Otvaranje uređivača obrazaca aplikacije koju pokreće model
Obrasci aplikacija zasnovanih na modelu omogućavaju korisniku da ažurira podatke unutar kolona ili polja povezanih sa datim zapisom tabele.
Uređivač obrazaca je mesto gde dizajnirate obrasce ispuštajući komponente kao što su odeljci, kartice, kolone i kontrole na podlogu uređivača obrazaca. U ovom članku ćete saznati nekoliko različitih načina da pristupite uređivaču obrazaca.
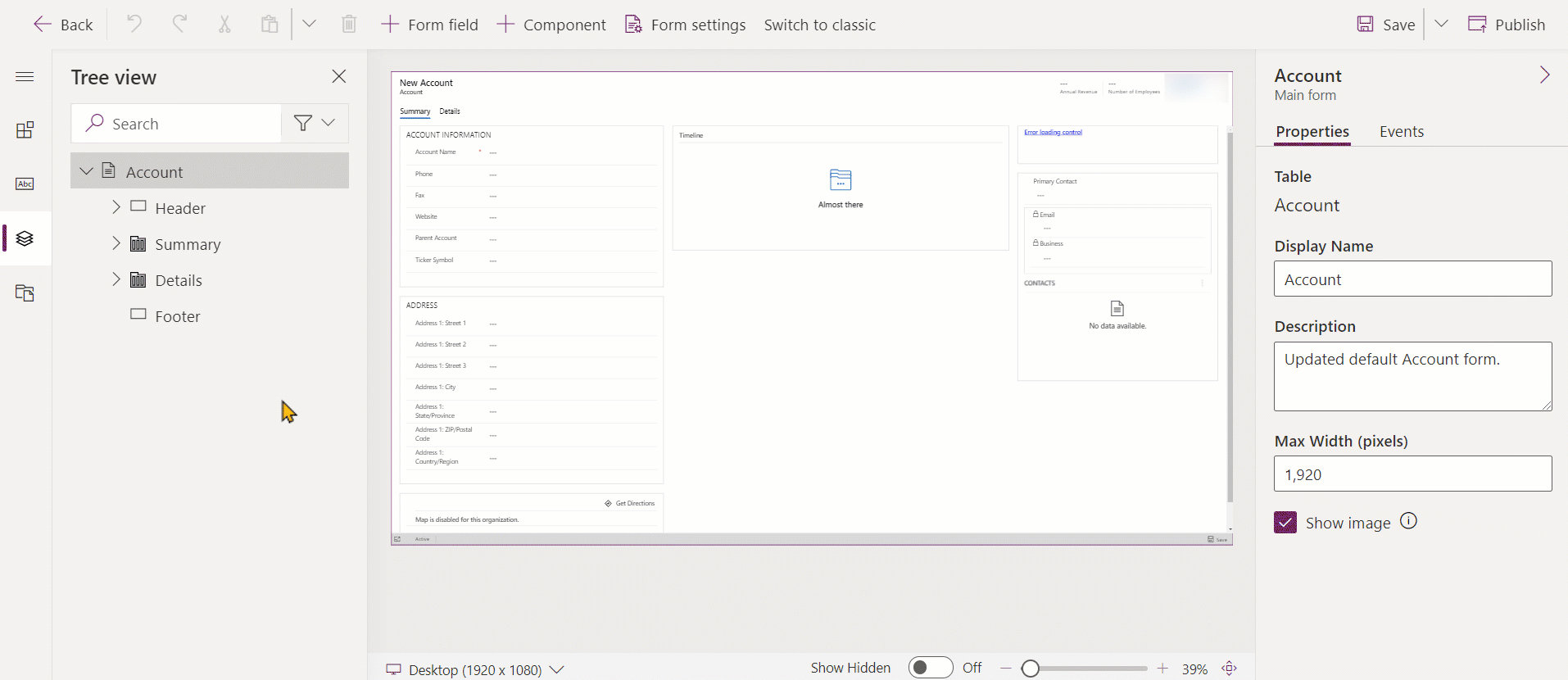
Ako kreirate neku novu komponentu rešenja u procesu uređivanja obrasca, na primer, veb-resurse, imena komponenti će koristiti prefiks prilagođavanja izdavača rešenja za podrazumevano rešenje, a te komponente će biti uključene samo u podrazumevano rešenje. Ako želite da bilo koju novu komponentu rešenja uključite u posebno nekompletno rešenje, trebalo bi da otvorite uređivač obrazaca preko tog nekompletnog rešenja.
Pristup uređivaču obrazaca sa Power Apps lokacije
Prijavite se u Power Apps.
Izaberite stavku Tabele u levoj navigaciji, a zatim izaberite tabelu koju želite, kao što je tabela naloga. Ako se stavka ne nalazi u oknu bočne table, izaberite …Više, a zatim izaberite stavku koju želite.
Izaberite oblast Obrasci, a zatim otvorite obrazac koji želite, kao što je glavni obrazac Poslovni kontakt.
Pristup uređivaču obrazaca iz istraživača rešenja
Otvorite istraživač rešenja.
U okviru Komponente razvijte stavku Tabele, a zatim razvijte željenu tabelu i izaberite Obrasci.
Na listi obrazaca izaberite obrazac koji želite da uredite.
Pristup uređivaču obrazaca preko komandne trake unutar aplikacije koju pokreće model
Otvorite red.
Ako postoji više glavnih obrazaca za tabelu, proverite da li je to obrazac koji želite da uredite. Ukoliko nije, upotrebite birač obrazaca da biste odabrali obrazac koji želite da uredite.
Izaberite dugme Još komandi
 .
.Izaberite Uređivač obrazaca.
Pristup uređivaču obrazaca iz aplikacije
Uređivaču obrazaca možete da pristupite preko komandne trake ili glavne trake, što zavisi od tabele. Na oba načina će se otvoriti obrazac u kontekstu podrazumevanog rešenja.
Pristupite uređivaču obrazaca preko nekompletnog rešenja
Otvorite Rešenja. Ako se stavka ne nalazi u oknu bočne table, izaberite …Više, a zatim izaberite stavku koju želite.
Izaberite neupravljano rešenje sa kojim želite da radite.
Otvorite tabelu sa obrascem koji želite da uredite. Ukoliko tabela nije tu, moraćete da je dodate. Još informacija: Dodavanje tabele u nekompletno rešenje
Izaberite oblast Obrasci, a zatim otvorite obrazac koji želite da uredite.
Dodavanje tabele u nekompletno rešenje
Izaberite čvor Tabele i na traci sa alatkama iznad liste izaberite Dodaj postojeće.
U dijalogu Izbor komponenti rešenja, dok je birač Tip komponente podešen na opciju Tabela, izaberite tabelu koju želite da dodate i izaberite dugme U redu.
Ako se pojavi dijalog Nedostaju obavezne komponente, možete da izaberete opciju Ne, nemoj uključiti obavezne komponente ukoliko ne nameravate da izvozite ovo nekompletno rešenje u drugo okruženje. Ako odaberete da ne uključite zahtevane komponente odmah, možete da ih dodate kasnije. Ponovo ćete dobiti obaveštenje ukoliko nekada kasnije izvezete ovo rešenje.
U istraživaču rešenja razvijte tabelu sa obrascem koji želite da uredite, a zatim izaberite stavku Obrasci.
U listi obrazaca kliknite dvaput na obrazac koji želite da uredite.
Sledeći koraci
Kreiranje ili uređivanje obrazaca
Napomena
Možete li nam reći o svojim željenim postavkama jezika u dokumentaciji? Ispunite kratku anketu. (imajte na umu da je ova anketa na engleskom jeziku)
Anketa će trajati oko sedam minuta. Ne prikupljaju se lični podaci (izjava o privatnosti).
Povratne informacije
Stiže uskoro: Tokom 2024. godine postepeno ćemo ukidati probleme sa uslugom GitHub kao mehanizam povratnih informacija za sadržaj i zameniti ga novim sistemom povratnih informacija. Dodatne informacije potražite u članku: https://aka.ms/ContentUserFeedback.
Prosledite i prikažite povratne informacije za