Korišćenje kontrola za vizuelizaciju podataka aplikacije zasnovane na modelu
U ovom članku saznajete kako da konfigurišete kontrolu za kolonu koristeći klasičnu dizajner obrazaca.
Važno
Ovaj članak opisuje klasične kontrole od kojih su mnoge sada zastarele. Za informacije o tome kako da dodate moderne kontrole pomoću modernog Power Apps dizajner obrazaca, idite na dugme "Dodaj komponente" u obrazac. Za listu i opise trenutnih kontrola dostupnih za aplikacije sa modelima idite na listu kontrola dostupnih za aplikacije sa modelima.
Korišćenje kontrole pomoću klasičnog dizajnera obrazaca
Kontrole vam omogućavaju da transformišete komponente korisničkog interfejsa aplikacije, kao što je kolona ili prikaz koji tradicionalno sadrže tekst, u vizuelizacije. Kontrole možete da konfigurišete za kolone, obrasce, kontrolne table, prikaze i mreže. Na primer, ocenjivanje zvezdicama može da se konfiguriše za kolonu celog broja.
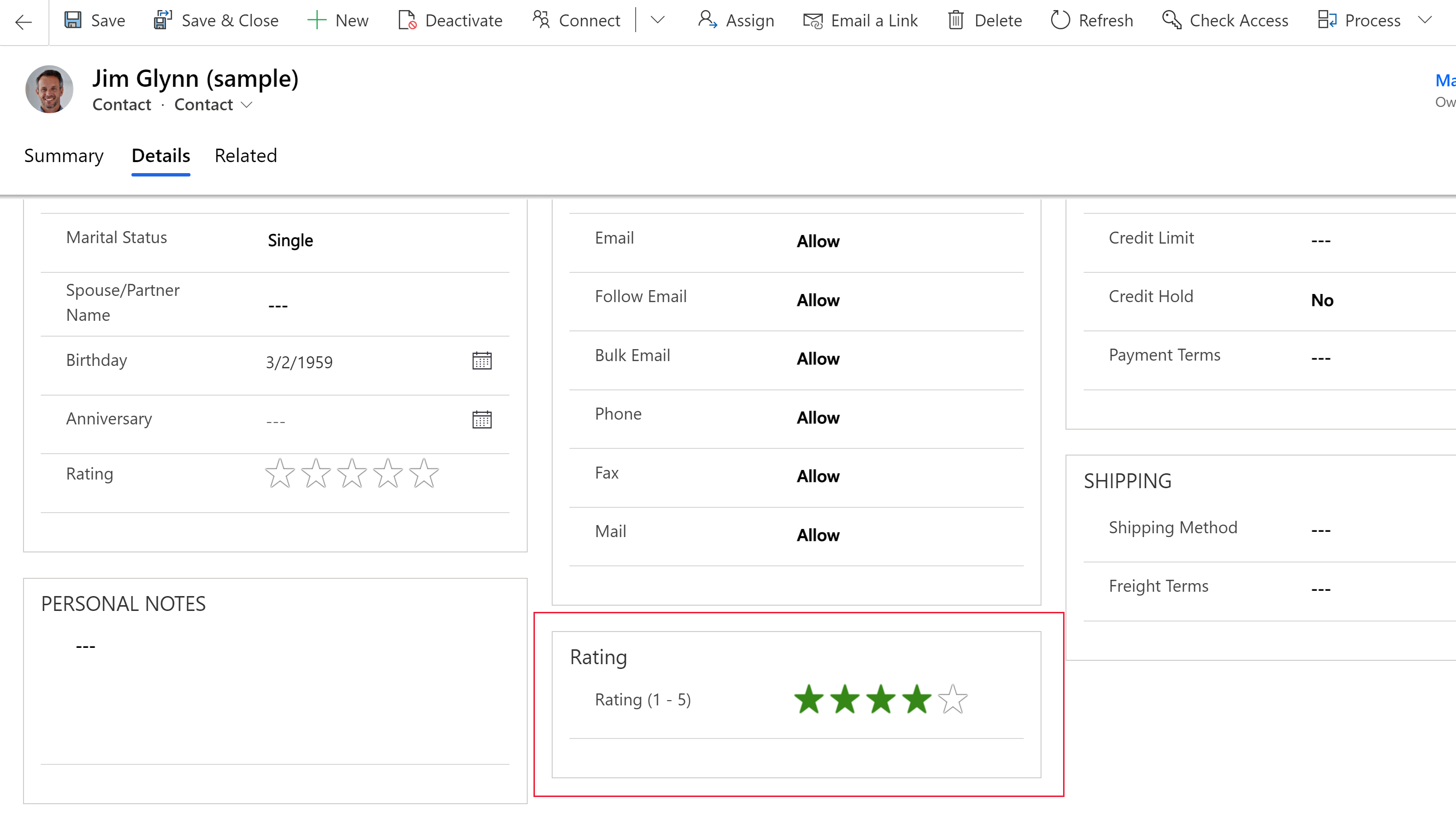
Ili kontrola mreže koju je moguće uređivati može da se konfiguriše na prikazu.
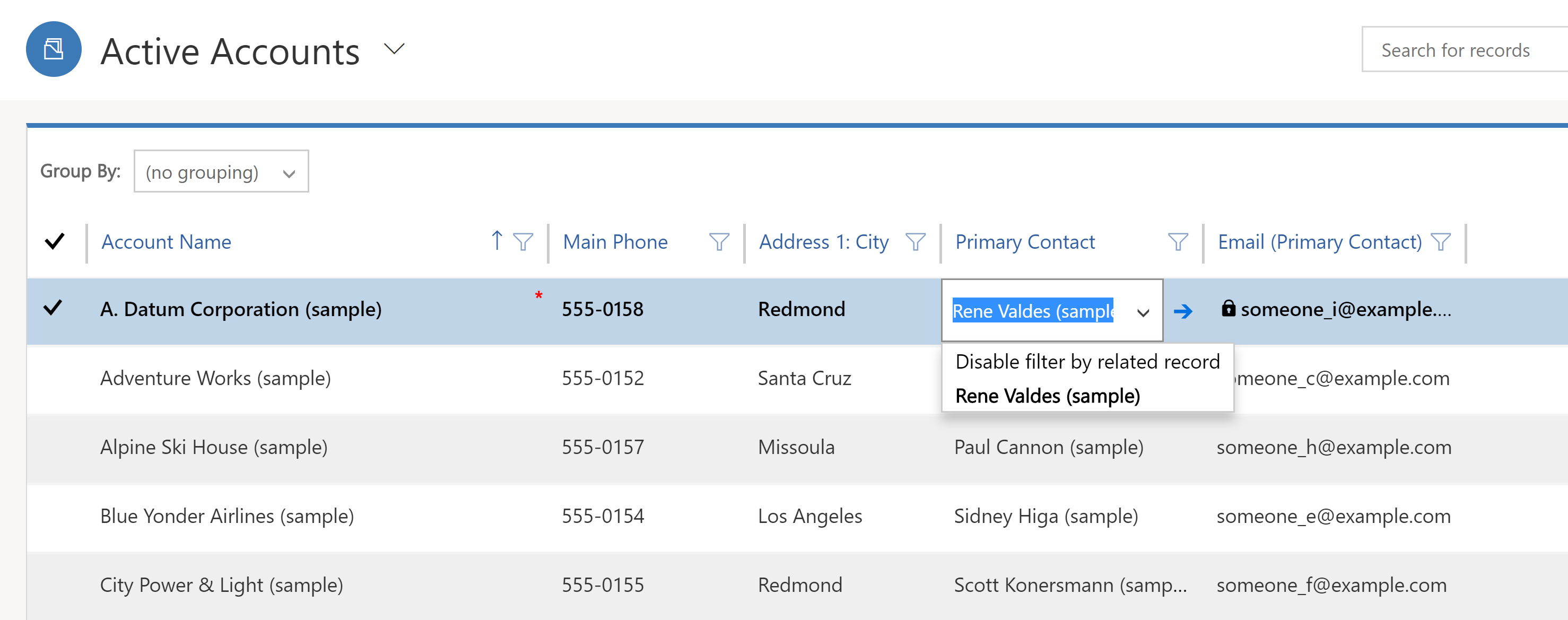
Možete da podesite da se samo jedan tip prilagođenih kontrola pojavljuje u klijentu veb-pregledača dok će se druge prilagođene kontrole pojavljivati u Dynamics 365 mobilnim aplikacijama za telefon ili tablet. Na primer, možete da koristite standardnu kolonu sa izborom da/ne u klijentima veb-pregledača i kontrolu preklopnika za klijente tableta i telefona. Nakon objavljivanja prilagođavanja, korisnici mogu u potpunosti da rade sa kontrolama kako bi promenili vrednost, na primer, dodirivanjem kontrole prilikom korišćenja prilagođene kontrole preklopnika. Promene se automatski čuvaju kada se obrazac zatvori, baš kao i kada korisnik izmeni uobičajenu kolonu na obrascu.
Koristite prilagođenu kontrolu za dodavanje vizuelizacije u kolonu
Praćenjem koraka ove procedure, promenićete podrazumevanu oznaku i kolonu okvira za tekst za kolonu Iznos budžeta u prilagođenu kontrolu klizača u tabeli „Mogućnosti za poslovanje“. Možete da koristite slične korake kako biste zamenili postojeću kolonu prilagođenom kontrolom ili konfigurisali prilagođenu kontrolu za prilagođenu kolonu.
Napomena
Trenutno se ova kontrola može dodati i konfigurisati samo pomoću klasične verzije.
Tabela mogućnosti za poslovanje zahteva Dynamics 365 aplikaciju, kao što je Dynamics 365 Prodaja.
Prijavite se u Power Apps.
Izaberite tabelu Tabele u levom oknu za navigaciju, izaberite tabelu Mogućnost za poslovanje, a zatim izaberite oblast " Obrasci". Ako se stavka ne nalazi u oknu bočne table, izaberite …Više, a zatim izaberite stavku koju želite.
Otvorite obrazac kao što je Glavni obrazac za tabelu Mogućnost za poslovanje.
Kada se nađete u obrascu, izaberite Prebaci se na klasično. Otvoriće se klasični uređivač na posebnoj kartici.
U uređivaču obrazaca kliknite dvaput na kolonu u koju želite da dodate prilagođenu kontrolu, kao što je kolona Iznos budžeta na glavnom obrascu poslovnog kontakta. To je kolona tipa broja. Pored toga, možete da kreirate prilagođenu kolonu.
Na stranici Svojstva kolona izaberite karticu Kontrole, a zatim izaberite Dodaj kontrolu.
Na stranici „Dodaj kontrolu“, izaberite kontrolu koju želite, kao na primer kontrolu Linearni klizač koja je ovde prikazana, a zatim izaberite Dodaj.
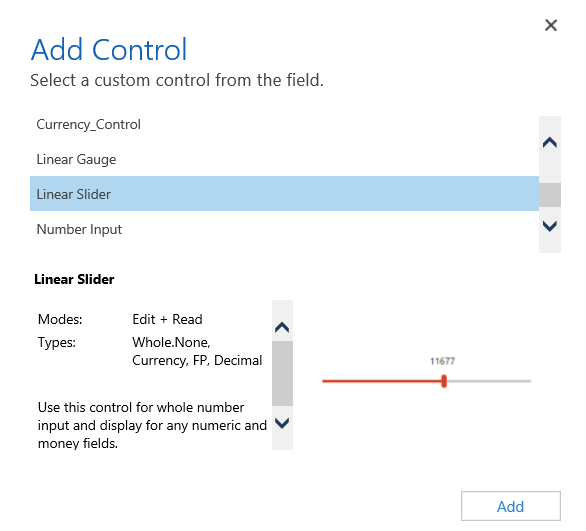
Izaberite klijent u kom želite da se kontrola pojavi.
Veb. Da bi prilagođena kontrola bila dostupna iz bilo kog veb-pregledača, izaberite opciju Veb pored kontrole. Imajte u vidu da podešavanje opcije Veb obuhvata prikazivanje kontrole u veb-pregledačima na računarima, Mac računarima i mobilnim uređajima.
Telefon. Da bi prilagođena kontrola bila dostupna na telefonima koji pokreću Dynamics 365 for phones, izaberite opciju Telefon pored kontrole.
Tablet. Da bi prilagođena kontrola bila dostupna na tablet uređajima koji pokreću Dynamics 365 for tablets, izaberite opciju Tablet pored kontrole.
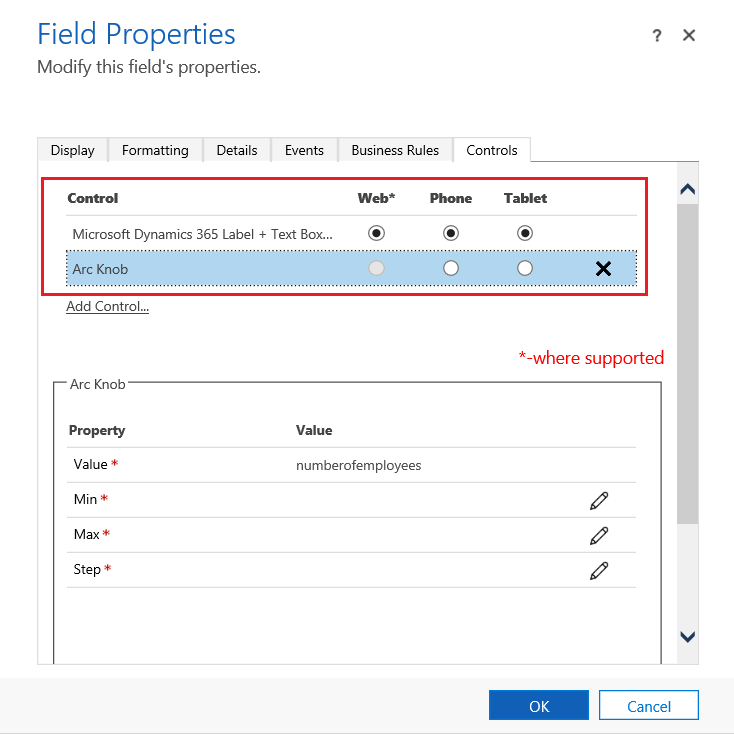
Izaberite
 ikonu olovke pored Min, Maks i Korak, podesite opciju svojstva koja je opisana u nastavku, a zatim odaberite U redu.
ikonu olovke pored Min, Maks i Korak, podesite opciju svojstva koja je opisana u nastavku, a zatim odaberite U redu.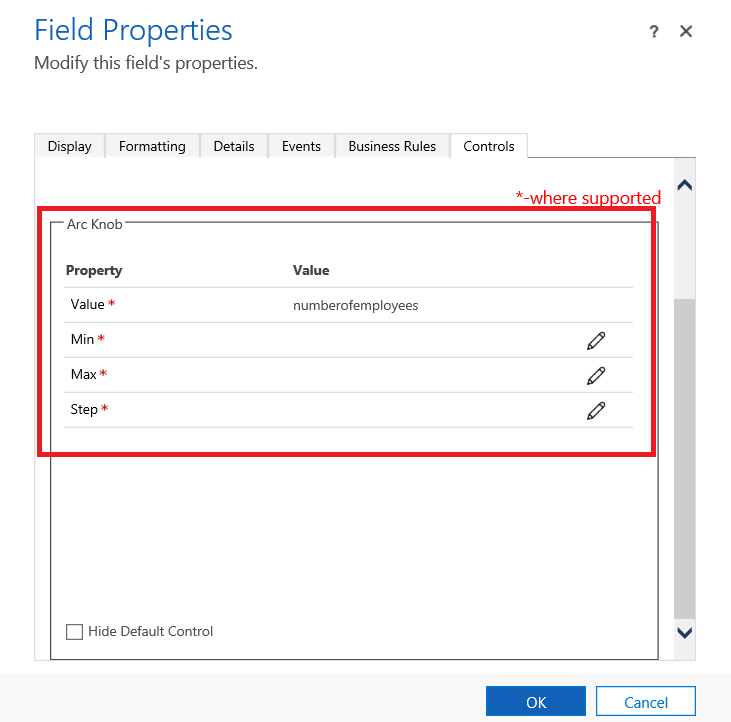
Min. Podesite minimalnu prihvatljivu vrednost. Možete da povežete statičku vrednost koju unesete ili da povežete vrednost sa postojećom kolonom. U ovom primeru, Poveži sa statičkom vrednošću je Valuta, a minimalna vrednost koja može da se unese je nula.
Poveži sa statičkom vrednošću. Izaberite tip podataka, na primer ceo broj (Whole.None), valutu, broj sa pokretnim zarezom (FP) ili decimalni broj. Zatim unesite broj koji predstavlja minimalnu prihvaćenu vrednost za kolonu.
Poveži sa vrednostima kolone. Izaberite kolonu sa liste koje će se koristiti kao minimalna prihvaćena vrednost.
Maks. Podesite maksimalnu prihvaćenu vrednost za kolonu. Slično kao minimalnu vrednost, možete da povežete statičku vrednost koju unesete ili da povežete vrednost sa postojećom kolonom na ranije opisan način. U ovom primeru, Poveži sa statičkom vrednošću je Valuta, a maksimalna vrednost koja može da se unese je 1 milijarda.
Korak. Ovo predstavlja jedinicu povećavanja ili smanjivanja prilikom dodavanja trenutnoj vrednosti ili oduzimanja od nje. Na primer, za iznos budžeta možete da izaberete jedinicu povećanja\umanjenja od 100 dolara.
Sakrij podrazumevanu kontrolu. Izbor ove opcije sakriva kontrolu tako da ni kontrola ni podaci ne budu prikazani ni u jednom klijentu koji ne podržava prilagođene kontrole. Imajte u vidu da klasični Dynamics 365 veb-klijent ne podržava većinu prilagođenih kontrola. Podrazumevano, ova opcija nije izabrana i klasični Dynamics 365 veb-klijent prikazuje podrazumevanu kontrolu, obično zasnovanu na tekstu.
Napomena
Podrazumevana kontrola identifikuje se sa (podrazumevano) za čime sledi naziv kontrole.
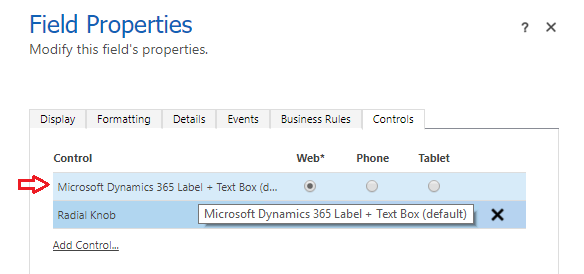
Izaberite U redu da biste zatvorili stranicu Svojstva kolona.
Da biste aktivirali prilagođavanje, u obrascu tabele izaberite opciju Sačuvaj, a zatim izaberite Objavi.
Izaberite Sačuvaj i zatvori da biste zatvorili uređivač obrazaca.
Pogledajte prilagođenu kontrolu u radnji
Otvorite zapis koji sadrži kolonu sa prilagođenom kontrolom, na primer obrazac mogućnosti za poslovanje iz prethodnog primera i prikažite kako se kolona menja.
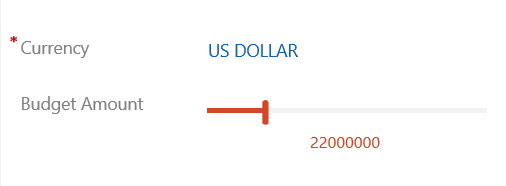
Kolona se sada prikazuje kao kontrola klizača umesto tekstualna kolona.
Koristite kontrolu mreže koju je moguće uređivati na prikazu ili u podformi
Sa mrežama koje mogu da se uređuju, korisnici imaju mogućnost umetnutog obogaćenog uređivanja direktno u prikazima i podformama koje koristite u veb-aplikaciji, na tabletu ili telefonu. Još informacija: Učinite mreže (liste) izmenjivim pomoću prilagođene kontrole mreže koja može da se uređuje
Sledeći koraci
Napomena
Možete li nam reći o svojim željenim postavkama jezika u dokumentaciji? Ispunite kratku anketu. (imajte na umu da je ova anketa na engleskom jeziku)
Anketa će trajati oko sedam minuta. Ne prikupljaju se lični podaci (izjava o privatnosti).
Povratne informacije
Stiže uskoro: Tokom 2024. godine postepeno ćemo ukidati probleme sa uslugom GitHub kao mehanizam povratnih informacija za sadržaj i zameniti ga novim sistemom povratnih informacija. Dodatne informacije potražite u članku: https://aka.ms/ContentUserFeedback.
Prosledite i prikažite povratne informacije za