Dozvole za tabele pomoću studija za portale
Napomena
Od 12. oktobra 2022. Power Apps portali postaju Power Pages. Više informacija: Usluga Microsoft Power Pages je sada opštedostupna (blog)
Uskoro ćemo migrirati i objediniti dokumentaciju o Power Apps portalima sa dokumentacijom o usluzi Power Pages.
U prethodnom članku, saznali ste kako da konfigurišete bezbednost na portalima podešavanjem dozvola za tabele iz aplikacije za upravljanje portalima. U ovom članku ćete naučiti kako da konfigurišete dozvole za tabele pomoću Studija za Power Apps portale.
Dostupni tipovi pristupa u Studiju
Studio za portale prikazuje četiri različita tipa pristupa. U zavisnosti od odabranog tipa pristupa, dozvole i privilegije izabrane tabele primenjuju se na korisnike iz izabranih uloga za sledeće zapise.
- Globalni pristup – Primenjuje izabranu dozvolu i privilegije tabele na korisnike iz izabranih uloga za sve zapise.
- Pristup kontaktu – Primenjuje izabranu dozvolu i privilegije tabele na korisnike iz izabrane uloge povezani sa prijavljenim korisnikom.
- Pristup poslovnom kontaktu – Primenjuje izabranu dozvolu i privilegije tabele na korisnike iz izabrane uloge povezani sa poslovnim kontaktom prijavljenog korisnika.
- Samostalni pristup – Primenjuje dozvolu i privilegije izabrane tabele na korisnike iz izabrane uloge samo za zapis sopstvenog kontakta.
Napomena
Tip nadređenog pristupa je dostupan samo u aplikaciji upravljanja portalom. Umesto da kreirate dozvolu tabele sa tipom pristupa Nadređeni, direktno dodajte podređenu dozvolu postojećim dozvolama tabele kada koristite Studio za portale.
Konfigurisanje dozvola za tabele pomoću studija za portale
U ovom odeljku, saznaćete kako da kreirate, pregledate, uređujete i aktivirate/deaktivirate dozvole tabele koja koristi Studio za portale.
Kreiranje dozvola za tabele pomoću studija za portale
Da biste kreirali dozvolu za tabele pomoću studija za portale:
Prijavite se u Power Apps.
Izaberite Aplikacije u levom oknu.
Izaberite portal.
Izaberite Uredi da otvorite studio portala.
Izaberite Postavke (
 ) u levom oknu unutar studija portala.
) u levom oknu unutar studija portala.Izaberite dozvole za tabele.
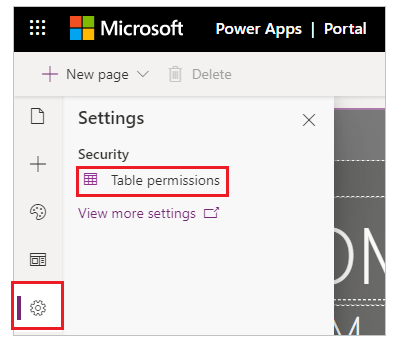
Izaberite Nova dozvola.
Unesite naziv dozvole tabele.
Izaberite tabelu.
Izaberite tip pristupa. Još informacija: Dostupni tipovi pristupa u Studiju
Ako izaberete tip pristupa Kontakt ili Poslovni kontakt, izaberite relaciju između kontakta/poslovnog kontakta i tabele koju ste izabrali za dozvolu.
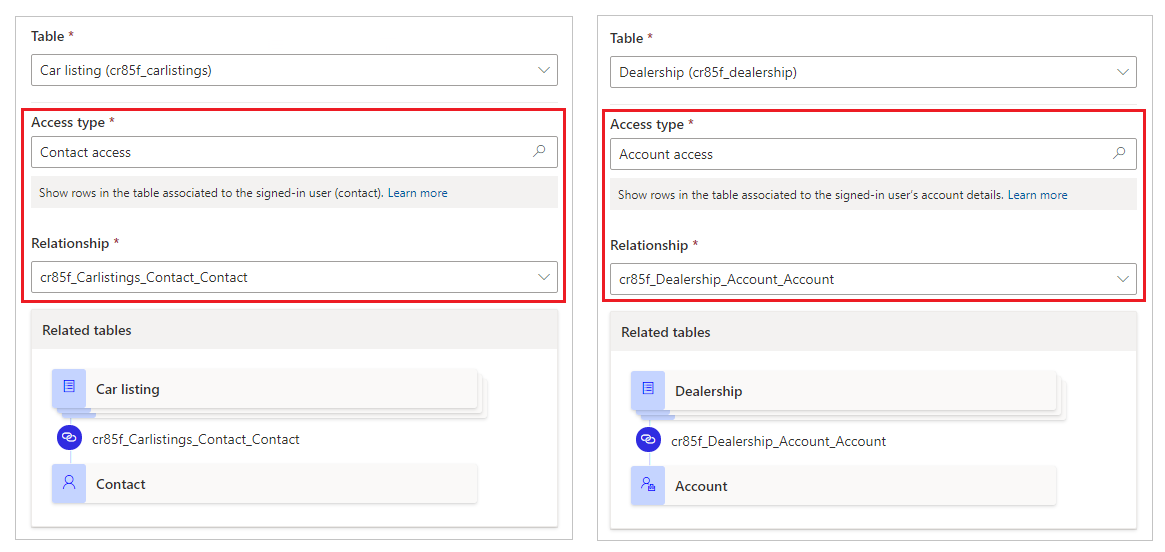
Napomena
Ako za odabranu tabelu nemate nijedan dostupan odnos, možete da izaberete Novi odnos da biste kreirali novi odnos.
Izaberite privilegije koje želite da dodelite.
Izaberite Dodaj uloge da biste dodali uloge na koje će se primeniti ova dozvola za tabelu.
Savet
Ako još uvek niste kreirali veb-ulogu, izaberite Upravljanje ulogama iz potpalete uloga da biste otvorili aplikaciju za upravljanje portalom i kreirali uloge.
Izaberite stavku Sačuvaj.
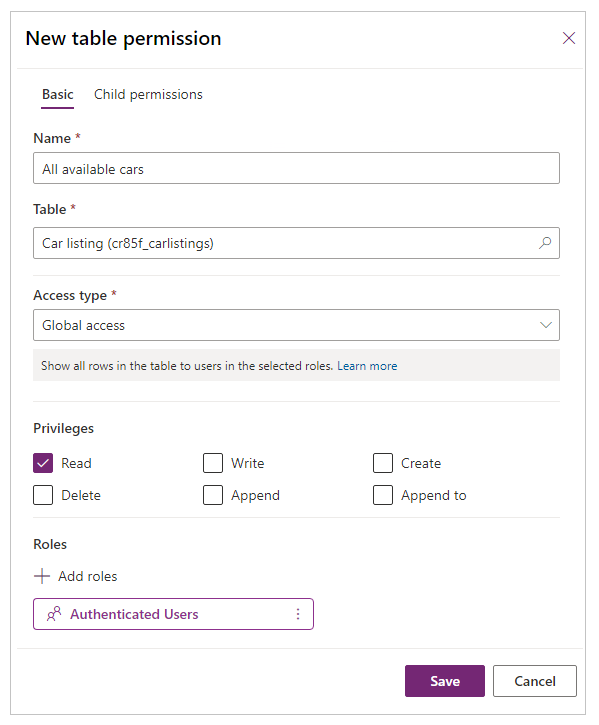
Prikaz dozvola za tabele u studiju za portale
Da biste videli dozvole za tabele pomoću studija za portale:
Prijavite se u Power Apps.
Izaberite Aplikacije u levom oknu.
Izaberite portal.
Izaberite Uredi da otvorite studio portala.
Izaberite Postavke (
 ) u levom oknu unutar studija portala.
) u levom oknu unutar studija portala.Izaberite Dozvole za tabele da biste pregledali dozvole za tabele.
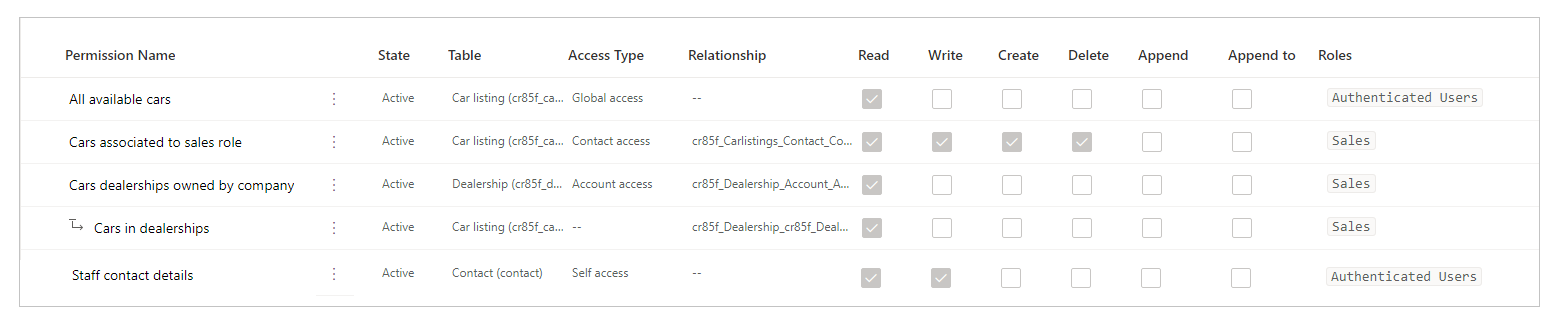
Da biste grupisali ili filtrirali dozvole za tabelu, izaberite prikaz (Lista / Grupiši po ulogama / Grupiši po tabelama / Grupiši po statusu) ili unesite naziv dozvole za tabelu u tekstualno polje filtera.
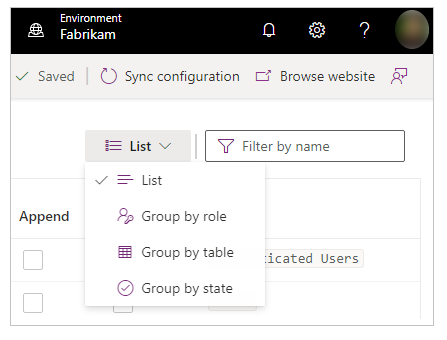
Napomena
- Kada grupišete dozvole tabele po ulozi, tabeli ili statusu, dozvole se navode kao struktura u istoj ravni, bez podređenih i nadređenih odnosa za konfigurisane dozvole.
- Možete da filtrirate samo dozvole nadređene tabele, ali ne i podređene.
Da biste sortirali dozvole za tabele, izaberite kolonu na vrhu liste dozvola za tabele.
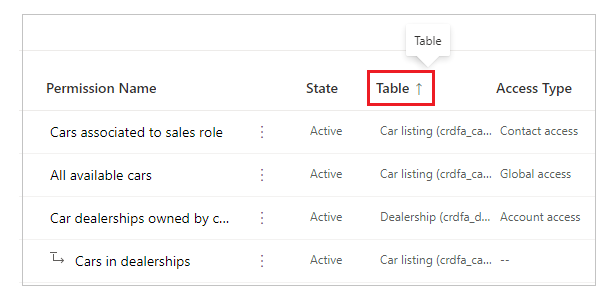
Uređivanje dozvola za tabele pomoću studija za portale
Da biste uređivali dozvolu za tabele pomoću studija za portale:
Prijavite se u Power Apps.
Izaberite Aplikacije u levom oknu.
Izaberite portal.
Izaberite Uredi da otvorite studio portala.
Izaberite Postavke (
 ) u levom oknu unutar studija portala.
) u levom oknu unutar studija portala.Izaberite dozvole za tabele.
Izaberite dozvolu za tabelu koju želite da uredite.
U meniju pri vrhu izaberite Uredi. Možete i da izaberete opciju
 (Više komandi), a zatim odaberite Uredi.
(Više komandi), a zatim odaberite Uredi.Promenite detalje dozvole za tabelu, kao što su naziv, tabela, tip pristupa, privilegije i primenljive uloge. Još informacija: Kreiranje dozvola za tabele pomoću studija za portale
Izaberite stavku Sačuvaj.
Deaktivirajte/aktivirajte ili izbrišite dozvole za tabelu pomoću studija za portale
Dozvola za deaktiviranu tabelu postaje nevažeća. Kasnije možete aktivirati dozvolu za deaktiviranu tabelu. Kada je dozvola za tabelu deaktivirana, dozvole za njenu podređenu tabelu ostaju aktivne, ali nisu na snazi zbog neaktivne dozvole nadređene tabele. Dozvole za podređene tabele možete da deaktivirate odvojeno.
Kada se dozvola za tabelu izbriše, brišu se i sve povezane podređene dozvole.
Da biste deaktivirali/aktivirali ili izbrisali dozvolu za tabelu pomoću studija za portale:
Prijavite se u Power Apps.
Izaberite Aplikacije u levom oknu.
Izaberite portal.
Izaberite Uredi da otvorite studio portala.
Izaberite Postavke (
 ) u levom oknu unutar studija portala.
) u levom oknu unutar studija portala.Izaberite dozvole za tabele.
Izaberite dozvolu za tabelu koju želite da deaktivirate/aktivirate ili izbrišete.
Izaberite opciju Deaktiviraj, Aktiviraj ili Izbriši u meniju pri vrhu. Možete i da izaberete opciju
 (Više komandi), a zatim odaberite svoju opciju.
(Više komandi), a zatim odaberite svoju opciju.Potvrdite kada se to zatraži.
Konfigurisanje podređenih dozvola pomoću studija za portale
Da biste dodali podređenu dozvolu postojećoj dozvoli za tabelu pomoću studija portala:
Prijavite se u Power Apps.
Izaberite Aplikacije u levom oknu.
Izaberite portal.
Izaberite Uredi da otvorite studio portala.
Izaberite Postavke (
 ) u levom oknu unutar studija portala.
) u levom oknu unutar studija portala.Izaberite dozvole za tabele.
Izaberite dozvolu za tabelu kojoj želite da dodate podređenu dozvolu.
U meniju pri vrhu izaberite Dodaj podređenu dozvolu. Možete i da izaberete opciju
 (Više komandi), a zatim odaberite Dodaj podređenu dozvolu.
(Više komandi), a zatim odaberite Dodaj podređenu dozvolu.Kreirajte podređenu dozvolu koristeći sledeće detalje:
Naziv za podređenu dozvolu
Tabela kojoj je namenjena poređena dozvola
Relacija između tabele za dozvolu primarne tabele i izabrane tabele za podređenu dozvolu
Privilegije za podređene dozvole
Uloge (One su nasleđene iz dozvole za nadređenu tabelu. Da biste dodali/uklonili uloge, umesto toga uredite nadređenu dozvolu za tabelu.)
Izaberite stavku Sačuvaj.
Da biste pregledali, uredili, deaktivirali/aktivirali ili izbrisali podređene dozvole pomoću Studija za portale, sledite korake objašnjene u prethodnom odeljku da biste konfigurisali dozvole za tabelu pomoću Studija za portale.
Dodatna razmatranja
Konfiguracija dozvola za tabele podleže sledećim dodatnim razmatranjima i pravilima:
Dozvoli za nadređenu tabelu nedostaje veb-uloga povezana sa njenom podređenom tabelom
Kada imate dozvolu za podređenu tabelu koja je povezana sa jednom ili više veb-uloga koje nedostaju iz dozvola za nadređene tabele, videćete sledeću grešku prilikom uređivanja podređenih dozvola:
Jedna uloga ili više njih koje su primenjene na ovu dozvolu nisu dostupne za dozvolu tabele nadređene ovoj. Izmenite uloge u jednoj od dozvola.
Na primer, dozvola podređene tabele prikazuje poruku navedenu ispod kada dozvola nadređene tabele nema povezanu veb-ulogu Marketing, iako je dozvola za podređenu tabelu i dalje povezana.
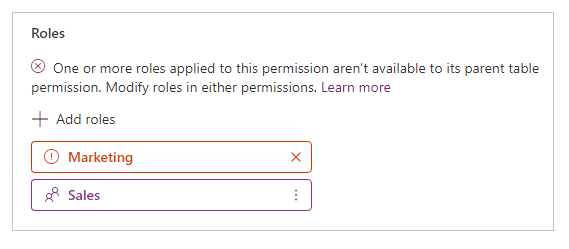
Da biste rešili ovaj problem, dodajte veb-ulogu Marketing dozvoli nadređene tabele ili uklonite veb-ulogu Marketing iz dozvole podređene tabele.
Dozvole za tabele bez povezanih veb-uloga
Da bi dozvola tabele stupila na snagu, ona mora da bude povezana sa jednom ili više veb-uloga. Korisnicima koji pripadaju veb-ulogama dodeljuju se privilegije koje izaberete za dozvolu povezane tabele.
Sledeća poruka prikazuje se kada pokušate da sačuvate dozvolu tabele bez ikakve povezane veb-uloge.
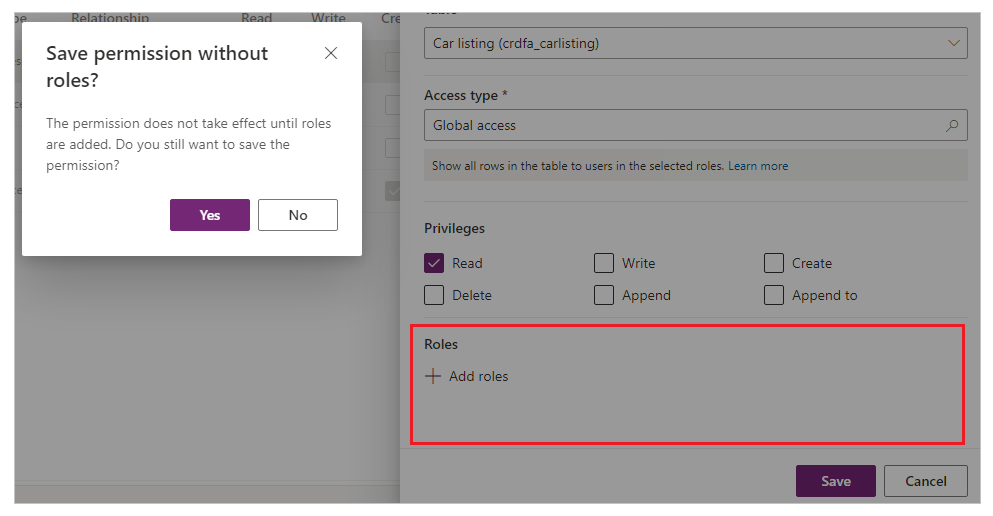
Sledeći koraci
Vodič: Konfigurisanje dozvola za tabele pomoću studija za portale
Takođe pogledajte
Povratne informacije
Stiže uskoro: Tokom 2024. godine postepeno ćemo ukidati probleme sa uslugom GitHub kao mehanizam povratnih informacija za sadržaj i zameniti ga novim sistemom povratnih informacija. Dodatne informacije potražite u članku: https://aka.ms/ContentUserFeedback.
Prosledite i prikažite povratne informacije za