Walk-through: Konfigurisanje dodatnih tabela za globalnu pretragu
Napomena
Od 12. oktobra 2022. Power Apps portali postaju Power Pages. Više informacija: Usluga Microsoft Power Pages je sada opštedostupna (blog)
Uskoro ćemo migrirati i objediniti dokumentaciju o Power Apps portalima sa dokumentacijom o usluzi Power Pages.
Pregled
Možete da omogućite dodatne tabele za funkcionalnost pretrage. Konfigurisanje pretrage za dodatne tabele zahteva dodatne radnje koje su opisane u ovom članku. Ovi eksplicitni koraci za konfiguraciju osiguravaju da nijedan zapis ne bude slučajno dostupan putem globalne pretrage.
Koraci za konfigurisanje pretrage za dodatne tabele
Da biste konfigurisali pretragu za dodatne tabele:
Omogućite pretragu dodatnih tabela po prvi put dodavanjem novog podešavanja Search/EnableAdditionalEntities i podesite ga na true. Ovo je jednokratni korak koji omogućava pretragu svih dodatnih gotovih i prilagođenih tabela.
Kreiranje prikaza pretrage portala za svaku dodatnu tabelu sa potrebnim filterima i kolonama u kojima je potrebno pretraživati.
Konfigurišite dozvole za tabele da bi svaka dodatna tabela sa veb-ulogom imala bar privilegiju čitanja. Preskočite ovaj korak ako ste već konfigurisali dozvole za čitanje za svaku tabelu.
Kreirajte stranicu sa detaljima zapisa za svaku tabelu da prikaže detalje izabranog zapisa sa stranice rezultata pretrage. Preskočite ovaj korak ako ste već kreirali zasebnu stranicu sa detaljima o zapisu rezultata za svaku tabelu.
Kreirajte marker lokacije pod nazivom
<entitylogicalname>_SearchResultPageza svaku tabelu sa pridruženom stranicom sa detaljima zapisa.
Upozorenje
Ako ne kreirate stranicu sa detaljima zapisa ili ako stranicu sa detaljima zapisa ne povežete sa markerom lokacije za pretragu, nećete moći da izaberete dodatne zapise tabela sa stranice rezultata pretrage da biste videli detalje o zapisu.
Podešavanje lokacije za dodatne tabele
Podešavanje lokacije Search/EnableAdditionalEntities je potrebno prilikom konfigurisanja dodatnih tabela za pretragu.
Važno
Search/EnableAdditionalEntities je izričito za omogućavanje pretrage dodatnih tabela. Glavna postavka veb-lokacije za pretragu Pretraga/Omogućeno mora biti postavljena na tačno kada koristite funkciju pretrage.
Takođe možete da konfigurišete i druga povezana podešavanja lokacija slične konfiguraciji pretrage za podrazumevane tabele. Na primer, možete da koristite postavku "Pretraga/filteri " da biste konfigurisali dodatne tabele i dodali opciju padajućeg filtera globalnoj pretrazi. Još informacija: Podešavanje lokacije.
Označivač lokacije za stranicu sa detaljima zapisa
Stranica sa detaljima zapisa je konfigurisana pomoću Označivača lokacije pod nazivom <entitylogicalname>_SearchResultPage.
Na primer, ako je logičko ime vaše tabele nwind_products, marker lokacije će biti nwind_products_SearchResultPage. Vrednost označivača lokacije je stranica sa detaljima zapisa koju želite da otvorite kada je izabran taj rezultat pretrage. Podrazumevano se ID zapisa prosleđuje u id parametar niske upita na stranicu sa detaljima zapisa. Više informacija o dodavanju obrazaca na stranicu potražite u odeljku Sastavljanje stranice.
Važno
Uverite se da stranica sa detaljima zapisa ima osnovni obrazac ili da ima napisanu logiku za prikaz detalja rezultata pretrage. Na primer, Korak 4 – Dodajte stranicu sa detaljima zapisa u sledećem uputstvu.
Sledeće uputstvo detaljno objašnjava svaki korak sa primerima baze podataka i rešenjem za konfigurisanje pretrage dodatnih tabela.
Napomena
- U ovom uputstvu je objašnjeno kako da omogućite pretragu za tabelu Naručivanje proizvoda u primeru baze podataka Northwind, dostupno na platformi Microsoft Dataverse. Za više informacija o uzorcima baza podataka, pogledajte Instalirajte bazu podataka i aplikacije Northwind Traders.
- Možete da pratite uputstvo sa tabelom po vašem izboru tako što ćete naziv tabele nwind_products zameniti logičkim imenom vaše tabele.
1. korak: Dodajte ili ažurirajte postavke lokacije za pretragu
Prijavite se u Power Apps.
Uverite se da se nalazite u odgovarajućem okruženju, gde postoji vaš portal.
Izaberite Aplikacije u levom oknu za navigaciju i pronađite aplikaciju zasnovanu na modelu Upravljanje portalom .

Napomena
Aplikacija za upravljanje portalom može biti nazvana Dynamics 365 portali ako ste u okruženju u kojem su instalirane Dynamics 365 aplikacije.
Izaberite da biste otvorili aplikaciju Upravljanje portalom, a zatim idite na Podešavanja lokacije u levom oknu za navigaciju.
Kreirajte novu postavku, Pretraga/Omogući dodatne entitete, a zatim postavite njenu vrednost na tačno.

Kreirajte ili ažurirajte postavku Pretraga/Filteri, a zatim dodajte vrednost Products:nwind_products.

2. korak: Kreirajte ili potvrdite prikaz pretrage portala
Napomena
Sledeći koraci zahtevaju da Rešenje za Northwind Traders bude instalirano. Ako želite da koristite drugu tabelu, koristite odgovarajuće rešenje ili podrazumevano rešenje.
Idite u Power Apps, a zatim izaberite Rešenja u levom oknu za navigaciju.
Izaberite Northwind Traders.

Potražite tabelu Naručivanje proizvoda.
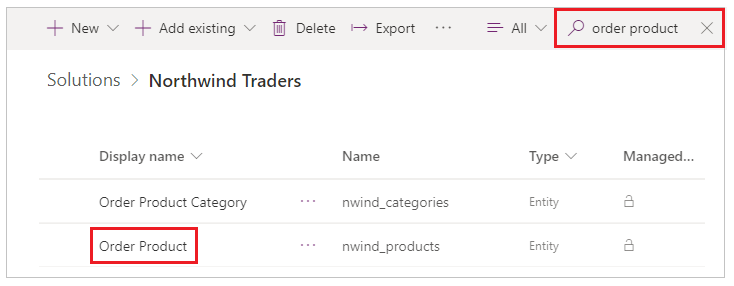
Izaberite tabelu Naručivanje proizvoda, a zatim izaberite Prikazi.

Uverite se da vidite Pretraga preko portala na listi prikaza.

Ako prikaz pretrage preko portala već ne postoji, izaberite Dodajte prikaz, unesite ime kao Pretraga preko portala, a zatim izaberite Kreiraj.


Uverite se da su odgovarajuće kolone dodate u prikaz za pretragu.

Ako ste uredili prikaz, obavezno izaberite Sačuvaj, pa onda Objavi pre nego što nastavite.

3. korak: Kreiranje dozvola za tabelu
Prijavite se u Power Apps.
Izaberite Aplikacije u levom oknu za navigaciju, a zatim otvorite aplikaciju zasnovanu na modelu Upravljanje portalom .
Izaberite Dozvole za tabelu u levom oknu za navigaciju.
Izaberite Novo.

Unesite naziv kao Northwind proizvodi pročitaj sve, a zatim izaberite odgovarajući Tip pristupa i privilegiju Čitanje.
U ovom primeru, tip pristupa Globalno je obezbeđen za tabelu nwind_products.

Izaberite stavku Sačuvaj i zatvori.
Izaberite i otvorite Proizvodi Northwind sve za čitanje.
Pomerite se nadole do odeljka Veb-uloge, a zatim izaberite Dodaj postojeću veb-ulogu.

Potražite Ovlašćeni korisnici, a zatim izaberite Dodaj:

Korak 4: Dodajte veb-stranicu sa detaljima zapisa
Idite u Power Apps, a zatim izaberite Aplikacije na levom oknu za navigaciju.
Izaberite Još komandi (…) za portal, a zatim izaberite Uredi da biste otvorili portal u Power Apps Studio.
Izaberite Nova stranica iz menija u gornjem levom uglu, a zatim izaberite Prazan izgled stranice.

Unesite ime veb-stranice kao Poruči proizvode.
Napomena
Ova stranica će se prikazati kada korisnici izaberu zapis na stranici sa rezultatima pretrage da bi videli detalje o izabranom zapisu.
Izaberite Komponente u levom oknu za navigaciju, a zatim dodajte komponentu Obrazac ovoj veb-stranici.

Izaberite Koristiti postojeće na desnoj strani radnog prostora, odaberite obrazac Prikazivanje proizvoda za tabelu nwind_products, a zatim podesite Režim na Samo za čitanje.
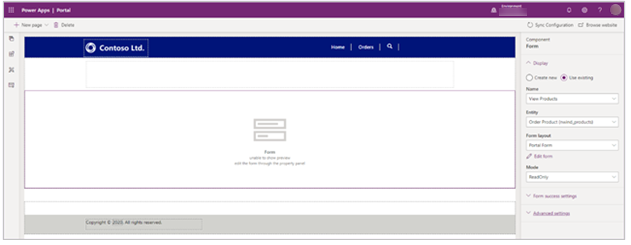
Korak 5: Dodajte označivač lokacije za veb-stranicu sa detaljima zapisa
Prijavite se u Power Apps.
Izaberite Aplikacije u levom oknu za navigaciju, a zatim otvorite aplikaciju zasnovanu na modelu Upravljanje portalom .
Izaberite Zasnovano na modelu u levom oknu za navigaciju.
Izaberite Novo, a zatim napravite novi označivač lokacije koristeći sledeće detalje:
- Ime: nwind_products_SearchResultPage
- Stranica: Poruči proizvode

6. korak: Ponovo izgradite indeks pretrage
Pregledajte svoj portal koristeći korisnički nalog kojem je dodeljena veb-uloga administratora.
Dodajte URL adresu u traci adrese sa /_services/about, a zatim izaberite Unesi.

Izaberite Obriši keš.
Nakon brisanja keša izaberite Ponovo izgradi indeks pretrage.
7. korak: Proverite da li globalna pretraga funkcioniše sa prilagođenom tabelom
Pretražite portal sa korisnikom koji ga ima dodeljenu Ovlašćenu Veb-ulogu.
Idite na traku sa alatkama za pretragu ili na stranicu za pretragu i pretražite poznatu evidenciju.
Na primer, koristite ključnu reč za pretragu Northwind Clam Chowder da biste dobili rezultate povezane sa tabelom nwind_products.
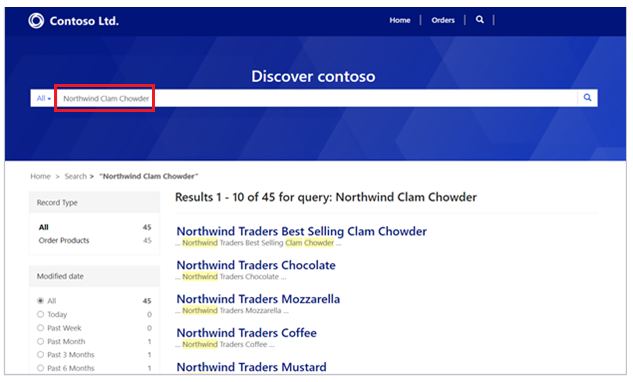
Sledeći koraci
Uklanjanje tabele iz globalne pretrage
Takođe pogledajte
Pretražite povezane postavke lokacije
Progresivna pretraga
Napomena
Možete li nam reći o svojim željenim postavkama jezika u dokumentaciji? Ispunite kratku anketu. (imajte na umu da je ova anketa na engleskom jeziku)
Anketa će trajati oko sedam minuta. Ne prikupljaju se lični podaci (izjava o privatnosti).