Kreirajte svoju prvu aplikaciju u usluzi Microsoft Teams
Možete da kreirate, uređujete i brišete aplikacije sa podlogom u usluzi Teams. Ako pravite aplikaciju pomoću usluge Power Apps u Teams timu prvi put, novo Dataverse for Teams okruženje će biti kreirano za vas. Još informacija: O Dataverse for Teams okruženju
Pravljenje aplikacije u Microsoft Teams je brz i lak proces u 3 koraka.
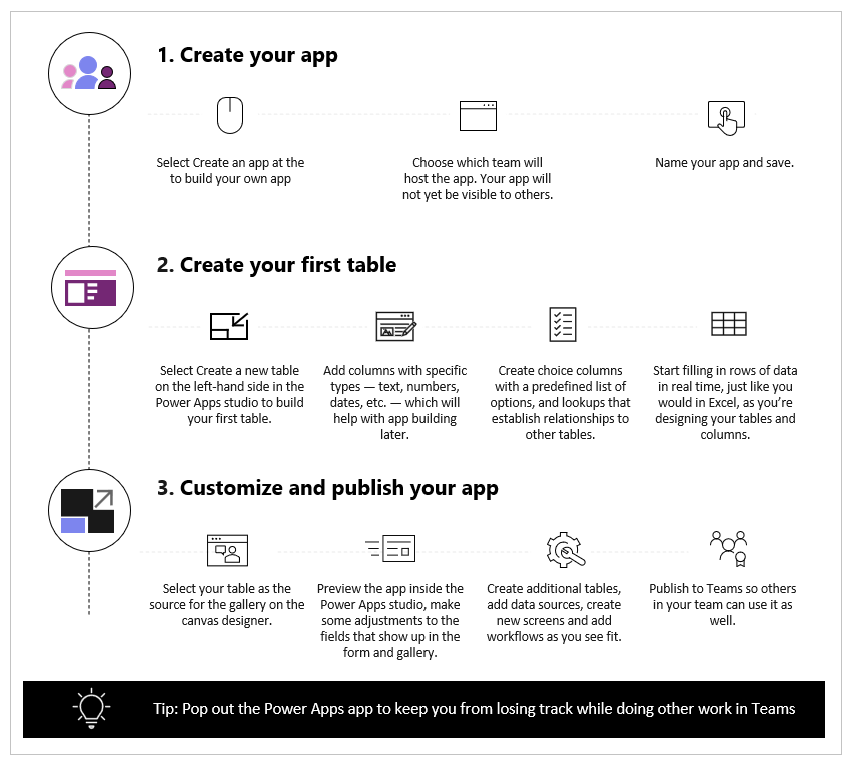
Pogledajte ovaj video da biste saznali kako da napravite prvu aplikaciju.
Uverite se da se pozivate na najnovije korake pri kreiranju tabele.
Sada detaljno pređimo kroz svaki korak.
Kreirajte aplikaciju
Nakon instaliranja šablona Power Apps aplikacije:
Pokrenite Teams i prijavite se.
U levom oknu izaberite Power Apps, a zatim izaberite Počni sad.
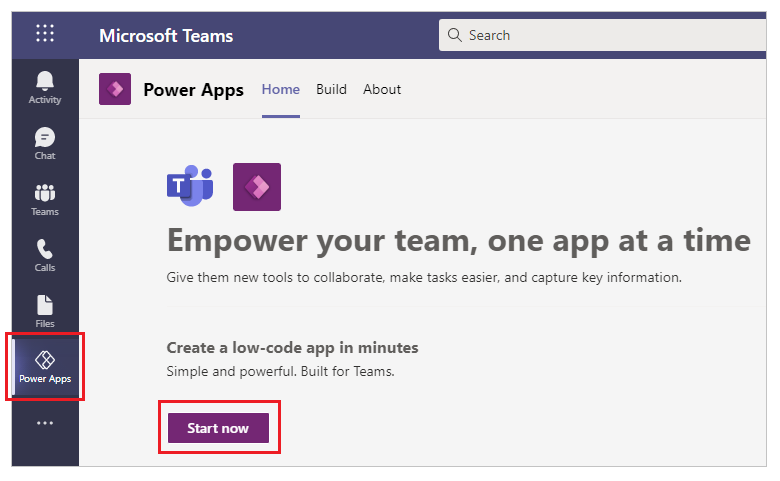
Savet
Ako ne vidite Power Apps aplikaciju u levom oknu, izaberite
 (Još dodatih aplikacija), a zatim izaberite Power Apps.
(Još dodatih aplikacija), a zatim izaberite Power Apps.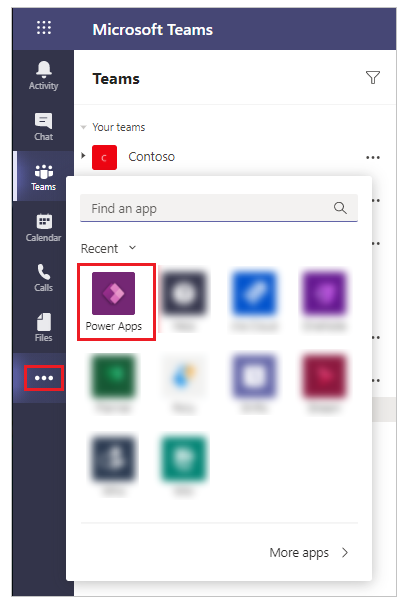
Od vas će biti zatraženo da izaberete tim u kom želite da napravite aplikaciju. Ovde će aplikacija živeti. Članovi tima ne mogu da vide aplikaciju dok je ne objavite. Takođe ćete imati priliku da delite aplikaciju sa kolegama iz vaše kompanije koji nisu deo tima. Još informacija: Podesite dozvolu i delite aplikacije sa kolegama
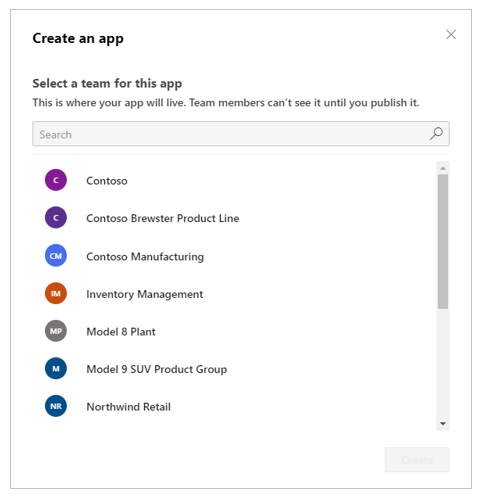
Ako je ovo prva aplikacija koja se kreira u izabranom timu, kreiraće se novo Dataverse for Teams okruženje za izabrani tim. O tome ćete videti poruku kada izaberete tim. Još informacija: O Dataverse for Teams okruženju
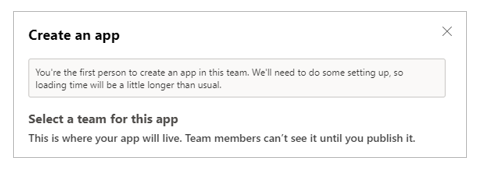
Izaberite Kreiraj. Videćete potvrdu o Dataverse for Teams okruženje koje se kreira, što bi moglo potrajati. Bićete obavešteni kada okruženje bude dostupno za kreiranje prve aplikacije putem e-pošte i Teams obaveštenja.
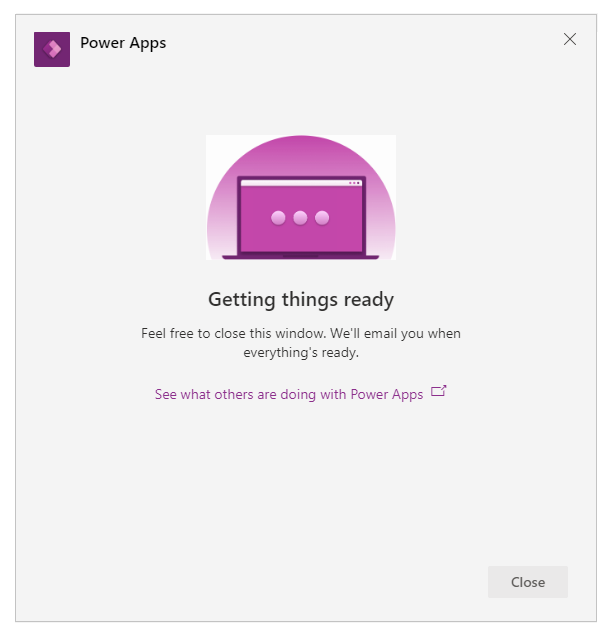
Napomena
Kreiranje okruženja neće uspeti ako tim u usluzi Teams koji ste izabrali ima omogućeno Skriveno članstvo. Ako se to dogodi, pokušajte da kreirate aplikaciju u drugom timu. Još informacija: Grupe sa skrivenim članstvom
Unesite ime aplikacije, a zatim izaberite Sačuvaj.
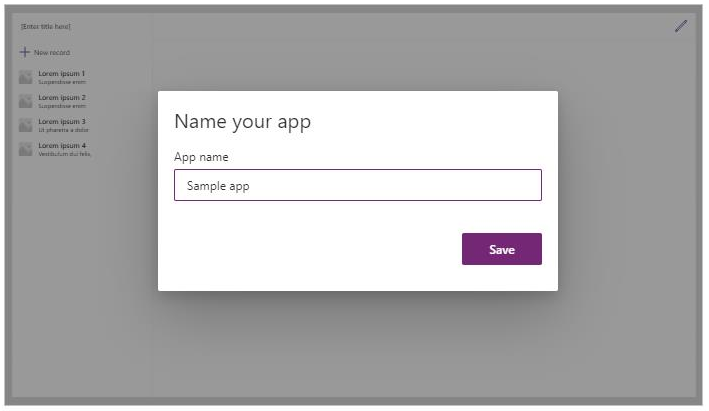
Savet
Predložak aplikacije je podrazumevano uključen u aplikaciju, tako da možete započeti sa kreiranjem tabele i upotrebom aplikacije. Još informacija: Razumevanje Power Apps Studio
Kreiranje svoje prve tabele
Podaci za aplikacije ugrađene u Teams nalaze se u Dataverse for Teams okruženjima kao tabele. Kao i u drugim iskustvima sa podacima, možete dodati dodatne kolone za praćenje različitih atributa svakog zapisa pre nego što tabelu popunite sa više redova podataka.
Savet
Da biste saznali detaljnije o Dataverse for Teams tabelama, idite na Pregled usluge Dataverse for Teams.
Da biste započeli kreiranje prve tabele:
Izaberite Sa podacima.
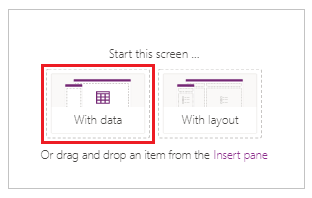
Izaberite Kreiraj novu tabelu.
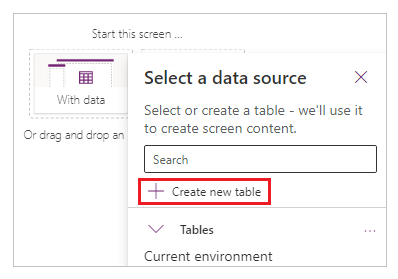
U dijalogu Kreiranje tabele unesite smisleno ime za novu tabelu koja opisuje ovaj skup podataka, a zatim izaberite Kreiraj.
Nakon kreiranja tabele, možete da dodate kolone različitih tipova, da dodate redove i radite sa podacima u vizuelnom uređivaču.
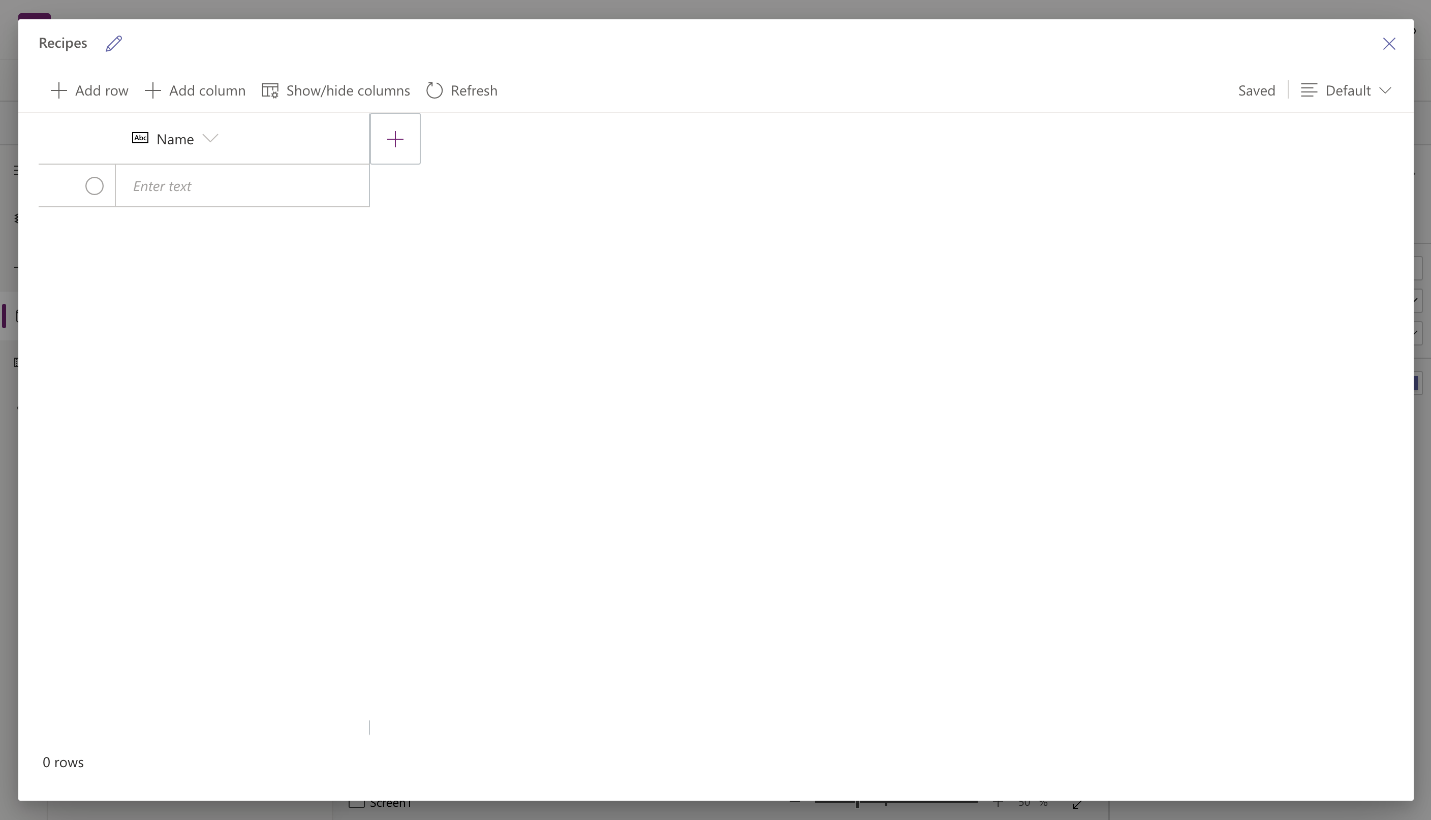
Dodavanje kolona u tabelu
Da biste dodali novu kolonu za praćenje novih podataka:
Izaberite Dodaj kolonu.
Unesite ime koje najbolje opisuje vašu novu kolonu.
Izaberite tip za svoju kolonu.
Savet
Za više informacija o vrstama kolona koje podržava vizuelni uređivač, idite u odeljak Podržani tipovi kolona. Da biste dodali kolone tipova koje vizuelni uređivač ne podržava, kao što su datoteka ili slika, umesto toga kreirajte tabelu korišćenjem istraživača rešenja. Još informacija: Kreiranje tabela
Ako je potrebno, promenite Napredne opcije za izabrani tip kolone.
Izaberite Kreiraj.
Ponovite prethodne korake da biste dodali ostatak kolona sa podacima.
Dodavanje redova u tabelu
Da biste dodali redove, izaberite prazan red i počnite da kucate dodatne podatke ili izaberite Dodaj red.
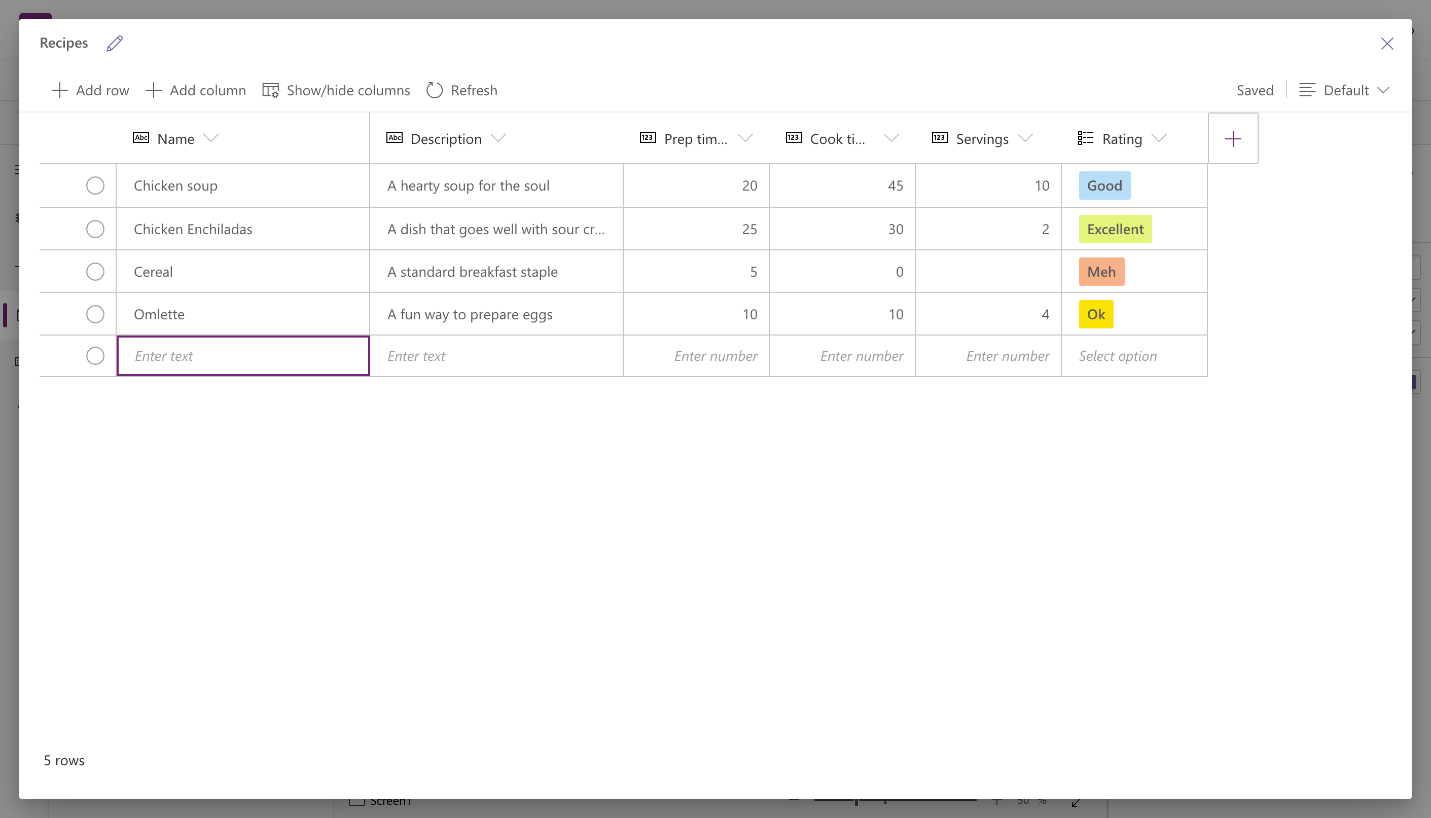
Nalepite kopirane podatke u tabelu
Možete da zalepite do 50 redova podataka u tabelu. Da biste kreirali nove redove od kopiranih podataka, prvo dodajte prazne redove u tabelu. Dodavanjem novih praznih redova osigurava se da lepljenje podataka iz ostave neće slučajno prebrisati postojeće podatke.
Oprez
Operacije lepljenja se automatski čuvaju i nema mogućnosti opoziva. Budite oprezni kada lepite podatke preko postojećih redova, jer će ova radnja prebrisati vaše postojeće podatke u tabeli.
Da biste podatke iz ostave nalepili u tabelu:
Izaberite zapis koji želite da dodate nove zapise iznad ili ispod.
Izaberite Umetni red iznad ili Umetni red ispod da biste umetnuli redove pre ili posle postojećih redova.
Na primer, umetanje reda iznad izabranog reda: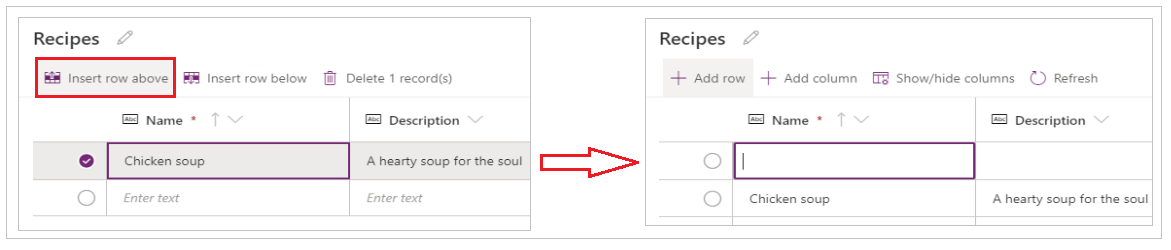
Da biste umesto toga dodali redove na vrhu, izaberite Dodaj red.
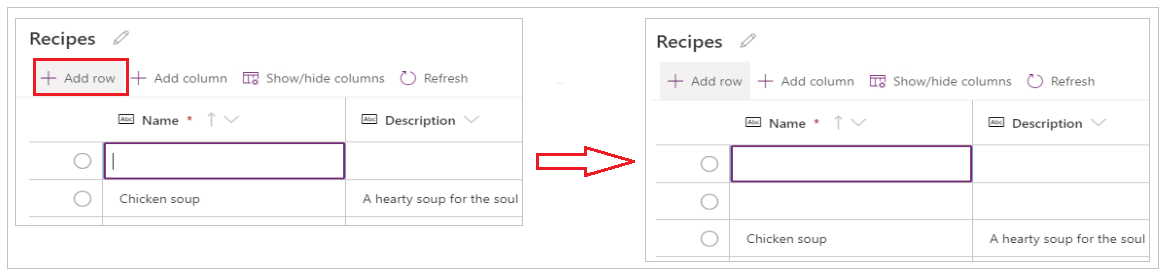
Ponovite gornji korak da biste dodali još praznih redova po potrebi.
Savet
Ako niste sigurni koliko redova vam treba, napravite dodatne prazne redove pre nego što nalepite podatke. Dodatni prazni redovi mogu se kasnije izbrisati.
Izaberite gornju levu ćeliju iz novokreiranih redova.
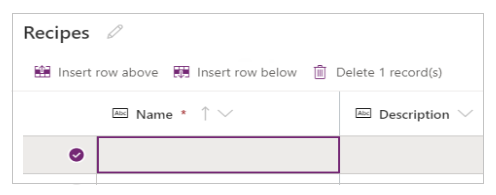
Nalepite kopirane podatke.
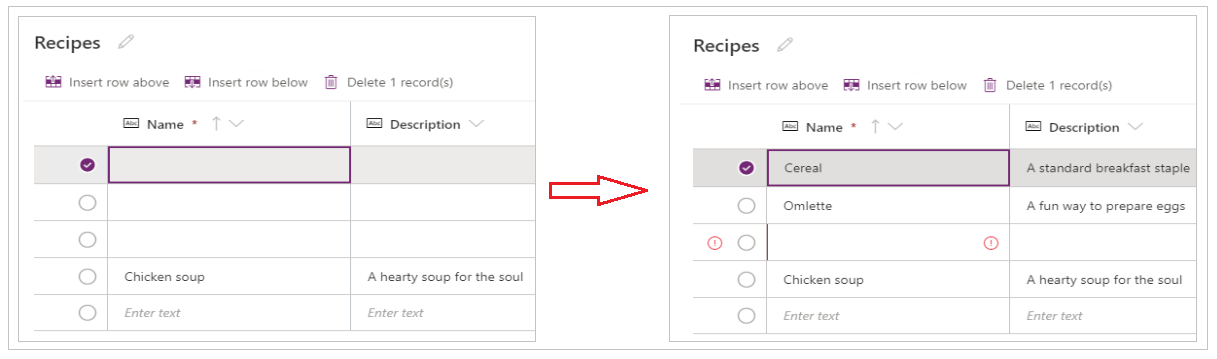
Napomena
Ako nalepite podatke kada je ćelija režimu uređivanja (ako ste dvaput kliknuli u gornju levu ćeliju), podaci se lepe unutar ćelije. Ako se dogodi ovaj problem, izbrišite pogrešno nalepljene podatke, izaberite bilo koju drugu ćeliju, izaberite gornju levu ćeliju i pokušajte ponovo da je nalepite.
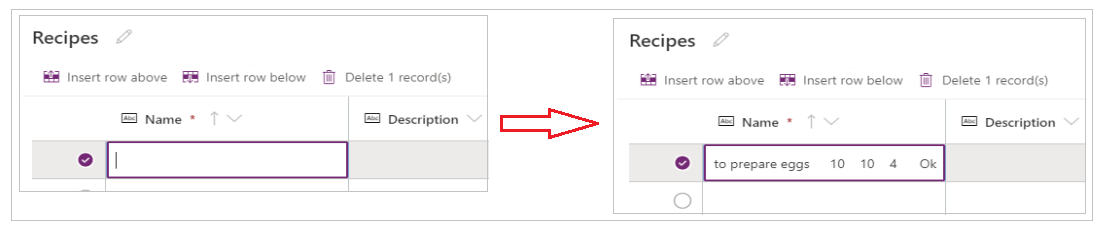
Uklonite sve prazne redove.
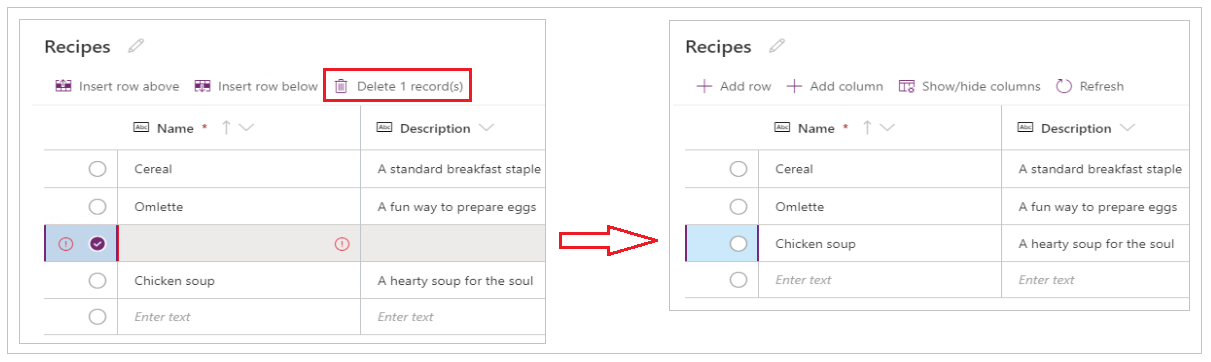
Savet
Da biste izbrisali više redova koji su zajedno, izaberite gornji red i pritisnite taster Shift na tastaturi. Dok držite pritisnut taster, izaberite poslednji red u komadu redova koje želite da izbrišete. A zatim izaberite Izbriši X zapis(a).
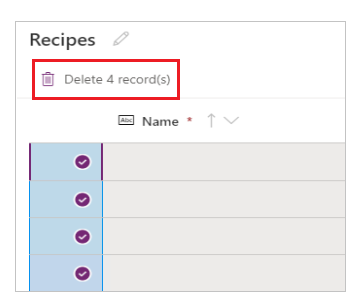
Promene u tabeli se automatski čuvaju. Međutim, proverite da li postoje greške i popravite ih pre nego što zatvorite vizuelni uređivač.
Prilagođavanje i objavljivanje aplikacije
Kada zatvorite tabelu, predložak aplikacije koji je podrazumevano dodat na ekran aplikacije se automatski osvežava da bi se koristila nova tabela.
Napomena
Ako dodate dodatne izvore podataka, kao što je nova tabela, ili ako ste ponovo otvorili aplikaciju, pogledajte Ručno povezivanje podataka sa aplikacijom da biste ručno osvežili aplikaciju novim podacima.
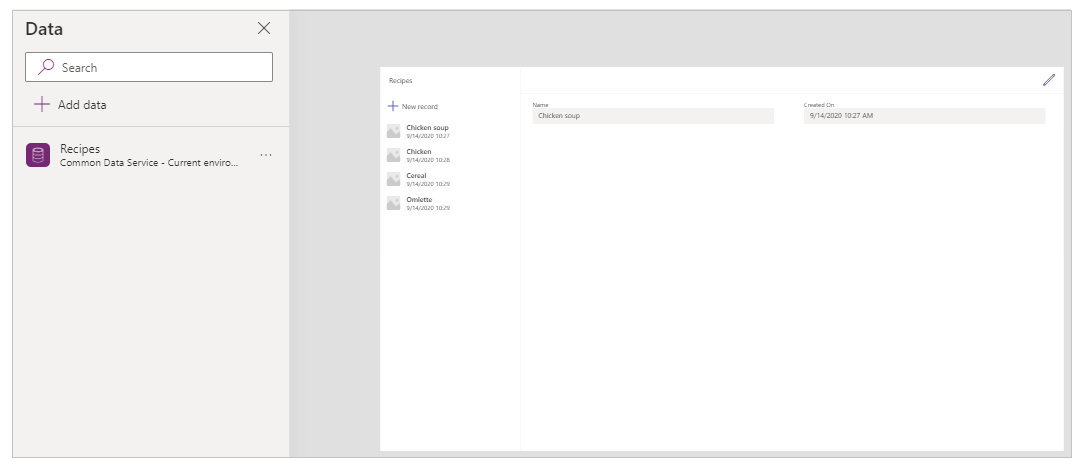
U zavisnosti od broja polja koja ste dodali u tabelu, za predložak aplikacije će možda biti potrebne ispravke za obrazac i galeriju.
Ručno povežite podatke sa aplikacijom
Galerija i komponente obrasca za uređivanje na ekranu automatski se osvežavaju podacima samo za prvi izvor podataka. Ako dodate dodatne izvore podataka, kao što je nova tabela, ili ako ste ponovo otvorili aplikaciju, moraćete pogledajte da ručno povežete podatke sa galerijom predložaka i obrascem.
Savet
Preskočite ove korake ako je ekran aplikacije već povezan sa tabelom koju ste kreirali.
Da biste ručno povezali nove podatke:
Izaberite galeriju, a zatim izaberite tačan izvor podataka.
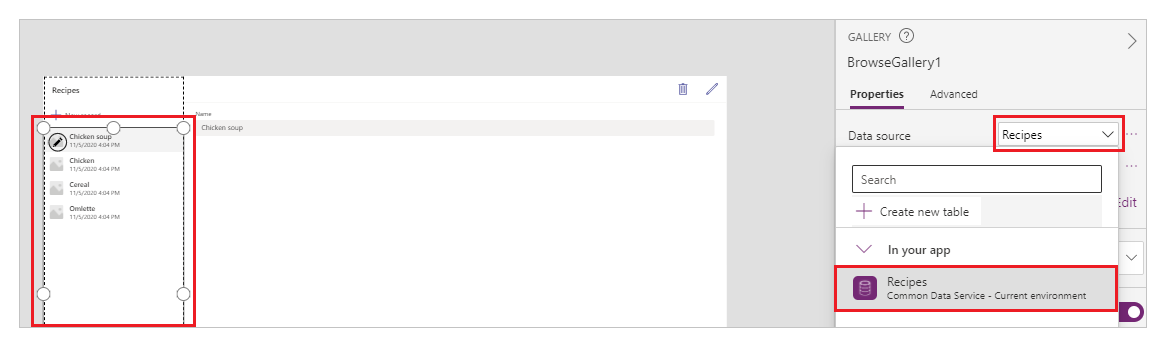
Izaberite obrazac, a zatim izaberite tačan izvor podataka.
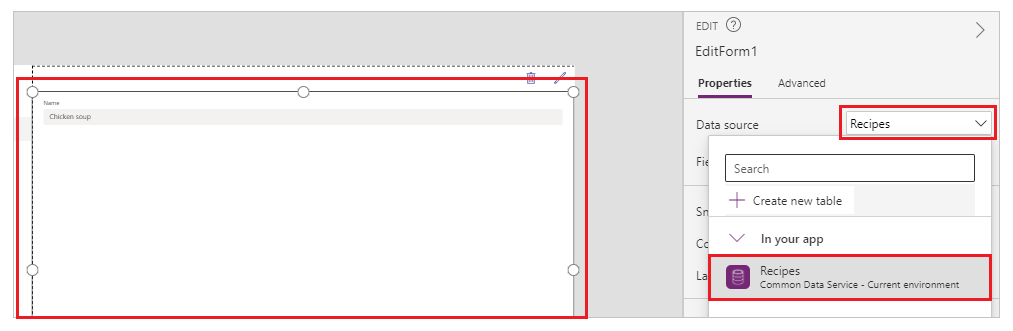
Ako vidite bilo kakvu grešku u formuli, izaberite Izmeni u traci sa formulama i ažurirajte formulu imenom izvora podataka.
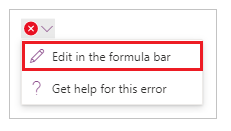
Na primer, da promenite upotrebu Uputstva kao naziv izvora podataka za obrazac za uređivanje u Recepti, zamenite naziv izvora podataka.
Promenite iz:
Remove(Instructions, selectedRecord); If(IsEmpty(Errors(Instructions, selectedRecord)),UpdateContext( {itemSelected:false, editMode:false, newMode:false, deleteMode:false}); Set(CurrentItem,First(Instructions)););Promenite u:
Remove(Recipes, selectedRecord); If(IsEmpty(Errors(Recipes, selectedRecord)),UpdateContext( {itemSelected:false, editMode:false, newMode:false, deleteMode:false}); Set(CurrentItem,First(Recipes)););Ponovite raniji korak da biste ispravili dodatne greške u formuli.
Ažuriranje boje pozadine za izabrani zapis galerije
Galerija prikazuje zapise koji su kreirani ranije. Međutim, potreno je promeniti boju pozadine za zapis kada se izabere iz galerije da bi se prikazao izbor.
Da biste ažurirali boju pozadine izabrane stavke:
Izaberite galeriju.
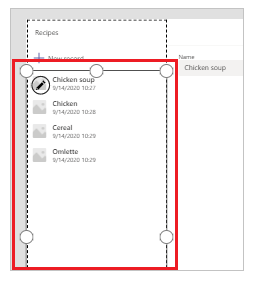
Izaberite svojstvo Popuna predloška u padajućem meniju svojstva gore levo.
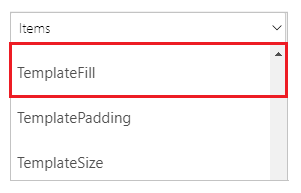
Ažurirajte vrednost svojstva Popuna predloška na traci sa formulama na sledeću formulu:
If(ThisItem.IsSelected, RGBA(0,0,0,.05), RGBA(0,0,0,0))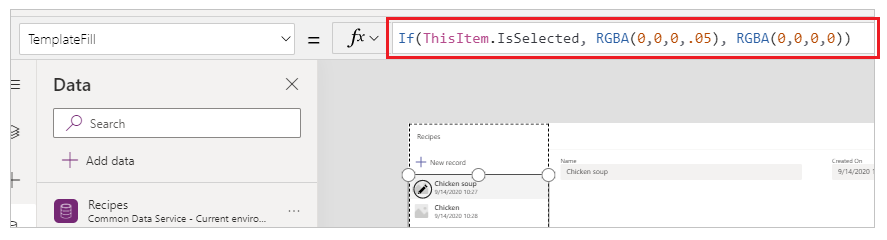
Ažuriranje polja na obrascu
Predložak podrazumevano prikazuje dva polja unutar obrasca. Da biste dodali više polja u obrazac:
Izaberite obrazac.
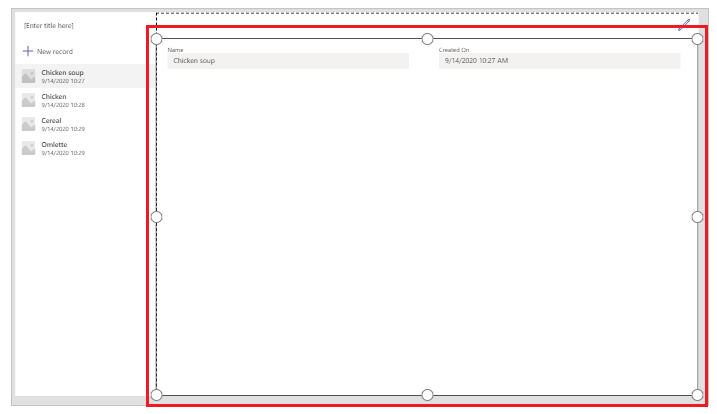
U oknu svojstva sa desne strane izaberite Uredi polja.
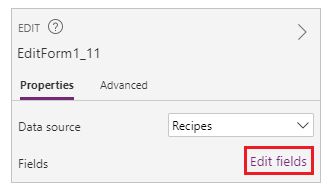
Izaberite Dodaj polja.
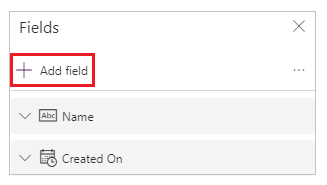
Izaberite polja koja želite da dodate u obrazac.
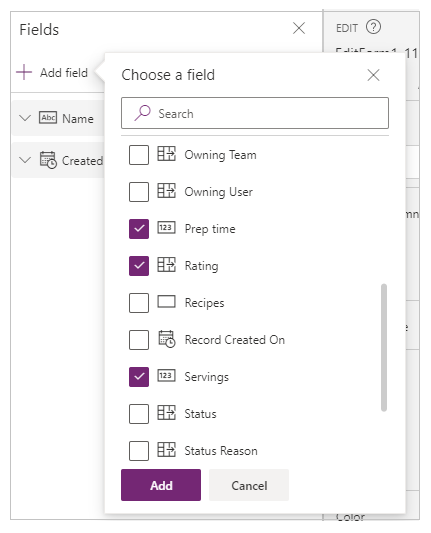
Izaberite Dodaj.
(Opcionalno) Izaberite polja za pomeranje nagore ili nadole ili uklonite neželjena polja izborom Ukloni.
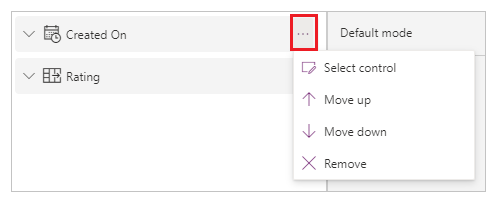
Zatvorite okno polja.
Dodavanje, uklanjanje i preuređivanje polja automatski ažurira obrazac.
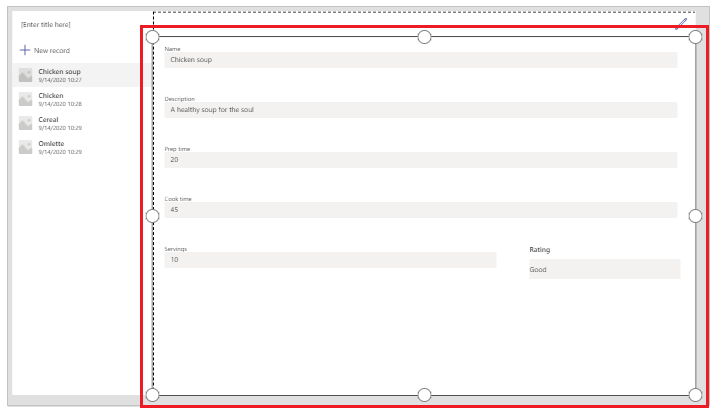
Ažuriranje polja u galeriji
Možda će biti potrebne ispravke za galeriji na podrazumevanom predlošku aplikacije da bi odražavala polja iz tabele koju ste kreirali.
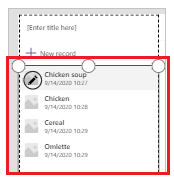
Da biste ažurirali polja u galeriji:
U oknu svojstva sa desne strane izaberite Uredi polja.
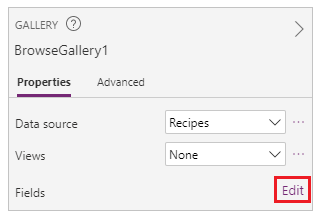
Izaberite padajući meni za komponentu galerije (poput slike, naslova ili titla) i promenite izbor na polje koje želite.
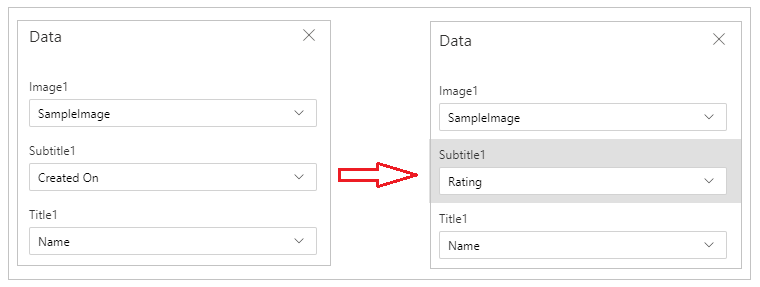
Zatvorite okno sa podacima.
Galerija se ažurira izabranim promenama.
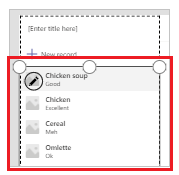
Ažuriranje naslova aplikacije
Da biste ažurirali naslov aplikacije:
Izaberite oznaku u gornjem levom uglu ekrana.
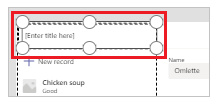
Promenite vrednost svojstva Tekst u oknu sa svojstvima na desnoj strani.
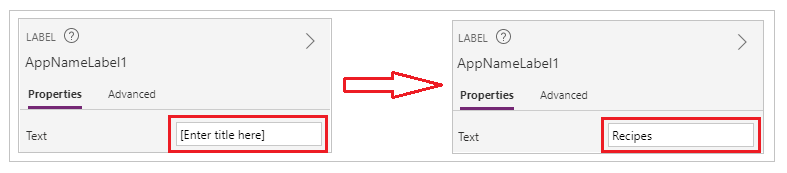
Verifikujte sve promene koje ste uneli u aplikaciju.
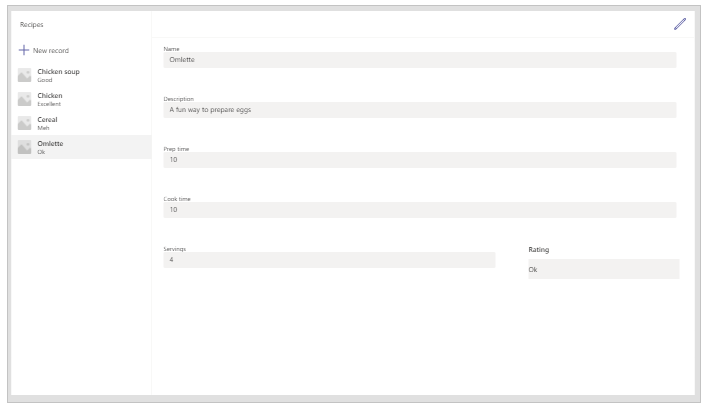
Savet
Za bolji odziv, kartice sa podacima podrazumevano imaju postavljeno svojstvo Uklapanje širine na Uključeno. Ako želite ručno da promenite veličinu kartica sa podacima, izaberite ih, a zatim prvo postavite svojstvo Uklapanje širine na Isključeno.
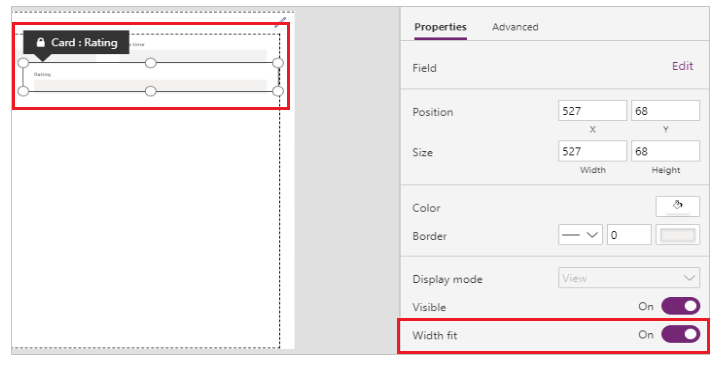
Čuvanje i pregled aplikacije
Sada kada ste kreirali prvu aplikaciju sa podacima, možete da sačuvate promene i pregledate aplikaciju.
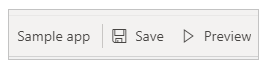
Izaberite stavku Sačuvaj.
Izaberite Pregled.
- Da biste dodali novi zapis, izaberite Novi zapis i popunite obrazac.
- Da biste uredili zapis, izaberite ga u levom oknu i uredite vrednosti.
- Da biste zatvorili pregled, izaberite Zatvori ili taster Izađi.
Objavite i dodajte aplikaciju na Teams kanal
Izaberite Objavi u Teams da objavite aplikaciju tako da je mogu koristiti drugi u vašem timu i dodajte je na kanal Teams. Više informacija: Objavite i dodajte aplikaciju u Teams
Sada kada ste kreirali prvu aplikaciju iz prazne tabele, proći ćemo kroz Power Apps interfejs, Studio, kontrole i kako da kreirate dodatne aplikacije, detaljno.
Dodatna razmatranja za Microsoft 365 grupu
Kada izaberete Kreiraj da biste kreirali aplikaciju u izabranom timu, Power Apps automatski omogućava Microsoft 365 grupu izabranog tima radi bezbednosti. Međutim, ako nije moguće omogućiti grupu zbog bezbednosti, videćete sledeću grešku:
The request failed with error: 'Insufficient privileges to complete the operation.' The tracking Id is '[xxxxxxx-xxxx-xxxx-xxxx-xxxxxxxxxxxx]'.
Da biste rešili ovaj problem, ručno ažurirajte postavku SecurityEnabled za Microsoft 365 grupu sa netačno na tačno koristeći PowerShell. Za detaljne korake, pogledajte članak Deljenje aplikacije sa Microsoft 365 grupama. Još informacija: Microsoft 365 grupe i Microsoft Teams
Omogućavanje bezbednosti za timove sa istim imenima
Imena timova nisu uvek jedinstvena. Moguće je da više od jednog tima u usluzi Teams deli isto ime za prikaz. Na primer, u zakupcu može biti više od jednog tima sa imenom „Pregled“. Međutim, Microsoft 365 grupa povezana sa svakim timom ima drugačiji ObjectId u usluzi Azure Active Directory (Azure AD), čak i kada su imena timova ista. ObjectId u usluzi Azure AD za Microsoft 365 grupu je isti kao GroupId u usluzi Teams za povezani tim.
Da biste pronašli GroupId (ObjectID u Azure AD) tima:
Idite u tim u usluzi Teams.
Izaberite bilo koji kanal u timu.
Izaberite Više opcija (...) u gornjem desnom uglu, a zatim izaberite Preuzmite vezu do kanala.
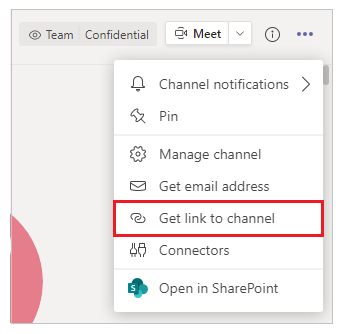
Kopirajte ID grupe iz veze.
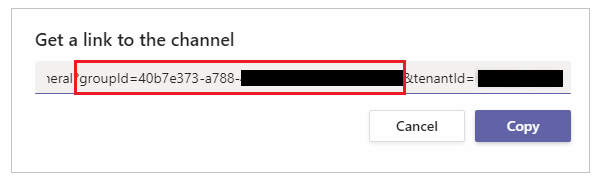
Možete i da kopirate vezu do kanala izborom Kopiraj, a zatim je nalepite u uređivač teksta da biste dobili vrednost ID grupe.
https://teams.microsoft.com/l/channel/19%3a06f038959c9f4387a35f5d776484cff2%40thread.tacv2/General?groupId=40b7e373-a788-4e29-a590-5a86db7550e3&tenantId=00000000-0000-0000-0000-0000000000000000Sada kada imate ispravan GroupID tipa (ObjectID u usluzi Azure AD), koristite uputstva u odeljku Deljenje aplikacije sa Microsoft 365 grupama da biste omogućili bezbednost za Microsoft 365 grupu za tim.
Sledeći koraci
Pregled Power Apps aplikacije
Razumevanje rešenja Power Apps Studio
Korišćenje Fluent UI kontrola
Kreiranje dodatnih aplikacija
Napomena
Možete li nam reći o svojim željenim postavkama jezika u dokumentaciji? Ispunite kratku anketu. (imajte na umu da je ova anketa na engleskom jeziku)
Anketa će trajati oko sedam minuta. Ne prikupljaju se lični podaci (izjava o privatnosti).