Upotreba vremenske ose
Vremenska osa je modernizovana i optimizovana kontrola koja vam pomaže da na prvi pogled shvatite sve kada radite sa klijentima. Vremensku osu možete koristiti da vidite informacije koje su povezane sa redom u tabeli i javlja se tokom vremena u jednom toku. Neke informacije koje se mogu prijaviti na vremensku osu obuhvataju beleške i objave, pored prikazivanja aktivnosti kao što su e-pošta, zakazane obaveze, telefonski pozivi i zadaci.
Vremenska osa vam omogućava da:
- Pristupite komandnoj traci da biste brzo izvršavali uobičajene radnje
- Filtrirajte i pregledajte važne beleške, objave i aktivnosti koristeći više opcija filtriranja i održavajte filtrirane postavke u svim aktivnostima
- Brzi prikaz i upravljanje temama razgovora sa lakoćom
- Čuvajte detaljne zapise klijenata prilaganjem važnih datoteka i slika u objave

Funkcionalnost vremenske ose
Odeljak vremenske ose na obrascu tabele namenjen je centralizovanju pristupa informacijama i usmeravanju napora za izvršavanje radnji. Sledeći odeljak je pregled načina na koji funkcioniše funkcionalnost vremenske ose u svakom odeljku u obrascu tabele.
Kada ga je omogućio administrator sistema, možete da koristite ikone koje su prikazane u navigaciji najvišeg desnog uređaja na vremenskoj osi da biste brzo pristupili da biste izvršili sledeće radnje:
- Kreiranje reda vremenske ose
- Rad sa filterima
- Rad sa redom
- Istraživanje još komandi
- Red za pretragu
- Dodavanje priloga
Kontrolna tabla vremenske ose prikazuje samo entitete koji su konfigurisani za prijavljenog korisnika. Dakle, ono što vidite na vremenskoj osi može da se razlikuje od onoga što drugi korisnik vidi. Prijavljeni korisnik će videti sve redove koje su sledili ako su ti redovi konfigurisani da se prikazuju na kontrolnoj tabli. Na primer, ako su samo e-pošta i zakazane obaveze konfigurisane da se prikazuju, onda prijavljeni korisnik vidi samo e-poštu koja se odnosi na njih, a to može biti e-pošta koju su poslali, e-pošta koja im je poslata i e-pošta koju prati. Isto bi važilo za zakazane obaveze u ovom scenariju. Za više informacija o podešavanju vremenske ose, pogledajte Podešavanje kontrole vremenske ose.
Napomena
Funkcija "Beleške" nije dostupna na vremenskoj osi.
Kreiranje reda vremenske ose
Kada ga administrator sistema omogući, možete da koristite funkciju kreiranja zapisa vremenske ose da biste brzo kreirali zakazane obaveze, zadatke, slali e-poruke i pravili beleške i objave i poveskali ih sa drugim redovima.
Izaberite ikonu Kreiranje zapisa vremenske ose.

Izaberite vrstu reda koju želite da kreirate iz dostupnih opcija prikaza.

Za više informacija o konfiguraciji reda vremenske ose, pogledajte Podešavanje kontrole vremenske ose.
Rad sa filterima
Kada ga administrator sistema omogući, filter vremenske ose dodatno unaguje vašu produktivnost tako što vam omogućava da prilagodite svoje iskustvo i prikažete podatke koji su vam relevantni.

Legenda:
- Vremenska osa Filter
 ikona se nalazi u gornjem desnom uglu navigacije na vremenskoj osi.
ikona se nalazi u gornjem desnom uglu navigacije na vremenskoj osi. - Okno filtera se prikazuje kada je izabrana ikona filtera.
- Pomoću karata proširite ili smanjite izbore.
- Kada ih administrator sistema omogući, tipovi redova i aktivnosti prikazuju se u oknu filtera. Tipovi redova i aktivnosti mogu se filtrirati izborom odgovarajućeg polja pored stavke.
- Opcija
 ikona uklanja i briše sve izbore filtera iz okna filtera.
ikona uklanja i briše sve izbore filtera iz okna filtera.
Filtriranje redova na vremenskoj osi
Filteri su korisni za sortiranje podataka. Možete lako da filtrirate redove i tipove aktivnosti koristeći više opcija da biste brzo videli šta vam je važno. Filter je dostupan za aktivnosti, beleške, postove i prilagođene entitete koji su prisutni na vremenskoj osi.
Prikaz ikone „Filter“
- Kada se ikona Filter prikazuje kao prozirna
 , to znači da je okno sa filterima prazno i da ništa nije primenjeno.
, to znači da je okno sa filterima prazno i da ništa nije primenjeno. - Kada se ikona Filter prikazuje kao tamna
 , to znači da su filteri primenjeni.
, to znači da su filteri primenjeni.
Opcije filtriranja
Sledeće opcije kategorija i potkategorija dostupne su u meniju datoteka:
| Kategorija | Potkategorija |
|---|---|
| Tip reda | |
| Tip aktivnosti | |
| Status aktivnosti | |
| Krajnji rok aktivnosti (aktivne) | |
| Poruke koje je kreirao | |
| Datum izmene |
Čuvanje postavki filtera
Možete odabrati da sačuvate postavke filtera tako da ne morate ponovo da ih postavljate svaki put kada radite sa aktivnostima na vremenskoj osi.
Da biste sačuvali postavke filtera, nakon konfigurisanja željenih filtera izaberite elipse, a zatim izaberite zapamti moje filtere.
Napomena
Ako imate administratora sistema ili osnovnu korisničku ulogu, zapamtite da moji filteri funkcionišu po podrazumevanoj vrednosti. Ako nemate nijednu od ovih uloga, morate imati privilegije kreiranja/čitanja/pisanja da biste bili dodati msdyn_customcontrolextendedsettings tabelu da bi postavka uspela.

Rad sa redovima
Kada radite sa redovima, možete brzo pregledati ključne informacije ili proširiti redove da biste videli više detalja. Kada zadržite pokazivač iznad reda, prikazuju se radnje koje možete koristiti.
Razvij sve redove
Kada vam to administrator sistema omogući, redove vremenske linije možete brzo pregledati u skupljenom formatu ili proširiti red da biste videli više detalja radi lakše upotrebe.
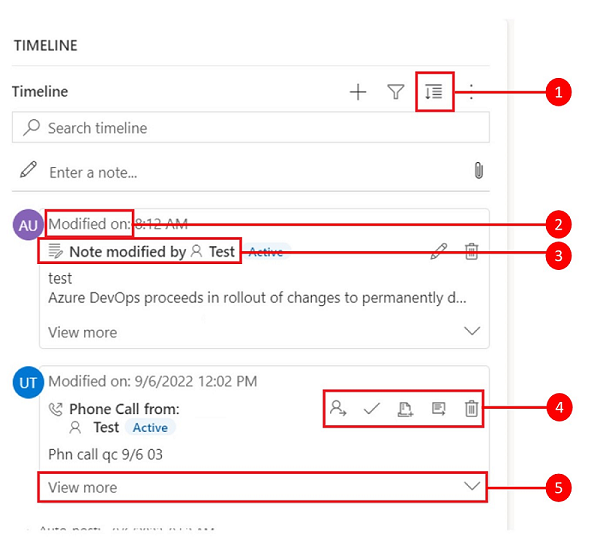
Legenda
- Ikona Proširi sve zapise
 se koristi za proširivanje svih redova navedenih na vremenskoj osi.
se koristi za proširivanje svih redova navedenih na vremenskoj osi. - Vremenska oznaka Vreme izmene prikazuje vreme poslednjeg ažuriranja zapisa.
- Svaki red ima listu komandi relevantnih za njihov tip reda koja se prikazuje u gornjem desnom uglu radi lakše upotrebe.
- Pozadine redova prelaze u sivu kada zadržite pokazivač iznad njih, a ponovo postaju prozirne kada odmaknete miš.
- Kareti u donjem desnom uglu svakog reda omogućavaju vam da razvijete (^) ili smanjite (v) prikaze na ekranu.
Više komandi
Opcija Još komandi sadrži funkcije osvežavanja, sortiranja i e-pošte.

Legenda
- Ikona Još komandi
 Ikona, kada se proširi, obezbeđuje više opcija funkcionalnosti.
Ikona, kada se proširi, obezbeđuje više opcija funkcionalnosti. - Komanda Osveži vremensku osu ažurira detalje o redu na vremenskoj osi.
- Komanda Sortiraj od novijeg prema starijem ili Sortiraj od starijeg prema novijem se koristi za sortiranje redova.
- Komanda Prikaži e-poštu kao koristi se za omogućavanje ili onemogućavanje prikaza e-pošte u nitima.
- Komanda rasporeda "Prikaz" vam omogućava da odaberete između dva različita prikaza: Roomy ili Cozy. Roomy (postavljen po podrazumevanoj vrednosti) prikazuje više informacija, kao što su detalji profila i dodaje razmak između redova. Udobno skriva neke detalje, kao što su ikone i sažima razmak između redova.
- Komanda Zapamti moje filtere dozvoljava da se filteri sačuvaju kada zatvorite zapis tako da se i dalje primenjuju tokom sesija.
- Komanda "Uspostavi početne vrednosti na podrazumevane vrednosti" vraća sve postavke komande koje ste promenili na podrazumevane postavke.
Prikazivanje umetnute e-pošte na vremenskoj osi
Ako želite, možete da prikažete e-poruke umetnute na vremenskoj osi umesto da ih otvarate kao zasebne stranice.
Da biste prikazali e-poruku direktno na vremenskoj osi, u redu izaberite stavku Prikaži više. E-poruka će se prikazati na istom obrascu. Kada završite sa prikazivanjem e-poruke, možete da skupite ekran i vratite se na prethodni prikaz obrasca.

Prikazi tema e-poruka na vremenskoj osi
Koristite opciju prikaza ulančanih e-poruka da biste uštedeli dragoceni prostor kada imate e-poruke sa više odgovora. Ovaj prikaz objedinjuje ulančane e-poruke kada su skupljene.
Collapsed threaded email view

Legenda
- Kada je omogućeno korišćenje opcije Uvek prikazuj e-poštu kao razgovore u odeljku Još komandi
 , e-poruke sa više odgovora grupišu se zajedno u ulančane e-poruke.
, e-poruke sa više odgovora grupišu se zajedno u ulančane e-poruke. - Da biste prikazali videli kompletni niz odgovora na e-poruku, u donjem levom uglu poslednje vidljive e-poruke u temi pojavljuje se veza Prikaži više.
Prošireni prikaz ulančanih e-poruka
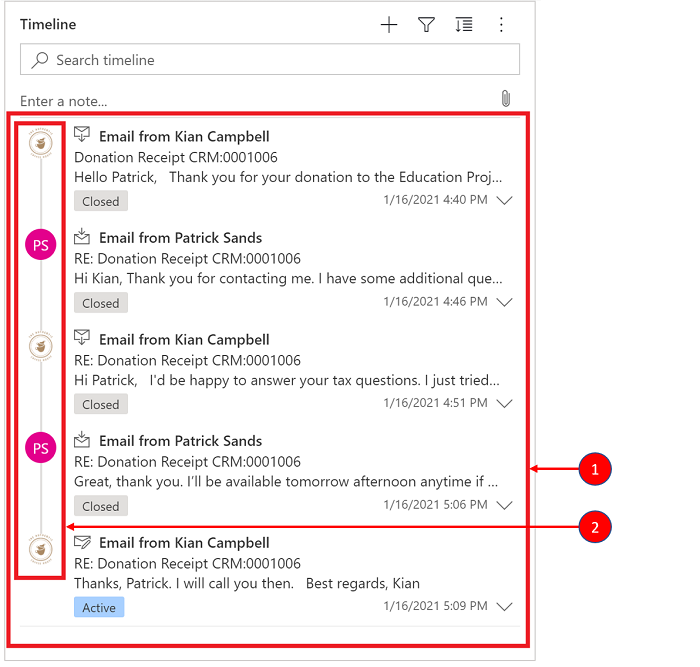
Legenda
- Kada se prošire, prikazuje se najnovijih 10 odgovora na e-poštu u niti. Da biste prikazali više, izaberite Prikaži još kako biste ponovo razvili prikaz.
- E-poruke u istom lancu prikazuju se kao povezane.
Omogućavanje prikaza tema e-poruka na vremenskoj osi
Prikaz tema e-poruka se omogućava preko konfiguracije vremenske trake u usluzi Power Apps. Prikazi e-pošte sa nitima moraju biti urađeni u ovoj postavci za određenu tabelu, u određenom obrascu, za svaku određenu vremensku osu.
Prikazi ulančanih e-poruka mogu biti omogućeni na vremenskoj osi pomoću dve opcije:
1. opcija:
Prikaz e-pošte sa navojem možete omogućiti pomoću funkcije Još komandi ![]() koja se nalazi na desnoj strani vremenske ose.
koja se nalazi na desnoj strani vremenske ose.
Omogućite ulančane e-poruke putem opcije Još komandi
Koraci:
- Koristite ikonu Još komandi
 Ikonu na vremenskoj osi koja prikazuje meni za odletavanje.
Ikonu na vremenskoj osi koja prikazuje meni za odletavanje. - Izaberite Uvek prikaži e-poštu kao razgovore kako biste ulančali i grupisali sve e-poruke na toj određenoj vremenskoj osi.

2. opcija:
Omogućite ulančanu e-poštu kroz podešavanje ličnih opcija
Da biste putem ove opcije omogućili ulančane e-poruke, idite na komandnu traku i izaberite Podešavanja, a zatim Podešavanja personalizacije. Prikazaće se dijalog "Postavljanje ličnih opcija" tako da možete da koristite sledeće korake da biste omogućili prikaz e-pošte na vremenskoj osi .
Koraci:
- Izaberite karticu E-pošta.
- Izaberite polje za potvrdu Prikaži e-poruke kao razgovor na vremenskoj osi.
- Izaberite U redu.

Napomena
Prikaz e-poruka kao razgovora se zasniva na željenim opcijama korisnika. Lična podešavanja vezana su za korisnika, a ne za obrazac, što znači da kada omogućite prikaz ulančanih e-poruka, postavka se primenjuje na sve vaše prikaze na vremenskoj osi.
Pretraga redova na vremenskoj osi
Kada vam to omogući administrator sistema, možete lako da tražite redove na vremenskoj osi. Kada tražite frazu na vremenskoj osi, ona traži naslov, temu reda, telo ili polja opisa i prikazuje red za vas.
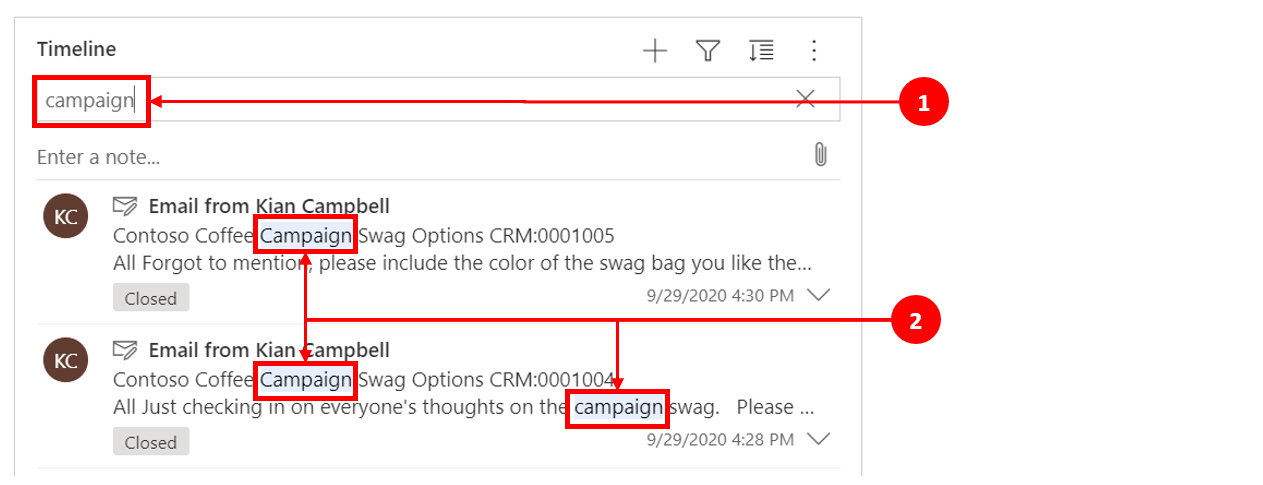
Legenda
- Traka za pretragu vam omogućava da brzo pronađete redove pomoću ključnih reči ili fraza koje funkcija pretrage preuzima i prikazuje ispod trake za pretragu.
- Ključne reči koje se koriste su istaknute.
Rad sa napomenama i porukama
Napomene vam omogućavaju da evidentirate bogato formatirane informacije i slike za referencu, rezime ili istraživanje. Možete lako dodati referencu na drugog korisnika ili referencu na red vremenske ose. Mogućnost reference dostupna je na vremenskoj osi samo kada su omogućene beleške i poruke sa obogaćenim tekstom.
Kada upišete simbol @, rezultati koje vidite podudaraju se sa ime, prezime ili e-adresom korisnika sistema počevši od niske za traženje. Kada mišem pređete preko slike profila, možete da prikažete detaljnu karticu profila korisnika i status prisutnosti na mreži. Više informacija: Prikažite karticu profila za kontakt ili korisnika.
Kada otkucate simbol #, rezultati koje vidite su podudaranja sa redovima tabele poslovnog kontakta, a redovi tabele naziva kontakata počinju sa vašom niskom za pretragu.
Dodajte napomenu ili poruku u red na vremenskoj osi
Kada to administrator sistema omogući, možete dodati belešku ili poruku u red na vremenskoj osi. Svaka beleška i poruka imaju najveću dozvoljenu veličinu od 100.000 znakova.
Takođe možete uneti napomenu i dodati je u red, ali možete dodati samo jedan prilog po napomeni. Prilog možete dodati samo ako su beleške omogućene.
Prikaz prikaza beleške
Kada je administrator sistema omogućio, polje Beleška se prikazuje u okviru funkcije Pretraga na vremenskoj osi.

Prikaz prikaza posta
Kada je administrator sistema omogućio, polje Poruka se prikazuje i u okviru funkcije Pretraga na vremenskoj osi.

Dodavanje priloga e-poruci
Postu, takvoj slici ili dokumentu, možete da dodate prilog. Podržani su sledeći formati datoteka: .JPG, .PNG i .PDF.
Kako se dodaje prilog poruci:
U odeljku Kreiranje objave na vremenskoj osi, izaberite ikonu Priloži u donjem levom uglu.

Pronađite datoteku koju želite priložite poruci i izaberite je.
Završite uređivanja koja želite da izvršite u poruci, a zatim na vremenskoj osi izaberite stavku Dodaj poruku.
Pregled priloga na vremenskoj osi
Preglede priloga možete da prikažete na vremenskoj osi ako su u podržanom formatu datoteke (.JPG, .PNG.ili .PDF). Svaki prilog koji se može videti u redu na vremenskoj osi može da se preuzme, bez obzira na to da li je pregled dostupan ili ne.

Da biste pregledali prilog na vremenskoj osi, uradite neki od sledećih koraka:
U režimu uređivanja:
- Kliknite desnim tasterom miša na prilog, a zatim izaberite Pregled. Otvoriće se dijalog Pregled priloga sa prikazanim prilogom. Možete da prikažete i preuzmete prilog iz dijaloga.
- Kada završite sa prikazivanjem priloga, kliknite na dugme Zatvori da biste se vratili na objavu ili poruku.
ILI
U režimu čitanja:
- Izaberite prilog. Otvoriće se dijalog Pregled priloga sa prikazanim prilogom. Možete da prikažete i preuzmete prilog iz dijaloga.
- Kada završite sa prikazivanjem ili preuzimanjem priloga, kliknite na dugme Zatvori da biste se vratili na objavu ili poruku.
Napomena
Korišćenje dijaloga za pregled priloga za prikazivanje datoteke može se preskočiti u pregledaču pomoću kombinacije tastera Ctrl + Levi klik (mišem). Na taj način prilog se direktno preuzima bez pregleda.
Pristup komandnoj traci radi obavljanja radnji
Kada zadržite pokazivač na aktivnosti, poruci ili napomeni ili ih razvijete, u gornjem desnom uglu reda se prikazuje komandna traka sa određenim opcijama za podršku aktivnosti, kao što su dodeljivanje drugima, dodavanje u red, pretvaranje u predmet, označavanje sviđanja poruke, odgovaranje na poruku, uređivanje napomene ili brisanje aktivnosti. Međutim, ne mogu svi redovi da izvrše iste radnje.
Radnje komandi po redovima

Legenda
- Samo radnje povezane sa tim redom prikazuju se u gornjoj desnoj traci sa komandama prikazanim u redu.
- Svaki red prikazuje drugačiji skup povezanih radnji. Ne rade sve radnje u svim redovima.
Sledeća tabela je pregled ikona komandne trake i radnji koje podržavaju:
| Icon | +Ime | Opis |
|---|---|---|
| Dodela | Omogućava vam da dodelite zadatak. | |
| Zatvori aktivnost | Omogućava vam zatvaranje reda aktivnosti. | |
| Dodavanje u red | Omogućava vam dodavanje zadatka u red. | |
| Otvori red | Omogućava vam otvaranje reda. | |
| Delete | Omogućava vam brisanje reda. | |
| Odgovor | Omogućava vam da odgovorite na e-poruku. Napomena: Ova komanda je dostupna samo za e-poruku. | |
| Odgovori svima | Omogućava vam da odgovorite svima na e-poruku. Napomena: Ova komanda je dostupna samo u e-poruci. | |
| Napred | Omogućava vam da prosledite e-poruku. Napomena: Ova komanda je dostupna samo u e-poruci. | |
| Objavite da vam se sviđa ova poruka | Omogućava vam da označite da vam se poruka sviđa. Napomena: Ova komanda je dostupna samo u porukama. | |
| Uredite ovu belešku | Omogućava vam da uređujete napomenu. Napomena: Ova komanda je dostupna samo u napomenama. |
Sledeća tabela je pregled podrazumevanih komandnih traka za često korišćene aktivnosti, beleške i objave:
| Aktivnost | Ikone u komandnoj traci | Napomene |
|---|---|---|
| E-poruka (radna verzija) | Otvori red, Izbriši | |
| E-pošta | Odgovori, Odgovori svima, Prosledi, Otvori red | |
| Zakazana obaveza | Dodeli, Zatvori aktivnost, Dodaj u red, Otvori red, Izbriši | |
| Zakazana obaveza (zatvorena) | Dodeli, Dodaj u red, Otvori red, Izbriši | |
| Zadatak | Dodeli, Zatvori aktivnost, Dodaj u red, Otvori red, Izbriši | |
| Zadatak (zatvoren) | Dodeli, Dodaj u red, Otvori red, Izbriši | |
| Telefonski poziv | Dodeli, Dodaj u red, Otvori red, Izbriši | |
| Napomena | Uredi, Izbriši | |
| Objava (korisnika) | Sviđanje, Odgovori, Izbriši | Samo autor objave ima mogućnost da je izbriše. Autor uvek ima mogućnost brisanja bez obzira na privilegiju korisnika. |
| Automatsko postavljeno | Sviđanje, Odgovori, Izbriši |
Rad sa napomenama
Okvir za poruku Beleška sadrži uređivač obogaćenog teksta koji vam omogućava da koristite obogaćeni tekst i kreirate dobro oblikovan sadržaj.

Legenda
- Polje naslova beleške za dodavanje naslova i predmeta.
- Beleške imaju uređivač obogaćenog teksta tako da možete oblikovati i strukturirati poruke.
- Alatka za uređivanje obogaćenog teksta proširuje se na puni meni za brzi pristup funkcijama formatiranja.
- Spajalica se koristi za prilaganje datoteka vašoj belešci.
- Priložene datoteke se prikazuju pri dnu beleške.
Napomena
- Samo Beleške imaju mogućnost obogaćenog teksta i one su dostupne samo na vremenskoj osi.
- Možete formatirati samo telo poruke beleške, a ne i naslov.
- Uređivač obogaćenog teksta dostupan je samo za objedinjeni interfejs.
- Ako belešku uređivača obogaćenog teksta kreirate u objedinjeni interfejs a zatim je prikažete u Veb klijentu, ona će biti prikazana u HTML sintaksi.
Prikaz da li napomena ima priloge i umetnute datoteke na vremenskoj osi
Ako priložite datoteku uz notu ili uključite umetnutu sliku u napomenu, vremenska osa pokazuje da nota ima prilog ili umetnute datoteke. Ako priložite datoteku ili uključite više datoteka umetnute, napomena prikazuje broj datoteka koje koriste prva dva imena datoteka i broj koji predstavlja preostali broj i tip datoteke.

Dodajte referencu ili uputite na člana tima u belešci

Legenda
- Upisivanjem evidencije @ u polje " Napomena" prikazuje se meni za odletavanje sa listom korisnika koji su nedavno korišćeni.
- Ako korisnički red nije prikazan, upisivanjem imena posle znaka @ osvežavaju se redovi u meniju za odletanje pomoću brza pretraga mašine koja radi u pozadini.
- Prelazite između prikaza pomoću Napredno za prikaz okna Pronalaženje zapisa. U oknu Zapisi pronalaženja, možete se prebacivati između prikaza Najnoviji zapisi i Svi zapisi za pretragu redova.
Kada mišem pređete preko slike profila, možete da prikažete detaljnu karticu profila korisnika i status prisutnosti na mreži.

Napomena
U nameni možete da pomenete samo korisnika sistema. Na primer, član tima u vašoj organizaciji.
Dodavanje priloga napomeni na vremenskoj osi
Kada je administrator sistema to omogućio, možete dodati prilog, na primer datoteku, belešci na vremenskoj osi kako biste je delili sa korisnicima. Svaki prilog koji se može videti u redu na vremenskoj osi može da se preuzme, bez obzira na to da li je pregled dostupan ili ne.
Napomena
- Spisak dozvoljenih priloga konfiguriše vaš administrator sistema.
- Takođe iOS , možete Android samo da izaberete i priložite sliku ili video zapis.
Izaberite spajalice ![]() da biste belešci priložili datoteku.
da biste belešci priložili datoteku.

Uredi belešku
Kada priložite datoteku u belešku, prikazaće se ekran Uređivanje beleške, a prilozi se prikazuju na dnu ekrana Uređivanje beleške.
Važno
Možete dodati samo jedan prilog datoteke po belešci.

Brzo čuvanje beležaka
Funkcija brzog čuvanja vam omogućava da brže sačuvate beleške tako što ćete izabrati stavku Ctrl+S na tastaturi u bilo kom trenutku kada kucate belešku. Kada koristite brzo čuvanje, ne morate da se krećete do opcije "Sačuvaj · " ili " Sačuvaj i zatvori" na komandnoj traci.
Kada koristite Ctrl+S, u poruci se prikazuje poruka o uspešnoj potvrdi čuvanja da biste znali da je vaša poruka sačuvana na vremenskoj osi.

Rad sa objavama
Kada to administrator sistema omogući, možete dodati belešku ili poruku u red ili referencu na drugog korisnika ili na vremenskoj osi.
Dodavanje pominjanja ili reference do člana tima u objavi

Legenda
- Upisivanjem evidencije @ u polje "Objava" prikazuje se meni za odletavanje sa listom korisnika koji su nedavno korišćeni.
- Ako korisnički red nije prikazan, upisivanjem imena posle znaka @ osvežavaju se redovi u meniju za odletanje pomoću brza pretraga mašine koja radi u pozadini.
- Prelazite između prikaza pomoću Napredno za prikaz okna Pronalaženje zapisa. U oknu Zapisi pronalaženja, možete se prebacivati između prikaza Najnoviji zapisi i Svi zapisi za pretragu redova.
Kada mišem pređete preko slike profila, možete da prikažete detaljnu karticu profila korisnika i status prisutnosti na mreži.

Napomena
U poruci možete da dodate referencu samo na korisnika sistema, tj. člana tima iz vaše organizacije.
Dodajte reference u postu u redovima vremenske ose
Da biste u red vremenske ose dodali referencu kao što su veze u objavi, izaberite stavku Kreiraj red ![]() Kliknite na dugme Objavi , a zatim dovršite ove korake:
Kliknite na dugme Objavi , a zatim dovršite ove korake:

Legenda
- Veze se mogu dodati redu tako što ćete otkucati koji # prikazuje meni za preleta sa listom redova kojima se nedavno pristupa. Unesite ključnu reč posle oznake # i prikaz će se osvežiti u meniju potpalete preko pretraživača za brzu pretragu koji radi u pozadini.
- Prikazani redovi mogu biti bilo kog tipa reda, kao što su nalozi, kontakti ili potencijalni klijenti.
- Ikone pored imena redova u meniju za prelet ukazuju na tipove redova koji vam pomažu da odredite koji red da izaberete.
- Više opcija obezbeđuje više opcija kada red ne može da se locira tako što omogućava korisniku da se prebaci na drugi prikaz ili kreira novi red.
Potražite redove u porukama na vremenskoj osi
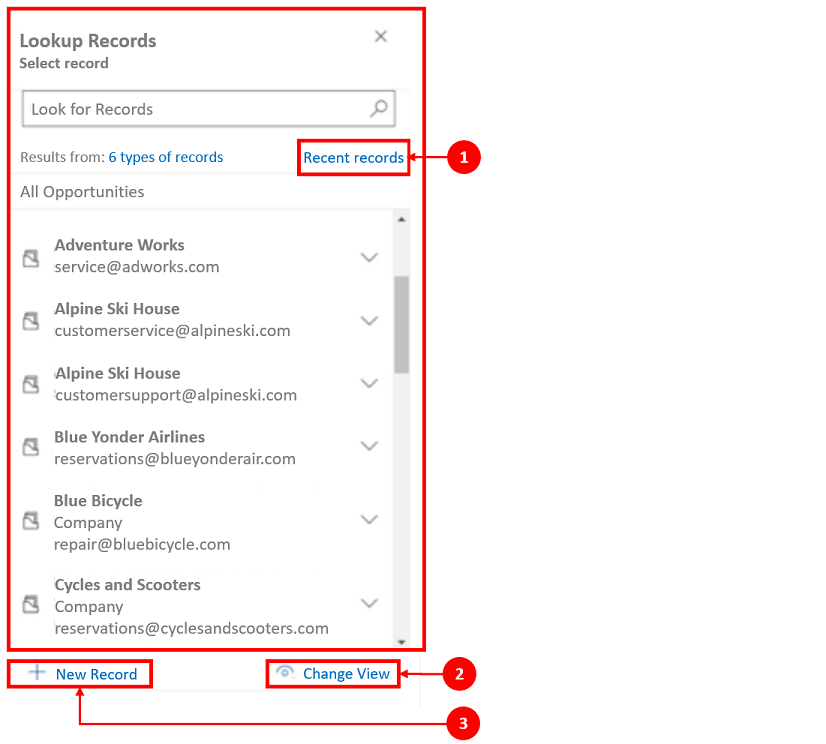
Legenda
- Okno Zapisi pronalaženja pruža korisnicima mogućnost prebacivanja između prikaza Najnoviji zapisi i Svi zapisi da biste pronašli red.
- Promenite prikaz da biste videli redove iz drugog prikaza.
- Novi zapis vam omogućava da kreirate novi red ako ne možete da pronađete red koji vam je potreban.
Za više informacija o napomenama i funkcionalnosti i konfiguraciji poruka, pogledajte: Podešavanje kontrole vremenske ose
Korišćenje trake s alatkama uređivača obogaćenog teksta
Traka s alatkama uređivača obogaćenog teksta pruža funkcije i funkcionalnosti koje vam omogućavaju rad sa formatom obogaćenog teksta u beleškama.
Opcije formatiranja
Sledeća tabela opisuje različite funkcije formatiranja i opcije funkcionalnosti koje su dostupne u uređivaču obogaćenog teksta koji možete koristiti u beleškama.
Napomena
Kontekstnom meniju pregledača možete pristupiti ako izaberete Ctrl + desni klik. Ova postavka je korisna ako je potrebno da koristite ugrađeni kontrolor pravopisa u pregledaču. U suprotnom, možete desnim klikom da obezbedite kontekstualno formatiranje svakog elementa koji koristite.
| Icon | +Ime | Taster za prečicu | Opis |
|---|---|---|---|
 |
Četkica za oblikovanje | Ctrl+Shift+C, Ctrl+Shift+V | Primenite izgled određenog odeljka na drugi odeljak. |
 |
Font | Ctrl+Shift+F | Izaberite font po vašem izboru. Podrazumevani font je Segoe UI. Napomena: Kada izaberete bilo koji formatirani sadržaj, prikazuje se naziv fonta za taj sadržaj. Ako vaš izbor sadrži više fontova, prikazaće se naziv fonta koji je prvi u selekciji. |
 |
Veličina fonta | Ctrl+Shift+P | Promenite veličinu teksta. Podrazumevana veličina je 9 pt. Napomena: Kada izaberete bilo koji formatirani sadržaj, prikazuje se veličina fonta za taj sadržaj. Ako vaš izbor sadrži više veličina fontova, prikazaće se naziv fonta koji je prvi u selekciji. |
 |
Podebljano | Ctrl+B | Učinite tekst podebljanim. |
 |
Italic | Ctrl+I | Učinite tekst kurzivnim. |
 |
Podvučeno | Ctrl+U | Podvucite tekst. |
 |
Boja istaknutog teksta | Učinite da se vaš tekst ističe tako što ćete ga istaknuti svetlom bojom. | |
 |
Boja fonta | Promenite boju teksta. | |
 |
Znakovi za nabrajanje | Kreirajte listu sa znakovima za nabrajanje. | |
 |
Numerisanje | Kreirajte numerisanu listu. | |
 |
Smanji uvlačenje | Pomerite pasus bliže margini. | |
 |
Povećaj uvlačenje | Pomerite pasus dalje od margine. | |
 |
Izdvojeni citat | Primenite format citata na nivou bloka u sadržaju. | |
 |
Levo poravnanje | Ctrl+L | Poravnajte sadržaj sa levom marginom. (Obično se koristi za telo teksta radi lakšeg čitanja.) |
 |
Poravnaj u centar | Ctrl+E | Centrirajte sadržaj na stranici. (Obično se koristi za svečane sadržaje.) |
 |
Desno poravnanje | Ctrl+R | Poravnajte sadržaj desno na stranici. (Obično se koristi za svečane sadržaje.) |
 |
Poveži | Kreirajte vezu u dokumentu za brzi pristup veb-stranicama i datotekama. Nalepljeni ili uneti tekst URL adrese se pretvara u vezu. Na primer, "http://myexample.com" postaje "http://myexample.com". U dijalogu Povezivanje izaberite tip veze koji želite da umetnete. Kartica "Povezivanje informacija " vam omogućava da odaberete tip veze i postavite protokol veze i URL adresu. Kartica Cilj je dostupna samo za URL tip veze. On navodi lokaciju na kojoj će se veza otvoriti nakon što je izaberete. |
|
 |
Opozovi vezu | Izbrišite vezu iz e-poruke ili dokumenta. Kada na vezu postavite pokazivač, dugme Raskini Vezu na traci sa alatkama postaje aktivno. Izaberite dugme da biste uklonili vezu i pretvorili je u čisti tekst. |
|
 |
Eksponentni tekst | Unesite mala slova iznad reda teksta. | |
 |
Indeksni tekst | Unesite mala slova ispod reda teksta. | |
 |
Precrtani tekst | Precrtajte tekst crtajući liniju kroz njega. | |
 |
Umetni sliku | Možete umetnuti sliku tako što ćete je kopirati i nalepiti direktno u uređivač, povlačiti je i otpustiti sa radne površine ili lokalne mape direktno u uređivač ili unosom URL adrese. Podržani su sledeći formati: .PNG, .JPG ili .GIF. Da biste umetnuli ugrađenu sliku u članak: 1. Prevucite i ispustite sliku ili je kopirajte i zalepite direktno u članak. 2. Prevucite bilo koji ugao slike da biste promenili njenu veličinu. Da biste umetnuli sliku pomoću URL adrese ili navigacije do lokalne slike: 1. Izaberite opciju umetanja slike. 2. Iz dijaloga svojstva Slika izaberite jednu od sledećih opcija:
Napomena: |
|
 |
Sleva nadesno | Promenite tekst sleva na desno za sadržaj kao što su pasus, zaglavlje, tabela ili lista. Obično se koristi za sadržaj na dvosmernom jeziku. Ova postavka je podrazumevana postavka. | |
 |
Zdesna nalevo | Promenite tekst na zdesna nalevo za sadržaj kao što su pasus, zaglavlje, tabela ili lista. Obično se koristi za sadržaj na dvosmernom jeziku. Podrazumevano podešavanje je sleva nadesno. | |
 |
Opozovi kucanje | Opozovite promene koje ste napravili u sadržaju. | |
 |
Ponovi kucanje | Ponovite promene koje ste napravili u sadržaju. | |
 |
Obriši svo oblikovanje | Uklonite svako oblikovanje iz izabranog teksta, ostavljajući samo uobičajeni, neoblikovani tekst. | |
 |
Dodaj tabelu | Dodajte tabelu svom sadržaju. Kada dodate tabelu, možete učiniti nešto od sledećeg:
|
|
 |
Razvij traku sa alatkama | Prikazuje se kada je traka sa alatkama skupljena. Izaberite da biste proširili traku sa alatkama i učinili vidljivim sve opcije. | |
 |
Kopiraj u ostavu | Kopira ceo tekst u poruci u ostavu tako da možete da nalepite sadržaj na drugu lokaciju. |
Uređivač obogaćenog teksta je podrazumevano omogućen. Administrator sistema može da omogući ili onemogući uređivač umesto vas.
Korišćenje istaknutih vremenskih osa koje napaja generativni AI
Ako je u aplikaciji omogućeno isticanja vremenske ose, Kopilot kreira listu sa znakovima za nabrajanje koja se popunjava na vrhu vremenske ose. Možete da koristite istaknute vremenske ose da biste se brzo uhvatili statusa zapisa.
Istaknute stavke uključuju glavne aktivnosti zapisa, kao što su detalji o tome sa kim ste vi ili prethodni korisnik bili u kontaktu, prijavljeni problem i radnje preduzete da biste pokušali da rešite problem.
Istaknute vremenske ose možete kopirati tako što ćete izabrati stavku Kopiraj.

Prikaz transkripta razgovora
Na vremenskoj osi možete da prikažete transkripte dovršenih ćaskanja koje ste imali u kanalima za razgovor. Da biste prikazali ove transkripte, morate imati prvReadmsdyn_transcript dozvolu. Više informacija: Uloge i dozvole
Da biste prikazali transkript razgovora, izaberite vezu Prikaži više u redu za koji želite da prikažete transkript. Red se širi i ceo transkript se prikazuje umetnut.

Prikaz onoga što ste propustili na vremenskoj osi
Kada pristupite vremenskoj osi nakon što ste odsutni, aktivnosti koje su vam nedostajale prikazuju se na vrhu vremenske ose, označene plavom vertikalnom linijom pored njih. Možete brzo da otvorite aktivnosti ili da se pomerate pored njih.

Kačenje ili otkačivanje zapisa na vremenskoj osi
Ako je administrator omogućio postavku pin-a, a vi imate pristup pisanju/brisaju, možete brzo da pristupite zapisima, kao što su aktivnosti, tako što ćete ih držati na vrhu vremenske ose. Kačenje zapisa eliminiše potrebu da se pomerate kroz svaki zapis da biste pronašli onaj koji vam je potreban.
Napomena
Ako imate administratora sistema ili osnovnu korisničku ulogu, postavke kačenja i otkačivanja podrazumevano funkcionišu. Ako nemate nijednu od ovih uloga, morate imati privilegije kreiranja/čitanja/pisanja da biste bili dodati msdyn_customcontrolextendedsettings tabelu da bi ove postavke uspele.
Podrazumevano, možete da zakačite beleške. Aktivnosti koje možete zakačiti zavise od toga kako je administrator podesio funkciju. Više informacija:Dozvolite korisnicima da zakače i otkače aktivnosti na vrh vremenske ose.
Zakačite zapis tako što ćete izabrati ikonu pin-a pored nje. Ova postavka ga premešta na vrh vremenske ose u odeljku "Zakačeni ", gde mu se može brzo pristupiti. U odeljku "Zakačeni" naveden je i broj zapisa koji su zakačeni. Možete da zakačite najviše 15 zapisa. Zapisi koji su zakačeni ostaće na vrhu vremenske ose godinu dana, osim ako ih ne otkačite.

Da biste otkačili zapis, izaberite ikonu pin-a pored nje. Otkačivanje ga premešta iz odeljka " Zakačeni" i vraća se na mesto gde se prvobitno pojavio na listi zapisa na vremenskoj osi.
Obeleživači
Obeleživači su brz način da korisnik postavi i prebaci se između različitih skupova filtera. Obeleživači su podrazumevano omogućeni. Ako je potrebno, možete ih onemogućiti iz odeljka "Više opcija ".
Napomena
Funkcija obeleživača zamenjuje dugme "Zapamti moje filtere ". Koristite korake u sledećem odeljku da biste podesili korisničke filtere.
Kreiranje obeleživača
Otvorite okno sa filterima i izaberite filtere koji će biti povezani sa novim obeleživačem. Možda niste izabrali filtere.
Izbor ikone obeleživača
 Na traci za radnje vremenske ose.
Na traci za radnje vremenske ose.Izaberite dodaj obeleživač.
Unesite ime obeleživača. Opcionalno, postavite ga kao podrazumevani obeleživač.
Izaberite Sačuvaj.
Ako ponovo izaberete ikonu obeleživača, sada će biti prikazan prelet kreiranih obeleživača. Obeleživač možete da primenite tako što ćete ga izabrati sa ove liste ili ga urediti pomoću dugmeta " Više opcija" sa desne strane obeleživača.
Ako je izabran obeleživač, njegovi filteri se primenjuju na vremensku osu i označeni su popunjenom ikonom obeleživača ![]() U traci za akciju. Zadržite pokazivač iznad ikone da biste videli ime obeleživača ili kliknite na ikonu. Izabrani obeleživač ima sivu boju pozadine.
U traci za akciju. Zadržite pokazivač iznad ikone da biste videli ime obeleživača ili kliknite na ikonu. Izabrani obeleživač ima sivu boju pozadine.
Napomena
Možete imati najviše 15 obeleživača.
Uređivanje obeleživača
Svaki obeleživač se može preimenovati, ažurirati ili izbrisati iz menija "Više opcija".
Napomena
Izborom opcije "Izbriši" direktno se briše obeleživač.

Ažuriranje obeleživača će promeniti filtere u trenutno izabrane filtere.
Ovaj obeleživač možete postaviti i kao podrazumevani za trenutni obrazac ili sve obrasce.
Postavljanje podrazumevanog obeleživača
Prilikom kreiranja ili ažuriranja obeleživača, možete da potvrdite izbor u polju za potvrdu Postavi kao podrazumevani obeleživač, sa opcijom da primenite ovu promenu za trenutni obrazac ili globalno.
Podrazumevani obeleživač ima ikonu "Zvezda" ![]() Pored svog imena i automatski se bira kada se vremenska osa učita, zamenjujući sve administrativne filtere postavljene za vremensku osu.
Pored svog imena i automatski se bira kada se vremenska osa učita, zamenjujući sve administrativne filtere postavljene za vremensku osu.
Napomena
Obeleživač možete postaviti kao podrazumevani obrazac za više obrazaca; Međutim, to ne može biti podrazumevani obrazac i globalna podrazumevana vrednost. Podrazumevani obeleživač obrasca će zameniti globalni.
Vraćanje na podrazumevani prikaz
Ako je izabran nedefault obeleživač ili ako su primenjeni drugi filteri, u preletu obeleživača će se pojaviti uspostavljanje početnih vrednosti na podrazumevano dugme. Ovim se podrazumevani obeleživač primenjuje na vremensku osu, ako postoji, u suprotnom brisanje svih filtera.

Filteri obeleživača se ne mogu primeniti
Ako filteri obeleživača ne mogu da se primene (na primer, obeleživač koji filtrira beleške dok je vremenska osa onemogućena), pored njenog imena prikazuje se ikona znaka uzvika.
Pogledajte i ovo
Podešavanje kontrole vremenske ose
Najčešća pitanja za kontrolu vremenske ose
Najčešća pitanja o aktivnostima i zidu vremenske ose
Napomena
Možete li nam reći o svojim željenim postavkama jezika u dokumentaciji? Ispunite kratku anketu. (imajte na umu da je ova anketa na engleskom jeziku)
Anketa će trajati oko sedam minuta. Ne prikupljaju se lični podaci (izjava o privatnosti).