Izvezi podatke u Excel
Izvezite podatke iz aplikacije zasnovane na modelu u Excel. Istovremeno možete da izvezete najviše 100.000 redova podataka.
Na levoj strani navigacije izaberite tabelu iz koje želite da izvezete podatke.
Na komandnoj traci izaberite Izvozi u Ekcel.
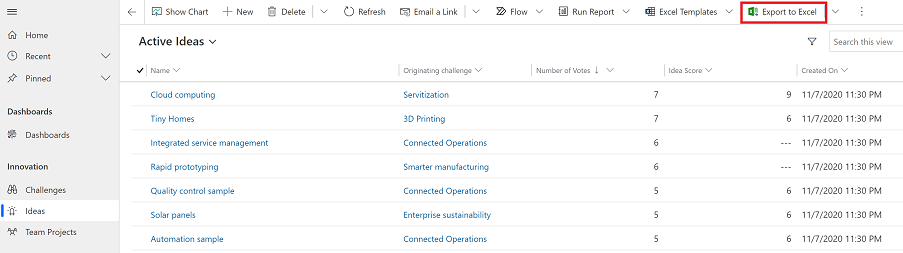
Kada se preuzimanje završi, dođite do lokacije preuzete datoteke.
Belešku
Kada preuzmete radni list, trebalo bi da se automatski sačuva na računaru. Međutim, ako se to ne dogodi, obavezno ga sačuvajte pre nego što ga otvorite i uredite. U suprotnom, možda ćete dobiti ovu poruku o grešci: Ekcel ne može da otvori ili sačuva više dokumenata jer nema dovoljno slobodne memorije ili prostora na disku.
Da biste rešili problem, sledite ove korake:
- Otvorite Ekcel i idite na >File Options Trust>CenterSettings Center Settings>Protected Viev.
- U zaštićenom prikazu obrišite sve tri stavke.
- Izaberite OK>OK.
Strogo vam preporučujemo da sačuvate, a zatim otvorite datoteku sa podacima, umesto da onemogućite zaštićeni prikaz, što bi moglo da ugrozi rad računara.
Otvorite sačuvanu Excel datoteku.
Ako vidite bezbednosno upozorenje Spoljne veze podataka su onemogućene, izaberite Omogući sadržaj.
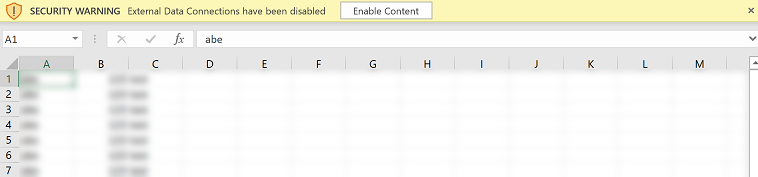
Podaci se izvoze u istom formatu u kom ih vidite u aplikaciji. Tekst će ostati tekst, brojevi će ostati brojevi, a datumi će ostati datumi. Međutim, kada izvezete podatke iz aplikacije u Excel, format nekih ćelija može da se promeni. U sledećoj tabeli ukratko je predstavljeno kako ćete videti podatke u aplikacijama i kako se format ćelija menja kada izvezete podatke u Excel.
| Format podataka u aplikacijama zasnovanim na modelu | Format ćelija u programu Excel |
|---|---|
| Tekst, Berzanska oznaka, Telefon, Skup opcija i Pronalaženje | Prikazuje se kao „Tekst“, a skup opcija postaje padajuća lista |
| E-pošta, URL adresa | Prikazuje se kao „Opšti podaci“ |
| Broj | Prikazuje se kao „Broj“ bez razdelnika grupe |
| Valuta | Prikazuje se kao broj i ne uključuje znak dolara ($) |
| Samo datum, Datum i vreme | Prikazuje se kao „Samo datum“ |
| Izračunate kolone i kolone sa zbirnim vrednostima | Mogu da se uređuju u programu Excel, ali ne mogu da se uvoze nazad u Power Apps |
| Obezbeđene kolone | Mogu da se uređuju u programu Excel, ali ne mogu da se uvoze nazad u Power Apps |
Opcije izvoza
Postoje i druge opcije izvoza, kao što su Excel Online, Static Worksheet, Dynamics Worksheet ili Dynamics PivotTable.
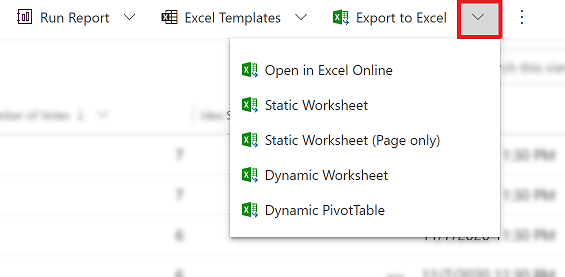
Sledeća tabela sumira različite opcije. Izaberite onu koja vam najbolje odgovara.
| Zadatak | Saznajte više |
|---|---|
| Uradite ad-hoc ili šta ako analizu bez modifikovanja podataka aplikacije. Dostupna vam je i opcija brzog masovnog uređivanja više redova. | Otvorite podatke aplikacije u programu Ekcel Online |
| Napravite snimak podataka za trenutni datum i vreme ili da li želite da delite podatke sa drugima. | Izvoz na Ekcel statički radni list |
| Steknite uvid u najažurnije informacije i osvežavajte ih u programu Excel kako bi podaci u svakom trenutku bili istovetni onima koje vidite u aplikaciji. | Izvoz na Ekcel dinamički radni list |
| Prikažite podatke iz aplikacije u izvedenoj tabeli. | Izvozi u Ekcel PivotTable |
Poznati problemi
Možete da izvezete podatke aplikacije u Excel (.xlsx format) i da datoteku koristite kao predložak da biste dodali više podataka i vratili ih u aplikaciju. Međutim, ako dodate ili izmenite kolone u Excel datoteci, a zatim datoteku uvezete nazad u aplikaciju, uvoz neće uspeti. To se događa zato što su kolone dodate ili izmenjene i te kolone se ne mapiraju sa tabelama u vašoj aplikaciji. Kada uvezete Excel datoteku u aplikaciju, uverite se da su kolone i tabele pravilno mapirane, inače uvoz neće uspeti. Za više informacija o mapiranje, pogledajte Pregled mapiranje.
Ako koristite Ekcel KSNUMKS, možda ćete dobiti ovu poruku o grešci kada izvozite podatke iz oblasti Računi:
The file is corrupt and cannot be opened.Ova poruka o grešci se prikazuje zbog postavke u programu Excel. Da biste rešili problem, postupite na sledeći način:
Otvorite Ekcel KSNUMKS i idite na >File Options>Trust Center>Trust Center podešavanja.
Izaberite Zaštićeni prikaz i zatim obrišite polja za potvrdu za prve dve opcije.
Izaberite OK a zatim zatvorite Opcije dijalog.