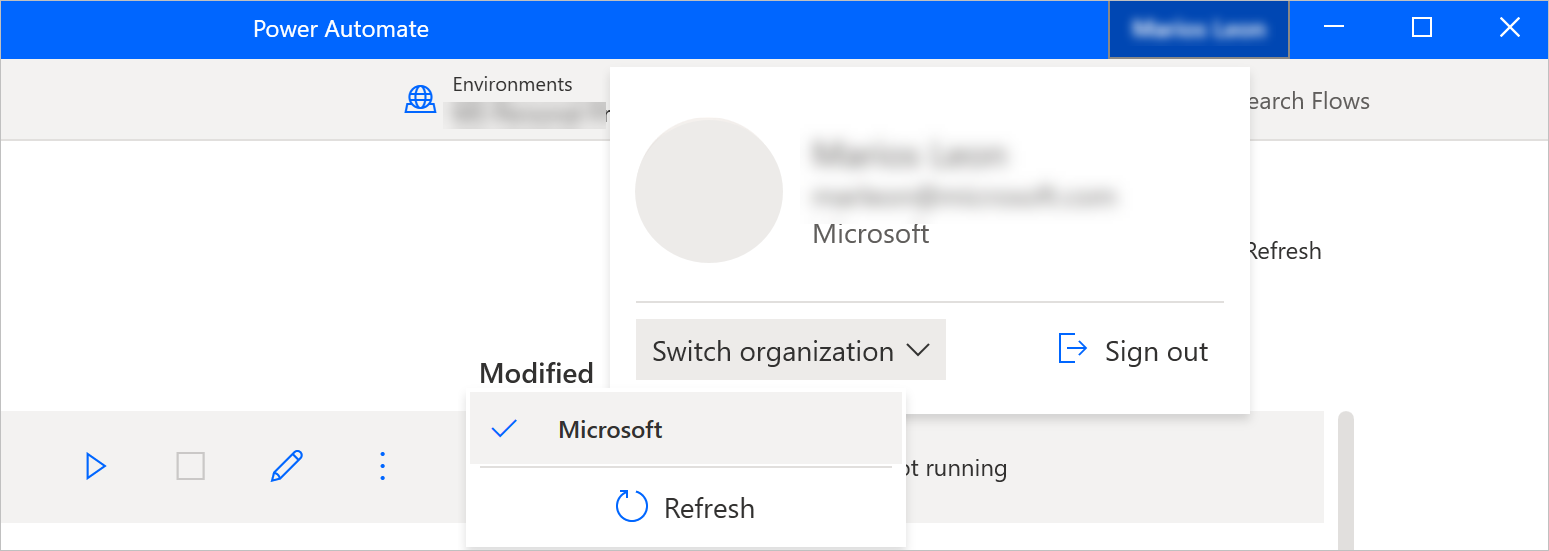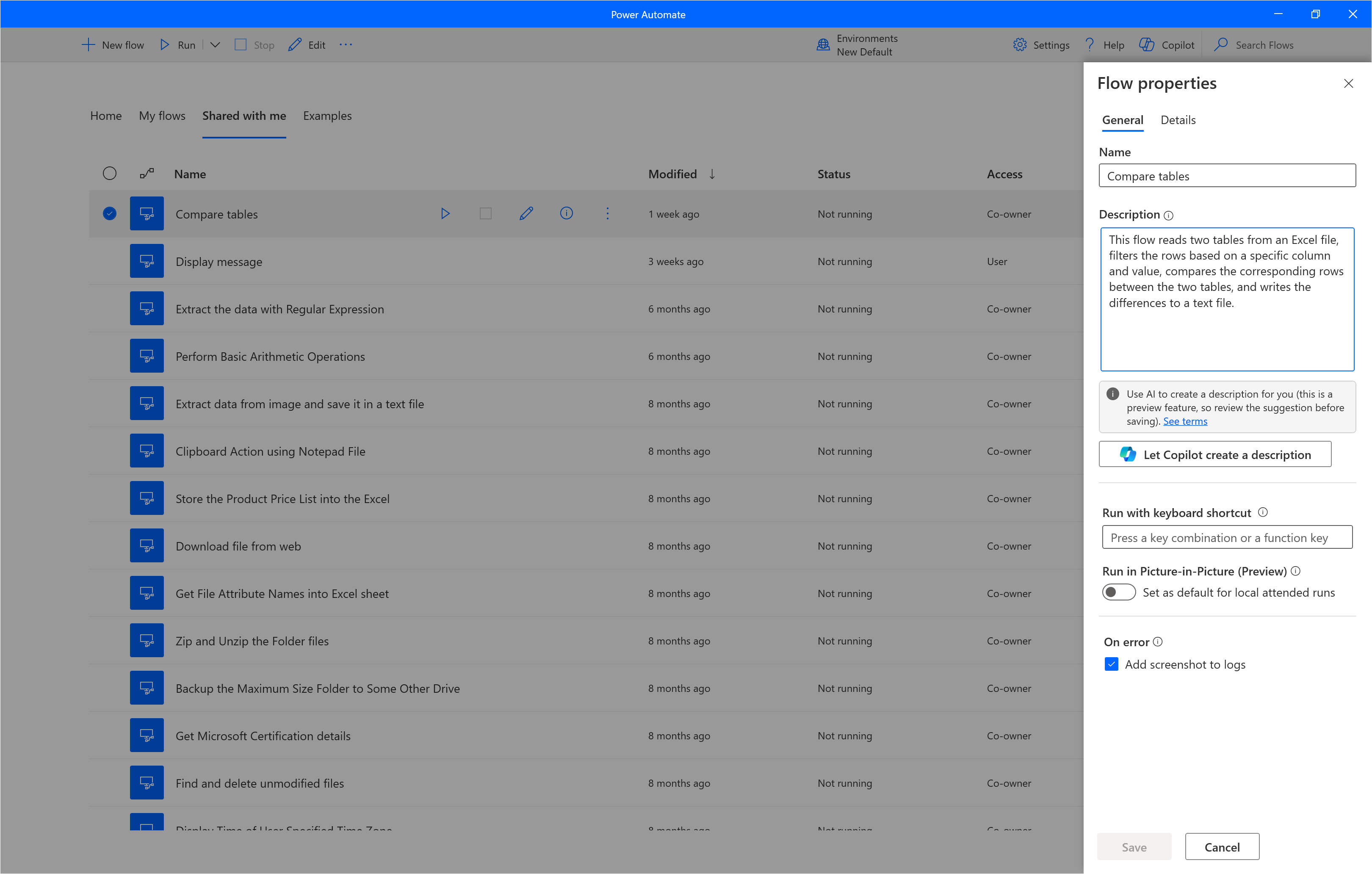Power Automate konzola
Konzola je centralni interfejs Power Automate za radnu površinu.
Glavna oblast konzole sadrži četiri kartice koje prikazuju različite vrste informacija: početni ekran, tokovi na radnoj površini, deljeni tokovi na radnoj površini i ugrađeni primeri.
Na vrhu prozora možete videti trenutnog korisnika, dok na komandnoj traci možete videti sve dostupne akcije, padajuću listu za prebacivanje okruženja, dugmad Settings i Help i traku za pretragu.
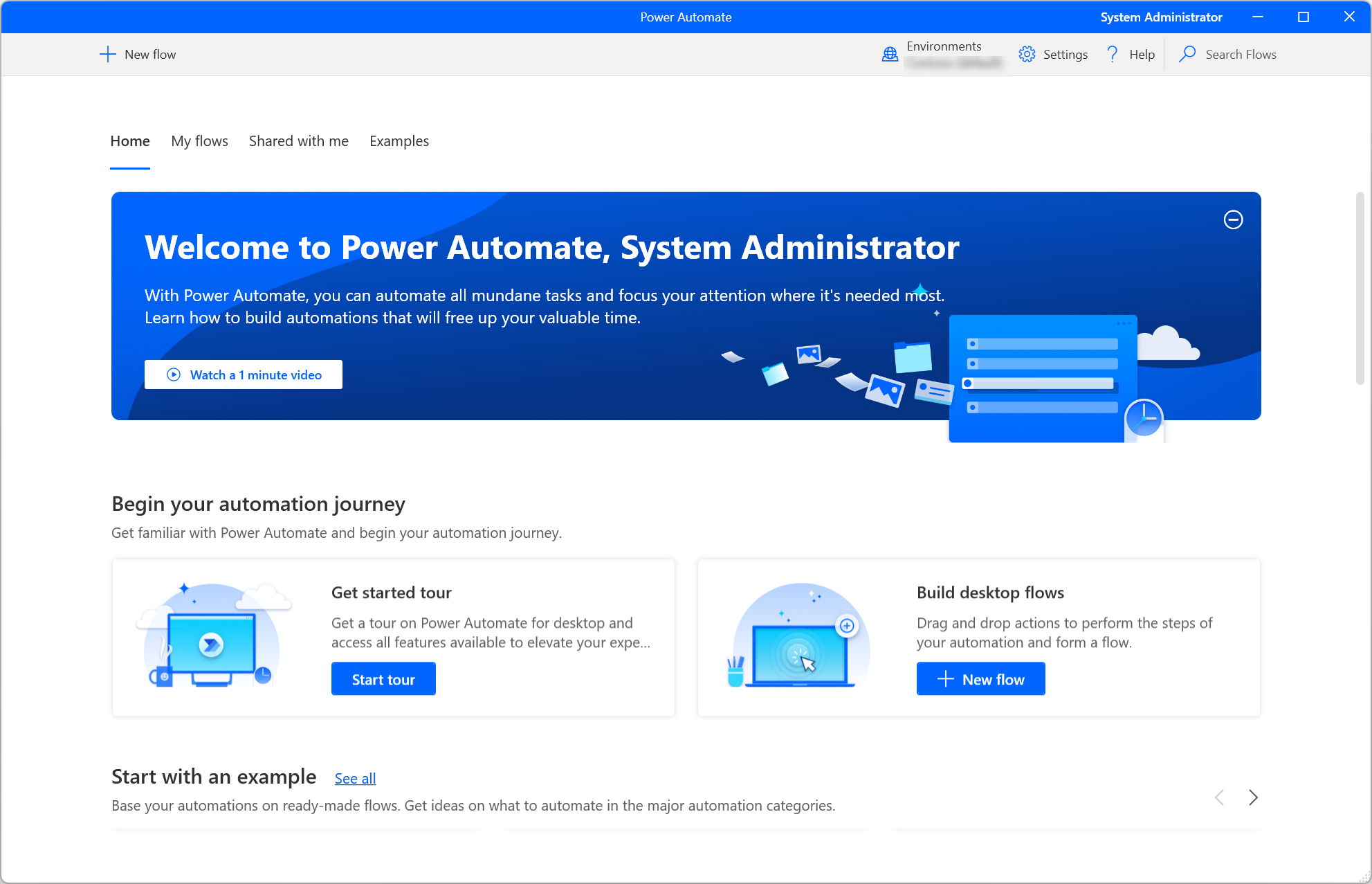
Belešku
Neke opcije u konzoli mogu biti onemogućene zbog nedovoljnih dozvola u trenutnom okruženju. Obratite se svom administratoru da vam odobri pristup ili prebacite na drugo okruženje. Da biste pronašli više informacija o bezbednosnim ulogama, idite na Konfigurišite bezbednost korisnika.
Pokretanje tok za radnu površinu
Da biste pokrenuli tok za radnu površinu kao lokalno nadgledano, koristite dugme Start pored izabranog toka ili na komandnoj traci. Kolona Status vam omogućava da pregledate trenutni status svakog toka.
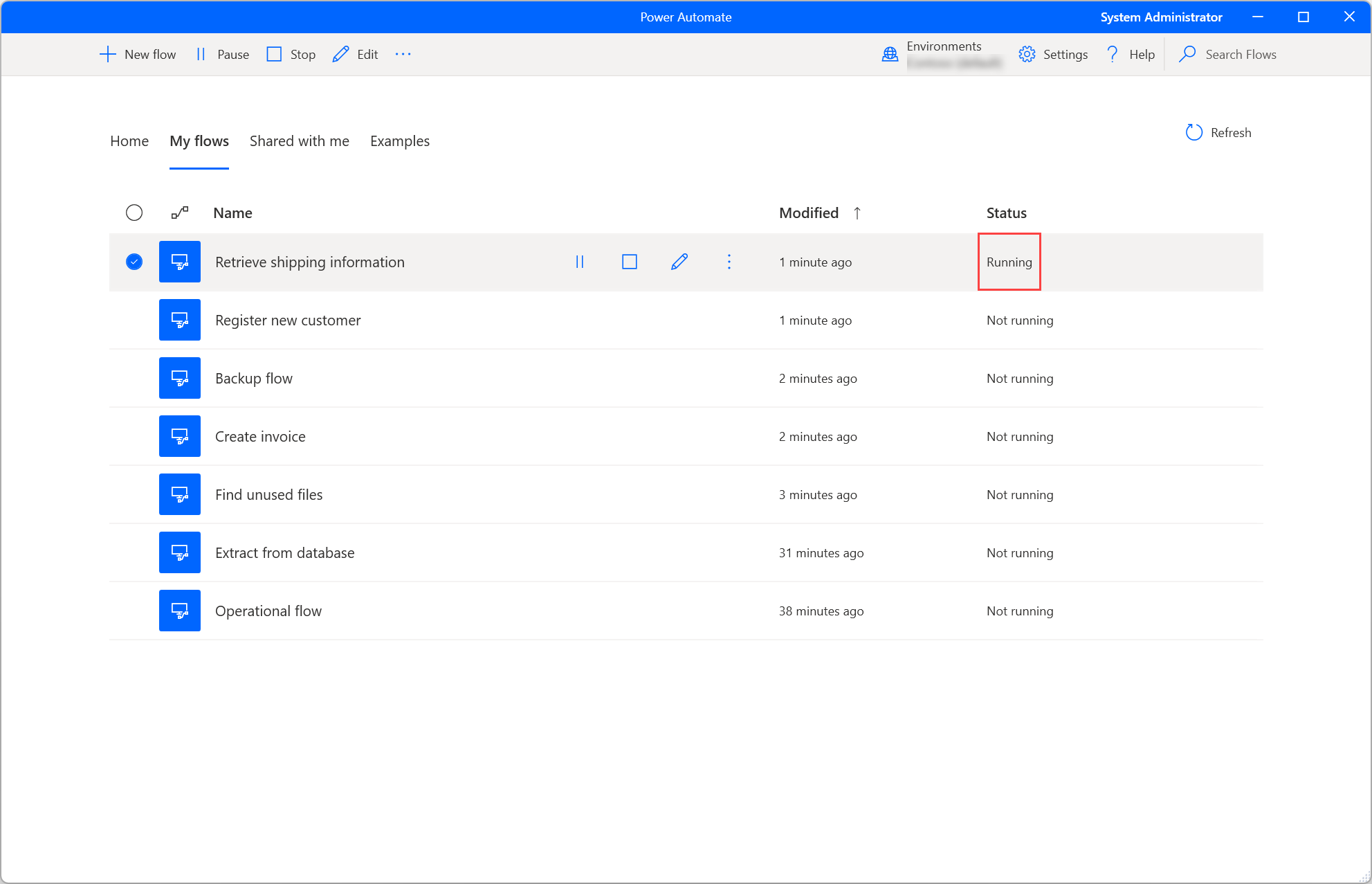
Ako tekući tok sadrži ulazne promenljive, dijalog boks traži od vas da obezbedite odgovarajuće vrednosti.
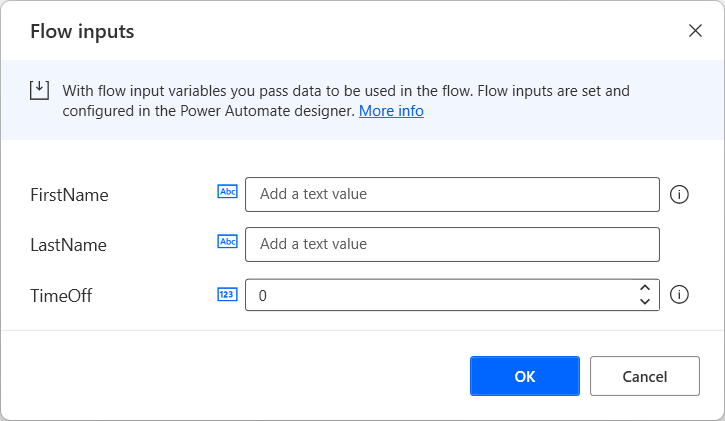
Uređivanje tok za radnu površinu
Pored kreiranja novih tokova na radnoj površini, možete uređivati postojeće tokove pomoću dugmeta Uredi pored izabranog toka ili na komandnoj traci.
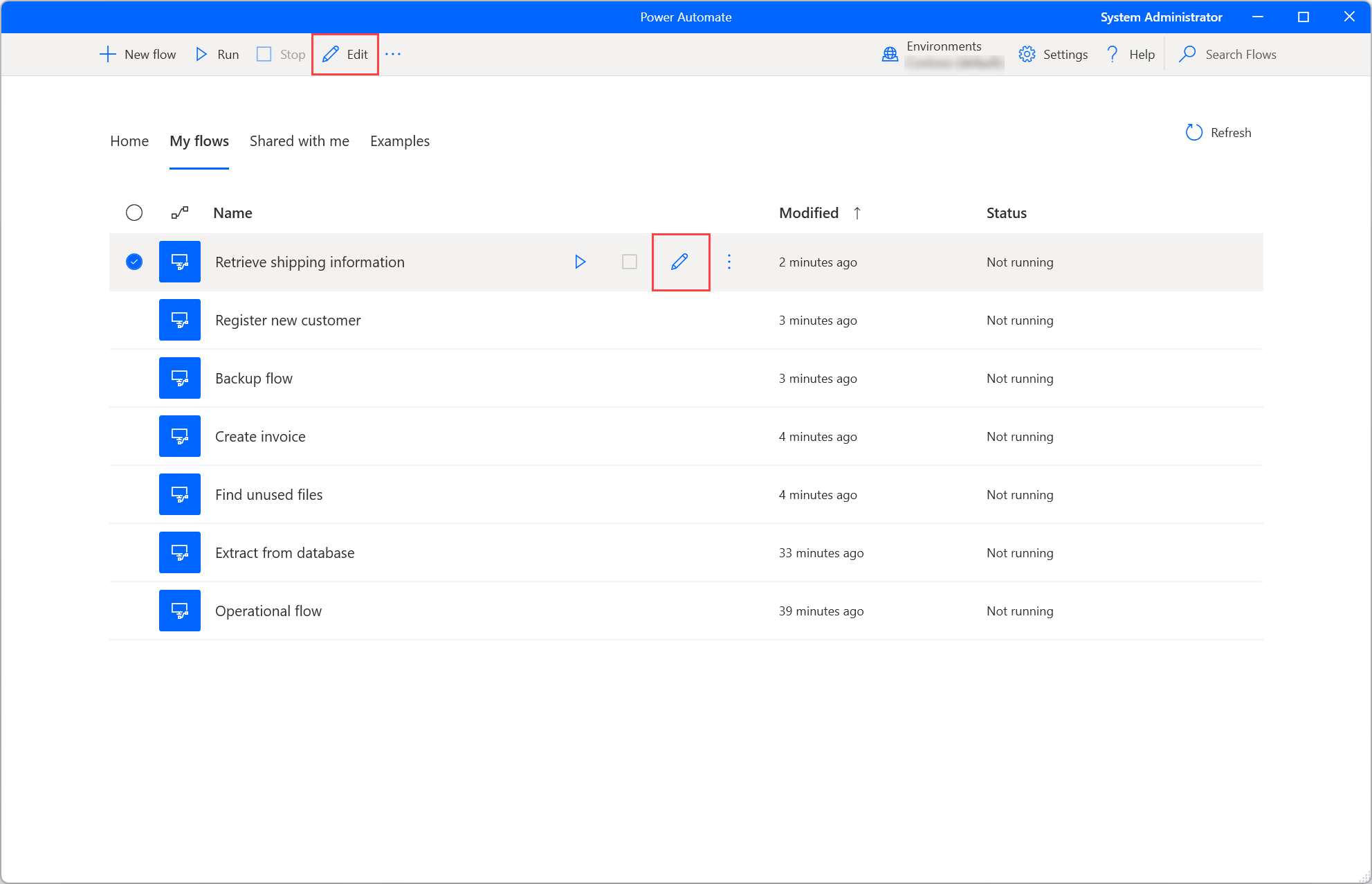
Razvoj novih tokova i uređivanje postojećih tokova se javljaju u Dizajner tokova. Da biste pronašli više informacija o Dizajner tokova i kako razviti tokove na radnoj površini, pogledajte Dizajner tokova na radnoj površini.
Važno
Kada više od jedne osobe promeni zajednički tok za radnu površinu, poslednja osoba koja čuva tok zamenjuje sve prethodne radnje.
Podešavanja konzole
Da biste konfigurisali Power Automate za radnu površinu po vašoj želji, izaberite dugme Podešavanja .
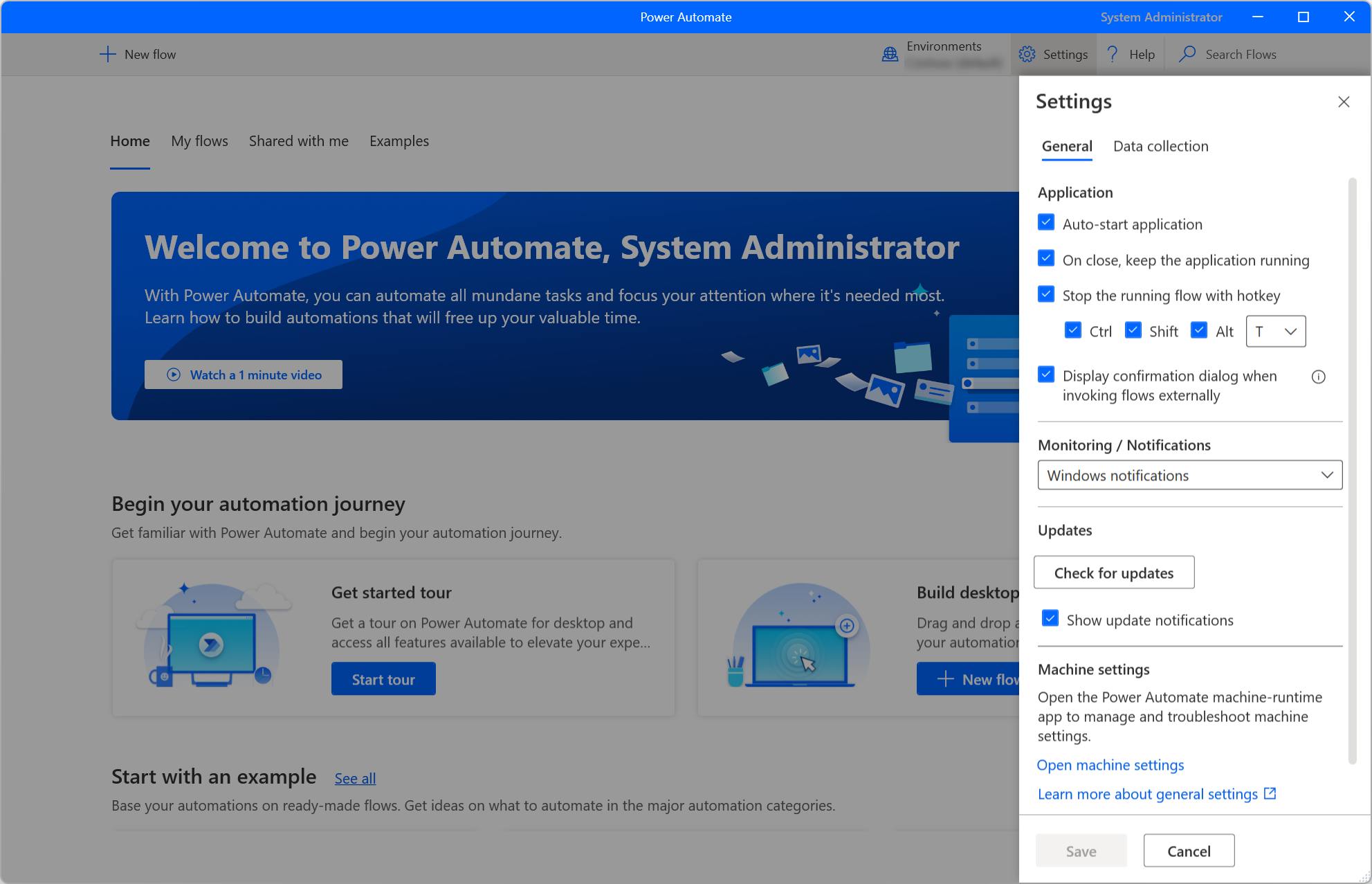
U kategoriji Aplikacija izaberite da li Power Automate treba da se pokrene automatski i da li zatvaranje konzole takođe zatvara aplikaciju. Takođe možete podesiti kombinaciju prečica da biste odmah zaustavili tokove.
Koristeći padajuću listu Monitoring / Notifications , možete odabrati da li Power Automate prikazuje integrisana Vindovs obaveštenja, prilagođeni prozor za nadgledanje ili uopšte nema obaveštenja. Da biste pronašli više informacija u vezi sa Power Automate obaveštenjima, idite na Runtime obaveštenja.
Po defaultu,uvek Power Automate vas traži da potvrdite pokretanje tok za radnu površinu preko URL-a ili prečice na radnoj površini. Dijalog za potvrdu prikaza prilikom pozivanja tokova spolja opcija vam omogućava da onemogućite ovu funkcionalnost. Više informacija o spoljnim vezama možete pronaći u Pokreni tokove na radnoj površini preko URL-a ili prečica na radnoj površini.
Da biste odlučili da li Microsoft treba da prikuplja dijagnostičke podatke kako bi poboljšao korisničko iskustvo, idite na karticu Podešavanja prikupljanja podataka.
Važno
Samo administratori mogu da menjaju postavke prikupljanja podataka.
Svojstva tok za radnu površinu
Da biste pregledali svojstva tok za radnu površinu, kliknite desnim tasterom miša na njega i izaberite Properties, ili izaberite istu opciju iz odgovarajuće prečice. Na kartici Opšte , možete da izmenite ime i opis toka, podesite prečicu na tastaturi da biste lokalno pokrenuli tok, definisali ponašanje greške u toku i odredili da li tok za radnu površinu treba da istekne nakon određenog vremenskog perioda.
Ako je omogućena opcija Dodaj snimak ekrana u dnevnike , snimak ekrana se hvata nakon neuspeha pokretanja protoka i otprema se u detalje akcije pokretanja toka.
Vremensko ograničenje protoka osobina je podrazumevano onemogućena. Ako postane omogućeno, možete odrediti maksimalno dozvoljeno vreme koje je dozvoljeno da se tok pokrene. Ako se to maksimalno ograničenje trajanja dostigne tokom (konzola ili oblak pokrenut) runtime, tok za radnu površinu je primoran da se zaustavi i tajm-istek. Možete koristiti predloženu vrednost vremenskog ograničenja, ili obezbediti sopstvenu koristeći kombinaciju cele vrednosti sa željenom vremenskom jedinicom (sekunde, minuti ili sati).
Važno
- Pristup evidenciji protoka je vrhunska funkcija, za koju je potrebna pretplata Power Automate .
- Imovina protoka timeout je takođe vrhunska karakteristika koja zahteva gore navedenu licencu.
- Osobine Dodaj snimak ekrana u dnevnike i vremensko ograničenje protoka primenjuju se samo na tokove koji se nalaze u Power Automate vKSNUMKS šemi.
Na kartici Detalji možete videti vlasnika, datume kreiranja i poslednje modifikacije, ID toka i verziju Dataverse šeme skladištenja toka. Za više informacija o poboljšanoj šemi tokova radne površine, idite na Power Automate vKSNUMKS šemu.
Pored toga, tu je i URL za pokretanje pokreni koji možete koristiti za pokretanje protoka kroz mnogo različitih izvora, kao što su pretraživači, aplikacija Vindovs Run i komandna linija. Više informacija o ovoj funkcionalnosti možete pronaći u članku Pokreni tokove radne površine preko URL-a ili prečica na radnoj površini.
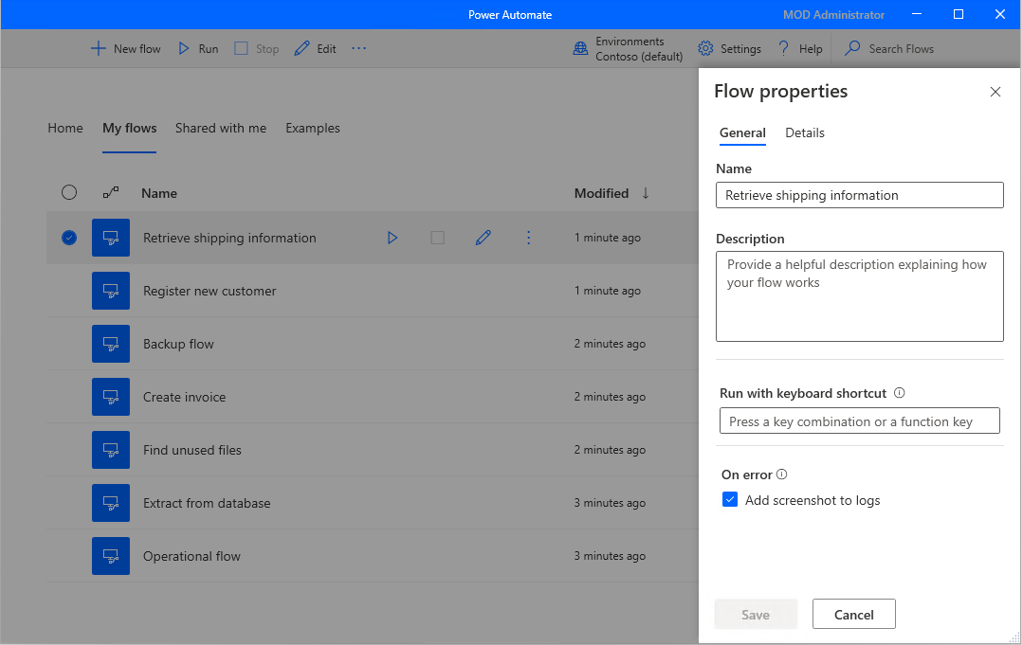
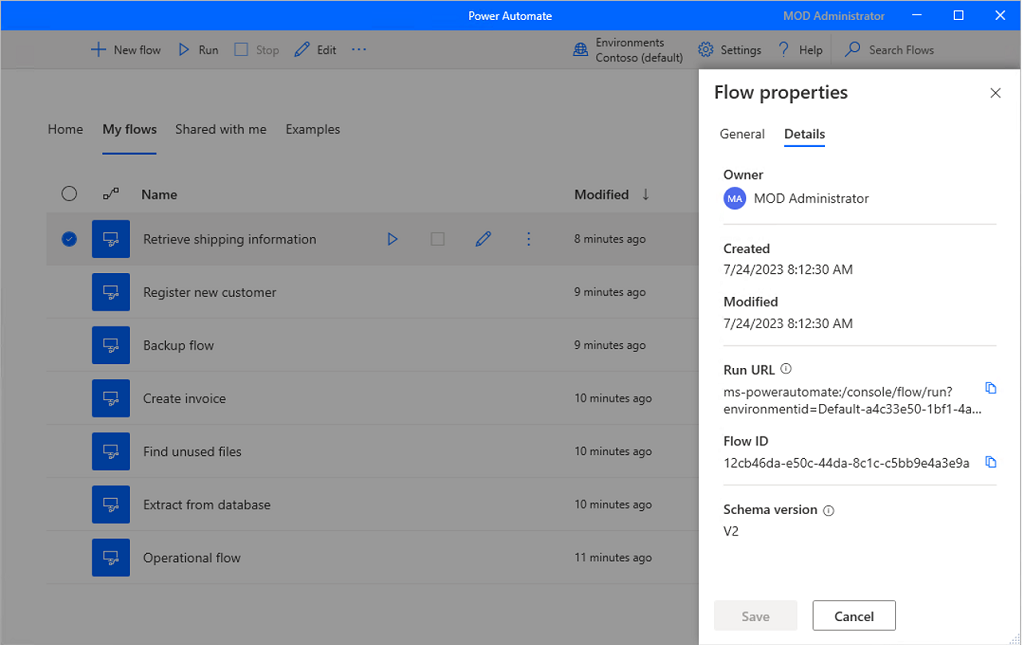
Generišite opis protoka koristeći Copilot (verzija za pregled)
[Ova tema je prerelease dokumentacija i podložna je promenama.]
Generišite opis toka za tokove koje posedujete ili ste suvlasnik pritiskom na dugme. Copilot zatim analizira protok i generiše opis za njega. Ova funkcija je takođe dostupna iz detalja toka u make.powerautomate.com. Više informacija: Upravljanje tokovima radne površine
Važno
- Ovo je preliminarna funkcija.
- Funkcije verzija za pregled nisu namenjene za upotrebu u proizvodnji i možda imaju ograničenu funkcionalnost. Ove funkcije su dostupne pre zvaničnog objavljivanja kako bi klijenti mogli ranije da im pristupe i pruže povratne informacije.
- Da biste razumeli mogućnosti i ograničenja ove funkcije, idite na FAK za generisanje opisa toka pomoću Copilot-a.
Preduslovi
- Trenutno, opis generisanja toka pomoću Copilot funkcionalnosti je dostupan samo u okruženjima koja se nalaze u Sjedinjenim Američkim Državama.
- Trenutno, opis generisanja toka koristeći Copilot funkcionalnost je dostupan samo za korisnike sa radnim ili školskim nalogom.
Koristite Copilot da biste generisali opis
Da biste generisali opis toka, idite na osobine toka gde želite da generišete opis. Ispod tekstualne oblasti Opis , izaberite Neka Copilot kreira opis. Copilot analizira vaš tok i popunjava opis sa rezimeom vašeg toka.
Pomozite nam da poboljšamo ovu funkciju
Pošaljite povratne informacije tako što ćete odabrati ikonu palca gore ili palca dole ispod sadržaja generisanog AI. Kada to uradite, pojavljuje se dijaloški okvir koji možete koristiti za slanje povratnih informacija Microsoftu.
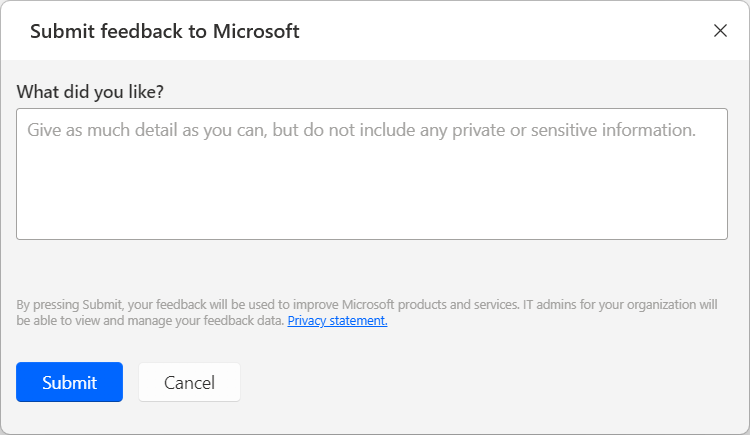
Belešku
Ako ne možete da vidite dijalog, vaš Power Platform administrator ga je možda isključio. Dodatne informacije: Onemogućavanje funkcionalnosti povratnih informacija korisnika
Onemogućavanje generisanja opisa protoka pomoću Copilot funkcionalnosti
Da biste onemogućili opis generisanja toka koristeći Copilot funkcionalnost, Power Platform administratori mogu kontaktirati Microsoft podršku. Više informacija: Dobiti pomoć + podrška
Onemogućavanje funkcionalnosti povratnih informacija korisnika
Kao Power Platform administrator možete sprečiti korisnike da šalju povratne informacije Microsoftu tako što ćete onemogućiti postavku stanara disableSurveiFeedback pomoću PoverShell-a. Još informacija:
Zahtevi za prava subjekata podataka o povratnim informacijama korisnika
Administratori stanara mogu pregledati, izvoziti i brisati povratne informacije od korisnika tako što će se prijaviti u Microsoft 365 admin centar, a zatim odabrati povratne informacije> o zdravstvenomproizvodu.
Srodne informacije
Često postavljana pitanja za generisanje opisa toka pomoću Copilot-a
Ažuriranje aplikacije Power Automate za računare
Power Automate Često proverava ažuriranja i prikazuje odgovarajuća obaveštenja.
Obaveštenja o ažuriranju vam nude mogućnost da odložite ažuriranje i nastavite sa njim kasnije. Ako ne želite da primate obaveštenja o ažuriranju, obrišite opciju Prikaži obaveštenja o ažuriranju u opštim podešavanjima.
Da biste ručno ažurirali Power Automate za radnu površinu, izaberite Provera ispravki u opštim podešavanjima.
Promeni organizaciju
Ako ste član više od jednog klijenta, možete da promenite organizaciju tako što ćete izabrati ime organizacije u gornjem desnom uglu konzole, a zatim izaberite Prebaci organizaciju.