Hostovani računari
Hostovane mašine vam omogućavaju da izgradite, testirate i pokrenete nadgledano i nenadgledano tokove radne površine bez obezbeđivanja ili postavljanja bilo kakvih fizičkih mašina.
Možete kreirati hostovane mašine direktno preko portala Power Automate . Power Automate automatski obezbeđuje Vindovs mašinu na osnovu vaše konfiguracije i registruje ga u vašem okruženju. Pristupite svojim hostovanim mašinama na portalu Power Automate i počnite da gradite svoje tokove na radnoj površini u roku od nekoliko minuta. Hostovane mašine koriste Vindovs KSNUMKS za obezbeđivanje i pristup.
Evo nekih od najvažnijih stvari koje možete da uradite sa hostovanim mašinama:
- Izgradite i testirajte tokove radne površine koristeći Power Automate za radnu površinu.
- Pokrenite nadgledano i nenadgledano tokove radne površine.
- Da biste distribuirali radno opterećenje automatizacije, dodelite svoje hostovane mašine mašinskim grupama.
Ključne mogućnosti:
Integracija radnog ili školskog naloga: Omogućava pristup resursima koji su deo poslovnog plana povezanog sa vašom organizacijom, kao što su Office SharePoint i Azure.
Vanilla ili prilagođene VM slike za vašu hostovani računar: Koristite vanilla virtuelnu mašinu (VM) sliku koju pruža Microsoft ili personalizujte svoje hostovane mašine tako što ćete obezbediti sopstvenu Vindovs sliku direktno iz vaše Azure Compute galerije. Obezbeđivanje sopstvene Vindovs slike vam omogućava da imate sve svoje aplikacije instalirane na obezbeđenim hostovanim mašinama.
Povežite se sa sopstvenom virtuelnom mrežom: Bezbedno komunicirajte jedni sa drugima, Internetom i lokalni mrežama.
Belešku
- Pristup za prijavljivanje dostupan je samo kreatoru hostovani računar.
- Možete pokrenuti tokove radne površine nenadgledano koristeći radni ili školski račun koji se razlikuje od kreatora hostovani računar, pod uslovom da dodate nalog na hostovani računar.
Zahtevi za licenciranje
Da biste koristili hostovane mašine, potrebna vam je licenca Power Automate Hosted Process (prethodno Power Automate hostovani RPA dodatak). Dodelite svom okruženju onoliko kapaciteta koliko i broj hostovanih mašina koje želite da pokrenete u vašem okruženju.
Takođe su vam potrebne sledeće preduslovne licence: Vindovs, Intune, Microsoft Entra ID.
Belešku
Hosted Process licencira mašine, a ne korisnika. Premium korisnički plan je potreban za pokretanje nadgledano RPA, a za RPA programere da grade i upravljaju tokovima na radnoj površini na portalu Power Automate . Da biste saznali više o Premium RPA funkcijama koje dolaze sa Premium korisničkim planom, idite na Premium RPA funkcije.
Probne licence za evaluaciju
Da biste procenili hostovane mašine, potrebna vam je jedna od sledećih opcija za licenciranje probne verzije:
Koristite licencu Power Automate Hosted Process
Hostovani Power Automate RPA dodatak ima probne verzije koje traju 30 dana i mogu se produžiti jednom do ukupno 60 dana. Administratori organizacije mogu dobiti do 25 korisničkih licenci iz Microsoft 365 admin centra, dodeliti one Power Automate Premium (prethodno Power Automate po korisničkom planu sa nadgledano RPA) suđenja 25 pojedinačnih proizvođača i dodeliti hostovane RPA dodatke ciljanom okruženju.
Koristite 90-dnevno samopotpomognuto premium suđenje.
Probnim korisnicima se dodeljuje kapacitet jedne hostovani računar po stanaru. Da biste započeli probnu verziju, izaberite Probajte besplatno pod Premium na stranici sa cenama ili na stranici tok za radnu površinu na portalu Power Automate . Power Automate Power Automate
Belešku
Kapacitet hostovani računar zasnovan na 90-dnevnom samopotpomognutom premium suđenju privremeno je onemogućen do daljnjeg.
Preduslovi
Ovaj odeljak predstavlja sve preduslove za kreiranje i korišćenje hostovanih mašina.
Microsoft Entra i Intune zahtevi
- Važeći i radni Intune i Microsoft Entra stanar.
- Uverite se da su ograničenja upisa tipa uređaja Intune postavljena na Dozvoli Vindovs (MDM) platformu za korporativni upis.
Da biste pronašli više informacija o zahtevima Microsoft Entra i Intune-u, idite na Vindovs KSNUMKS zahteve.
Vindovs 365 Cloud PC i Azure Virtual Desktop servis glavni
Belešku
Direktori usluga Vindovs KSNUMKS i Azure Virtual Desktop treba automatski da se kreiraju u vašem klijentu. Možete preskočiti ovaj korak, osim ako se ne suočite sa greškom sa principima usluga koji nisu kreirani u vašem stanaru kada obezbedite hostovani računar.
Proverite da li je glavni servis Vindovs 365 već kreiran:
Prijavite se na Azure portal.
Idite na Microsoft Entra>Enterprise aplikacije>Sve aplikacije.
Ukloni filter Tip aplikacije == Enterprise Applications.
Popunite filter ID aplikacije počinje sa Vindovs KSNUMKS ID 0af06dc6-e4b5-4f28-818e-e78e62d137a5 aplikacije.
Ako je glavni servis obezbeđen u vašem Microsoft Entra, stranica bi trebalo da izgleda kao na sledećem ekranu:
Ako je aplikacija poput prikazanog ekrana, ne morate da izvodite nikakve dodatne korake. Međutim, morate kreirati princip usluge ako se aplikacija ne prikazuje.
Kreirajte Vindovs 365 princip usluge.
Možete kreirati princip Azure servisa pomoću komande az ad sp create iz Azure Command-Line Interface (CLI).
az ad sp create --id 0af06dc6-e4b5-4f28-818e-e78e62d137a5Kreirajte druge principe usluga koji se odnose na Azure Virtual Desktop.
Da biste kreirali hostovani računar, morate kreirati sledeće Azure Virtual Desktop usluge u vašem klijentu.
Ime aplikacije ID aplikacije Azure Virtual Desktop 9cdead84-a844-4324-93f2-b2e6bb768d07 Azure Virtual Desktop Client a85cf173-4192-42f8-81fa-777a763e6e2c Azure Virtual Desktop ARM provajder 50e95039-b200-4007-bc97-8d5790743a63 Pratite istu instrukciju kao i za kreiranje Vindovs KSNUMKS aplikacije za proveru i kreiranje principala usluga.
Dobijte pristup podrazumevanoj slika virtuelne mašine
Da biste kreirali hostovane mašine, potreban vam je pristup podrazumevanoj slici koja je deo vašeg okruženja. Možete da vidite podrazumevanu sliku u Monitors>Machines>VM slike.
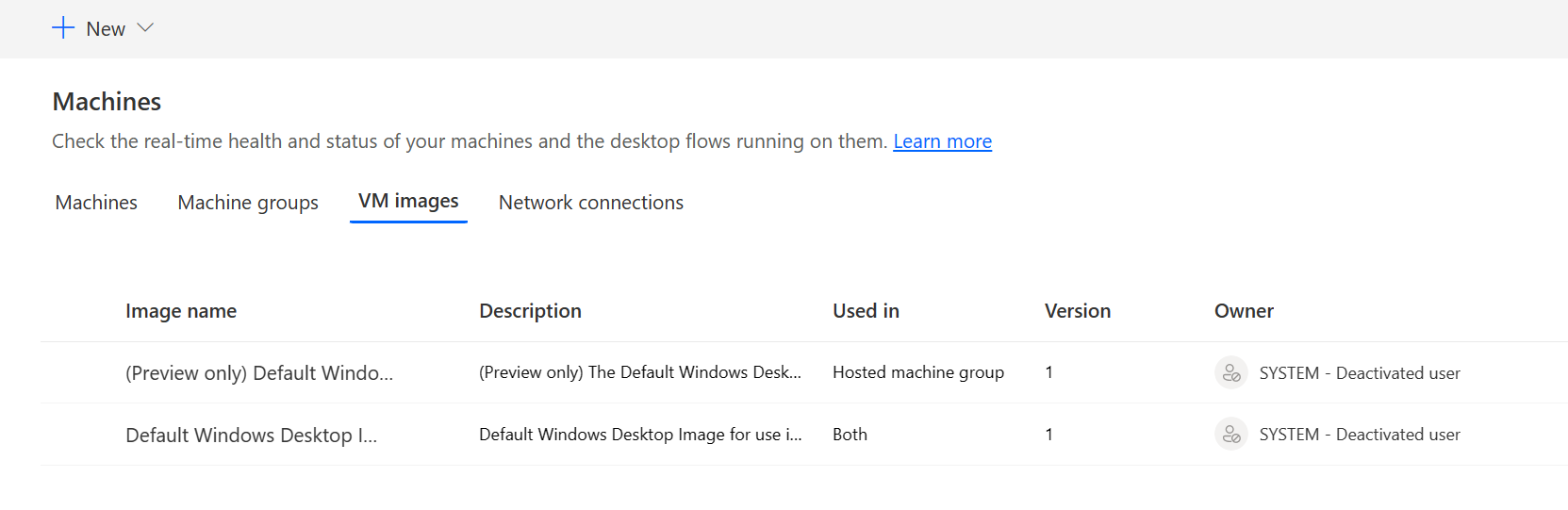
Korisnicima je potrebna uloga administratora sistema ili tok za radnu površinu Machine Image Admin da vide i upravljaju podrazumevanom slikom. Za druge korisnike, sistemski administrator ili tok za radnu površinu Machine Image Admin treba da podele podrazumevanu sliku sa njima pre nego što mogu da je koriste.
Podelite podrazumevanu sliku
Prijavite se na Power Automate.
Idi na Monitor>Machines>VM slike.
Izaberite podrazumevani Vindovs desktop sliku sa liste.
Izaberite Upravljanje pristupom.
Izaberite Dodaj ljude i unesite ime osobe u vašoj organizaciji sa kojom želite da podelite sliku.
Izaberite imena osoba i izaberite koje dozvole mogu da pristupe mašini sa.
Izaberite stavku Sačuvaj.
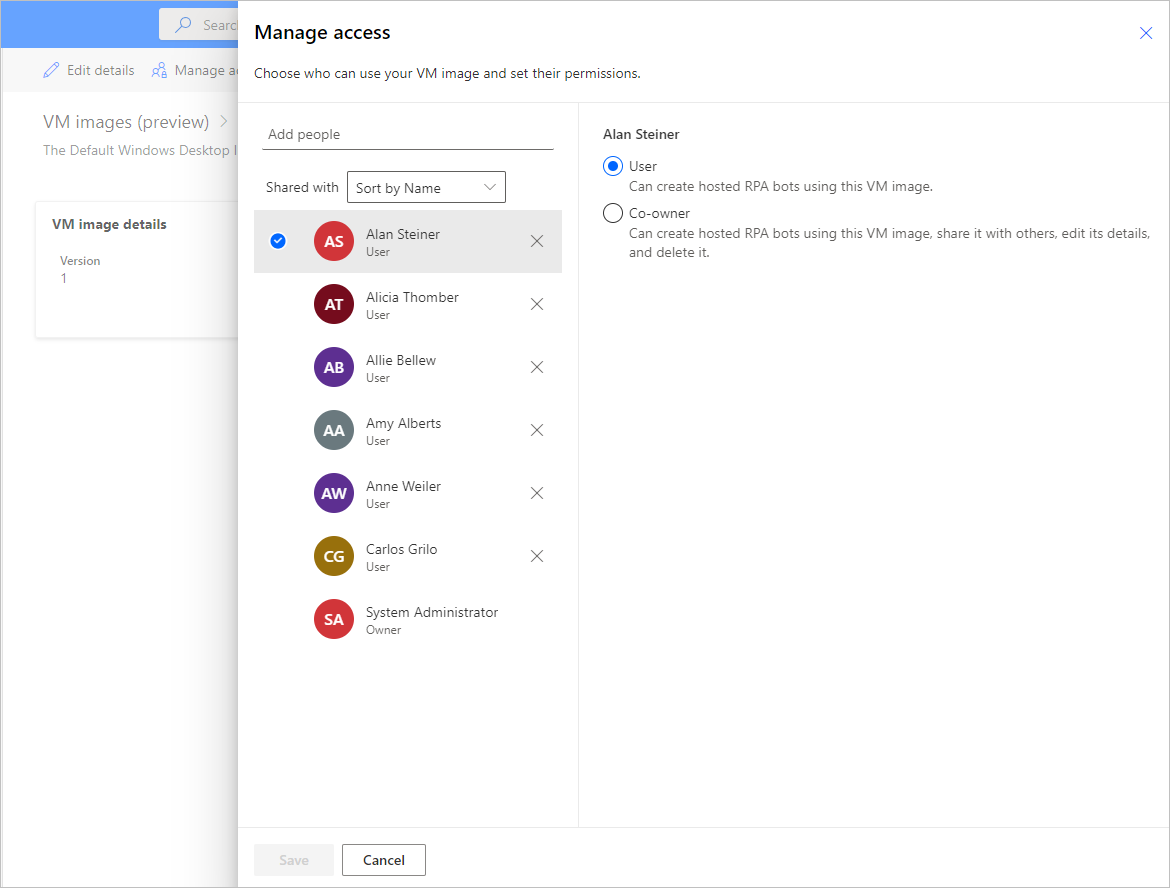
Kreirajte hostovani računar
Da biste kreirali hostovani računar:
Prijavite se na Power Automate.
Idi na Monitor>Machines.
Izaberite Nova> hostovani računar.
U čarobnjaku za kreiranje hostovani računar:
Unesite ime za vaš hostovani računar i opciono dodajte opis.
Izaberite sliku virtuelne mašine koju ćete koristiti za hostovani računar. Predložena podrazumevana Vindovs KSNUMKS slika pod nazivom Default Vindovs Desktop Image je dostupna. Ako ga ne vidite, uverite se da ste pratili korake opisane u Preduslovi.
Alternativno, možete odabrati prilagođenu sliku virtuelne mašine koja se deli sa vašim nalogom.
Opciono, izaberite prilagođenu mrežnu vezu koju želite da vaša hostovani računar bude obezbeđena. U suprotnom, automatski se povezujete sa Microsoft Hosted Netvork.
Pregledajte i kreirajte svoju hostovani računar.
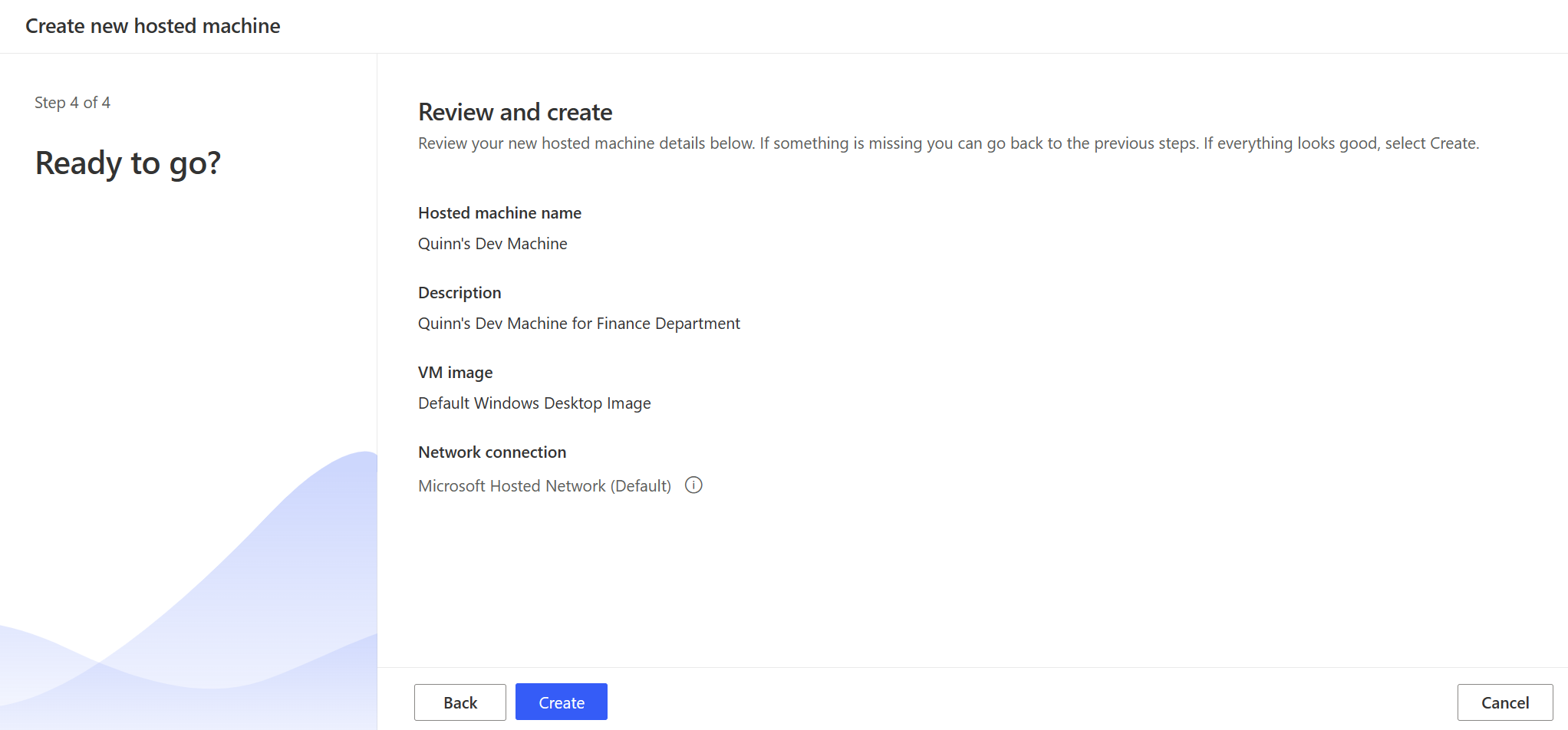
Belešku
Vreme potrebno za obezbeđivanje hostovani računar varira u zavisnosti od konfiguracije hostovani računar. Može potrajati više od 30 minuta da bi mašina bila spremna za pristup.
Pristupite hostovani računar
Prijavite se na Power Automate.
Idi na Monitor>Machines.
Izaberite karticu Mašine
Izaberite hostovani računar sa liste mašina.
Na stranici sa detaljima o mašini, trebalo bi da posmatrate sledeće detalje:
- Tip mašine: hostovani računar
- Status povezivanja: Povezan
- Status mašine: Aktivan
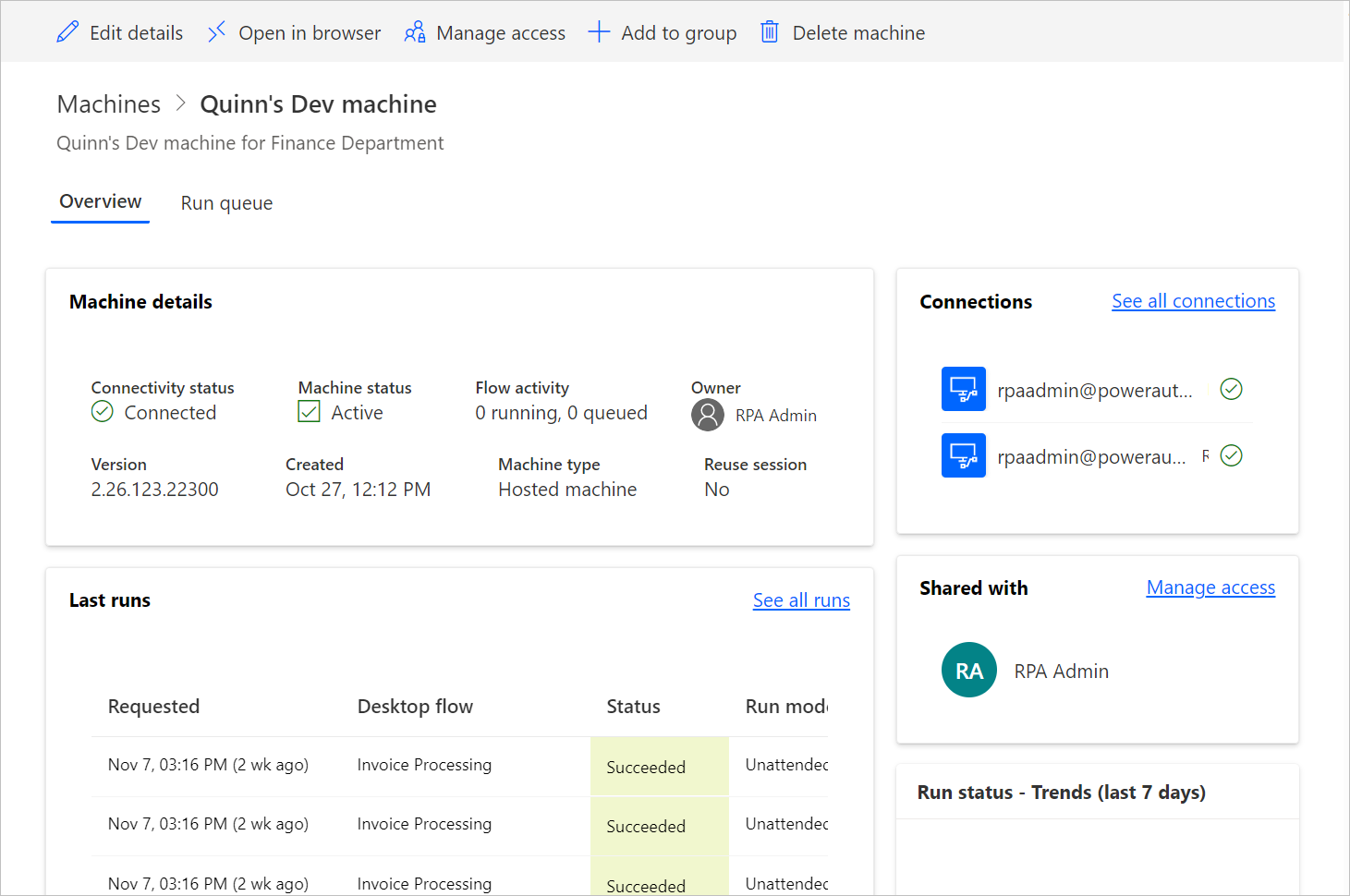
Izaberite Otvori u pretraživaču.
Nova kartica u pretraživaču treba da se otvori i učita pristup hostovani računar. Prijavite se pomoću poslovnog ili školskog naloga.
Hostovani računar je unapred registrovan u Power Automate okruženju.
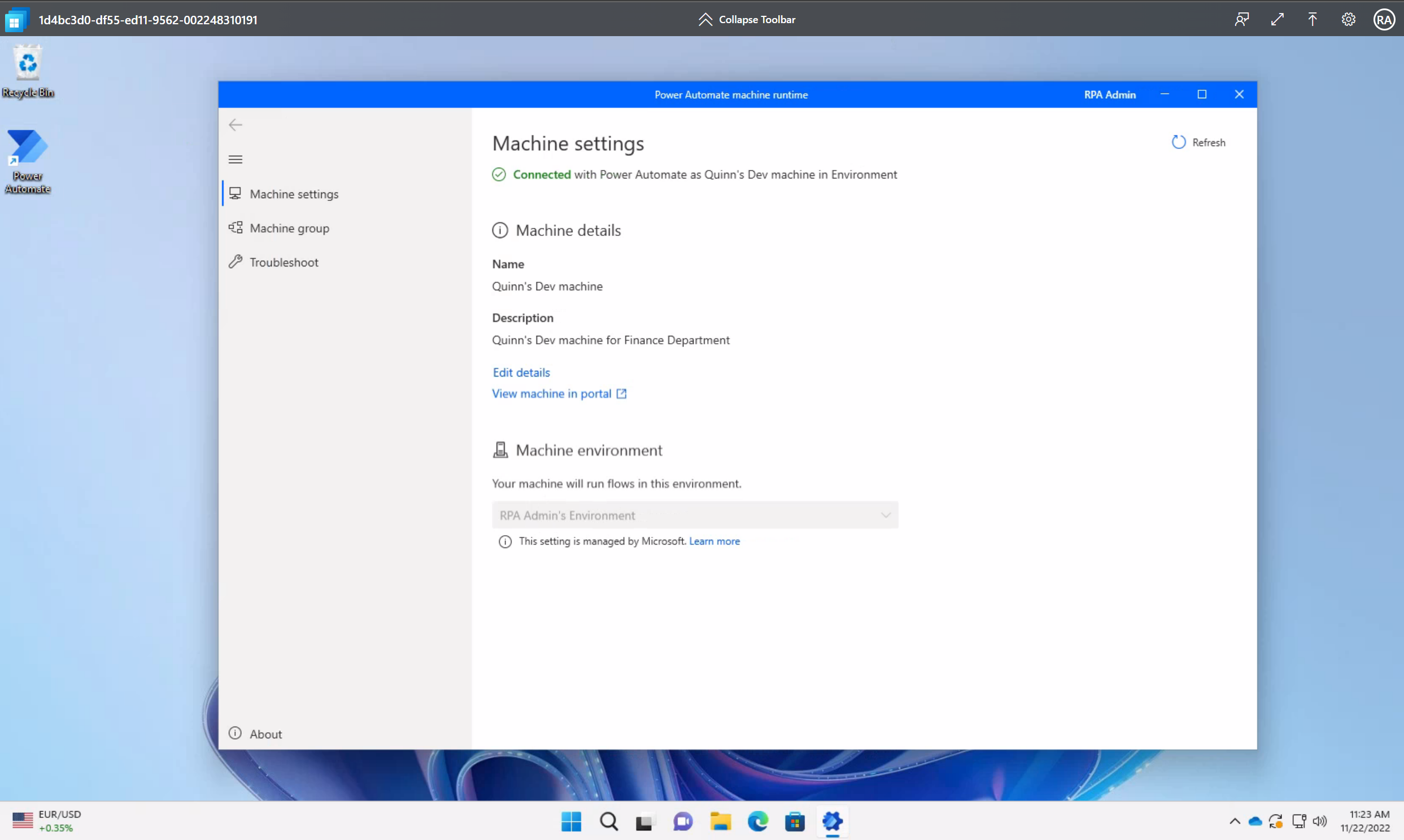
Koristite prilagođene VM slike za vašu hostovani računar
Možete personalizovati svoje hostovane mašine tako što ćete obezbediti sopstvenu Vindovs sliku direktno iz vaše Azure Compute galerije. Ova funkcija vam omogućava da imate sve svoje aplikacije instalirane na vašim hostovanim mašinama.
Kreirajte Azure Compute galeriju u Azure i dodajte sliku
Idite na Azure portal .
Kreirajte novu Azure Compute galeriju i izaberite Kontrola pristupa zasnovana na ulozi (RBAC) na kartici Deljenje .
Izaberite Pregled + kreiranje, a kada potvrdite sva podešavanja, izaberite Kreiraj.
Kada kreirate Azure Compute galeriju, kreirajte definiciju slike prateći korake u Kreirajte definiciju slike i verziju slike. Trebalo bi da kreirate sliku na tačnoj lokaciji na kojoj postavljamo vaše hostovane mašine. Možete pronaći sledeće mapiranje sa vašim okruženjem Geo:
- Australija: Australija Istok
- Azija: Istočna Azija
- Brazil: Brazil Južna
- Kanada: Kanada Centralna
- Evropa: Severna Evropa
- Francuska: Francuska Centralna
- Nemačka: Nemačka Zapadna Centralna (Ograničeno, pošaljite zahtev na hostedrpa@microsoft.com)
- Indija: Centralna Indija
- Japan: Japan Istok
- Koreja: Koreja Centralna
- Norveška: Norveška Istok
- Švajcarska: Švajcarska Severna
- Ujedinjeni Arapski Emirati: UAE North
- Velika Britanija: Ujedinjeno Kraljevstvo Južna
- Sjedinjene Države: Istočna SAD
Zahtevi za sliku
Prilagođene VM slike moraju ispunjavati sledeće uslove:
- Prozori 10 Enterprise verzija 20H2 ili noviji
- Prozori 11 preduzeća 21H2 ili kasnije
- Slika generacije 2
- Generalizovana slika virtuelne mašine
- Single Session VM slike (multi-session nije podržan)
- Nema particije za oporavak. Da biste pronašli više informacija o tome kako da uklonite particiju za oporavak, idite na Windows Server komandu: obriši particiju
- Podrazumevana veličina diska od 64 GB OS. Veličina OS diska se automatski podešava na 256 GB
- Definicija slike mora imati pouzdano pokretanje omogućeno kao tip bezbednosti
Podelite dozvolu za čitalac na pretplati na Azure sa glavnim servisom Vindovs KSNUMKS
Da biste koristili svoju sliku virtuelne mašine za hostovane mašine, potrebno je da odobrite Vindovs 365 princip usluge sa sledećim dozvolama:
- Dozvola za čitalac na pretplati na Azure.
Kada otpremite prilagođenu sliku, morate biti prijavljeni sa nalogom koji je vlasnik ili administrator pretplate.
Podelite Azure Compute galeriju sa proizvođačima Power Automate
Poslednji korak pre korišćenja slike je Power Automate da podelite sliku sa proizvođačima Power Automate .
Na Azure portalu idite na Azure Compute Galleri.
Idite na Kontrola pristupa (IAM) podešavanja.
Izaberite Dodaj>Dodaj dodelu uloge.
Dodelite najmanje pristup čitalac kreatorima Power Automate sa kojima želite da delite galeriju. Zatim izaberite Dalje .
Izaberite Izaberi članove i potražite proizvođače Power Automate sa kojima želite da delite.
Kada ste izabrali sve članove za dodavanje, pregledajte dozvole i korisnike, i dodelite ih.
Dodajte novu prilagođenu sliku virtuelne mašine
Prijavite se na Power Automate.
Idi na Monitor>Machines.
Izaberite Nova> slika virtuelne mašine.
Unesite slika virtuelne mašine ime, opis i upotrebu.
- slika virtuelne mašine ime: Jedinstveno ime za identifikaciju slike.
- slika virtuelne mašine opis: Opcioni opis za sliku.
- Koristite sa: Izaberite bilo hostovani računar ili Oboje, ako želite da slika radi sa obe hostovane mašine i hostovani računar grupe.
Izaberite jednu od slika kojima imate pristup iz Azure Compute galerije.
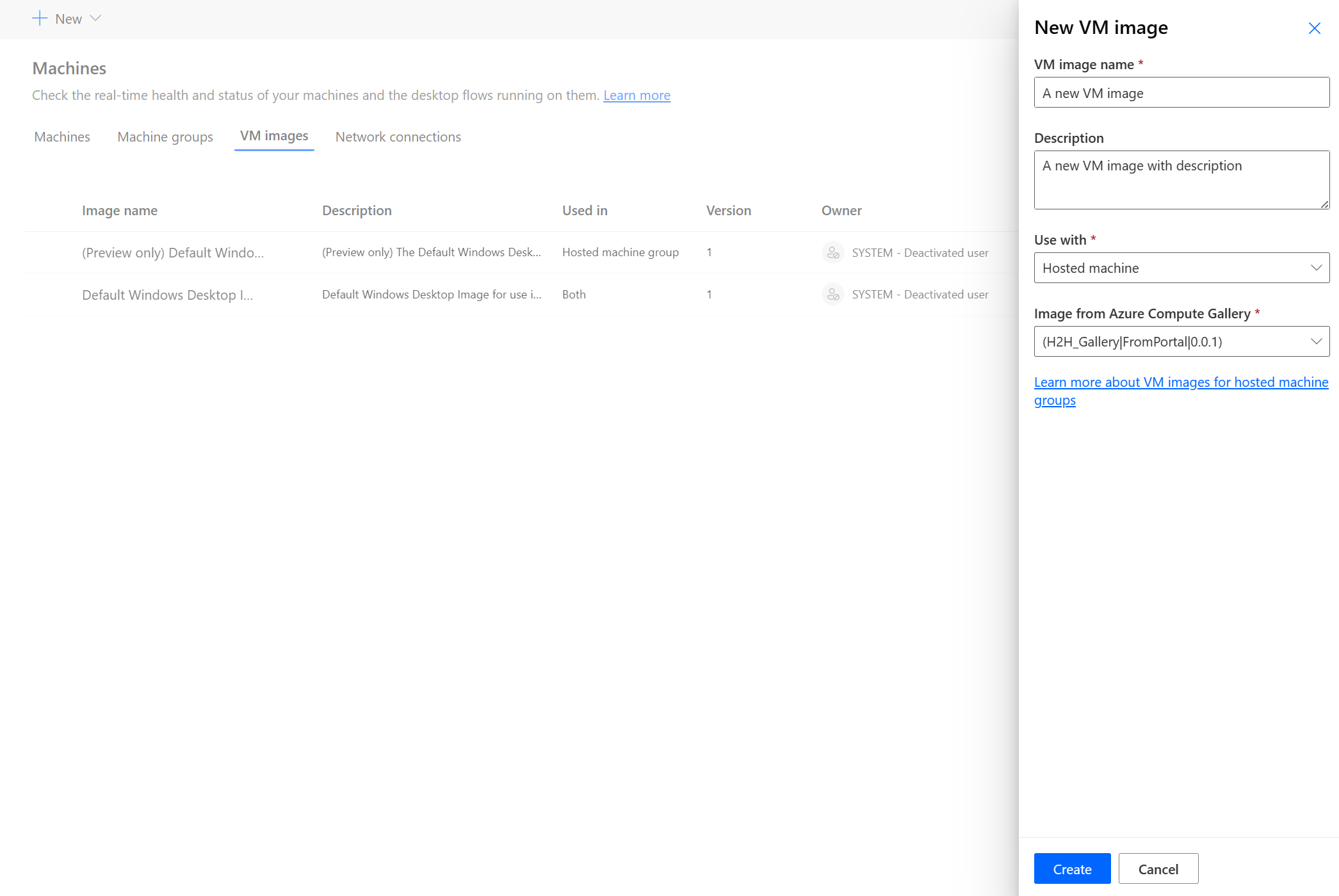
Belešku
- Slika treba da se ponovi u istom Azure regionu kao i hostovani računar.
- Lista dostupnih slika može varirati u zavisnosti od upotrebe koju birate.
Podelite sliku
Prijavite se na Power Automate.
Idi na Monitor>Machines>VM slike.
Izaberite sliku koju ste kreirali.
Izaberite Upravljanje pristupom.
Izaberite Dodaj ljude i unesite imena osoba u vašoj organizaciji sa kojima želite da podelite sliku.
Izaberite imena osoba i izaberite sa kojim dozvolama mogu da pristupe slici.
Izaberite stavku Sačuvaj.
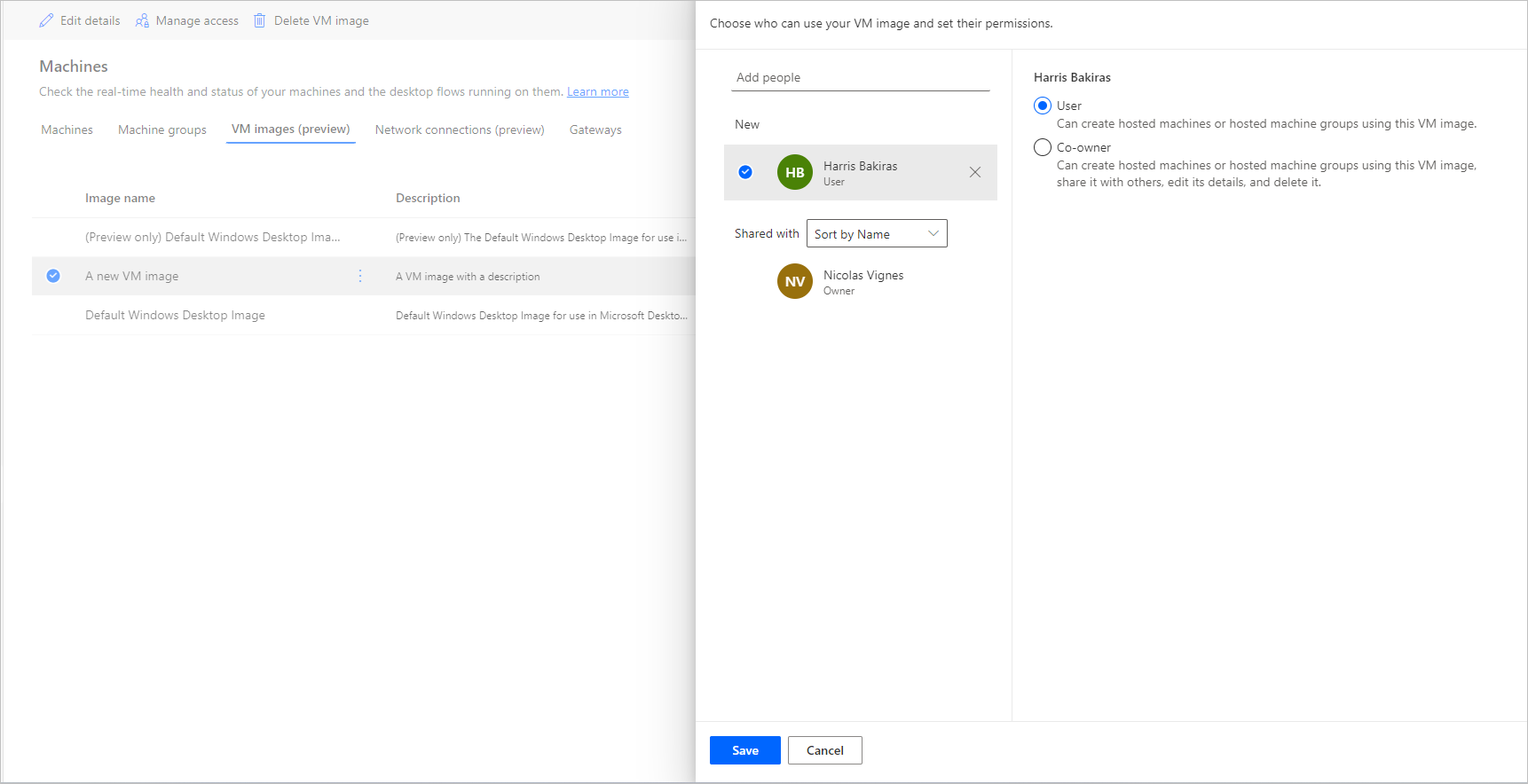
Belešku
Kada korisnik više nije deo okruženja, možete nastaviti da vidite korisnika kao deaktiviranog. Obavešteni ste u odeljku Upravljanje pristupom na slici ako se deli sa deaktiviranim korisnicima. U ovoj situaciji, uklonite pristup njima.
Koristite prilagođenu virtuelnu mrežu za svoje hostovane mašine
Možete se povezati sa sopstvenom virtuelnom mrežom sa svojim hostovanim mašinama kako biste bezbedno komunicirali jedni sa drugima, Internetom i lokalni mrežama. Obezbeđivanje sopstvene virtuelne mreže iz vaše Azure pretplate omogućava vašim hostovanim mašinama da se automatski obezbeđuju sa vašom virtuelnom mrežom.
Belešku
Možete imati do KSNUMKS prilagođenih virtuelnih mreža konfigurisanih po stanaru.
Opšti mrežni zahtevi
Da biste koristili sopstvenu mrežu sa hostovanim mašinama, morate ispuniti sledeće uslove:
- Morate imati virtuelnu mrežu u pretplati na Azure u istom regionu u kojem ste kreirali hostovane mašine.
- Pratite smernice Azure mreže.
- Podmreža unutar virtuelne mreže i dostupnog IP adresnog prostora.
- Dozvolite mrežno povezivanje sa potrebnim uslugama.
Virtuelna mreža mora biti kreirana na istoj lokaciji kao i vaše hostovane mašine. Možete pronaći sledeće mapiranje sa vašim okruženjem Geo:
- Australija: Australija Istok
- Azija: Istočna Azija
- Brazil: Brazil Južna
- Kanada: Kanada Centralna
- Evropa: Severna Evropa
- Francuska: Francuska Centralna
- Nemačka: Nemačka Zapadna Centralna (Ograničeno, pošaljite zahtev na hostedrpa@microsoft.com)
- Indija: Centralna Indija
- Japan: Japan Istok
- Koreja: Koreja Centralna
- Norveška: Norveška Istok
- Švajcarska: Švajcarska Severna
- Ujedinjeni Arapski Emirati: UAE North
- Velika Britanija: Ujedinjeno Kraljevstvo Južna
- Sjedinjene Države: Istočna SAD
Dodatni zahtevi za Microsoft Entra hibridne hostovane mašine
Da biste koristili sopstvenu mrežu i obezbedili Microsoft Entra hibridne spojene mašine, morate ispuniti sledeće uslove:
Zahtevi za domen
- Morate konfigurisati svoju infrastrukturu da se automatski Microsoft Entra hibridno pridruži svim uređajima koji se domen pridružuje lokalni Active Directori. Ova konfiguracija im omogućava da se prepoznaju i upravljaju u oblaku.
- Microsoft Entra Hibridne pridružene hostovane mašine zahtevaju mrežnu liniju vidljivosti na vaše lokalni kontrolere domena periodično. Bez ove veze, uređaji postaju neupotrebljivi. Za više informacija, pogledajte Planiranje hibridnog Microsoft Entra pridruživanja raspoređivanje.
- Ako je navedena organizaciona jedinica, uverite se da postoji i da je validna.
- Active Directori korisnički nalog sa dovoljnim dozvolama da se pridruži računaru u navedenu organizacionu jedinicu unutar Active Directori domena. Ako ne navedete organizacionu jedinicu, korisnički nalog mora imati dovoljno dozvola da se pridruži računaru u domenu Active Directori.
- Korisnički nalozi koji su kreatori hostovanih mašina moraju imati sinhronizovani identitet dostupan i u Active Directori i Microsoft Entra ID.
Zahtevi za ulogu i identitet
Korisnici hostovanih mašina moraju biti konfigurisani sa hibridnim identitetima tako da mogu da se autentifikuju sa resursima i lokalni i u oblaku.
DNS zahtevi
Kao deo zahteva za hibridno Microsoft Entra pridruživanje, vaše hostovane mašine moraju biti u mogućnosti da se pridruže lokalni Active Directori. To zahteva da hostovane mašine budu u stanju da reše DNS zapise za vaše lokalni AD okruženje. Konfigurišite svoju Azure virtuelnu mrežu gde su hostovane mašine obezbeđene na sledeći način:
- Uverite se da vaša Azure virtuelna mreža ima mrežnu vezu sa DNS serverima koji mogu da reše vaš Active Directori domen.
- Iz postavki Azure Virtual Netvork izaberite DNS servere, a zatim izaberite Custom.
- Unesite IP adresu DNS servera tog okruženja koje može da reši vaš AD DS domen.
Delite virtuelnu mrežu sa Vindovs 365 direktorom servisa
Da biste koristili virtuelnu mrežu za hostovane mašine, potrebno je da odobrite Vindovs KSNUMKS princip usluge sa sledećim dozvolama:
- Dozvola čitalac na pretplati na Azure
- Vindovs 365 mrežni interfejs saradnik dozvola na navedenoj grupi resursa
- Prozori 365 Mreža Korisnik dozvola na virtuelnoj mreži
Belešku
Za virtuelne mreže kreirane pre 26. novembra 2023. godine, uloga mrežnog saradnika koristi se za primenu dozvola i na grupi resursa i na virtuelnoj mreži. Nove uloge RBAC-a imaju specifičnije dozvole. Da biste ručno uklonili postojeće uloge i dodali nove uloge, pogledajte sledeću tabelu za postojeće uloge koje se koriste na svakom Azure resursu. Pre uklanjanja postojećih uloga, uverite se da su dodeljene ažurirane uloge.
| Azure resurs | Postojeća uloga (pre 26. novembra 2023.) | Ažurirana uloga (posle 26. novembra 2023.) |
|---|---|---|
| Grupa resursa | Mrežni saradnik | Prozori 365 mrežni interfejs saradnik |
| Virtuelna mreža | Mrežni saradnik | Prozori 365 Korisnik mreže |
| Tip pretplate | Čitač | Čitač |
Delite virtuelnu mrežu sa proizvođačima Power Automate
Poslednji korak pre nego što možete da upućujete na virtuelnu mrežu je Power Automate da delite virtuelnu mrežu sa proizvođačima Power Automate .
Idite na Azure portal .
Na Azure portalu idite na virtuelnu mrežu.
Idite na Kontrola pristupa (IAM) podešavanja.
Izaberite Dodaj>Dodaj dodelu uloge.
Dodelite najmanje pristup čitalac proizvođačima Power Automate sa kojima želite da delite virtuelnu mrežu. Zatim izaberite Dalje .
Izaberite Izaberi članove i potražite proizvođače Power Automate sa kojima želite da delite.
Kada ste izabrali sve članove za dodavanje, pregledajte dozvole i korisnike, i dodelite ih.
Dodajte novu mrežnu vezu
Prijavite se na Power Automate.
Idi na Monitor>Machines.
Izaberite Nova>mrežna veza.
Unesite ime mrežne veze, opis i upotrebu.
- Ime mrežne veze: Jedinstveno ime za identifikaciju mrežne veze.
- Opis: Opcioni opis za mrežnu vezu.
Izaberite jednu od Azure virtuelnih mreža dostupnih u Azure koja zadovoljava mrežne zahteve.
Izaberite podmrežu koju koristi hostovani računar.
Izaberite tip pridruživanja domena koji mašina koristi.
Ako je izabran 'Microsoft Entra hibridno pridruživanje' , potrebne su sledeće informacije:
- DNS ime domena: DNS ime Active Directori domena koji želite da koristite za povezivanje i obezbeđivanje hostovanih mašina. Na primer, corp.contoso.com.
- Organizaciona jedinica (opciono) : Organizaciona jedinica (OU) je kontejner unutar Active Directori domena, koji može da drži korisnike, grupe, i računari. Uverite se da je ova OU omogućena za sinhronizaciju sa Microsoft Entra Connect. Obezbeđivanje ne uspeva ako se ovaj OU ne sinhronizuje.
- Korisničko ime UPN : Korisničko ime, u formatu glavnog imena korisnika (UPN), koje želite da koristite za povezivanje hostovanih mašina sa domenom Active Directori. Na primer, svcDomainJoin@corp.contoso.com. Ovaj servisni nalog mora imati dozvolu za pridruživanje računara domenu i, ako je postavljen, ciljnom OU.
- Lozinka domena: Lozinka za korisnika.
Belešku
Potrebno je KSNUMKS-KSNUMKS minuta da obezbedi novu mrežnu vezu sa hibridnim tipom Microsoft Entra pridruživanja domenu.
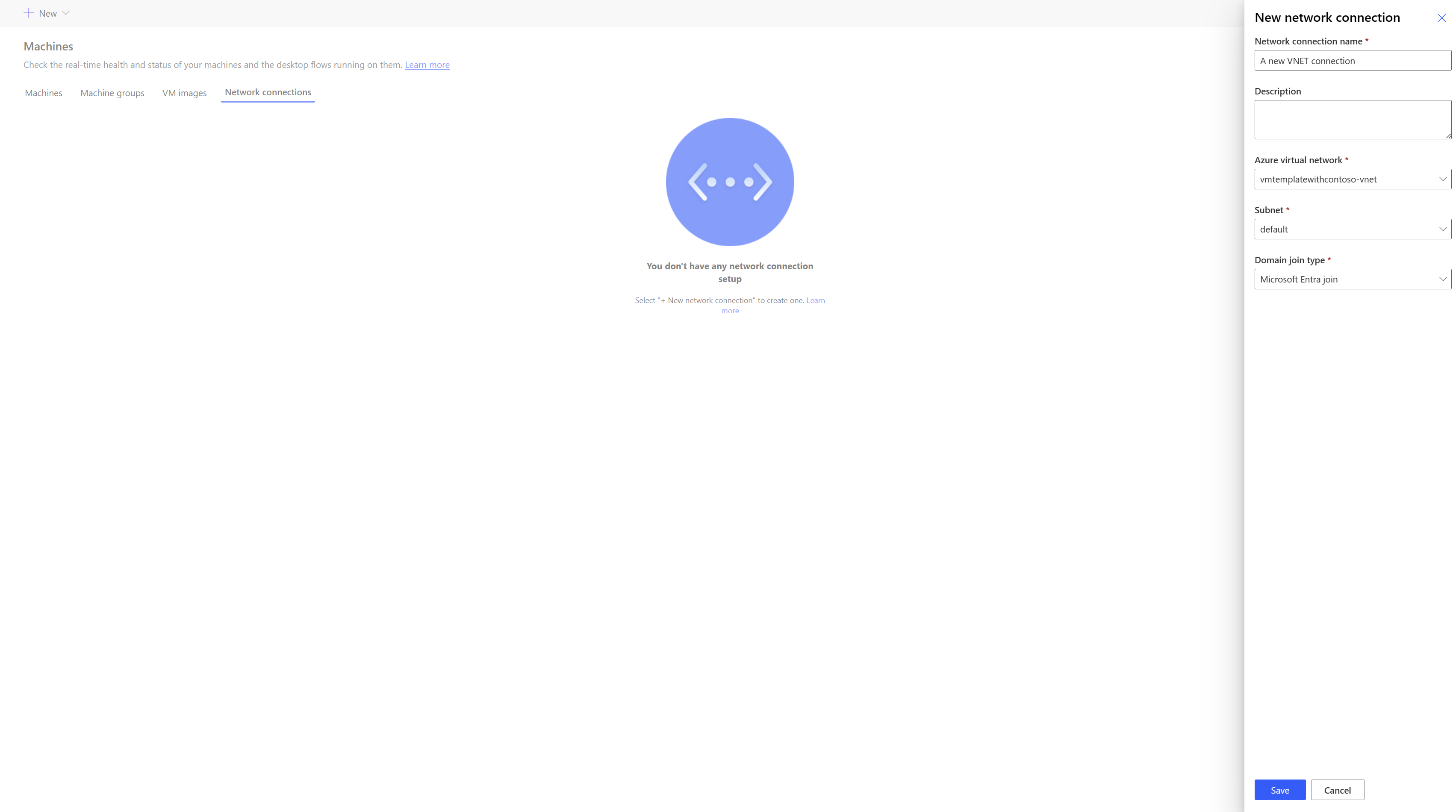
Podelite mrežnu vezu
Prijavite se na Power Automate.
Idi na Monitor>Mašine>Mrežna veza.
Izaberite mrežnu vezu koju ste kreirali.
Izaberite Upravljanje pristupom.
Izaberite Dodaj ljude i unesite imena osoba u vašoj organizaciji sa kojima želite da delite mrežnu vezu.
Izaberite imena osoba i izaberite koje dozvole mogu da pristupe mrežnoj vezi sa.
Izaberite stavku Sačuvaj.
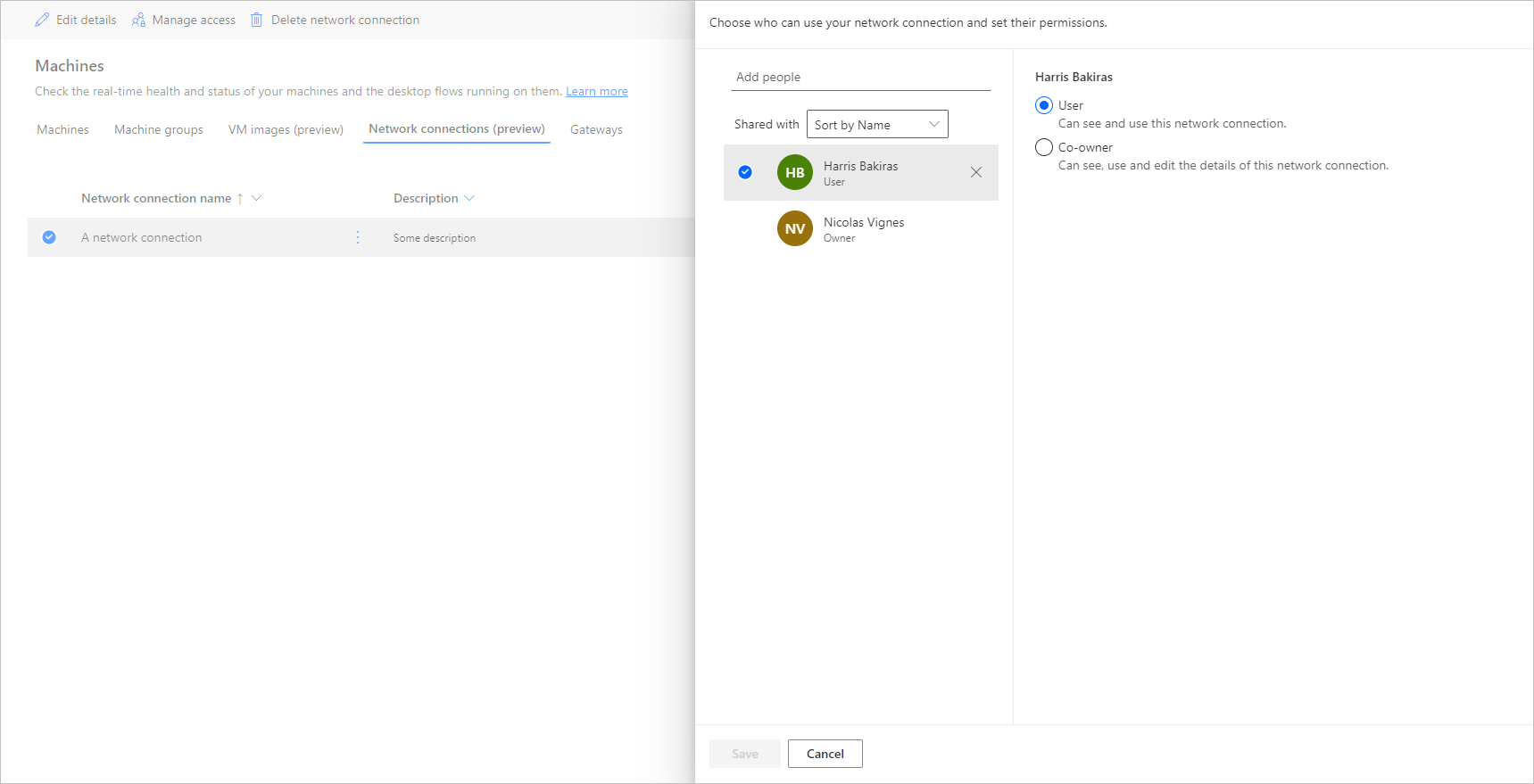
Belešku
Kada korisnik više nije deo okruženja, možete nastaviti da vidite korisnika kao deaktiviranog. Obavešteni ste u odeljku Upravljanje pristupom mrežne veze ako se deli sa deaktiviranim korisnicima. U ovoj situaciji, uklonite pristup njima.
Pogledaj listu hostovanih mašina
Kada kreirate hostovani računar u okruženju, možete videti njegove detalje na portalu Power Automate .
- Prijavite se na Power Automate.
- Idi na Monitor>Machines.
- Izaberite Mašine.
Lista sadrži i hostovane mašine i standardne mašine. Za svaku stavku na listi, možete videti:
- Ime mašine.
- Opis mašine.
- Za Power Automate desktop verziju mašine
- Grupa računara kojoj pripada, ako je deo grupa računara.
- Broj tokova koji rade u mašini.
- Broj tokova u redu u mašini.
- Vrsta pristupa koji imate na mašini.
- Vlasnik mašine.
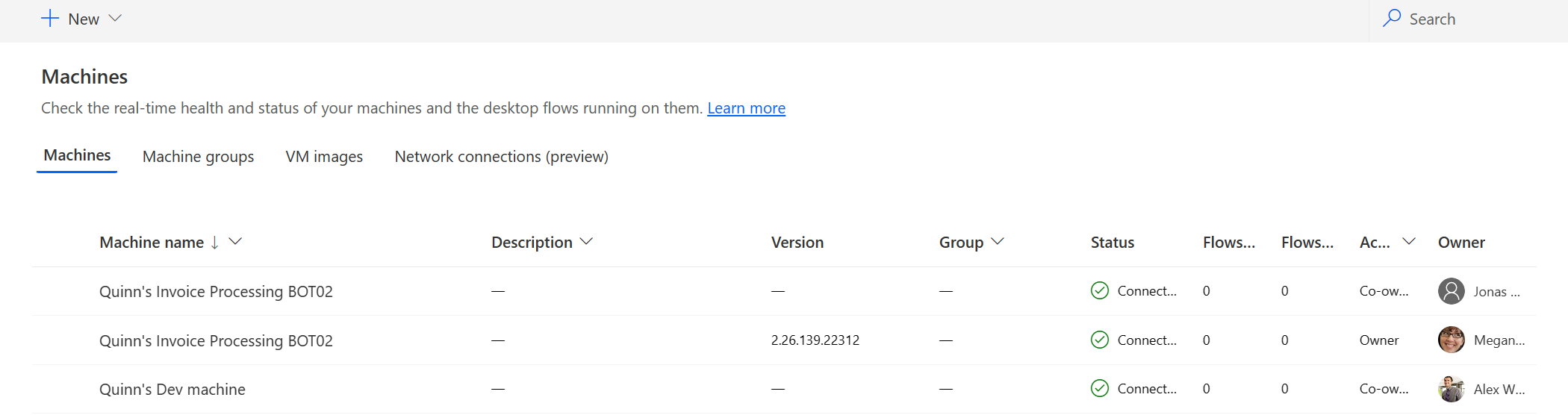
Odabir hostovani računar na listi vodi vas na stranicu sa detaljima o hostovani računar gde možete:
- Pogledaj i izmenite detalje mašine.
- Pristupite mašini.
- Dodajte mašinu u grupu računara.
- Pratite red za trčanje.
- Pogledaj prošle staze.
- Navedite postojeće veze koje se odnose na mašinu.
- Pogledaj greške u obezbeđivanju na mašini, ako ih ima.
- Upravljajte pristupom mašine.
- Izbrišite mašinu.
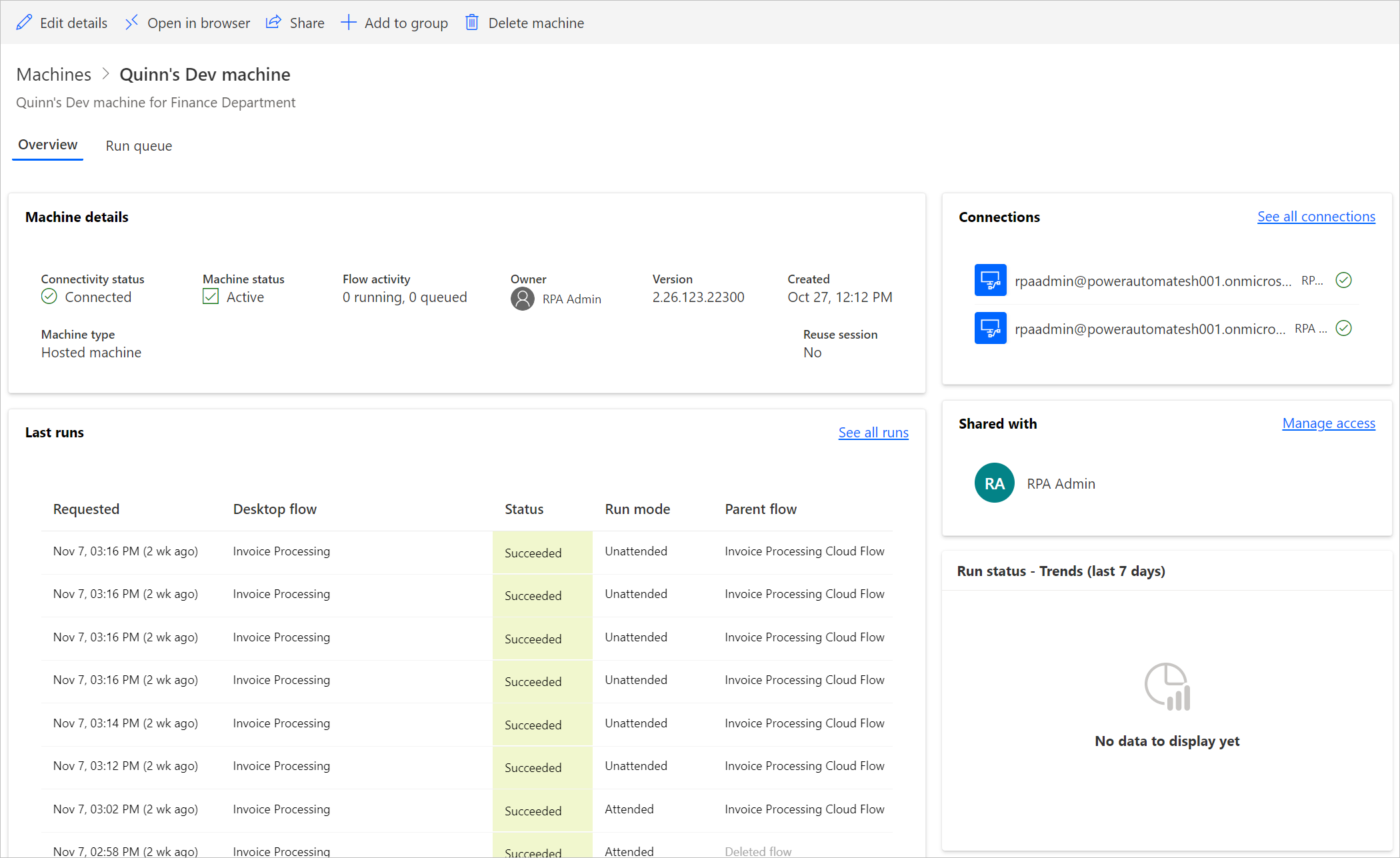
Delite hostovane mašine
Možete da delite svoje hostovane mašine sa drugim korisnicima, tako da oni mogu da pokreću tokove na radnoj površini sa vezom kreatora na njima. Da biste podelili hostovani računar:
Prijavite se na Power Automate.
Idi na Monitor>Machines.
Izaberite karticu Mašine .
Izaberite hostovani računar na listi i idite na stranicu sa detaljima.
Izaberite Upravljanje pristupom.
Unesite korisničko ime ili e-poštu sa kojom želite da delite hostovani računar i izaberite korisnika koji želite da dodate.
Za svakog korisnika, možete odobriti različite dozvole: Korisnik ili Suvlasnik.
Korisnička dozvola dozvoljava samo ciljanom korisniku da pokrene tokove na radnoj površini na izabranoj hostovani računar. Suvlasnik takođe može da uređuje detalje o hostovani računar.
Belešku
- Pristup za prijavljivanje dostupan je samo kreatoru hostovani računar.
- Možete pokrenuti nenadgledano tok za radnu površinu koristeći radni ili školski nalog koji se razlikuje od kreatora hostovani računar, pod uslovom da dodate nalog na hostovani računar.
- Kada korisnik više nije deo okruženja, možete nastaviti da vidite korisnika kao deaktiviranog. Bićete obavešteni u odeljku Upravljanje pristupom hostovani računar ako se deli sa deaktiviranim korisnicima. U ovoj situaciji, uklonite pristup njima.
Pokrenite tokove na radnoj površini na hostovanim mašinama
Power Automate Omogućava vam da pokrenete tokove na radnoj površini na vašim hostovanim mašinama kao što to radite na standardnim mašinama. Da biste implementirali ovu funkcionalnost, potreban vam je tok za radnu površinu veza sa vašom hostovani računar.
Da biste pronašli više informacija o pokretanju tokova na radnoj površini iz tokova oblaka, idite na Trigger desktop tokove iz tokova oblaka.
Belešku
Ako nameravate da pokrenete nenadgledano tokove radne površine na vašem hostovani računar koristeći podrazumevanu opciju virtuelne mašine (VM) slike, potrebno je da onemogućite autentifikaciju na nivou mreže na vašoj mašini.
Ponovo pokrenite hostovane mašine
Power Automate Omogućava vam da ponovo pokrenete hostovane mašine sa portala Power Automate . Da biste ponovo pokrenuli hostovani računar:
Prijavite se na Power Automate.
Idi na Monitor>Machines.
Izaberite karticu Mašine .
Izaberite hostovani računar na listi i idite na stranicu sa detaljima.
Izaberite Restart mašinu.
Belešku
Ponovo hostovani računar može potrajati nekoliko minuta. Sačekajte nekoliko minuta pre nego što pokušate da pristupite hostovani računar.
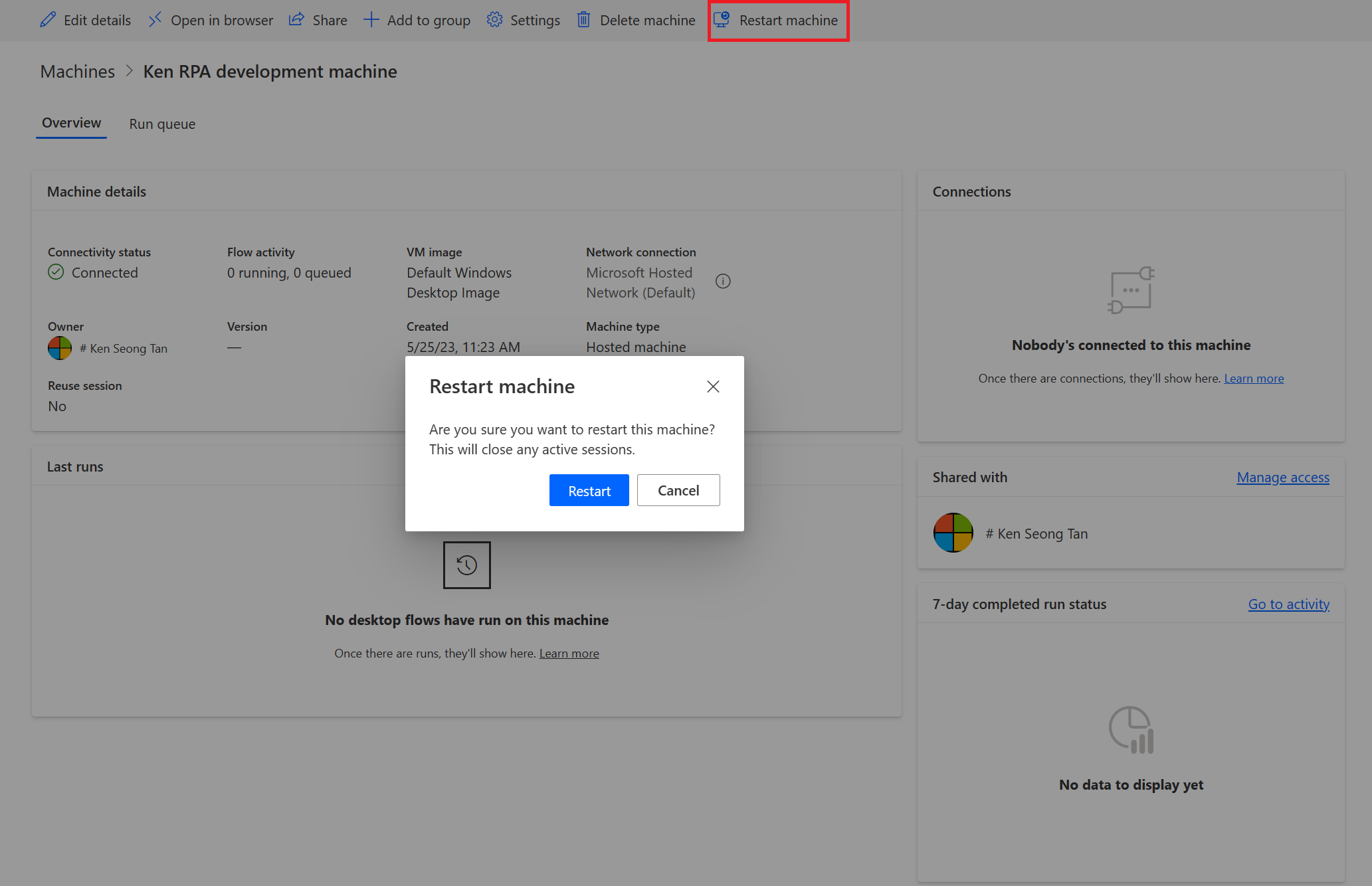
Dozvole zasnovane na bezbednosnim ulogama
Hostovani računar dozvole i uloge su iteracije na vrhu Desktop tokovi Dozvole i uloge za upravljanje mašinama. Grupa hostovani računar sledi ista pravila i privilegije kao i redovna grupa.
Stvaranje hostovani računar i privilegija
Ovaj odeljak opisuje dozvole za hostovane mašine.
Uloga autor okruženja
Po defaultu, uloga autor okruženja može kreirati hostovane mašine u svom okruženju. Entiteti koji zahtevaju privilegije za korišćenje hostovanih mašina su:
- Računar za tok
- Grupa računara za tok
- Slika računara za tokove
- Mreža protoka mašina (ako koristite prilagođenu virtuelnu mrežu za vašu hostovani računar)
Uloga autor okruženja može kreirati i dijeliti prilagođene VM slike, jer ove radnje zahtijevaju kreiranje i dodavanje privilegija na sliku protočne mašine.
Uloga autor okruženja može kreirati i dijeliti prilagođenu virtuelnu mrežu, jer ove radnje zahtijevaju kreiranje i dodavanje privilegija na mrežu protočne mašine.
Administratori takođe mogu da koriste uloge koje su obezbeđene kao deo Desktop Flows-a. Više informacija o bezbednosnim ulogama tok za radnu površinu možete pronaći u Upravljanje mašinama.
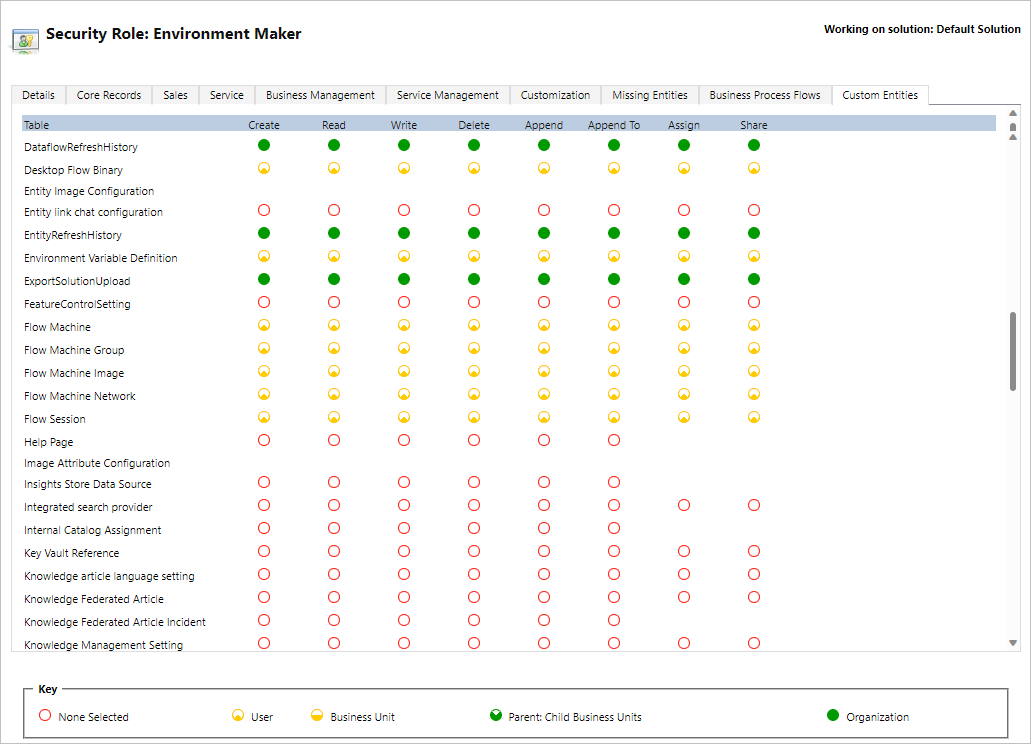
Desktop tokovi Uloga vlasnika mašine
Po defaultu, vlasnik Desktop Flov Machine može da kreira hostovane mašine, ali ne može da kreira prilagođene VM slike ili prilagođenu virtuelnu mrežu. Oni mogu koristiti samo prethodno deljene prilagođene VM slike ili prilagođene virtuelne mreže u sopstvenom hostovani računar.
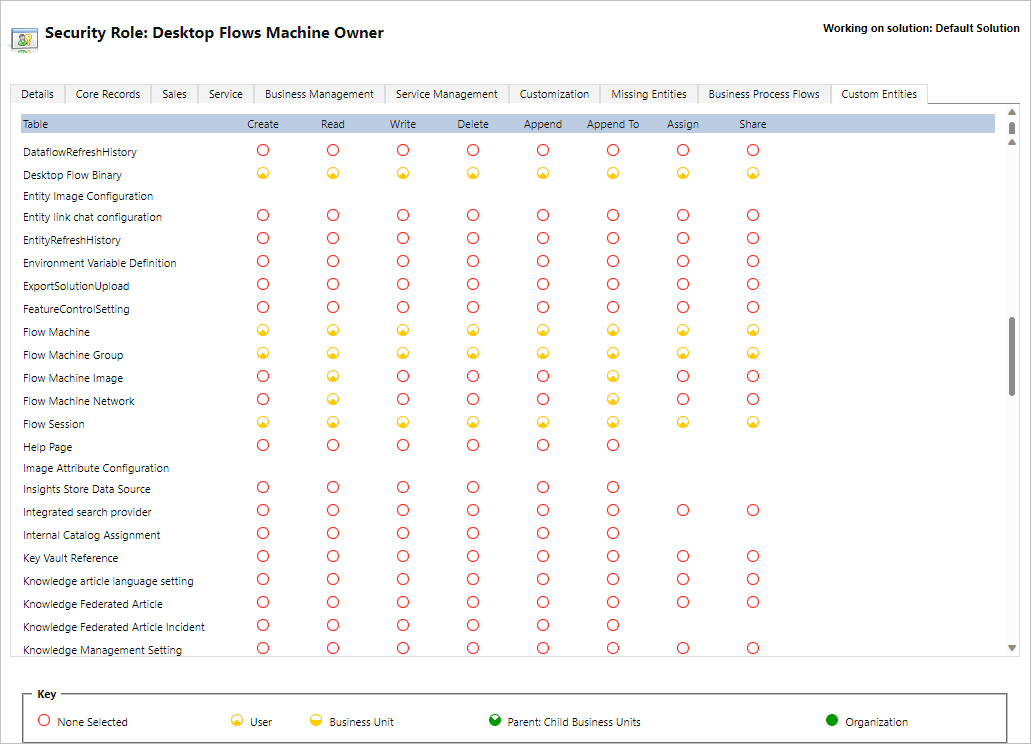
Desktop tokovi Konfiguracija mašine Administratorska uloga
Uloga administratora konfiguracije mašine za protok na radnoj površini donosi samo pune privilegije na entitetima Flov Machine Image i Flov Machine Netvork . Konkretno, omogućava korisnicima sa ovom ulogom da dele / poništavaju VM slike i virtuelnu mrežu koja će se koristiti za kreirane hostovane mašine u njihovom okruženju. Možete pronaći više informacija o deljenju unapred obezbeđenih VM slika i virtuelne mreže u Kreirajte hostovane mašine.
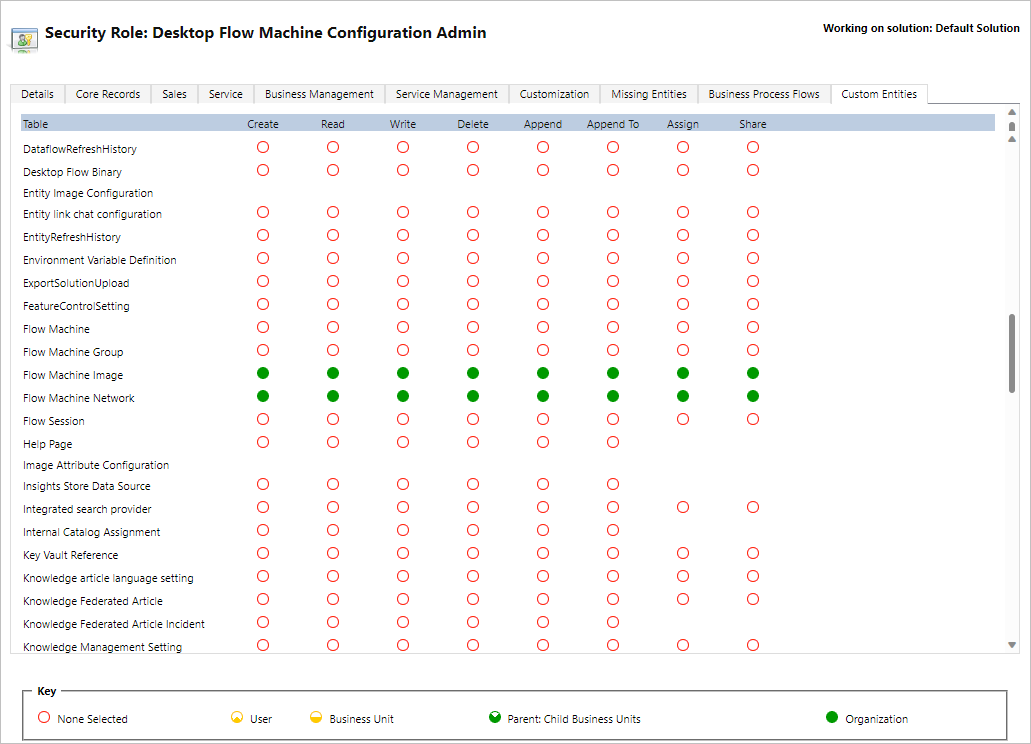
Ograničenja hostovanih mašina
Ovaj odeljak predstavlja ograničenja hostovanih mašina.
Geografske raspoloživosti / ograničenja
Sledeća lista prikazuje sve podržane Power Platform geografske lokacije u javnom oblaku:
- Australija
- Azija
- Brazil
- Kanada
- Evropa
- Francuska
- Nemačka (Ograničeno, pošaljite zahtev na hostedrpa@microsoft.com)
- Indija
- Japan
- Južna Koreja
- Norveška
- Švajcarska
- Ujedinjeni Arapski Emirati
- Ujedinjeno Kraljevstvo
- Sjedinjene Države
Belešku
Hostovane mašine još uvek nisu dostupne u suverenim oblacima.
Azure zakupac zemlje / regiona i podržane geografije u javnom oblaku
Hostovani računar čuva ograničene metapodatke u geografiji zemlje / regiona vašeg stanara, koji se mogu razlikovati od regiona vašeg Power Automate okruženja. Podrazumevano, omogućena je unakrsna geo podrška za hostovane mašine. Sistemski administratori i administratori okruženja mogu onemogućiti ili omogućiti funkciju iz admin centra Power Platform .
Prijavite se u Power Platform centar administracije.
Idite na Okruženja i izaberite odgovarajuće okruženje.
Izaberite Settings>Features.
Pod Hosted RPA, izaberite prekidač za Omogući cross-geo podršku za hostovane mašine da biste onemogućili ili omogućili ovu funkciju.
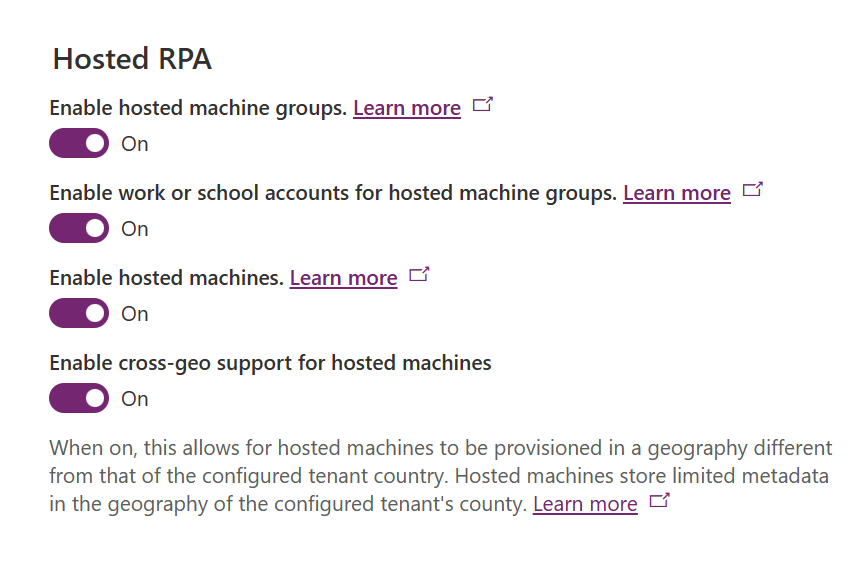
Izaberite stavku Sačuvaj.
Belešku
Onemogućavanje ove funkcije na nivou okruženja ograničiće kreiranje hostovanih mašina kada zemlja ili region vašeg klijenta na Azure-u ne spadaju u isti opseg regiona za vaše Power Automate okruženje. Da biste proverili zemlju / region stanara na Azuru:
Idite na Azure portal .
Otvorite uslugu Tenant properties . Zemlja ili region je dostupan kao jedna od osobina.
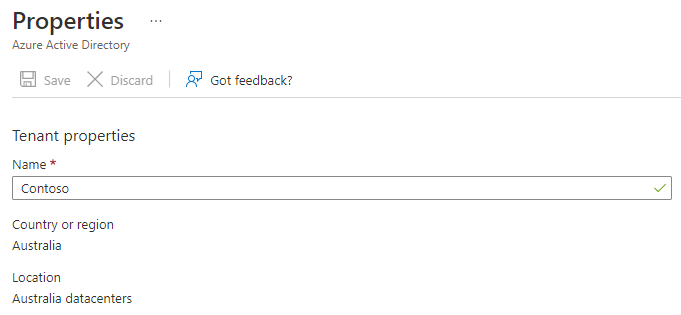
Brisanje neiskorišćenih resursa
Za okruženja bez Power Automate licence za hostovani proces, čistimo neiskorišćene resurse kako bismo osigurali da je naša usluga dostupna svima. Hostovani računar koji je neaktivan 14 dana se automatski briše. Izbrisani hostovani računar je i dalje vidljiv, ali se više ne može koristiti. Neaktivni hostovani računar je mašina koja nema protok i nema upotrebu Power Automate za desktop u poslednjih 14 dana.
Belešku
Potrebno je da izbrišete neaktivnu hostovani računar i ponovo kreirate novu da biste nastavili da koristite funkciju hostovanih mašina. Potrebno je da ponovo konfigurišete veze povezane sa vašim tokovima oblaka.
Rešavanje problema sa hostovanim mašinama
Da biste pronašli informacije o tome kako da rešite probleme sa hostovanim mašinama, idite na Rešavanje problema sa hostovanim mašinama.