Prvi koraci uz Power Automate
Power Automate Omogućava vam da optimizujete svoje poslovne procese u vašoj organizaciji i automatizujete zadatke koji se ponavljaju. Ova usluga vam pomaže da kreirate automatizovane tokove posla između vaših omiljenih aplikacija i usluga za sinhronizaciju datoteka, dobijanje obaveštenja, prikupljanje podataka i još mnogo toga. To radi uz pomoć traženje zadataka i traženje procesa.
Počnite sa početne stranice
Početna Power Automate stranica vam nudi različite opcije za kreiranje sopstvenih tokova i učenje o ključnim karakteristikama za Power Automate. Možete dobiti brz osećaj šta je moguće i kako Power Automate može da pomogne vašem poslovanju.
Ako vaša organizacija ima AI omogućen, onda uključuje i nove Copilot funkcije.
Da biste saznali više, izaberite sledeće linkove.
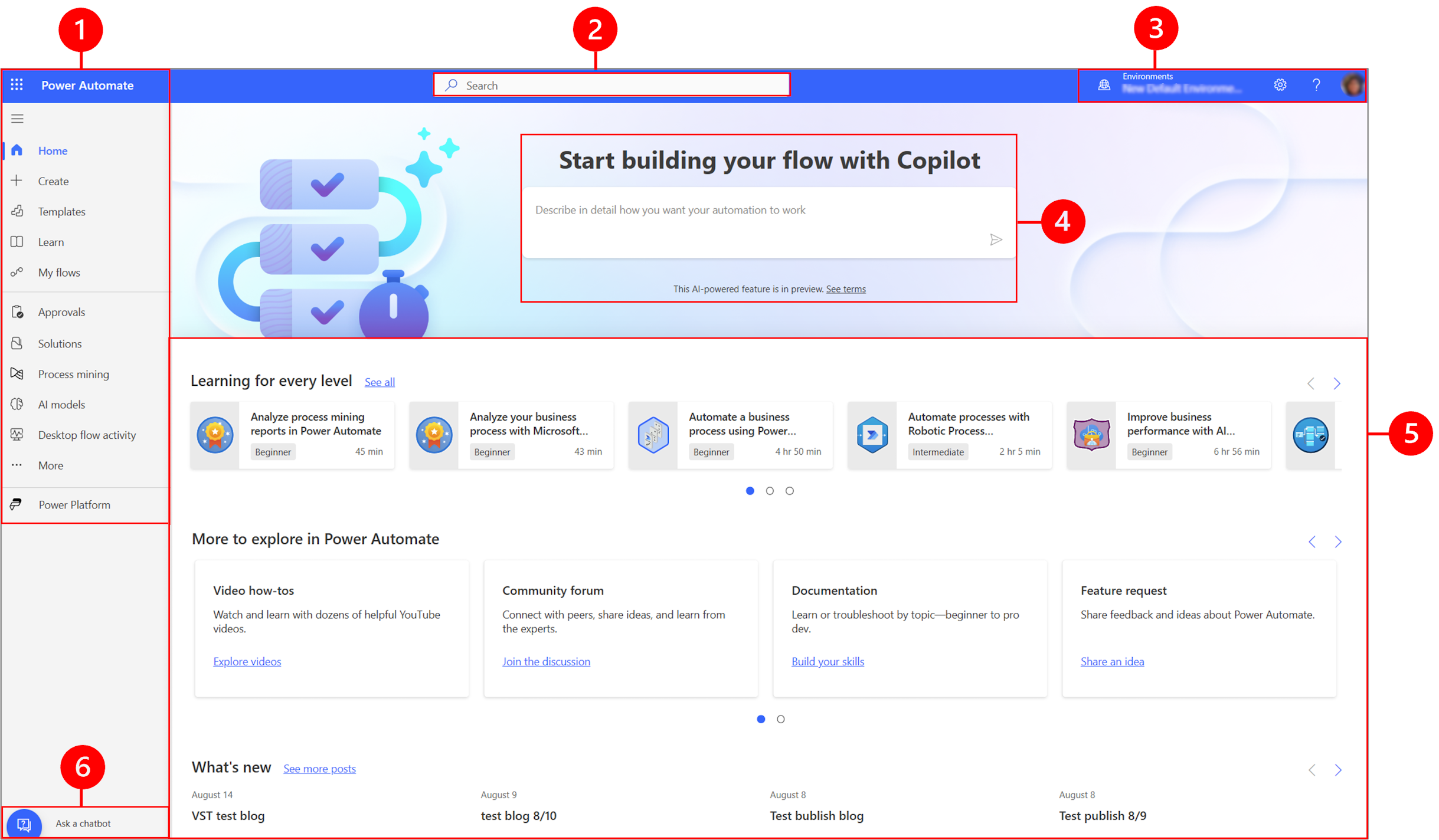
Legenda:
- Levo okno za navigaciju
- Pretrage
- Informacije o okruženju i podešavanja
- AI Copilot
- Alati za učenje i još mnogo toga
- Pitajte chatbot
1 – Levo okno za navigaciju
Pronađi ono što vam je potrebno sa levim oknom za navigaciju. Kada se prijavite na Power Automate početnu stranicu, levo okno za navigaciju prikazuje sledeće stavke menija:
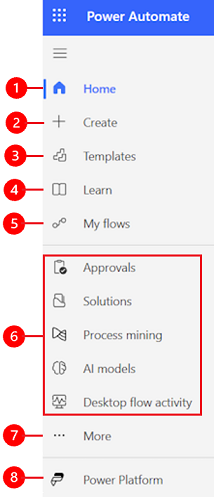
Legenda:
Početna: Vodi vas na početnu Power Automate stranicu.
Kreiranje: Kreirajte tokove koristeći Copilot, šablone ili napravite sopstvene.
Šabloni: Pregledajte i potražite šablone koje možete koristiti za kreiranje tokova.
Naučite: Naučite iskustvo vas vodi do dokumentacije Power Automate proizvoda.
Moji tokovi: Ako ste kreirali tok ili ga je neko drugi stvorio i podelio sa vama, možete ga pregledati ili urediti.
Vaše najčešće korišćene stranice: Kada se prvi put prijavite, stavke kao što su Odobrenja, Rešenja, traženje procesa, AI modeli iAktivnost tok za radnu površinu podrazumevano se pojavljuju u levom navigacionom meniju. Koristite stavku menija Više da biste otkvačili bilo koju od ovih stavki i prikačili nešto drugo.
Više:Pinsvoje najčešće korišćene stavke u levom oknu za navigaciju, kao što su Tabele,tok u oblaku aktivnost,Veze, i još mnogo toga.
Power Platform: Istražite druge Power Platform proizvode.
Pin i otpinj
Zakačite najčešće korišćene stranice u oknu za navigaciju tako da možete brzo pristupiti funkcijama koje često koristite. Linkovi ka drugim stranicama su dostupni preko stavke menija Više . Kada zakačite stavku, ona se pojavljuje u srednjem delu iznad Više.
Kada se prijavite, levo okno za navigaciju sadrži šablone, odobrenja, rešenja, traženje procesa, AI modele i aktivnost tok za radnu površinu. Međutim, možete pričvrstiti i otkvačiti stranice da biste ga prilagodili svojim željama.
Da biste prikačili ili otkačili stavku iz levog okna za navigaciju, izaberite Više, a zatim izaberite  dugme za pričvršćivanje ili
dugme za pričvršćivanje ili  dugme za otpinjanje.
dugme za otpinjanje.
Takođe možete otkvačiti stavku tako što ćete izabrati vertikalnu elipsu (⋮) pored stavke >Unpin.
Otkrij sve
Izaberite Otkrijte sve da biste videli stranicu Otkrijte na levom oknu za navigaciju.
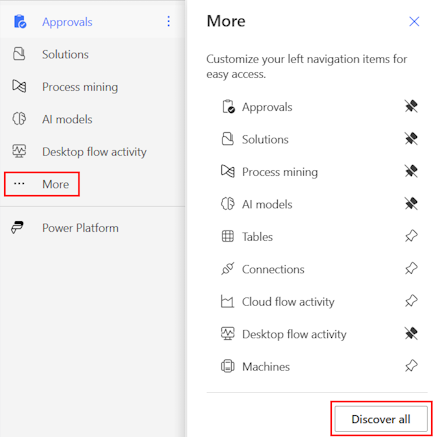
Da biste ga zadržali, izaberite  dugme pin.
dugme pin.
Pomerite se gore ili dole
Kada imate neke stranice zakačene u oknu za navigaciju, možete ih pomeriti gore ili dole.
Da pomerite stranicu gore ili dole, izaberite vertikalnu elipsu (⋮) pored stavke menija koju želite da pomerite, a zatim izaberite Premesti gore ili Premesti dole.
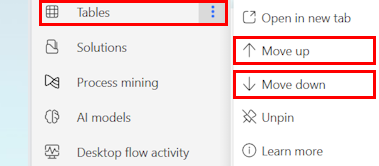
Power Platform
Iz levog okna za navigaciju izaberite Power Platform da biste pristupili Power Platform uslugama kao što su Power Platform admin centar, Power BI, i Power Apps.
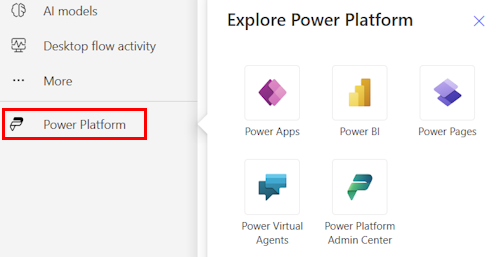
2 – Pretraga
Koristite polje za pretragu na vrhu ekrana da biste kreirali tokove.
3 – Informacije o okruženju i podešavanja
Pogledaj informacije o okruženju i podešavanja.
Odaberite okruženje
Okruženja prave granice između različitih vrsta posla. Na primer, organizacija može imati zasebno okruženje za različita odeljenja. Mnoge organizacije koriste okruženja za odvajanje tokova koji se još uvek razvijaju od onih koji su spremni za široku upotrebu. Možete da imate pristup u više okruženja ili samo u jedno. Ako imate odgovarajuće dozvole, možda ćete čak moći i da kreirate sopstvena okruženja.
Da biste proverili u kom se okruženju nalazite, pronađite opciju za prebacivanje okruženja blizu desne strane zaglavlja.
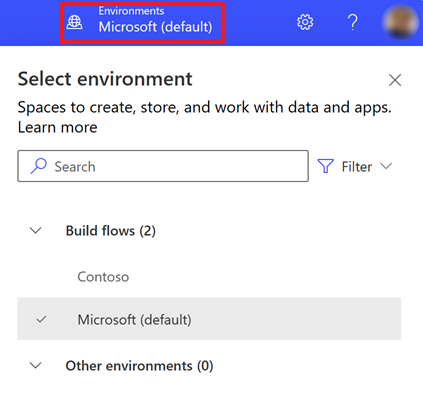
Pomoću selektora okruženja, okruženja su grupisana u dve kategorije: Build Flows i Other environments. Izaberite Filter da biste filtrirali listu okruženja prema vašoj ulozi, platformi podataka (Dataverse ili nijednoj) i tipu okruženja, kao što je proizvodnja ili sandbok.
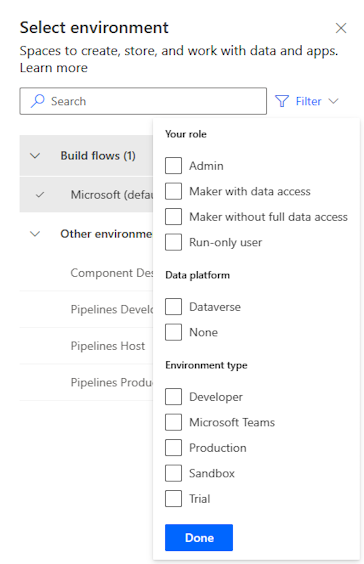
Okruženja u kojima imate administratora sistema i / ili stručnjak za prilagođavanje sistema bezbednosna uloga članstvo pojavljuju se pod Build tokovima. Lista Ostala okruženja prikazuje okruženja u kojima imate dozvole samo za čitanje i možete pristupiti odobrenjima.
Napojnica
Zadržite pokazivač iznad okruženja na listi da biste videli detalje okruženja.
Filtriraj okruženja po ulozi
| Filter uloga | Power Platform uloga ili opis |
|---|---|
| Admin | Administrator sistema Administrator životne sredine |
| Kreator sa pristupom podacima | Administrator sistema stručnjak za prilagođavanje sistema |
| Kreator bez punog pristupa podacima | Autor okruženja (sa ili bez usluge Dataverse) |
| Pokreni samo korisnika | Korisnik bez pristupa na nivou proizvođača |
Belešku
- Da biste videli listu okruženja u prekidaču Power Automate okruženja, morate imati bezbednosnu uloga autor okruženja, stručnjak za prilagođavanje sistema ili sistemski administrator u okruženju. Za informacije o unapred definisanim bezbednosnim ulogama, pogledajte Unapred definisane bezbednosne uloge u uputstvu Microsoft Power Platform za administratore.
- Uverite se da ste u ispravnom okruženju pre nego što kreirate tok, aplikaciju ili sličnu komponentu. Ne možete lako premeštati komponente iz jednog okruženja u drugo.
- Svaki član u organizaciji može pristupiti podrazumevanom okruženju. Kao i svako okruženje, korisnici mogu da vide tokove u kojima imaju dovoljno privilegija za pristup toku.
- Kada kreirate tok u jednom okruženju, niste u mogućnosti da ga vidite iz drugog okruženja.
Saznajte više u Pregled okruženja.
Često postavljana pitanja o okruženjima
Zašto pokazuju Power Automate različita okruženja u poređenju sa Power Apps?
Power Automate i Power Apps oba pokazuju okruženja sa administratorskim pristupom i pristupom autor okruženja.
Power Apps Prikazuje okruženja sa pristupom saradnik aplikacije, kada su korisnici bez bezbednosna uloga na nivou proizvođača dodeljena, ali sa dozvolom za uređivanje najmanje jedne aplikacije platna u okruženju. Saznajte više u Izaberite okruženje u Power Apps.
Power Automate prikazuje okruženja korisnik može da odobri odobrenja. Korisnicima se odobrava pristup za čitanje okruženjima koja imaju odobrenja.
Pošto se odobrenja često koriste u Power Automate, korisnici bi mogli imati pristup čitanju mnogim okruženjima.
Kako da dobijem pristup okruženjima?
Pristup možete pregledati u admin centru Power Platform , tako što ćete se prijaviti pomoću naloga sa dozvolama administratora okruženja. Ako nemate administratorske privilegije, obratite se administratoru da biste dobili pristup.
Kada uđete u admin centar, izaberite opcije Korisnici i timovi na pristupnoj tabli, administrator okruženja može da pronađe da svi / timovi imaju pristup okruženju. Administrator okruženja takođe može da promeni bezbednosne uloge za određenog korisnika.
Dodatne informacije: Upravljanje okruženjima u Power Platform admin centru.
Podešavanja
Izaberite ikonu zupčanika za obavljanje zadataka kao što su identifikacija Power Automate vaših licenci i otvorite stranicu na kojoj možete obavljati administrativne zadatke.
Admin Center: Otvara Power Platform admin centar.
Pogledaj sva Power Automate podešavanja: Pregledajte ili ažurirajte postavke jezika i vremena, obaveštenja ili pristupite direktorijumima.
Pogledaj moje licence: Pogledaj svoje licence. Da biste saznali više, idite na Pregled licenciranja za Microsoft Power Platform.
Teme: Sa liste tema izaberite temu za vašu organizaciju.
Lozinka: Promenite lozinku.
Kontakt preferencije: Ažurirajte svoje kontakt informacije.
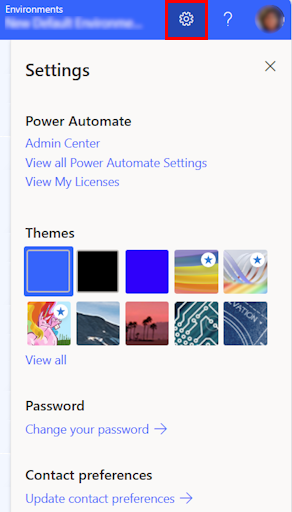
Pomoć
U zaglavlju izaberite ikonu upitnika da biste pronašli više informacija o Power Automate.

Evo nekoliko primera onoga što možete pronaći pomoću funkcije pomoći:
- Pronađite linkove za dokumentaciju.
- Pregledajte obuku Power Automate na Microsoft Learn.
- Pristupite zajednici Power Automate , gde možete da delite informacije sa korisnicima u drugim organizacijama.
- Dobijte najave o najnovijim funkcijama na blogu Power Automate .
4 - AI Copilot
Ako vaša organizacija ima omogućen AI, onda vidite Počnite da gradite svoj tok sa Copilot na početnom ekranu Power Automate .
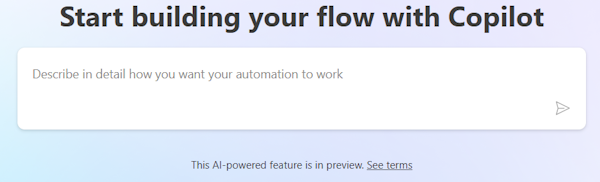
Da biste saznali više, idite na Početak rada sa Copilot-om u Power Automate (pregled).
5 – Alati za učenje i još mnogo toga
Početna stranica vam daje pristup alatima za učenje, video zapisima, forumima zajednice i još mnogo toga. Pomerite se nadole po ekranu da biste videli sve alate vezane za proizvod.
Evo liste glavnih kategorija:
Učenje za svaki nivo: Otkrijte module učenja koje možete uzeti da biste naučili kako da koristite Power Automate.
Više za istraživanje u Power Automate:Otkrijte sve što Power Automate ima da ponudi, kao što su video uputstva i Power Automate forum zajednice.
Šta je novo: Saznajte više o predstojećim događajima i novim i ažuriranim karakteristikama proizvoda.
6 - Pitajte chatbot
Dobijte kontekstualnu pomoć dok gradite svoj tok koristeći virtuelnog agenta Power Platform . Da biste saznali više, idite na Dobijte kontekstualnu pomoć sa tokovima od bota Microsoft Copilot Studio .