Kreirajte i testirajte radni tok odobrenja sa Power Automate
Pomoću Power Automate toga možete upravljati odobravanjem dokumenata ili procesa u nekoliko usluga, uključujući SharePoint, Dinamics KSNUMKS, Salesforce, OneDrive za biznis Zendesk ili VordPress.
Da biste kreirali radni tok odobrenja, dodajte Odobrenja - Pokreni i sačekajte akciju odobrenja u bilo koji tok. Nakon što dodate ovu akciju, vaš tok može upravljati odobravanjem dokumenata ili procesa. Na primer, možete kreirati tokove odobrenja dokumenata koji odobravaju fakture, radne naloge ili prodajne ponude. Takođe možete kreirati tokove odobravanja procesa koji odobravaju zahteve za odmor, prekovremeni rad ili planove putovanja.
Odobravaoci mogu da odgovore na zahteve iz svog prijemnog sandučeta Power Automatee-pošte, centra za odobrenja ili Power Automate aplikacije.
Kreiranje toka odobrenja
Evo pregleda toka koji ćemo kreirati i testirati:
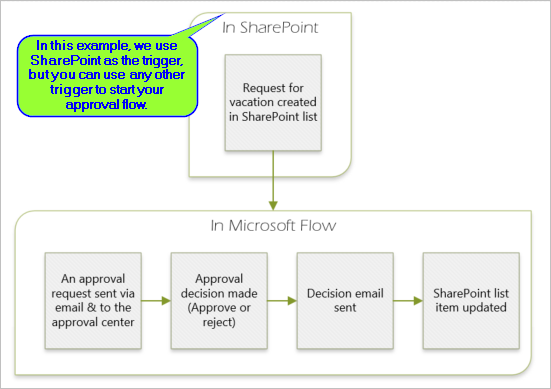
Protok obavlja sledeće korake:
Počinje kada neko kreira zahtev za odmor na online listi SharePoint .
Dodaje zahtev za odmor u centar za odobravanje, a zatim ga šalje e-poštom odobravajućem.
Šalje e-poštu sa odlukom odobravaoca osobi koja je zatražila odmor.
Ažurira SharePoint online listu sa komentarima odluke odobravatelja.
Napojnica
Za detaljne informacije o korišćenju SharePoint sa, idite na dokumentaciju Power Automate SharePoint .
Važno
Uvek pratite najbolje prakse za SharePoint bezbednost i najbolje prakse vaše organizacije kako biste osigurali da je vaše okruženje sigurno. Bezbednost je izvan okvira ovog članka.
Preduslovi
Da biste završili ovaj tekst, morate imati pristup:
- Power Automate.
- Online lista SharePoint .
- Office 365 Outlook i Office 365 korisnički račun.
Belešku
Dok koristimo SharePoint Online i Office 365 Outlook u ovom prolazu, možete koristiti druge usluge kao što su Zendesk Salesforce ili Gmail. Ako koristite SharePoint 2010, pogledajte SharePoint 2010 tok posla penzionisanje
Pre nego što kreirate tok, kreirajte Online listu SharePoint . Kasnije ćemo koristiti ovu listu da zatražimo odobrenje za odmor.
Kreirajte ove kolone na svojoj SharePoint online listi:
| Column | Tip |
|---|---|
| Titula | Jedan red teksta |
| Datum početka | Datum i vreme |
| Datum završetka | Datum i vreme |
| komentara | Jedan red teksta |
| Odobreno | Da/Ne |
| Komentari menadžera | Jedan red teksta |
Zabeležite ime i URL SharePoint online liste. Ove stavke će vam trebati kasnije kada konfigurišete SharePoint - Kada se stavka kreira okidač.
Kreirajte automatizovani tok u oblaku
Prijavite se na Power Automate.
Izaberite Moji tokovi u oknu za navigaciju na levoj strani.
U gornjem levom meniju izaberite Novi tok>Automatizovani tok u oblaku.
Dodavanje okidača
Dajte svom toku ime.
U odjeljku Izaberite okidač vašeg toka, izaberite Kada je stavka kreirana - SharePoint, a zatim izaberite Kreiraj.
Na kartica Kada je stavka kreirana , izaberite adresu sajta i ime liste za SharePoint listu koju ste ranije kreirali.
Adresa sajta i ime liste su stavke koje ste ranije primetili u ovom uputstvu.
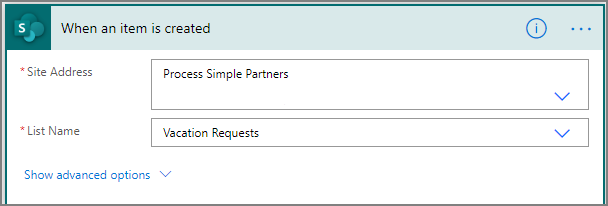
Dodajte akciju profila
Izaberite Novi korak, a zatim upišite profil u polje za pretragu Izaberite akciju .
Izaberite Office 365 Korisnici.
Pronađite, a zatim izaberite Nabavite moj profil (V2) akciju.
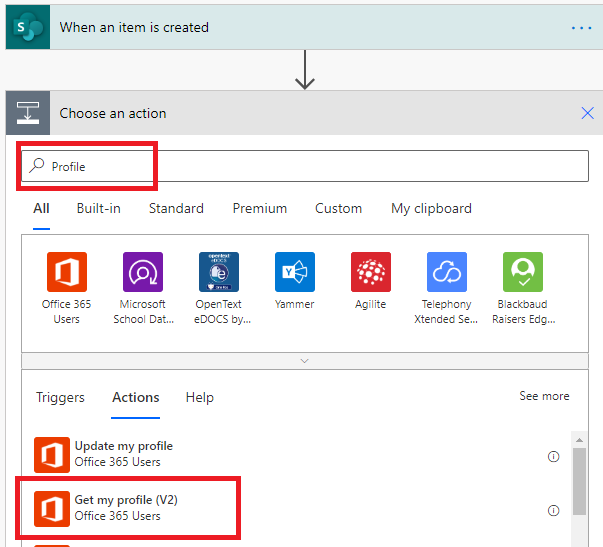
Izaberite polja iz svog profila koja želite da uključite u svoj tok, a zatim izaberite Kreiraj da biste sačuvali posao koji ste do sada uradili.
Dodajte akciju odobrenja
Izaberite Novi korak.
Unesite odobrenje u polje za pretragu Izaberite akciju .
Izaberite Start i sačekajte akciju odobrenja .
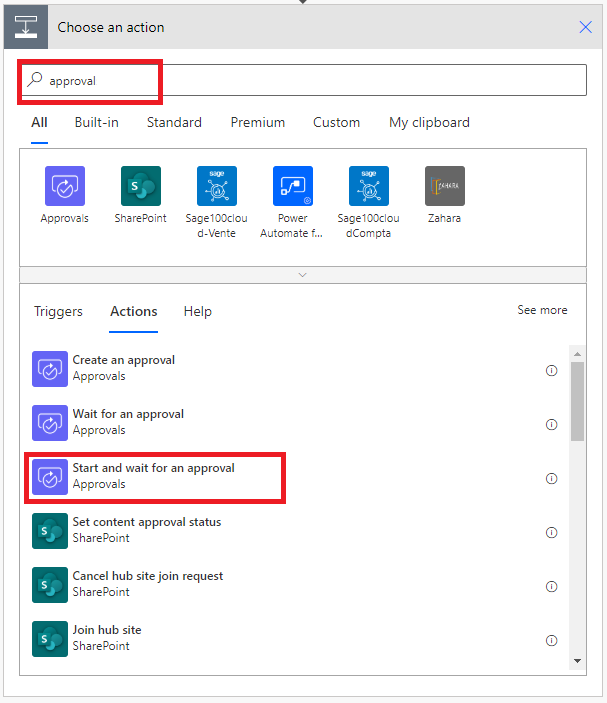
Konfigurišite Start i sačekajte odobrenje kartica koja odgovara vašim potrebama.
Belešku
Polja Vrsta odobrenja, Naslov i Dodeljeno su obavezna. Možete koristiti Markdovn da formatirate polje Detalji .
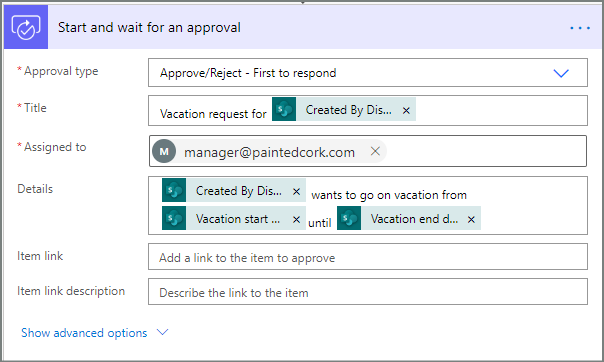
Belešku
Ova akcija šalje zahtev za odobrenje na adresu e-pošte u polju Dodeljeno .
Ako vaš scenario to zahteva, možete da priložite datoteke zahtevima za odobrenje koji koriste Microsoft Dataverse.
Dodajte akciju e-pošte za odobrenja
Pratite ove korake da biste poslali e-poštu ako je zahtev za odmor odobren.
Izaberite Dodaj akciju na grani Ako da uslova.
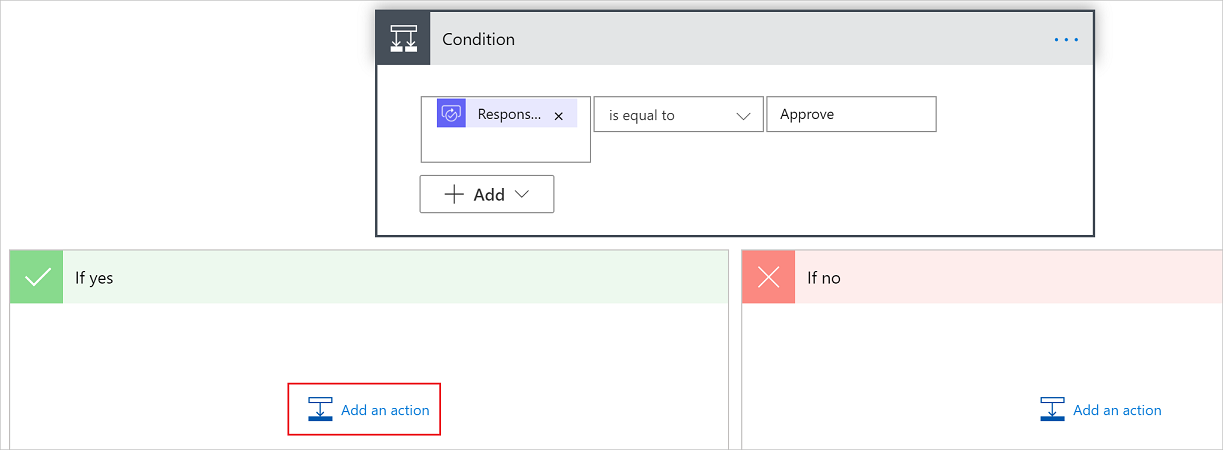
Unesite pošalji e-poštu u polje za pretragu na Izaberite akciju kartica.
Izaberite akciju Pošalji e-poštu (VKSNUMKS).
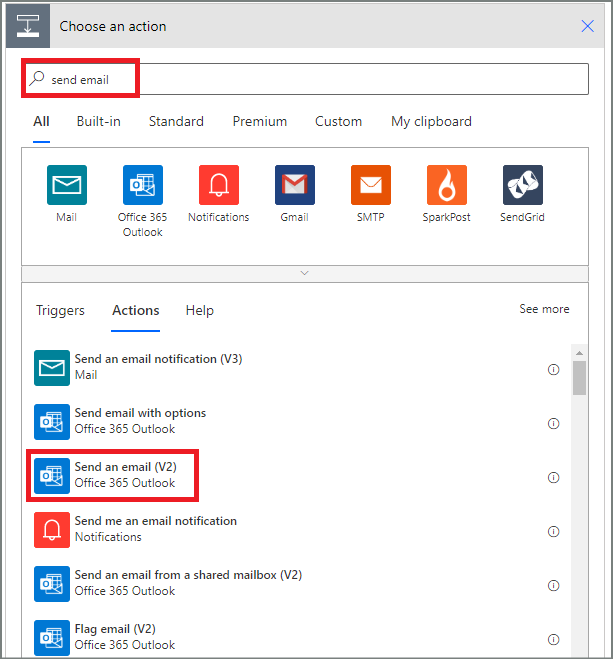
Konfigurišite kartica e-pošte kako bi odgovarala vašim potrebama.
Belešku
Za, predmet i telo su potrebni.
Ova kartica je predložak za e-poštu koja se šalje kada se promeni status zahteva za odmor.
U polju Telo na kartica Pošalji e-poštu (VKSNUMKS) koristite token Komentari iz Odobrenja - Započnite akciju odobrenja .
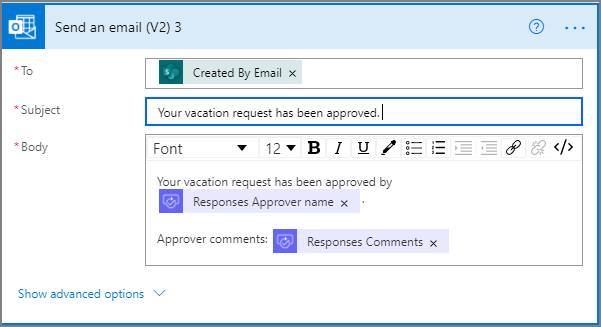
Dodajte akciju ažuriranja za odobrene zahteve
Izaberite Dodaj akciju u grani Ako da .
Unesite SharePoint u polje za pretragu na Izaberite akcionu kartica, izaberite SharePoint filter, a zatim izaberite akciju Ažuriraj stavku .
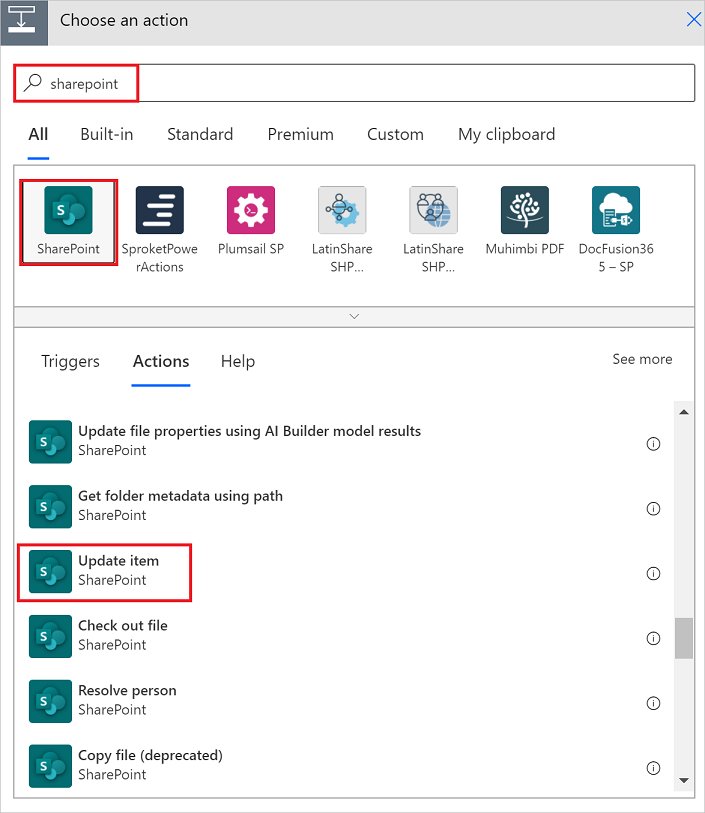
Konfigurišite kartica Ažuriraj stavke kako bi odgovarala vašim potrebama.
Belešku
Adresa sajta, ime liste, ID i naslov su obavezni.
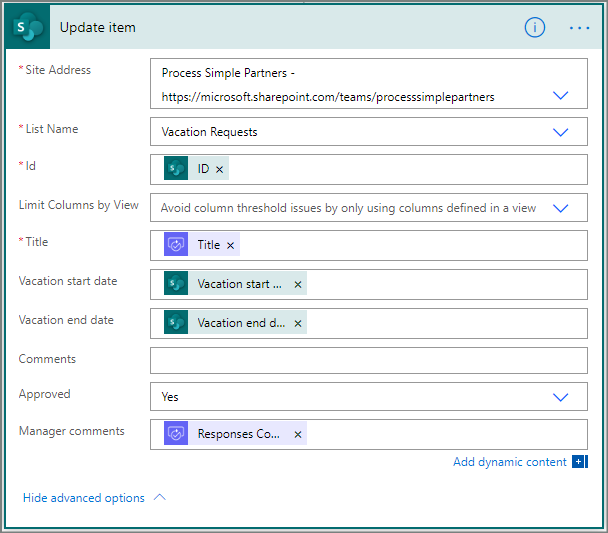
Dodajte akciju e-pošte za odbijanje
Izaberite Dodaj akciju na Ako nema grane.
Unesite poslati u polje za pretragu Izaberite akcionu kartica, izaberite Office 365 Outlook da filtrirate akcije, a zatim izaberite Pošalji e-poštu (VKSNUMKS) - Office 365 Outlook akciju.
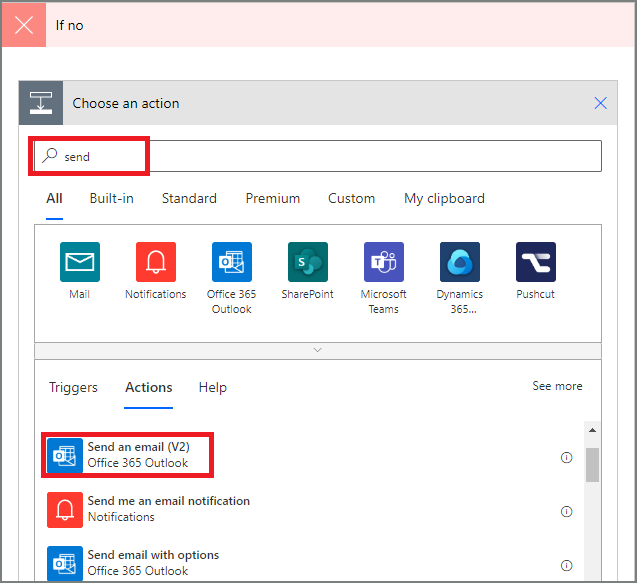
Konfigurišite kartica e-pošte kako bi odgovarala vašim potrebama.
Ova kartica predstavlja predložak za e-poštu koja se šalje kada se promeni status zahteva za odmor.
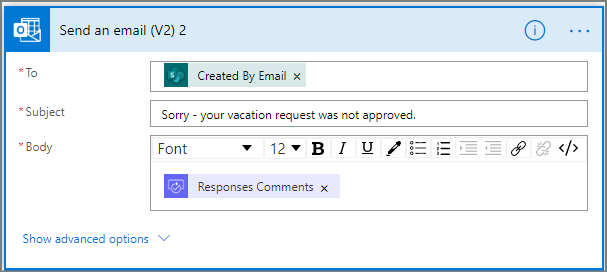
Dodajte akciju ažuriranja za odbijene zahteve
Izaberite Dodaj akciju.
Unesite update u polje za pretragu na Izaberite akcionu kartica, a zatim izaberite Ažuriraj stavku - SharePoint akcija.
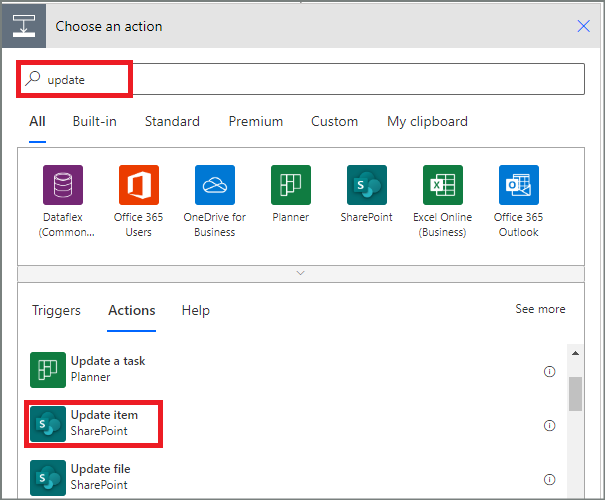
Konfigurišite kartica tako da odgovara vašim potrebama.
Belešku
Adresa sajta, ime liste, ID i naslov su obavezni.
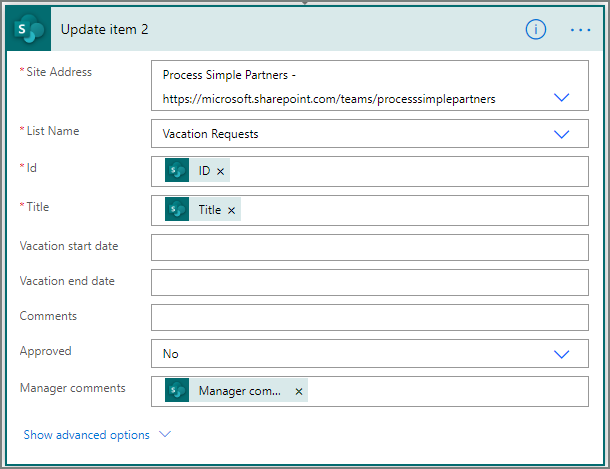
- Izaberite Sačuvaj da biste sačuvali posao koji smo uradili.
Ako ste pratili, vaš tok bi trebalo da liči na ovaj snimak ekrana:
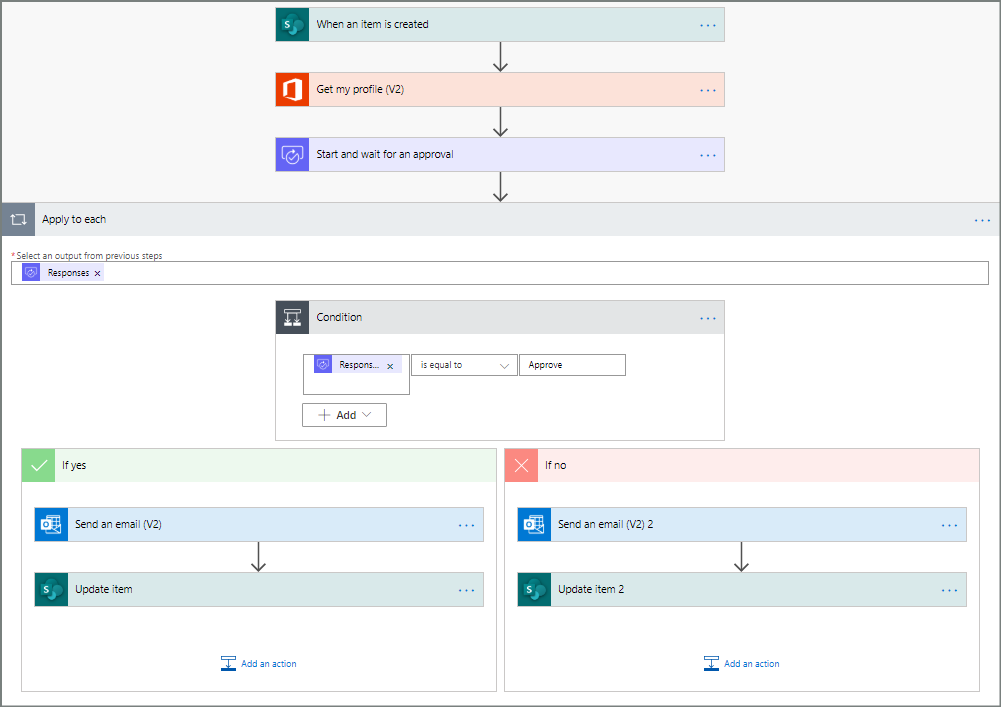
Sada kada smo stvorili tok, vreme je da ga testiramo!
Zatražite odobrenje za testiranje vašeg toka
Kreirajte zahtev za odmor na Online listi SharePoint koju ste ranije kreirali.
Nakon što sačuvate ovaj zahtev, tok se aktivira, a zatim:
- Kreira zahtev u centru za odobrenja.
- Šalje e-poštu sa zahtevom za odobrenje odobravajućim.
Kreirajte dugotrajna odobrenja
Ako je verovatno da će vaš tok trajati više od 30 dana, razmislite o čuvanju odobrenja Microsoft Dataverse. Ovo vam omogućava da kreirate tokove koji deluju na odgovore na zahteve za odobrenje, čak i nakon isteka vremena originalnog protoka.
Da biste to uradili, koristite dva toka, jedan za slanje zahteva za odobrenje, a drugi za pokretanje poslovne logike na odgovorima na zahtev za odobrenje, na osnovu akcije Kreiraj odobrenje (vKSNUMKS). Saznajte više o dugoročnim odobrenjima.
Napojnica
Ako koristite moderne klijente e-pošte, ne morate se pitati da li je zahtev i dalje potreban jer Power Automate automatski ažurira e-poštu kako bi označio da je zahtev za odobrenje završen.
Otkaži zahtev za odobrenje
Ponekad ćete možda želeti da otkažete zahtev za odobrenje koji ste poslali. Možda ste napravili grešku u zahtevu, ili više nije relevantan. U oba slučaja, osoba koja je poslala zahtev može da ga otkaže sledećim koracima:
- Izaberite odobrenje
- Izaberite Otkaži odobrenje u bočnom oknu.
Napojnica
Uvek možete da izaberete karticu Istorija da biste videli zahteve za odobrenje koje ste otkazali.
Belešku
Funkcija otkazivanja je podržana u akciji Kreiraj odobrenje (vKSNUMKS).
Zatražite odobrenje od gostujućih korisnika
Zahteve za odobrenje možete slati osobama izvan vaše organizacije. Da biste to uradili, koristite Microsoft Entra gostujuće korisnike tako što ćete pozvati korisnike iz drugih stanara kao goste.
Kada dodelite ulogu gostu, to daje gostu dozvolu potrebnu da učestvuje u procesu odobravanja.
Sada kada ste kreirali i testirali svoj tok, obavezno obavestite druge kako da ga koriste.
Srodne informacije
- Pregledajte i upravljajte zahtevima za odobrenje na čekanju
- Kreirajte sekvencijalne tokove odobrenja.
- Kreirajte paralelne tokove odobravanja.
- Instalirajte mobilnu aplikaciju Power Automate za Android, iOS, ili Vindovs Phone
- Obuka: Izgradite tokove odobrenja sa Power Automate (modulom)
- Obuka: Automatizujte proces odobravanja u Power Automate (modulu)