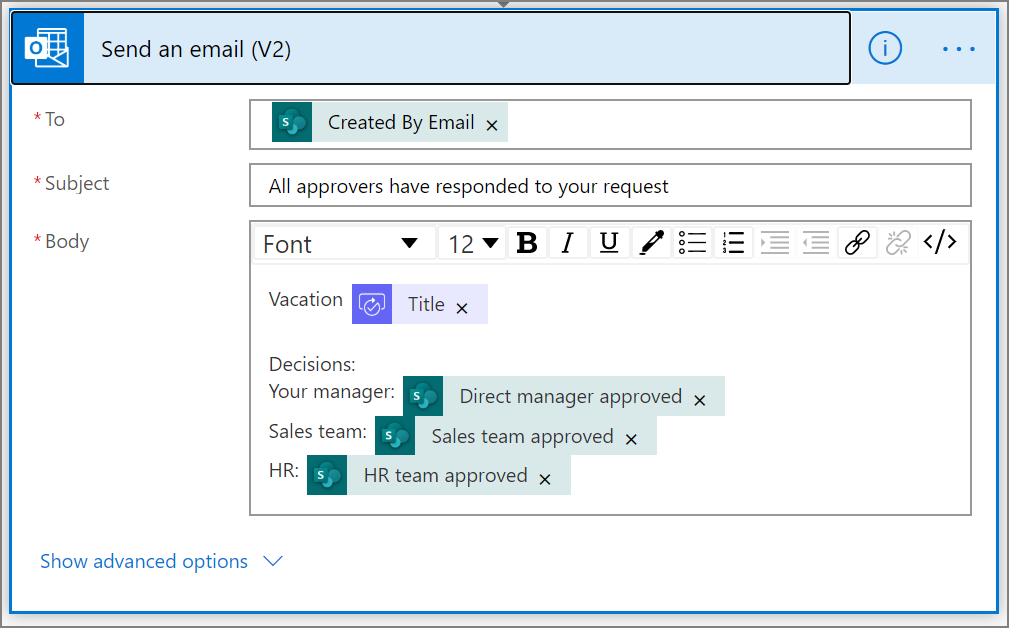Kreiranje paralelnih tokova posla za odobravanje pomoću Power Automate
U paralelnom toku posla za odobravanje, od više osoba se traži da odobre artikle kao što su fakture, izlazne porudžbine, zahtevi za odmor itd. Odobrenje svake osobe je nezavisno od svih drugih osoba koje vrše odobravanje.
U ovom uputstvu koristimo za kreiranje Power Automate toka oblaka koji automatizuje paralelni tok posla za odobravanje. Ovaj tok automatizuje proces zahteva za odmor zaposlenih koji zahteva odobrenje svih lica (ili timova) koje zaposleni redovno podržava. Zaposleni koriste listu da SharePoint zatraže odmor. Odobrenja za odmor su potrebna od direktnog menadžera zaposlenog, tima prodaje i tima za ljudske resurse. Svaki zahtev za odmor se usmerava na svaku osobu koja vrši odobravanje radi donošenja odluke. Tok šalje e-poštu sa promenama statusa, a zatim se SharePoint ažurira odlukama.
Napojnica
Za detaljne informacije o korišćenju SharePoint sa Power Automate, idite na dokumentaciju SharePoint .
Preduslovi
- Power Automate.
- Lista SharePoint na mreži.
- Office 365 Nalog programa Office 365 Outlook i korisnika.
Belešku
Dok mi koristimo SharePoint usluge Office 365 Online i Outlook u ovoj šetnji, možete da koristite druge usluge kao što su Zendesk, Salesforce ili Gmail. Ako koristite SharePoint 2010, pogledajte penziju SharePoint toka posla za 2010.
Pre nego što kreirate tok, kreirajte listu na SharePoint mreži. Kasnije ćemo iskoristiti ovu listu da zatražimo odobrenje za odmor.
Lista SharePoint na mreži koju kreirate mora da sadrži sledeće kolone:
| Titula | Jedan red teksta |
|---|---|
| Komentari zaposlenih | Jedan red teksta |
| Komentari direktnog menadžera | Više redova teksta |
| Komentari prodajnog tima | Više redova teksta |
| Komentari HR tima | Više redova teksta |
| Odobren direktan menadžer | Da/Ne |
| Prodajni tim odobren | Da/Ne |
| Odobren HR tim | Da/Ne |
| Datum početka odmora | Datum i vreme |
| Datum završetka odmora | Datum i vreme |
Zanesite ime i URL adresu liste na SharePoint mreži. Kasnije koristimo ove stavke da bismo konfigurisali SharePoint okidač kada se kreira stavka .
Kreiranje toka iz praznog predloška
Prijavite se u Power Automate.
Izaberite moje tokove u oknu za navigaciju sa leve strane.
U meniju sa gornje leve strane izaberite stavku Novi tok Automatizovani>protok oblaka.
Dodavanje okidača
Daj svom toku ime.
U okviru Odaberite okidač toka izaberite kada je stavka kreirana -, a zatim SharePoint izaberite Stavku Kreiraj .
Na kartici Kada je stavka kreirana izaberite adresu lokacije i ime liste za listu koju SharePoint ste ranije kreirali.
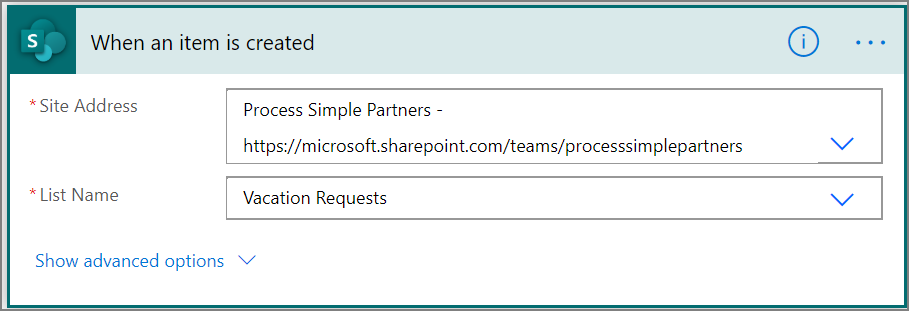
Dovedite menadžera za osobu koja je kreirala zahtev za odmor
Izaberite +Novi korak, a zatim upišite get manager u polje Odaberite polje za pretragu radnje.
Pronađite, a zatim izaberite radnju Get manager (V2) - Office 365 Korisnici.
Umetnite oznaku kreiranu e-poštom u polje Korisnik (UPN) na kartici "Get manager ".
Ova radnja dobija menadžera za osobu koja je kreirala zahtev za odmor SharePoint.
Imenujte i sačuvajte tok
Navedite ime za tok, a zatim izaberite stavku Sačuvaj da biste sačuvali posao koji smo do sada uradili.
Belešku
Povremeno birajte ikonu "Sačuvaj" da biste sačuvali promene u toku.
Dodavanje radnje odobravanja za neposrednog menadžera
Izaberite Novi korak.
Otkucajte odobrenje u polje za pretragu radnje .
Izaberite početni ekran i sačekajte radnju odobravanja .
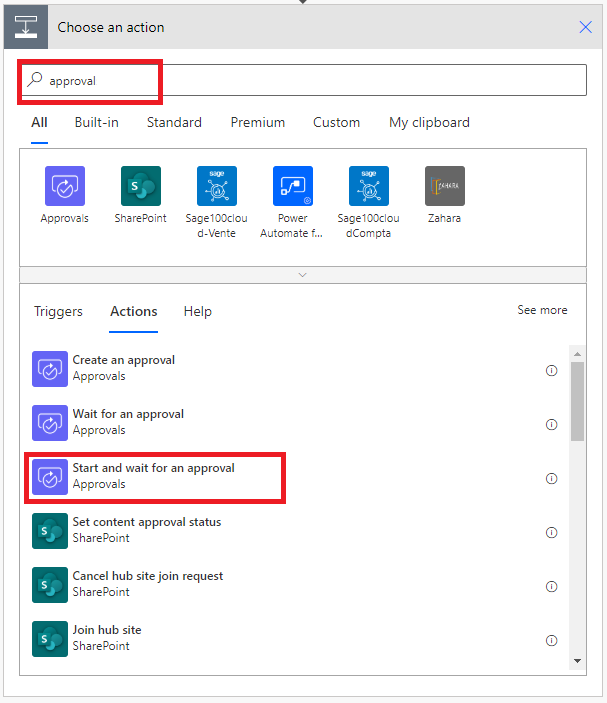
Konfigurišite početni ekran i sačekajte da kartica odobravanja odgovara vašim potrebama.
Belešku
Potrebna su polja Vrsta odobravanja , ,Naslov " i "Dodeljeno". Markdown možete koristiti za oblikovanje polja "Detalji".
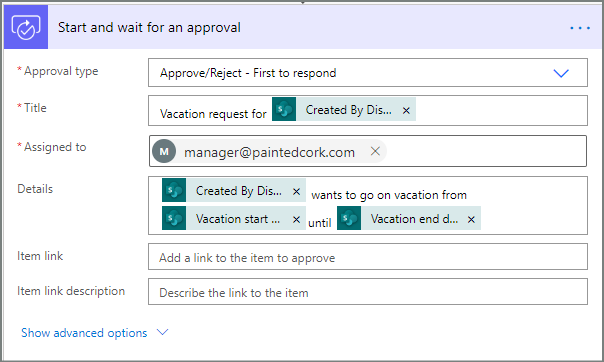
Važno
Ova radnja šalje zahtev za odmor na e-adresu u polju "Dodeljeno ", zato umetnite oznaku e-pošte sa liste Get manager (v2 ).
Umetanje paralelne radnje odobravanja ekspozitura za prodajni tim
Izaberite strelicu nadole koja se nalazi između stavki " Get manager" (v2)i " Start" i sačekajte kartice za odobravanje .
Izaberite znak plus koji će se pojaviti na strelici nadole nakon što ga izaberete.
Izaberite dodaj paralelnu granu.
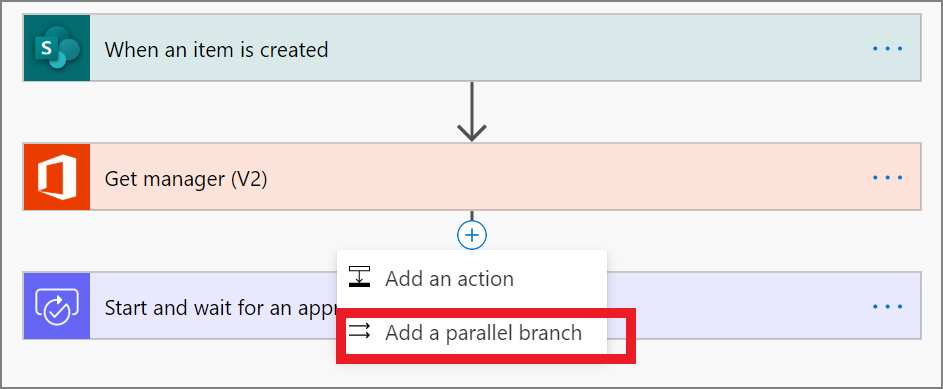
Potražite, izaberite, a zatim konfigurišite početni ekran i sačekajte radnju odobravanja koja šalje zahtev za odmor prodajnom timu. Pogledajte korake koji se koriste za dodavanje radnje odobravanja za neposrednog menadžera ako niste sigurni kako da dodate početni ekran i sačekate radnju odobravanja .
Važno
Koristite e-adresu prodajnog tima u okviru "Dodeljeno" u radnji "Započni odobravanje 2 ".
Umetanje paralelne radnje odobravanja grane za tim za ljudske resurse
Ponovite korake da biste umetnuli paralelnu granu za dodavanje prodajnog tima, a zatim konfigurišite radnju "Započni odobravanje " da biste poslali zahteve za odmor ljudskim resursima.
Važno
Koristite e-adresu tima za ljudske resurse u okviru "Dodeljeno" u okviru radnje "Započni odobravanje 3 ".
Ako ste je pratili, vaš tok bi trebalo da liči na ovaj primer:
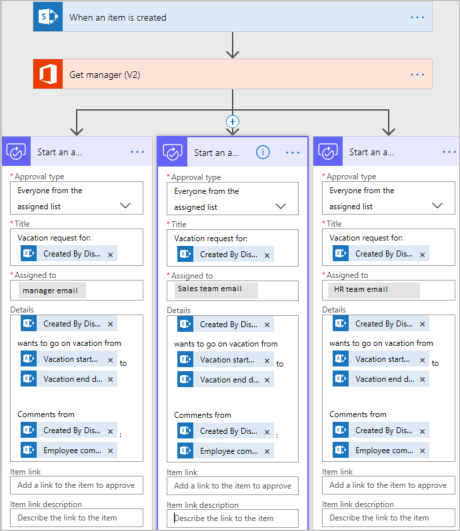
Opcije nakon dodavanja paralelnih grana
Nakon što dodate radnje u paralelne grane, postoje dva načina za dodavanje koraka u tok:
Umetnite korak unutar grane:Koristite dugme "Umetni novi korak (+) iznad ili ispod kartice". Ovo dugme koje se pojavljuje kada izaberete granu ili zadržite pokazivač iznad strelice linije spajanja). Ovo dugme dodaje korak toj određenoj grani. Ovo dugme je prikazano ovde:
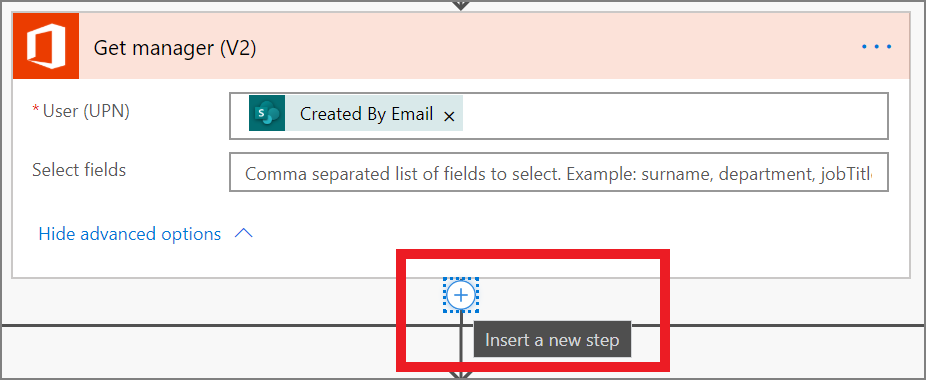
Dodajte korak toku:Koristite veće+ novo dugme koraka na dnu celog toka posla. Koraci koje dodate pomoću ovog dugmeta pokreću se nakon dovršavanje svih prethodnih grana. Ovo dugme je prikazano ovde:
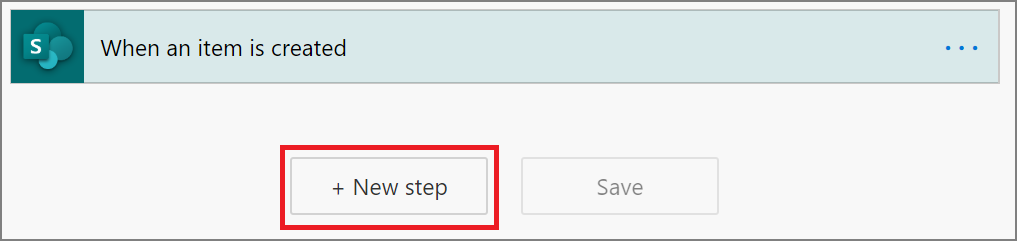
U sledećim odeljcima dodajemo korake unutar svake grane:
- Dodajte uslov koji proverava da li je zahtev za odmor odobren ili odbijen.
- Pošaljite e-poruku u kojoj obaveštavate zaposlenog o odluci.
- Ažurirajte zahtev za odmor odlukom SharePoint o odobravanju.
Zatim koristimo dugme +Novi korak da bismo poslali e-poruku koja rezimira sve odluke donete na zahtev za odmor.
Hajde da nastavimo:
Dodavanje uslova svakoj grani
Izaberite prvi početni ekran i sačekajte ekspozituru za odobravanje.
Izaberite malo dugme "Umetni novi korak (+) " ispod kartice (kružno plus dugme koje se pojavljuje kada zadržite pokazivač iznad strelice linije spajanja).
U meniju koji će se pojaviti izaberite stavku Dodaj radnju, a zatim sa liste radnji izaberite stavku Uslov.
Izaberite prvo polje na kartici Uslov, a zatim izaberite oznaku odgovora sa početnog dana i sačekajte kategoriju odobravanja na listi dinamičkog sadržaja.

Potvrdite da je lista (na sredini kartice uslova) jednaka.
Unesite Approve (ovaj tekst je osetljiv na mala i velika slova) u poslednje polje.
Vaša kartica uslova bi sada trebalo da liči na ovaj primer:
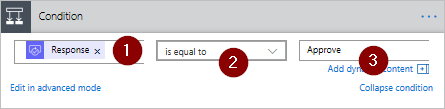
Belešku
Ovaj uslov proverava odgovor iz radnje "Započni" koja ide upravniku zaposlenog.
Ponovite prethodne korake na početnom broju zahteva za odobravanje 2 (zahtev za odobravanje prodaje) i Započnite odobravanje 3 (zahtev za odobravanje ljudskim resursima) granama.
Dodavanje radnji e-pošte u svaku granu
Izvršite sledeće korake na strani IF YES ogranka uslova.
Napomena: Vaš tok koristi ove korake za slanje e-poruke kada zahtev bude odobren:
Izaberite Dodaj radnju na granu uslova " Ako da".
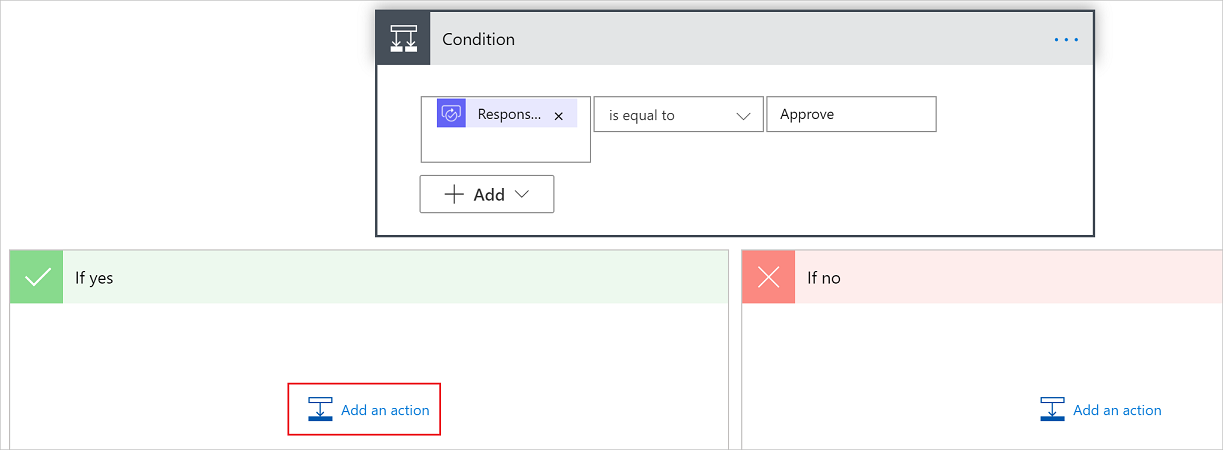
Unesite pošalji e-poruku u polje za pretragu na kartici Izbor radnje .
Izaberite radnju Slanje e-pošte (V2 ).
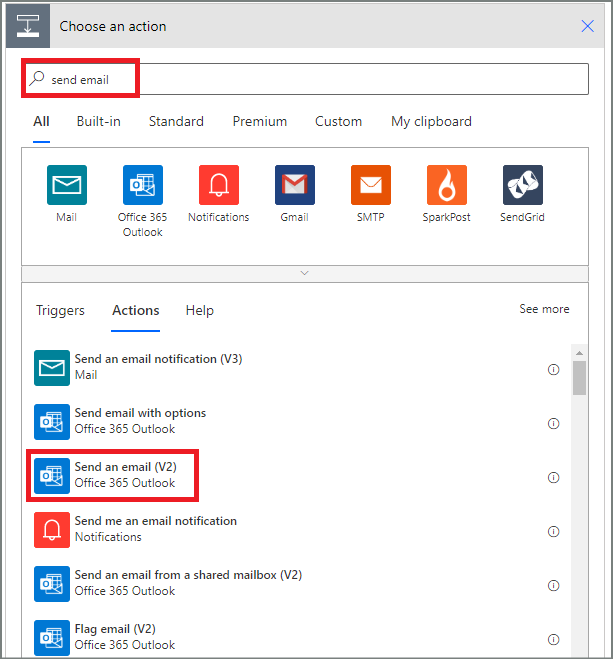
Konfigurišite e-karticu tako da odgovara vašim potrebama.
Belešku
Za,Temu i telo su obavezni.
Ova kartica je predložak za e-poruku koja se šalje kada se status zahteva za odmor promeni.
U polju Telo na kartici Slanje e-poruke (V2) koristite oznaku Komentari iz polja Odobrenja - Započnite radnju odobravanja .
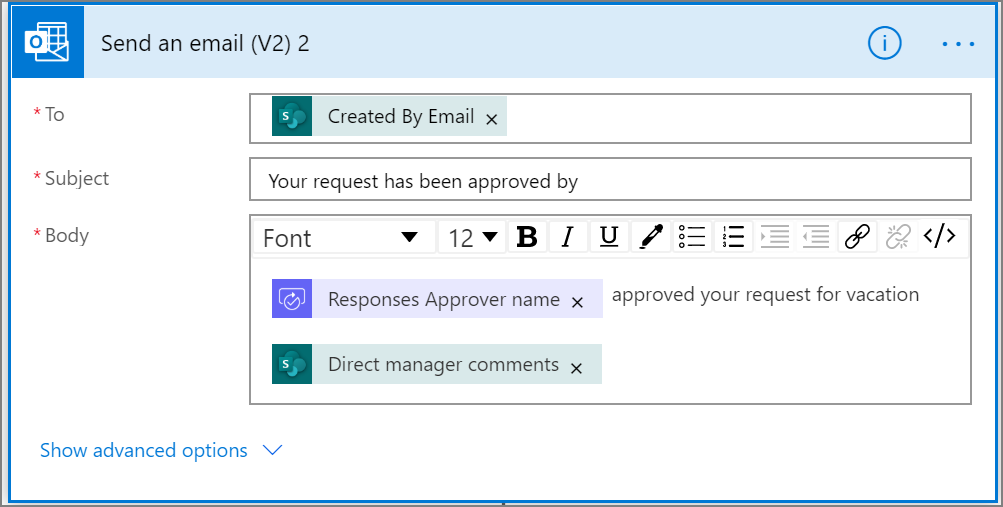
Da biste poslali e-poruku kada zahtev bude odbijen, koristite stranu IF NOogranka uslova , a zatim ponovite prethodne korake da biste dodali predložak za e-poruku odbijanja.
Ponovite prethodne korake na početnom ekranu i sačekajte odobrenje 2 (zahtev za odobravanje prodaje) i Početni ekran i sačekajte odobrenje 3 (zahtev za odobravanje ljudskih resursa) poslovnicama.
Ažurirajte zahtev za odmor odlukom
Izvršite sledeće korake da biste ažurirali SharePoint kada se donose odluke.
Napomena: Obavezno izvršite ove korake i na IF YES i na if NO stranama grane.
U ekspozituri " Ako" izaberite stavku Dodaj radnju .
Unesite SharePoint u polje za pretragu na kartici Izbor kartice radnje , izaberite SharePoint filter, a zatim izaberite radnju ažuriranja artikla .
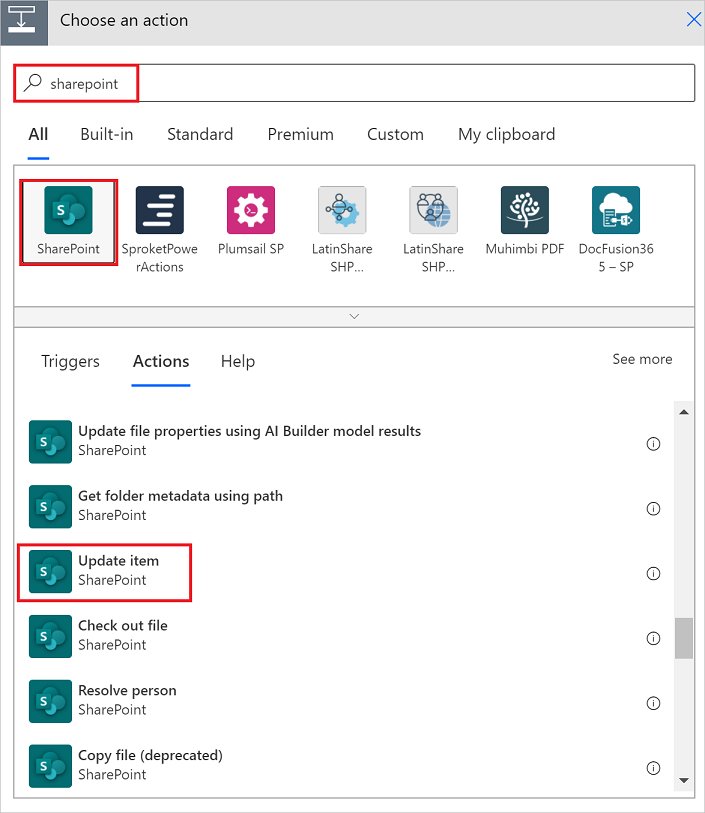
Konfigurišite karticu stavke ažuriranja tako da odgovara vašim potrebama.
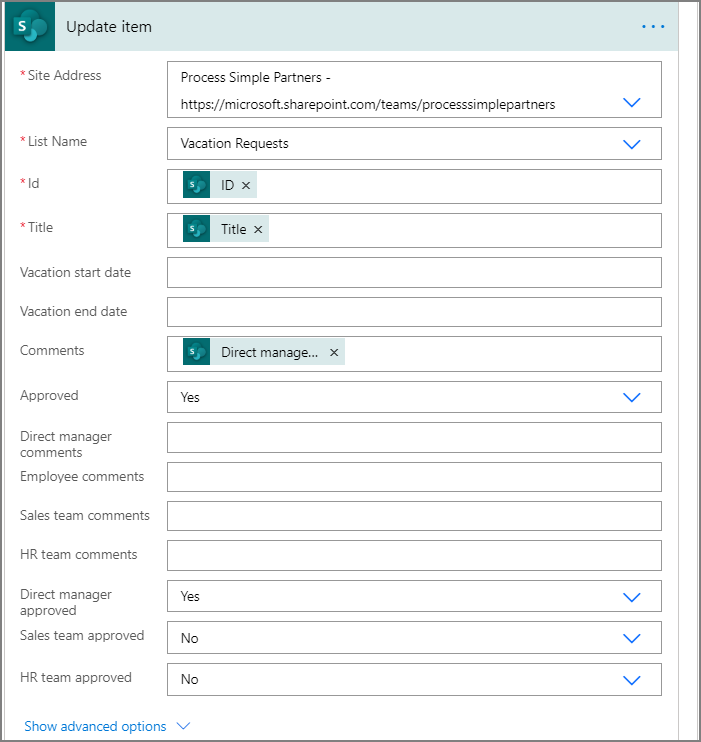
Ponovite prethodne korake na početnom ekranu Odobravanje 2 i Započnite odobravanje 3 grane .
Dovršavanje toka
Izaberi +Novi korak
Koristite prethodno navedene korake za slanje e-poruke koja rezimira rezultate svakog odobravanja. Pošaljite ovu e-poruku zaposlenom koji je tražio odmor. Vaša kartica može da liči na ovaj primer: