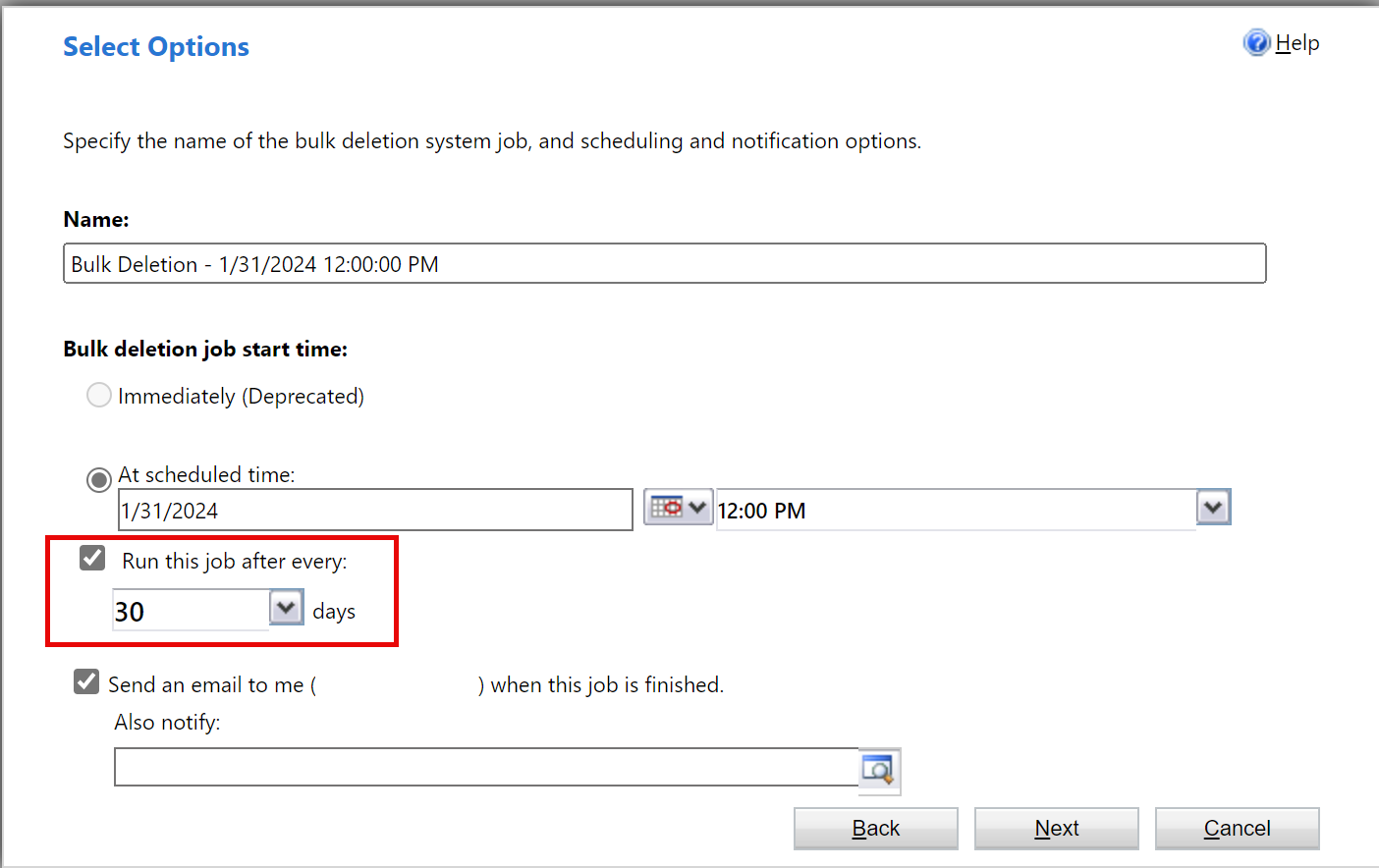Oslobađanje prostora za skladištenje
Možete smanjiti količinu prostora za skladištenje koji se koristi uklanjanjem ili brisanjem informacija iz Dynamics 365 aplikacija, kao što su:
- Dynamics 365 Sales
- Dynamics 365 korisnička služba
- Dynamics 365 Field Service
- Dynamics 365 Marketing
- Dynamics 365 Project Service Automation
- Dynamics 365 Finance i operacije
Ovaj članak vam daje 15 metoda za bolje upravljanje skladištem.
Koristite jednu ili više ovih metoda da biste kontrolisali ukupnu zauzetost skladišta podataka. Možete izbrisati kategorije podataka po potrebi ili podesiti masovne poslove brisanja koji će se ponovo pojaviti u određenim intervalima. Na primer, možete izbrisati beleške, priloge, istoriju uvoza i druge podatke.
Upozorenje
Ne možete vratiti svoje podatke nakon što se izbrišu. Možda ćete želeti da povećate količinu prostora za skladištenje u vašoj Microsoft Dynamics pretplati 365 umesto da smanjite prostor za skladištenje koji se koristi brisanjem.
Preduslovi
Potrebna je bezbednosna uloga administratora. Sve metode (osim tri i pet) zahtevaju ovu ulogu, kao što je sistemski administrator. Uloga administratora vam daje dozvolu za brisanje zapisa u velikoj meri i brisanje sistemskih poslova.
Razumeti kako funkcioniše skladištenje
- Potrošeno skladište ne odgovara direktno veličini prijavljenoj za Microsoft Dataverse aplikacije. Potrošnja uključuje dodatni prostor za skladištenje metapodataka i enkripciju. Na primer, uklanjanje 10 MB prostora za skladištenje iz datoteke ne znači da je veličina datoteke smanjena za 10 MB.
- Neke operacije platforme zahtevaju od vas da čekate 24–36 časova da potvrdite promene veličine podataka. Ove operacije uključuju nadogradnju na nove verzije i uvođenje novih radnih procesa. Takve operacije zahtevaju prilagođavanja sistema koja mogu da dovedu do trenutnog povećanja veličine izveštaja.
Oslobađanje prostora za skladištenje za Dataverse
Belešku
Sistem može potrajati do 72 sata za ažuriranje informacija o skladištenju. Preporučujemo da sačekate do 72 časa i da nadgledate vaš prostor za skladištenje.
Koristite sledeće metode da biste oslobodili prostor za skladištenje za svaki od tipova kapaciteta.
| Skladište | Tabele na koje utiče | Način |
|---|---|---|
| Baze podataka | ||
| VorkflovLogBase | Metod KSNUMKS: Izbrišite masovnu e-poštu i instance toka posla koristeći posao masovnog brisanja | |
| AsyncOperationBase | Metod KSNUMKS: Procijenite i izbrišite suspendovane radne tokove | |
| DuplicateRecordBase | Metod KSNUMKS: Uklonite Masovno otkrivanje duplikata i povezane kopije duplikata zapisa | |
| ImportJobBase | Metod KSNUMKS: Izbrišite masovne uvozne instance koristeći posao masovnog brisanja | |
| BulkDeleteOperationBase | Metod KSNUMKS: Izbrišite instance posla masovnog brisanja koristeći posao masovnog brisanja | |
| razno | Metod KSNUMKS: Uklonite nepotrebne tabele i kolone iz pretrage Dataverse | |
| ActivitiPointerBase, EmailBase, EmailHashBase, ActivitiPartyBase i druge tabele aktivnosti | Metod KSNUMKS: Uklonite nepotrebne podatke iz tabela aktivnosti | |
| Postbase,PostCommentBase,PostFollovBase,PostLikeBase,PostRegardingBase,PostRoleBase | Metod KSNUMKS: Uklonite nepotrebne zapise o aktivnostima | |
| ExchangeSyncIdMappingBase | Metod KSNUMKS: Izmenite postavke praćenja nivoa stavke | |
| Mapa sajta | Metod KSNUMKS: Uklonite nepotrebne zapise o tragovima (upozorenja) | |
| Datoteke | ||
| Prilog | Metod KSNUMKS: Uklonite priloge e-pošte koristeći Napredno pronalaženje | |
| Prilog | Metod KSNUMKS: Uklonite poruke e-pošte sa prilozima koristeći posao masovnog brisanja | |
| Prilog | Metod KSNUMKS: Uklonite beleške sa prilozima koristeći Napredno pronalaženje | |
| Prilog | Metod KSNUMKS: Uklonite beleške sa prilozima pomoću posla za masovno brisanje | |
| Evidencije | ||
| AuditBase | Metod KSNUMKS: Izbrišite dnevnike revizije | |
| PluginTraceLogBase | Izbrišite evidenciju praćenja dodataka pomoću posla masovnog brisanja |
Smanjite veličinu skladišta datoteka
3. metod: Uklanjanje priloga e-porukama pomoću funkcije napredne pretrage
Upozorenje
Ako izbrišete ove podatke, prilozi više nisu dostupni u aplikacijama za angažovanje kupaca. Međutim, ako ste sačuvali priloge u Office Outlook-u, oni su i dalje tu.
Prijavite se u Power Platform centar administracije.
Izaberite Okruženja, izaberite okruženje na listi, a zatim izaberite Otvori.
U gornjem desnom uglu izaberite Advanced Find (
 ).
).Sa liste Potraži izaberite stavku E-poruke.
U oblasti kriterijuma pretrage, dodajte kriterijume, na primer:
Prilozi (stavka)
File Size (Bytes) – Is Greater Than - In the text box, type a byte value, such such as 1,048,576 (binary for 1 MB).
Odaberite stavku Rezultati.
Sada imate listu poruka e-pošte koje imaju priloge koji su veći od 'Ks' bajtova. Pregledajte e-poruke i izbrišite priloge po potrebi.
4. metod: uklanjanje e-poruka sa prilozima pomoću posla masovnog brisanja
Upozorenje
Ako izbrišete ove podatke, prilozi više nisu dostupni u aplikacijama za angažovanje kupaca. Međutim, ako ste sačuvali priloge u Office Outlook-u, oni su i dalje tu.
U Power Platform centru za administratore izaberite okruženje.
Izaberite Postavke>Upravljanje podacima>Masovno brisanje. Na traci menija, izaberite Novo. Otvara se čarobnjak za masovno brisanje.
Kliknite na dugme Dalje.
Sa liste Potraži izaberite stavku E-poruke.
U oblasti kriterijuma za pretragu dodajte slične kriterijume, na primer:
razlog statusa – Jednako – Poslano ili primljeno
Stvarni kraj – stariji od X meseci – 1
Prilozi (stavka)
File Size (Bytes) – Is Greater Than – In the text box, type a byte value, such such as 1,048,576 (binary for 1 MB).
grupišite prva dva reda sa kriterijumima:
Kliknite na dugme Dalje.
U okvir za tekst Ime unesite ime za posao masovnog brisanja.
Izaberite datum i vreme za vreme početka posla; poželjno vreme kada korisnici nisu u aplikacijama za angažovanje kupaca.
Potvrdite izbor u polju za potvrdu Pokreni ovaj posao nakon svakih, a zatim u listi dana izaberite željenu učestalost pokretanja posla.
Ako želite da se pošalje obaveštenje e-poštom, izaberite polje za potvrdu Pošalji mi e-poštu (myemail@domain.com) kada se ovaj posao završi .
Odaberite stavku Dalje, pregledajte posao masovnog brisanja, a zatim odaberite stavku Prosledi da biste kreirali posao koji se ponavlja.
5. metod: Uklanjanje napomena sa prilozima pomoću funkcije napredne pretrage
Upozorenje
Ako izbrišete ove podatke, beleške i njihovi povezani prilozi više nisu dostupni u aplikacijama za angažovanje kupaca.
Prijavite se u Power Platform centar administracije.
Izaberite Okruženja, izaberite okruženje na listi, a zatim izaberite Otvori.
U gornjem desnom uglu izaberite Advanced Find (
 ).
).Sa liste Potraži izaberite stavku Beleške.
U oblasti kriterijuma za pretragu dodajte slične kriterijume, na primer:
File Size (Bytes) – Is Greater Than – In the text box, type a byte value, such as 1048576.
Odaberite stavku Rezultati.
Sada imate listu priloga koji su veći od veličine koju ste naveli.
Izaberite pojedinačne ili više priloga, a zatim izaberite Delete (Ks).
6. metod: Uklanjanje napomena sa prilozima pomoću posla masovnog brisanja
Upozorenje
Ako izbrišete ove podatke, beleške i njihovi povezani prilozi više nisu dostupni u aplikacijama za angažovanje kupaca.
U Power Platform centru za administratore izaberite okruženje.
Izaberite Postavke>Upravljanje podacima>Masovno brisanje. Na traci menija, izaberite Novo. Otvara se čarobnjak za masovno brisanje.
Kliknite na dugme Dalje.
Sa liste Potraži izaberite stavku Beleške.
U oblasti kriterijuma za pretragu dodajte slične kriterijume, na primer:
File Size (Bytes) – Is Greater Than – In the text box, type a byte value, such as 1048576.
Kreirano na – stariji od X meseci – 1
Grupišite dva reda sa kriterijumima:
Kliknite na dugme Dalje.
U okvir za tekst Ime unesite ime za posao masovnog brisanja.
Izaberite datum i vreme za vreme početka posla; poželjno vreme kada korisnici nisu u aplikacijama za angažovanje kupaca.
Potvrdite izbor u polju za potvrdu Pokreni ovaj posao nakon svakih, a zatim u listi dana izaberite željenu učestalost pokretanja posla.
Ako želite da se pošalje obaveštenje e-poštom, izaberite polje za potvrdu Pošalji mi e-poštu (myemail@domain.com) kada se ovaj posao završi .
Odaberite stavku Dalje, pregledajte posao masovnog brisanja, a zatim odaberite stavku Prosledi da biste kreirali posao koji se ponavlja.
Smanjite veličinu skladišta evidencije
Microsoft migrira evidencije nadgledanja na novu lokaciju za skladištenje. Okruženja čija migracija podataka je završena mogu koristiti novi metod brisanja nadgledanja. Možete identifikovati okruženje sa završenom migracijom pomoću kartica za reviziju u blizini detalja o okruženju.
10. metod: Brisanje evidencija nadgledanja – nasleđeni proces
Kada omogućite nadgledanje, aplikacije za angažovanje klijenata kreiraju datoteke evidencije nadgledanja kako bi uskladištile istoriju nadgledanja za zapise. Možete izbrisati dnevnike revizije da biste oslobodili prostor kada više nisu potrebni.
Upozorenje
Kada izbrišete evidenciju nadgledanja, više nećete moći da prikažete istoriju nadgledanja za period koji ta evidencija nadgledanja pokriva.
Prijavite se u Power Platform centar administracije.
Izaberite Okruženja, izaberite okruženje na listi, a zatim izaberite Otvori.
U gornjem desnom uglu aplikacije, izaberite Podešavanja
 () >Napredna podešavanja>Revizija>.
() >Napredna podešavanja>Revizija>.U oblasti Revizija , izaberite Audit Log Management.
Izaberite najstariju evidenciju nadgledanja, a zatim odaberite opciju Izbriši evidencije.
U poruci potvrde kliknite na dugme U redu.
Belešku
Možete izbrisati samo najstariju evidenciju nadgledanja u sistemu. Da biste izbrisali više evidencija nadgledanja, morate ponoviti brisanje najstarije dostupne evidencije nadgledanja dok ne bude izbrisano dovoljno evidencija.
10. metod: Brisanje evidencija nadgledanja – novi proces
Belešku
Sistem može potrajati do 72 sata da ažurira informacije o skladištenju za brisanje dnevnika revizije. Nakon izbora da izbrišete dnevnike revizije, preporučujemo da sačekate do 72 sati i praćenje skladištenja da biste videli avialable kapacitet dnevnika.
Microsoft migrira evidencije nadgledanja na novu lokaciju za skladištenje. Okruženja čija migracija podataka je završena mogu koristiti novo iskustvo brisanja nadgledanja.
Kada omogućite nadgledanje, aplikacije za angažovanje klijenata kreiraju datoteke evidencije nadgledanja kako bi uskladištile istoriju nadgledanja za zapise. Možete izbrisati dnevnike revizije da biste oslobodili prostor kada više nisu potrebni.
Upozorenje
Kada izbrišete evidenciju nadgledanja, više nećete moći da prikažete istoriju nadgledanja za period koji ta evidencija nadgledanja pokriva.
Prijavite se u Power Platform Admin centar, a zatim izaberite okruženje.
U odjeljku Revizija,Oslobodite kapacitet, izaberite Izbriši dnevnike revizije.
Izaberite da biste izbrisali dnevnike ili po tabeli, tipu pristupa ili po datumu.
Podešavanja Opis Naziv sistemskog posla Izbriši dnevnike po tabeli Izaberite jednu ili više tabela za koje želite da izbrišete evidencije nadgledanja. Podrazumevano su prikazane sve tabele u okruženju, bez obzira da li sadrže podatke o reviziji ili ne. Izbrišite evidencije za tabele [broj tabela]. Brisanje evidencije pristupa od strane ljudi i sistema Izbrišite sve evidencije pristupa za sve korisnike i sisteme. Izbrišite evidencije pristupa. Izbrišite sve dnevnike do i uključujući izabrani datum Izbrišite sve evidencije uključujući izabrani datum. Izbrišite svu evidenciju pre i zaključno [vremenska oznaka]. Izaberite Izbriši, a zatim potvrdite brisanja.
Svi podaci se brišu u asinhronom pozadinskom sistemskom poslu koji može potrajati do 72 sata da bi se zakazao za pokretanje.
Da biste nadgledali status poslova brisanja evidencije, pogledajte sledeći odeljak.
Pratite status revizije brisanje poslova Power Platform u Admin centru
U Power Platform centru za administratore izaberite okruženje.
Izaberite Postavke>Upravljanje podacima>Masovno brisanje.
Pregledajte sistemski posao i razlog statusa kolona za detalje o statusu vašeg posla.
Izaberite posao da biste videli više detalja o rezultatima posla brisanja.
Smanjivanje veličine skladišta baze podataka
1. metod: brisanje objedinjenih instanci e-pošte i toka posla pomoću posla masovnog brisanja
Upozorenje
Ako izbrišete ove podatke, više nećete moći da vidite da li je neka e-poruka poslata preko objedinjene e-pošte i da li je neko pravilo toka posla izvršeno nad zapisom. E-poruke koje su poslate i radnje koje su izvršene nad zapisom u okviru toka posla će biti zadržane.
UPower Platform centru za administratore izaberite okruženje.
Izaberite Postavke>Upravljanje podacima>Masovno brisanje. Na traci menija, izaberite Novo. Otvara se čarobnjak za masovno brisanje.
Kliknite na dugme Dalje.
Sa liste Potraži izaberite stavku Sistemski poslovi.
U oblasti kriterijuma za pretragu, dodajte slične kriterijume, na primer:
Sistemski tip posla – jednak – Masovna e-pošta; Tok posla;
razlog statusa – jednako – uspeo
Završeno na – stariji od X meseci – 1
Grupišite tri reda sa kriterijumima:
Kliknite na dugme Dalje.
U okvir za tekst Ime unesite ime za posao masovnog brisanja.
Izaberite datum i vreme za vreme početka posla; poželjno vreme kada korisnici nisu u aplikacijama za angažovanje kupaca.
Potvrdite izbor u polju za potvrdu Pokreni ovaj posao nakon svakih, a zatim u listi dana izaberite željenu učestalost pokretanja posla.
Ako želite da se pošalje obaveštenje e-poštom, izaberite polje za potvrdu Pošalji mi e-mail (myemail@domain.com) kada se ovaj posao završi .
Odaberite stavku Dalje, pregledajte posao masovnog brisanja, a zatim odaberite stavku Prosledi da biste kreirali posao koji se ponavlja.
2. metod: procena i brisanje obustavljenih tokova posla
Ponekad tokovi posla ulaze u suspendovano stanje jer postoji uslov koji se ne može ispuniti ili neki drugi razlog koji ne dozvoljava nastavak radnog procesa.
Upozorenje
Neki tokovi posla su u suspendovanom stanju jer čekaju uslov koji još nije ispunjen, što se očekuje. Na primer, možda tok posla čeka da se dovrši neki zadatak.
Prijavite se u Power Platform centar administracije.
Izaberite Okruženja, izaberite okruženje na listi, a zatim izaberite Otvori.
U gornjem desnom uglu izaberite Advanced Find (
 ).
).Sa liste Potraži izaberite stavku Sistemski poslovi.
U oblasti kriterijuma za pretragu, dodajte slične kriterijume, na primer:
Sistemski tip posla – jednak – radni tok
razlog statusa – Jednako – Čekanje
Grupišite dva reda sa kriterijumima:
Odaberite strelicu pored svakog reda kriterijuma i zatim odaberite stavku Izaberi red.
Kada su oba reda izabrana, odaberite opciju Grupiši AND.
Odaberite stavku Rezultati.
U prozoru sa rezultatima možete da otvorite svaku stavku da biste utvrdili da li tok posla može da se izbriše.
7. metod: uklanjanje poslova masovnog otkrivanja duplikata i pridruženih kopija dupliranih zapisa
Kada god se izvršava posao otkrivanja duplikata, kopija svakog dupliranog zapisa se skladišti u bazi podataka u sklopu posla otkrivanja duplikata.
Na primer, ako imate 100 duplikata zapisa, svaki put kada pokrenete posao otkrivanja duplikata koji pronalazi ove duplikate, bilo da je to ručno ili se ponavlja, ti KSNUMKS duplikati zapisa se čuvaju u bazi podataka pod tom instancom tog duplikata posla dok se duplikati ne spoje ili izbrišu, ili dok se ne pojavi instanca tog posao otkrivanja duplikata je izbrisan.
U Power Platform centru za administratore izaberite okruženje.
Izaberite Postavke>Upravljanje podacima>Poslovi otkrivanja duplikata.
Izaberite instance posla otkrivanja duplikata koje želite da izbrišete, a zatim odaberite opciju Izbriši (X).
Da biste izbegli gubljenje prostora za skladištenje, uverite se da su duplikati rešeni odmah, tako da se ne prijavljuju u više poslova otkrivanje duplikata.
8. metod: brisanje instanci masovnog uvoza pomoću posla masovnog brisanja
Svaki put kada izvršite masovni uvoz, postoji sistemski posao povezan sa tim uvozom. Detalji o sistemskom poslu prikazuju, koji zapisi uspešno uvezeni, a koji zapisi nisu uspeli.
Upozorenje
Kada izbrišete ove poslove masovnog uvoza, nećete moći da vidite koji podaci su uvezeni, a nećete moći ni da opovrgnete uvoz.
U Power Platform centru za administratore izaberite okruženje.
Izaberite Postavke>Upravljanje podacima>Masovno brisanje. Na traci menija, izaberite Novo. Otvara se čarobnjak za masovno brisanje.
Kliknite na dugme Dalje.
Sa liste Potraži izaberite stavku Sistemski poslovi.
U oblasti kriterijuma za pretragu dodajte slične kriterijume, na primer:
Sistem Tip posla - Jednako - Uvoz
razlog statusa – jednako – uspeo
Završeno na – stariji od X meseci – 1
Grupišite tri reda sa kriterijumima:
Kliknite na dugme Dalje.
U okvir za tekst Ime unesite ime za posao masovnog brisanja.
Izaberite datum i vreme za vreme početka posla; poželjno vreme kada korisnici nisu u aplikacijama za angažovanje kupaca.
Potvrdite izbor u polju za potvrdu Pokreni ovaj posao nakon svakih, a zatim u listi dana izaberite željenu učestalost pokretanja posla.
Ako želite da se pošalje obaveštenje e-poštom, izaberite polje za potvrdu Pošalji mi e-poštu (myemail@domain.com) kada se ovaj posao završi .
Odaberite stavku Dalje, pregledajte posao masovnog brisanja, a zatim odaberite stavku Prosledi da biste kreirali posao koji se ponavlja.
9. metod: brisanje instanci posla masovnog brisanja pomoću posla masovnog brisanja
Kada brišete masovne podatke, stvara se sistemski posao za masovno brisanje i može se izbrisati.
Upozorenje
Kada izbrišete te poslove, izgubićete istoriju prethodnih poslova masovnog brisanja koje ste pokretali.
U Power Platform centru za administratore izaberite okruženje.
Izaberite Postavke>Upravljanje podacima>Masovno brisanje. Na traci menija, izaberite Novo. Otvara se čarobnjak za masovno brisanje.

Kliknite na dugme Dalje.
Sa liste Potraži izaberite stavku Sistemski poslovi.
U oblasti kriterijuma za pretragu dodajte slične kriterijume, na primer:
Sistemski tip posla– jednaki– masovno brisanje
razlog statusa – jednako – uspeo
Završeno na – stariji od X meseci – 1
Belešku
Možete izbrisati i poslove brisanja koji nisu uspeli ili su otkazani.
Grupišite tri reda sa kriterijumima:
Kliknite na dugme Dalje.
U okvir za tekst Ime unesite ime za posao masovnog brisanja.
Izaberite datum i vreme za vreme početka posla; poželjno vreme kada korisnici nisu u aplikacijama za angažovanje kupaca.
Potvrdite izbor u polju za potvrdu Pokreni ovaj posao nakon svakih, a zatim u listi dana izaberite željenu učestalost pokretanja posla.
Ako želite da se pošalje obaveštenje e-poštom, izaberite polje za potvrdu Pošalji mi e-poštu (myemail@domain.com) kada se ovaj posao završi .
Odaberite stavku Dalje, pregledajte posao masovnog brisanja, a zatim odaberite stavku Prosledi da biste kreirali posao koji se ponavlja.
11. metod: Uklonite nepotrebne tabele i kolone iz Dataverse pretrage
Tabele i tabele polja omogućene za Dataverse pretragu utiču na kapacitet skladištenja baze podataka.
- Da biste revidirali listu tabela izabranih za rezultate Dataverse pretrage, pogledajte Izbor entiteta Dataverse za pretragu.
- Da biste revidirali listu polja izabranih za svaku tabelu za rezultate Dataverse pretrage, pogledajte Izbor polja koja se mogu pretraživati i filtera za svaku tabelu.
12. metod: Uklanjanje nepotrebnih podataka iz tabela aktivnosti
Ove tabele skladište zapise za aktivnosti kao što su e-poruke, zakazane obaveze, zadaci, pozivi itd. Da biste saznali više o podacima koje ove tabele sadrže, pogledajte Model i skladište podataka „Aktivnosti“.
13. metod: Uklanjanje nepotrebnih zapisa fidova o aktivnostima
Ove tabele čuvaju zapise vezane za post za funkcionalnost Aцtiviti Feeds . Da biste oslobodili prostor, možete izbrisati sve zapise o postu, koji više nisu potrebni.
14. metod: Izmena postavki praćenja nivoa stavki
Tabela ExchangeSyncIdMappingBase sadrži reference između Dynamics 365 zapisa i odgovarajućih zapisa u sistemu Microsoft Exchange. Ovu tabelu koristi funkcija Server-Side Sinhronization, koja omogućava sinhronizaciju e-pošte, sastanaka, kontakata i zadataka između Dynamics 365 i Microsoft Exchange.
Dodatni redovi se čuvaju u ovoj tabeli kako bi pomogli u rešavanju problema sinhronizacije određenih stavki. Za više informacija, pogledajte Rešavanje problema sa sinhronizacijom na nivou stavke sa Microsoft Dynamics KSNUMKS-om. Ovaj članak pruža detalje o tome kako možete smanjiti podrazumevano trajanje (tri dana) koliko dugo postoje ovi zapisi o rešavanju problema. Ova funkcija rešavanja problema takođe može biti onemogućena. Redovi koji nisu povezani sa ovom funkcijom ne mogu se izbrisati i potrebni su za sinhronizaciju imenovanja, kontakta i zadataka.
15. metod: Uklanjanje nepotrebnih obaveštenja (evidencija praćenja)
Funkcija Sinhronizacija na strani servera evidentira upozorenja kada dođe do različitih događaja kao što je poštansko sanduče koje nailazi na grešku ili upozorenje. Takođe postoje informativna obaveštenja koja se evidentiraju kada omogućite poštansko sanduče. Ova obaveštenja možete da prikažete kada prikažete profil poštanskog sandučeta ili servera e-pošte u oblasti „Konfiguracija e-pošte“ na stranici „Više opcija za postavke“. Dok se ovi zapisi pojavljuju na kartici pod nazivom Upozorenja, oni su zapravo Trace zapisi. Da biste oslobodili prostor koji troše ova upozorenja, možete izbrisati sve zapise tragova, koji više nisu potrebni. Zapisi praćenja se mogu izbrisati na kartici „Obaveštenja“ profila servera e-pošte ili zapisa poštanskog sandučeta. Takođe se mogu izbrisati pomoću funkcije „Napredna pretraga“ ili posla masovnog brisanja.
Takođe možete da konfigurišete koji nivoi obaveštenja će biti evidentirani. Pogledajte karticu „E-pošta“ postavki sistema
Oslobodite skladište koje koriste odobrenja tokova
Pogledajte Brisanje istorije odobrenja iz usluge Power Automate.
Oslobodite prostor koji koristi tabela SubscriptionTrackingDeletedObject
Pogledajte Tabela izbrisanih objekata za praćenje pretplate.