Upravljanje Dataverse nadgledanjem
Funkcija Dataverse nadgledanja je osmišljena tako da bude u skladu sa smernicama o spoljnom i internom nadgledanju, usaglašenosti, bezbednosti i upravljanju koje su uobičajene u mnogim preduzećima. Dataverse nadgledanje evidentira promene koje su napravljene u zapisima klijenata u okruženju sa Dataverse bazom podataka. Dataverse nadgledanje takođe evidentira korisnički pristup preko aplikacije ili preko SDK-a u okruženju.
Dataverse nadgledanje je podržano u svim prilagođenim i najprilagodljivijim tabelama i kolonama. Evidencije nadzora se skladište u usluzi Dataverse i troše kapacitet skladištenja evidencije. Evidencije revizije mogu se pregledati na kartici Istorija revizije za jedan zapis i u prikazu Rezime revizije za sve revidirane operacije u jednom okruženju. Evidencije revizije se takođe mogu preuzeti pomoću veb API-ja ili SDK-a za .NET. Evidencije revizije se kreiraju kada postoje promene zapisa na tabeli u kojoj je uključena revizija. Evidencije revizije za ažuriranja se kreiraju kada se nova vrednost razlikuje od stare vrednosti kolone.
Belešku
Upotreba terminologije vezane za entitete zavisi od protokola ili biblioteke klasa koja se koristi. Pogledajte Korišćenje terminologije u zavisnosti od protokola ili tehnologije.
Evidencije nadzora se mogu pojaviti sa kašnjenjem na kartici „Istorija nadgledanja“ u prikazu rezimea nadzora. To je zato što su evidencije nadzora uskladištene u Dataverse skladištu evidencije i više nisu u skladištu baze podataka.
Istorija nadgledanja za jedan zapis
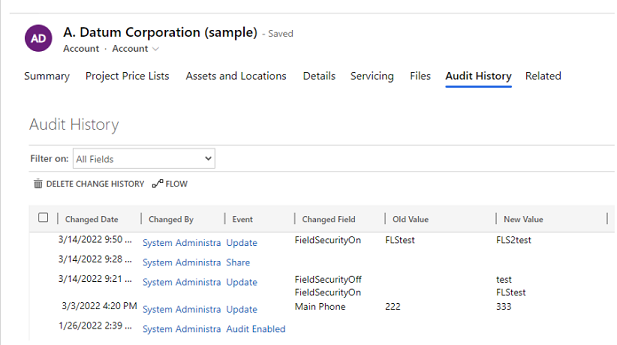
Prikaz rezimea nadzora (sve evidencije nadgledanja)
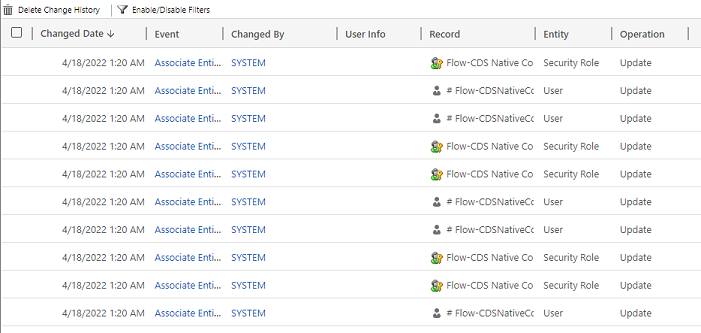
Evidencije nadzora pomažu administratorima i drugim privilegovanim korisnicima da odgovore na pitanja kao što su:
- Ko je kreirao ili ažurirao zapis i kada?
- Koja polja u zapisu su ažurirana?
- Koja je bila prethodna vrednost polja pre ažuriranja?
- Ko je pristupao sistemu i kada?
- Ko je izbrisao zapis?
Sledeće radnje mogu da budu nadzirane:
- Nadgledanje promena na nivou entiteta, atributa i organizacije. Na primer, omogućavanje nadgledanja okruženja ili tabele.
- Kreiranje, ažuriranje i brisanje zapisa.
- Promene privilegija za deljenje zapisa.
- N:N povezivanje ili uklanjanje povezanosti zapisa.
- Promena bezbednosnih uloga
- Brisanje evidencija nadgledanja.
- Za promene izvršene u poljima entiteta koja mogu da se lokalizuju, kao što su polja za unos imena entiteta proizvoda ili opisa, ID lokalnog standarda (LCID) se pojavljuje u zapisu o nadgledanju.
Nadgledanje nije podržano u promenama definicije tabele ili kolone ili tokom potvrde identiteta. Pored toga, nadgledanje ne podržava preuzimanje operacija ili operacije izvoza. Dataverse I aplikacija zasnovana na modelu mogu se uključiti, pored revizije Dataverse , za prijavljivanje operacija preuzimanja podataka i izvoznih operacija.
Sledeća lista nabraja tabele koje se ne prilagođavaju i koje se ne mogu nadgledati. Ova lista je dobijena testiranjem za vrednost kolone CanModifiAuditSettings false na definiciji svake tabele:
- ActivityPointer
- Beleška
- BulkOperation
- Kalendar
- CalendarRule
- CustomerOpportunityRole
- Popust
- DiscountType
- IncidentResolution
- KbArticle
- KbArticleComment
- KbArticleTemplate
- Obaveštenje
- OpportunityClose
- OrderClose
- ProductPriceLevel
- QuoteClose
- RecurrenceRule
- Resurs
- ResourceGroup
- ResourceGroupExpansion
- ResourceSpec
- SalesLiteratureItem
- SalesProcessInstance
- Usluge
- Tema
- Predložak
- UoM
- UoMSchedule
- Workflow
- WorkflowLog
Konfigurisanje nadgledanja za okruženje
Postoje tri nivoa na kojima se nadgledanje može konfigurisati: okruženje, tabela i kolona. Revizija mora biti uključena na nivou životne sredine prvo. Da biste prijavili promene podataka u tabeli, revizija mora biti uključena za tabelu, i za kolonu.
Da biste uključili reviziju korisničkog pristupa (pristup dnevniku) ili evidenciju aktivnosti (čitanje dnevnika), revizija mora biti uključena na nivou okruženja. Opcija za uključivanje evidentiranja aktivnosti vidljiva je samo kada su ispunjeni minimalni zahtevi za licenciranje Office-a.
Belešku
Korisnički pristup ili evidencija aktivnosti se šalje u Purviev samo za proizvodna okruženja.
Morate imati ulogu administratora sistema ili stručnjak za prilagođavanje sistema ili ekvivalentne dozvole za uključivanje ili isključivanje revizije.
Revizija se može konfigurisati ručno preko admin centra Power Platform i portala Power Apps . Nadgledanje se takođe može programski konfigurisati. Saznajte više na Pregled revizije.
Uključite reviziju putem stranice Bezbednost (verzija za pregled)
[Ovaj odeljak predstavlja preliminarnu dokumentaciju i može se promeniti.]
Morate biti dodeljeni administratorskoj Power Platform ulozi ili Dynamics 365 da biste uključili ili isključili reviziju putem stranice Bezbednost.
Da biste ispunili svoje eksterne i interne politike revizije, usklađenosti, bezbednosti i upravljanja koje su zajedničke mnogim preduzećima, revizija za sledeće tabele se automatski uključuje kada uključite reviziju preko stranice Bezbednost. Možete izvršiti reviziju drugih tabela, gde je to moguće, ali imajte na umu da postoje neke osnovne tabele koje su podrazumevano uključene.
Važno
- Ovo je preliminarna funkcija.
- Funkcije verzija za pregled nisu namenjene za upotrebu u proizvodnji i možda imaju ograničenu funkcionalnost. Ove funkcije podležu dodatnim uslovima korišćenja i dostupne su pre zvaničnog izdanja, tako da korisnici mogu dobiti rani pristup i pružiti povratne informacije.
| Kategorija | Table |
|---|---|
| Uobičajeni entiteti | systemuser |
| Uobičajeni entiteti | uloga |
| Uobičajeni entiteti | izveštaj |
| Uobičajeni entiteti | Srpskohrvatski / srpskohrvatski |
| Uobičajeni entiteti | metrika |
| Uobičajeni entiteti | cilj |
| Uobičajeni entiteti | Bulk operacija |
| Uobičajeni entiteti | lista |
| Uobičajeni entiteti | prodajaliteratura |
| Uobičajeni entiteti | proizvod |
| Uobičajeni entiteti | potencijalni klijent |
| Uobičajeni entiteti | kontakt |
| Uobičajeni entiteti | nalog |
| Uobičajeni entiteti | activitypointer |
| Prodaja | PrilikaProdajaProces |
| Prodaja | LeadtoOpportunityProdajni proces |
| Prodaja | Fakturu |
| Prodaja | ulazna porudžbina |
| Prodaja | ponuda |
| Prodaja | konkurent |
| Prodaja | mogućnost za poslovanje |
| Marketing | Kampanju |
| Korisnički servis | Proces prevođenja |
| Korisnički servis | Proces je istekao |
| Korisnički servis | Novoproцes |
| Korisnički servis | phonetocaseprocess |
| Korisnički servis | izveštaj o usluzi |
| Korisnički servis | Ugovor |
| Korisnički servis | kbarticle |
| Korisnički servis | knowledgearticle |
| Korisnički servis | queueitem |
| Korisnički servis | incident |
| Korisnički servis | socialprofile |
| Bezbednost | rešenje |
| Bezbednost | entitet |
| Bezbednost | tim |
| Bezbednost | položaj |
| Bezbednost | organizacija |
| Bezbednost | FieldSecuritiProfil |
| Bezbednost | Poslovna jedinica |
- Idite u Power Platform centar administracije.
- Iz menija sa leve strane izaberite Bezbednost.
- Izaberite pločicu Revizija .
- Izaberite okruženje koje želite da uključite reviziju.
- Izaberite prekidač Uključi reviziju .
- Pregledajte listu Dataverse podataka i entiteta aplikacija Dynamics 365.
- Pregledajte i ažurirajte zadržavanje dnevnika događaja odabirom padajućeg menija.
- Izaberite period koji zadovoljava vašu politiku zadržavanja podataka.
- Izabrani period stupa na snagu od trenutnog datuma i zamenjuje postojeću politiku zadržavanja. Da biste primenili novu politiku zadržavanja samo za nove dnevnike, izaberite da biste prebacili postojeće dnevnike na Uključeno.
Belešku
Preporučuje se da primenite novu politiku zadržavanja na sve dnevnike. Ako ste uključili prekidač Postojeći dnevniki , stariji zapisi se i dalje zadržavaju koristeći prethodnu politiku zadržavanja. Na primer, po defaultu, početni zapisi se čuvaju zauvek i ne brišu se sa novom politikom zadržavanja.
Započnite/zaustavite nadgledanje za okruženje i postavite smernice za zadržavanje
Ovaj zadatak zahteva ulogu administratora sistema ili stručnjaka za prilagođavanje sistema ili ekvivalentne dozvole.
Važno
Period zadržavanja nadgledanja nije dostupan za Dynamics 365 Customer Engagement (on-premises) ili za okruženja šifrovana pomoću ključa za šifrovanje samog klijenta.
Preporučuje se da koristite opciju revizije stranice Bezbednost da biste podesili politiku zadržavanja. Ovo obezbeđuje fleksibilnost da se primeni politiku zadržavanja na postojeće dnevnike.
Prijavite se u Power Platform centar administracije koristeći akreditive administratora.
Idite na Okruženja> [izaberite okruženje] >Postavke> proširite Nadgledanje i evidencije>Postavke nadgledanja.
Postavka Opis Pokreni nadgledanje Pokretanje ili zaustavljanje nadgledanja. Evidentiraj pristup Evidentirajte svaki pristup sistemu, obično putem prijavljivanja. Pročitaj evidencije Evidencije će biti poslate na Microsoft Purviev portal usaglašenosti. Možete postaviti period zadržavanja tokom kojeg se evidencija nadgledanja čuva u okruženju. Ispod Zadrži ove evidencije, odaberite vremenski period tokom kojeg želite da zadržite evidencije.
Postavka Opis Podesite smernice za zadržavanja za ove evidencije Podrazumevano: Zauvek Podesite prilagođene smernice za zadržavanje Maksimalno: 24.855 dana. Vidljivo ako u gorenavedenim postavkama izaberete opciju „Prilagođeno“.
Belešku
Kada je period zadržavanja revizije podešen na Zauvek, dnevnike se ne brišu. Kada je period zadržavanja revizije postavljen na bilo koju drugu vrednost, evidencije se kontinuirano brišu počevši od trenutka kada revizija zapis prelazi vreme definisano u politici zadržavanja.
Na primer, pretpostavimo da je politika zadržavanja postavljena na 30 dana. Revizijski zapisi koji su kreirani 30 dana, a pre jednu sekundu, počinju da se brišu u pozadini.
Svaka evidencija nadgledanja je obeležena trenutnim periodom aktivnog zadržavanja. Promena perioda zadržavanja ovde ne menja period zadržavanja za već postojeće zapise. Novi period zadržavanja se primenjuje na sve nove zapise kreirane nakon promene politike zadržavanja. Na primer, pretpostavimo da je period zadržavanja promenjen sa 30 dana na 90 dana. Zapisi revizije koji su kreirani pre promene brišu se u pozadini nakon 30 dana. Revizija zapisa koji su stvoreni nakon promene se brišu u pozadini nakon 90 dana.
- Izaberite stavku Sačuvaj.
Saznajte više u Konfigurišite postavke organizacije.
Uključite reviziju za određenu aplikaciju u veb aplikaciji
Ovaj zadatak zahteva ulogu administratora sistema ili stručnjaka za prilagođavanje sistema ili ekvivalentne dozvole.
Ova funkcija vam omogućava da brzo uključite reviziju za više tabela (entiteta) istovremeno. Grupisanje tabela odgovara Dynamics 365 aplikaciji, npr. tabele prodaje odgovaraju aplikaciji Čvorište prodaje.
U veb aplikaciji idite na Settings (
 ) >Advanced Settings.
) >Advanced Settings.Izaberite Postavke>Administracija.
Izaberite Postavke sistema, a zatim izaberite karticu Nadgledanje.
Izaberite tabele (entitete) koje želite da pratite. Da biste pokrenuli ili zaustavili nadgledanje za određene tabele, potvrdite ili opozovite izbor u nekom od sledećih polja za potvrdu:
- Uobičajeni entiteti Prati zajedničke entitete kao što su „Poslovni kontakt“, „Kontakt“, „Cilj“, „Proizvod“ i „Korisnik“.
- Entiteti za Sales. Prati entitete vezane za prodaju, kao što su „Konkurent“, „Mogućnost za poslovanje“, „Faktura“, „Porudžbina“ i „Ponuda“.
- Entiteti za Marketing. Prati aktivnost entiteta „Kampanja“.
- Entiteti za Customer Service. Prati aktivnost entiteta „Predmet“, „Ugovor“, „Red“ i „Usluga“.
Izaberite U redu.
Konfigurisanje nadgledanja za jednu ili više tabela i kolona u usluzi Power Apps
Ovaj zadatak zahteva ulogu administratora sistema ili stručnjaka za prilagođavanje sistema ili ekvivalentne dozvole.
Prijavite se u Power Apps koristeći akreditive administratora sistema ili stručnjaka za prilagođavanje sistema.
Izaberite okruženje za koje želite da konfigurišete nadgledanje.
Belešku
Preporučujemo da upravljate konfiguracijom nadgledanja kao deo rešenja. To vam omogućava da lako pronađete svoje prilagođavanja, primenite sopstveni prefiks rešenja i izvozite svoje rešenje za distribuciju u druga okruženja. Da biste saznali više o rešenjima, pogledajte članak Korišćenje rešenja za prilagođavanje. Kada koristite rešenje, dodajte sve tabele koje želite da konfigurišete za nadgledanje u rešenje, a zatim izvršite korake od 3 do 8 pre čuvanja i objavljivanja rešenja.
Izaberite Dataverse>Tabele.
Izaberite tabelu.
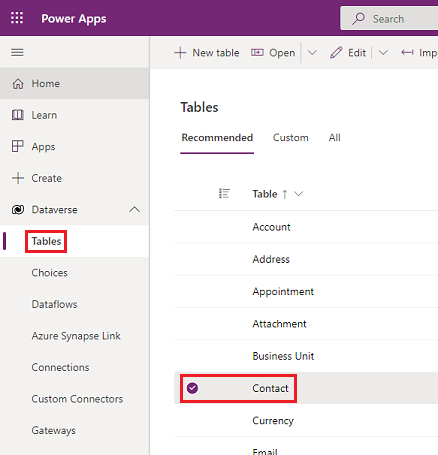
Na komandnoj traci izaberite Uredi.
Na komandnoj traci izaberite Uređivanje svojstava tabele.
Razvijte odeljak Više opcija.
Potvrdite izbor u polju za potvrdu Nadgledanje promena podataka.
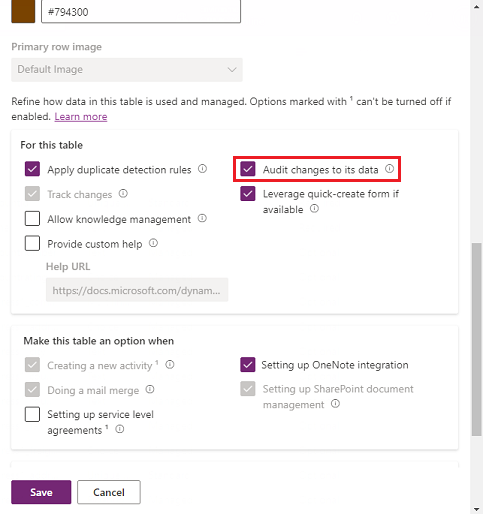
Izaberite stavku Sačuvaj.
Na komandnoj traci, izaberite <- Nazad.
U okviru Šema, izaberite Kolone.
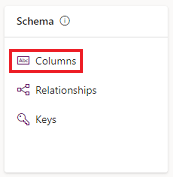
Izaberite kolonu koju želite da uključite za reviziju, a zatim proširite Napredne opcije.
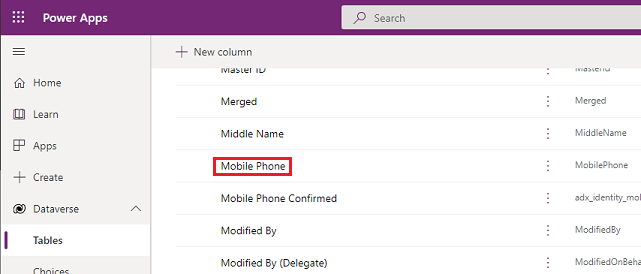
Izaberite polje za potvrdu Omogući nadgledanje.
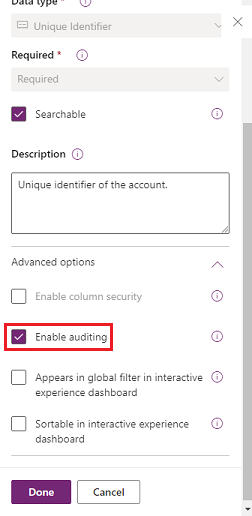
Izaberite stavku Sačuvaj.
Ponovite korake od 3 do 10 za sve tabele i kolone koje želite da uređujete.
Uključite ili isključite reviziju za entitete i polja
Administratori sistema ili stručnjaci za prilagođavanje mogu da promene podrazumevane postavke nadgledanja za entitete i za pojedinačna polja entiteta.
Uključite ili isključite reviziju za entitet
Pređite u Power Platform centar administracije i prijavite se koristeći akreditive globalnog administratora.
Idite na Okruženja> [izaberite okruženje] >Postavke> razvijte Nadgledanje i evidencije>Postavke nadgledanja entiteta i polja.
U okviru Komponente razvijte stavku Entiteti.
Izaberite entitet za koji želite da uključite reviziju.
Da biste započeli reviziju, na kartici Opšte , u odeljku Usluge podataka, izaberite polje za potvrdu Revizija da biste uključili reviziju ili izbrišite polje za potvrdu Revizija da biste je isključili.
Kada pokrenete ili zaustavite nadzor za entitet, podrazumevano pokrećete ili zaustavljate nadzor za sva polja tog entiteta.
Ako ste uključili čitanje dnevnika u podešavanjima revizije okruženja, moraćete da uključite reviziju jednog zapisa. Prijavite se zapis kada se otvori i višestruki zapis revizije . Log sve zapise prikazane na otvorenoj stranici podešavanja revizije da vidite čitanje dnevnika revizije iz ove tabele. Saznajte više na Prijavljivanje aktivnosti.
Izaberite stavku Sačuvaj.
Objavite prilagođavanje. Da biste objavili samo za jedan entitet, izaberite entitet, kao što je poslovni kontakt, a zatim na traci sa alatkama izaberite Objavi.
Uključite ili isključite reviziju za određena polja na entitetu
Pod entitetom za koji želite da uključite reviziju sa određenim poljima, izaberite Polja.
Da biste uključili ili isključili reviziju za jedno polje, otvorite polje i u odeljku Revizija izaberite Omogući ili Onemogući.
Da biste uključili ili isključili reviziju za više od jednog polja, izaberite željena polja, a zatim na traci sa alatkama izaberite Uredi. U dijalogu Izmeni više polja , u oblasti Revizija , izaberite Omogućeno ili Onemogućeno.
Izaberite stavku Sačuvaj.
Objavite prilagođavanje. Da biste objavili samo za jedan entitet, odaberite entitet, kao što je poslovni kontakt, a zatim na traci sa alatkama „Radnje“ izaberite Objavi.
Još informacija: Dataverse vodič za programere: Konfigurisanje nadgledanja > Konfigurisanje tabela i kolona
Korišćenje istorije nadgledanja u aplikaciji zasnovanoj na modelu
Istorija nadgledanja je dragocen resurs za korisnike da razumeju istoriju ažuriranja jednog zapisa. Odgovara na pitanja kao što su: "Kada je ovaj zapis kreiran i od koga?", "Ko je promenio određeno polje i koja je bila prethodna vrednost?", "Ko je podelio zapis sa drugim korisnikom?".
Korisnici moraju da imaju privilegiju „Prikaz istorije nadgledanja“ da bi videli istoriju nadgledanja zapisa.
Izaberite zapis u aplikaciji zasnovanoj na modelu.
Izaberite karticu Srodno, a zatim izaberite Istorija nadgledanja.
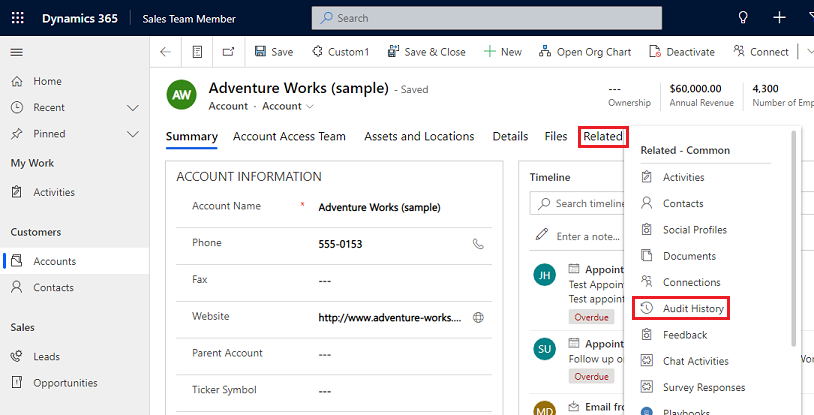
Odaberite polje u listi Filtriranje po da biste filtrirali rezultate po polju koje želite da vidite u istoriji promena.
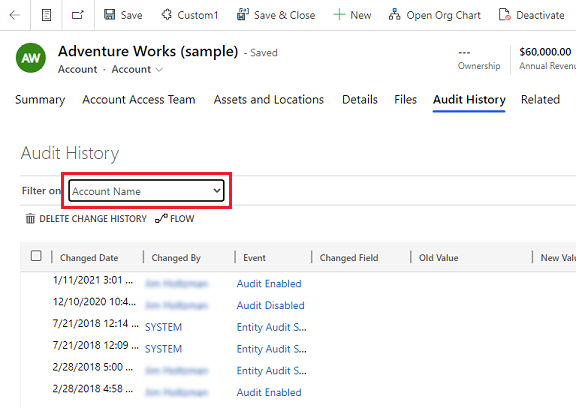
Korišćenje prikaza rezimea nadgledanja
Prikaz rezimea nadgledanja je sveobuhvatna lista svih evidencija nadzora u okruženju. Filtriranjem različitih kolona, korisnici prikaza rezimea nadzora vremenom mogu da razumeju šta se desilo u okruženju. Pomaže da se odgovori na pitanja kao što su "Koje radnje je korisnik izvršio i kada", "Ko je izbrisao određeni zapis?", ili "Ko je promenio ulogu korisnika?".
Korisnici moraju da imaju privilegiju „Prikaz rezimea nadgledanja“ da bi videli prikaz rezimea nadgledanja.
Prijavite se u Power Platform centar administracije, pa izaberite okruženje.
Na kartici „Nadgledanje“ izaberite Izbriši evidencije.
Izaberite Prikaz evidencije nadzora.
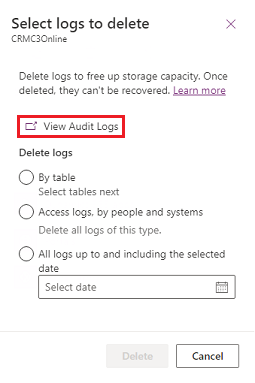
Koristite opciju Omogući/onemogući filtere da biste suzili listu zapisa nadgledanja potrebnih za odgovor na pitanje. Možete da primenite nekoliko filtera odjednom.
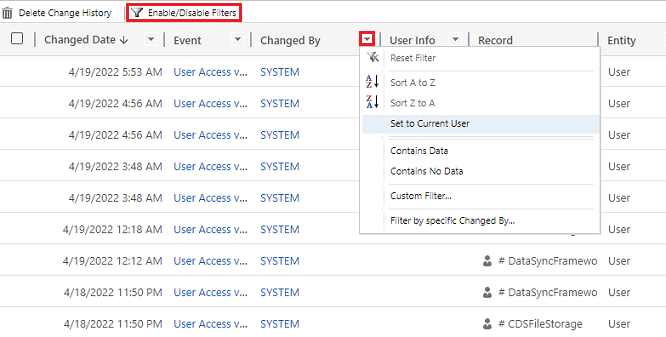
Belešku
Sortiranje je moguće samo u koloni Promenjeni datum.
Izvoz evidencija nadzora trenutno nije podržan. Koristite Veb API ili SDK za .NET da biste preuzeli podatke o reviziji iz vašeg okruženja. Pogledajte članak Preuzimanje i brisanje istorije nadgledanih promena podataka.
Velike vrednosti atributa, kao što su Email.description ili Annotation, ograničeni su (vršno) na 5 kB ili ~5000 znakova. Ograničena vrednost atributa može se prepoznati po tri tačke na kraju teksta, na primer, "lorem ipsum, lorem ip...".
Još informacija: Dataverse vodič za programere: Preuzimanje istorije nadgledanih promena podataka
Brisanje istorije promena za zapis
Dataverse Revizija podržava brisanje celokupne istorije revizije jednog zapisa. Ovo je korisno kada odgovarate na zahtev kupca da izbrišete svoje podatke.
Korisnici moraju da imaju privilegiju Brisanje istorije promena zapisa nadgledanja da bi izvršili ovu radnju.
Brisanje istorije revizije zapisa može se izvršiti u istoriji revizije aplikacije zasnovane na modelu i u prikazu rezimea revizije okruženja.
Brisanje istorije promena za zapis na kartici „Istorija nadgledanja“ zapisa
Izaberite zapis u aplikaciji zasnovanoj na modelu.
Izaberite karticu Srodno, a zatim izaberite Istorija nadgledanja.
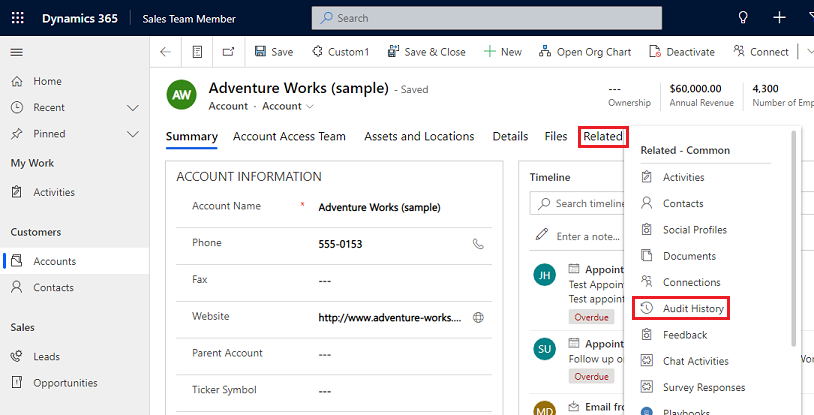
U opciji Filtriranje prema, odaberite stavku Sva polja, a zatim izaberite stavku Izbriši istoriju promena da biste izbrisali sve evidencije koje se odnose na izabrani zapis.
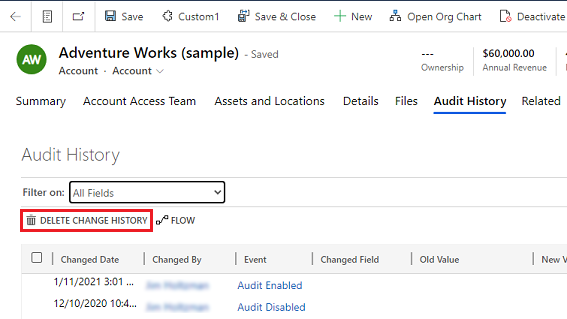
Izaberite Izbriši da biste potvrdili.
Brisanje istorije promena za zapis u prikazu „Rezime nadgledanja“
Prijavite se u Power Platform centar administracije, pa izaberite okruženje.
Na kartici „Nadgledanje“ izaberite Izbriši evidencije.
Izaberite Prikaz evidencije nadzora.
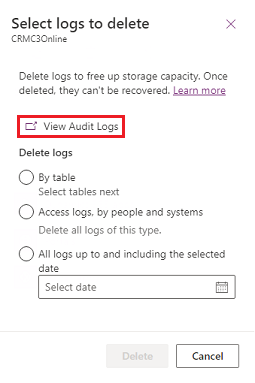
Izaberite red u istoriji nadgledanja, a zatim izaberite stavku Izbriši istoriju promena da biste izbrisali sve evidencije koje se odnose na izabrani zapis.
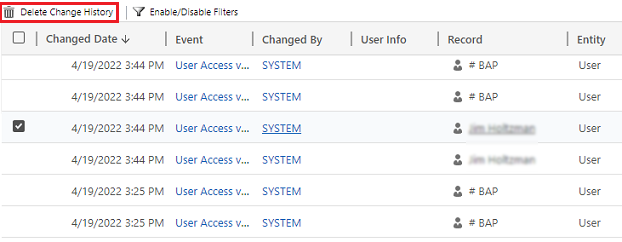
Izaberite Izbriši da biste potvrdili.
Smanjite skladištenje evidencije: Izbrišite evidencije nadzora – nasleđeni proces
Kada uključite Dataverse reviziju, vaše aplikacije kreiraju dnevnike revizije za čuvanje promena u evidenciji i korisničkom pristupu. Datoteke evidencije možete da izbrišete kada vam više ne budu potrebne i oslobodite prostor za kapacitet evidencije.
Upozorenje
Kada izbrišete evidencije nadzora, više nećete moći da prikažete istoriju nadgledanja za period koji ta evidencija nadzora pokriva.
U gornjem desnom uglu aplikacije, izaberite Podešavanja
 () >Napredna podešavanja>Revizija>.
() >Napredna podešavanja>Revizija>.Izaberite Upravljanje evidencijom nadzora, a zatim izaberite Prikaz evidencija nadzora.
Izaberite najstariju evidenciju nadzora, pa izaberite Izbriši evidencije.
Izaberite U redu da biste potvrdili.
Belešku
Možete izbrisati samo najstariju evidenciju nadgledanja u sistemu. Da biste izbrisali više evidencija nadgledanja, morate ponoviti brisanje najstarije dostupne evidencije nadgledanja dok ne bude izbrisano dovoljno evidencija.
Smanjite skladištenje evidencije: Izbrišite evidencije nadzora – novi proces
Kada uključite Dataverse reviziju, vaše aplikacije kreiraju dnevnike revizije za čuvanje promena u evidenciji i korisničkom pristupu. Datoteke evidencije možete da izbrišete kada vam više ne budu potrebne i oslobodite prostor za kapacitet evidencije.
Upozorenje
Kada izbrišete evidencije nadzora, više nećete moći da prikažete istoriju nadgledanja za tabele, korisnički pristup, period koji ta evidencija nadgledanja pokriva.
Prijavite se u Power Platform centar administracije, pa izaberite okruženje.
U odeljku Nadgledanje, izaberite Izbriši evidencije.
Odaberite način izbora evidencija koje želite da izbrišete.
Izbriši evidencije Opis Naziv sistemskog posla Evidencije po tabelama Izaberite jednu ili više tabela za koje želite da izbrišete evidencije nadgledanja. Podrazumevano će se prikazivati sve tabele u okruženju, bez obzira na to da li sadrže podatke o nadgledanju ili ne. Izbrišite evidencije za tabele [broj tabela]. Pristup evidencijama od strane ljudi i sistema Izbrišite sve evidencije pristupa. Ovo će izbrisati sve evidencije za sve korisnike i sisteme. Izbrišite evidencije pristupa. Sva evidencija zaključno sa izabranim datumom Izbrišite sve evidencije uključujući izabrani datum. Izbrišite svu evidenciju pre i zaključno [vremenska oznaka]. 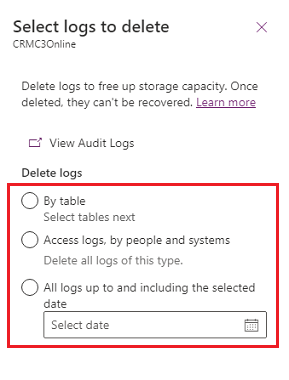
Izaberite Izbriši, a zatim potvrdite.
Belešku
Evidencije nadzora će biti izbrisane u asinhronom sistemskom poslu u pozadini. Trajanje brisanja zavisi od količine zapisa nadgledanja koji će biti izbrisani. Trenutna stopa je otprilike 100 miliona zapisa dnevno, ili otprilike 4 miliona zapisa na sat.
Da biste nadgledali status poslova brisanja evidencije, pogledajte sledeći odeljak.
Nadgledanje sistemskih poslova
Nekoliko funkcija koristi sistemske poslove za automatsko izvršavanje zadataka, što podrazumeva tokove posla, otkrivanje duplikata koji se obavljaju nezavisno ili u pozadini. Možete ih nadgledati kako biste obezbedili da se nesmetano obavljaju ili da budu uspešno dovršeni.
Izaberite okruženje u Power Platform centru administracije.
Za objedinjeni interfejs, u gornjem desnom uglu, izaberite Settings (
 ) >Advanced>Settings Settings.
) >Advanced>Settings Settings.Izaberite Postavke>Nadgledanje i evidencije>Sistemski poslovi da biste videli prikaz mreže sistemskih poslova.
Ako postoji problem sa sistemskim poslom, možete da ga otkažete, odložite, pauzirate ili nastavite. Izaberite posao, a zatim izaberite meni Radnje.
Otkazivanje sistemskih poslova
Ne možete nastaviti otkazan sistemski posao.
Odlaganje dovršavanja sistemskih poslova
Odlaganjem aktivnog sistemskog posla zaustavljaju se sve trenutne i naknadne radnje. Možete da navedete vreme kada želite da se sistemski posao ponovo pokrene.
Pauziranje sistemskih poslova
Možete da nastavite pauzirani sistemski posao.
Nastavljanje pauziranih sistemskih poslova
Nastavljanje podrazumeva ponovno pokretanje sistemskog posla koji je pauziran.
Napojnica
- Ako sistemski posao ne uspe, možete pogledati detalje o neuspelim koracima i mogućim problemima. Prvo otvorite zapis o sistemskom poslu. Za prikaz detalja o neuspesima sistemskog posla prevucite pokazivač preko simbola upozorenja.
- Za prikaz neuspeha sistemskog posla u formatu koji možete štampati ili kopirati i nalepiti, izaberite Odštampaj.
Belešku
Nije moguće promeniti status sistemskog posla koji je dovršen ili otkazan.
Praćenje statusa poslova brisanja nadgledanja
Izaberite okruženje u Power Platform centru administracije.
Za objedinjeni interfejs, u gornjem desnom uglu, izaberite Settings (
 ) >Advanced>Settings Settings.
) >Advanced>Settings Settings.Izaberite Postavke>Upravljanje podacima>Masovno brisanje.
Izaberite naziv sistemskog posla da biste otvorili detalje o brisanju posla.
Pristup podacima nadgledanja pomoću usluge Azure Synapse Link for Dataverse
Možete koristiti Azure Synapse vezu za Dataverse povezivanje tabele revizije i kreiranje izveštaja koristeći Power BI da zadovolji vaše potrebe eksterne i interne revizije, usklađenosti i upravljanja. Više informacija: Pristup podacima revizije koristeći Azure Synapse Link for Dataverse i Power BI