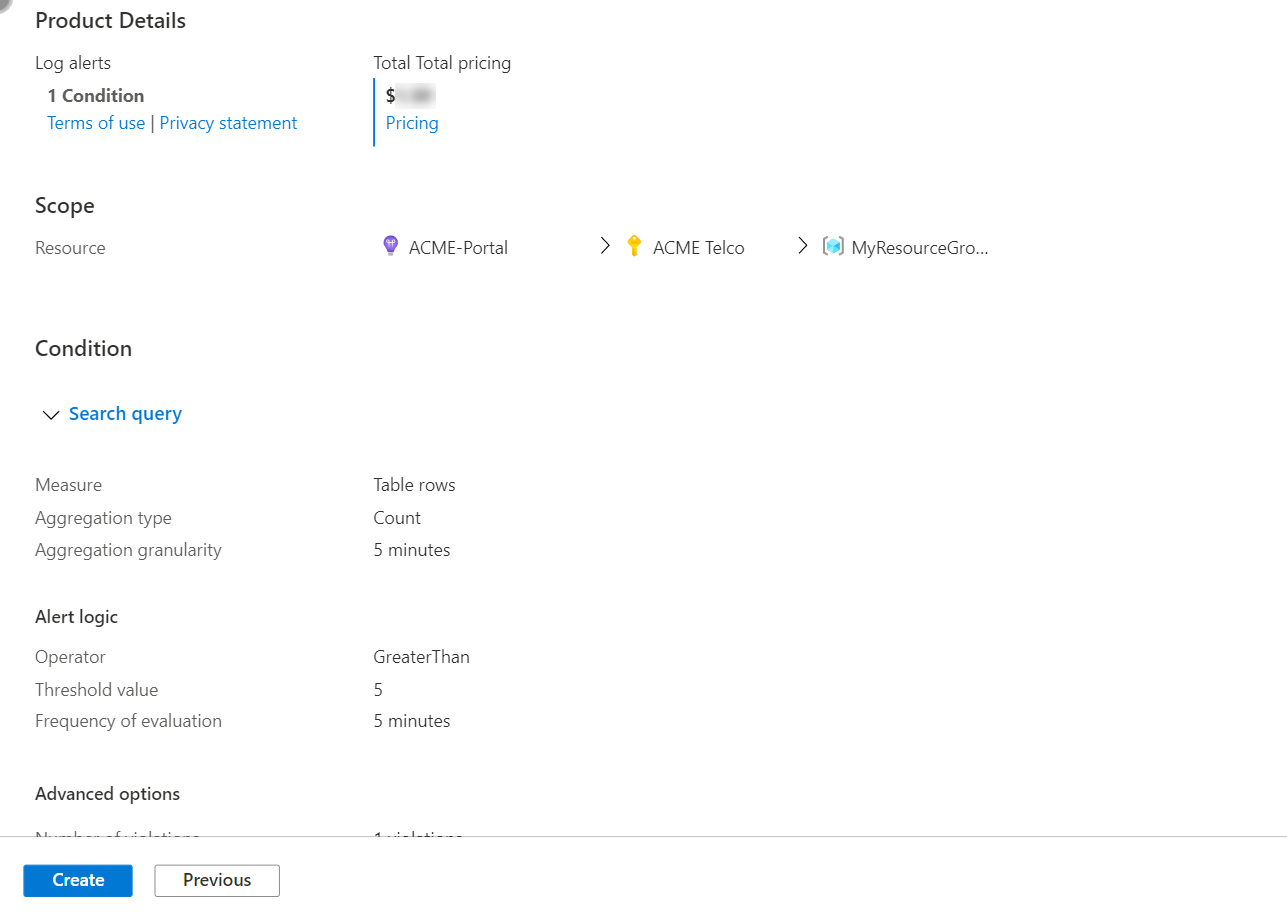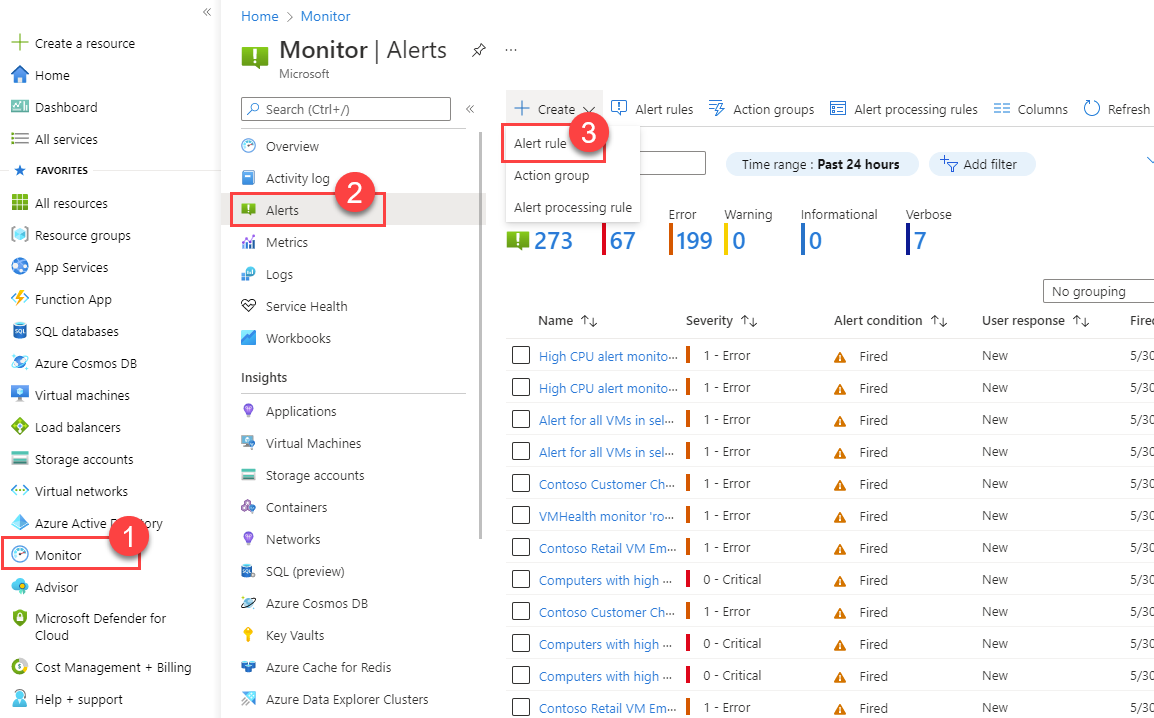Skapa eller redigera en aktivitetslogg, tjänsthälsa eller resurshälsoaviseringsregel
Den här artikeln visar hur du skapar eller redigerar en aktivitetslogg, tjänsthälsa eller resurshälsoaviseringsregel. Mer information om aviseringar finns i översikten över aviseringar.
Du skapar en aviseringsregel genom att kombinera de resurser som ska övervakas, övervakningsdata från resursen och de villkor som du vill utlösa aviseringen. Du kan sedan definiera åtgärdsgrupper och regler för aviseringsbearbetning för att avgöra vad som händer när en avisering utlöses.
Aviseringar som utlöses av dessa aviseringsregler innehåller en nyttolast som använder det gemensamma aviseringsschemat.
Komma åt aviseringsregelguiden i Azure-portalen
Det finns flera sätt att skapa eller redigera en ny aviseringsregel.
Skapa eller redigera en aviseringsregel från portalens startsida
Skapa eller redigera en aviseringsregel från en specifik resurs
Gå till resursen i portalen.
Välj Aviseringar i det vänstra fönstret och välj sedan + Skapa>aviseringsregel.
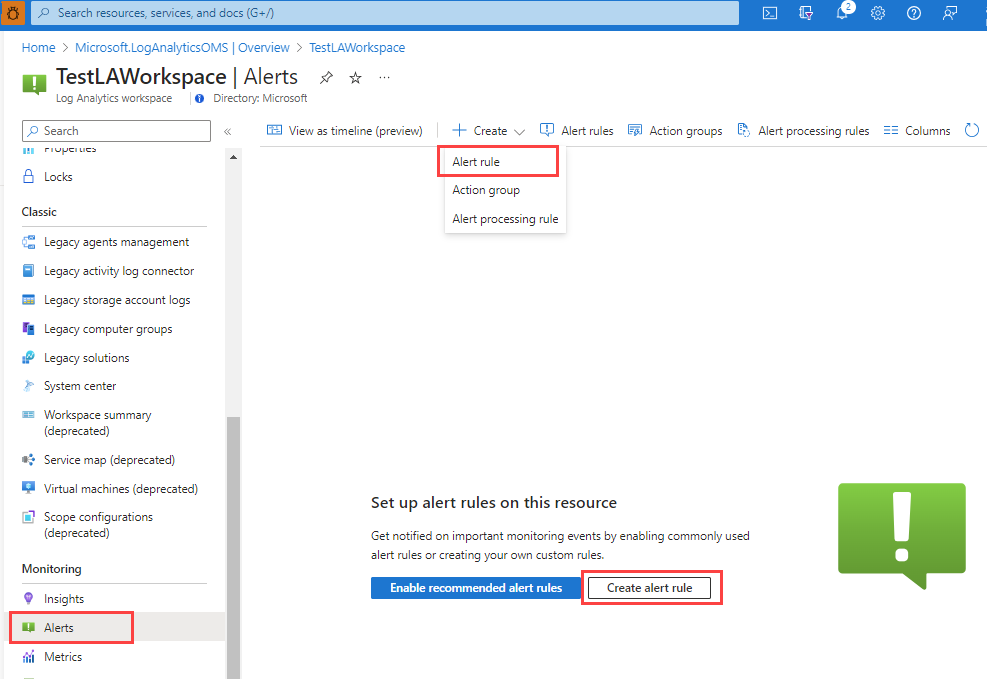
Redigera en befintlig aviseringsregel
I portalen, antingen från startsidan eller från en specifik resurs, väljer du Aviseringar i den vänstra rutan.
Välj Aviseringsregler.
Välj den aviseringsregel som du vill redigera och välj sedan Redigera.
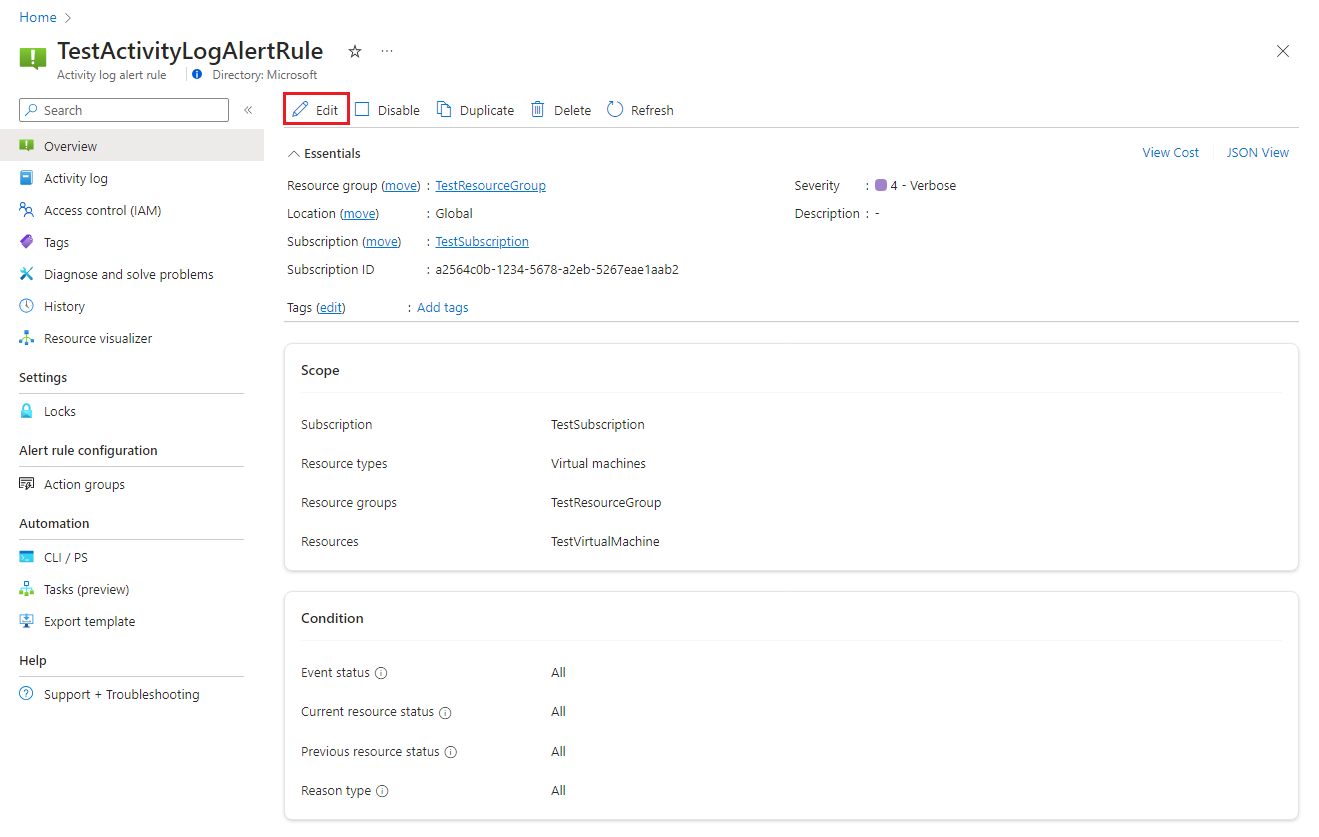
Välj någon av flikarna för aviseringsregeln för att redigera inställningarna.
Konfigurera aviseringsregelns omfång
I fönstret Välj en resurs anger du omfånget för aviseringsregeln. Du kan filtrera efter prenumeration, resurstyp eller resursplats.
Välj Använd.
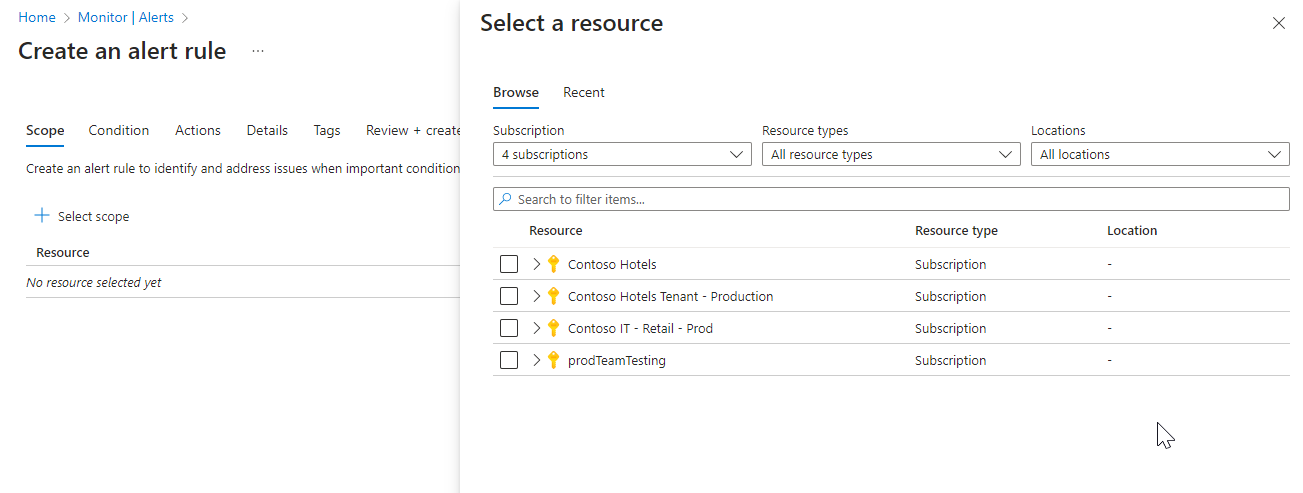
Konfigurera villkor för aviseringsregeln
På fliken Villkor väljer du Aktivitetslogg, Resurshälsa eller Tjänststatus eller väljer Visa alla signaler om du vill välja en annan signal för villkoret.
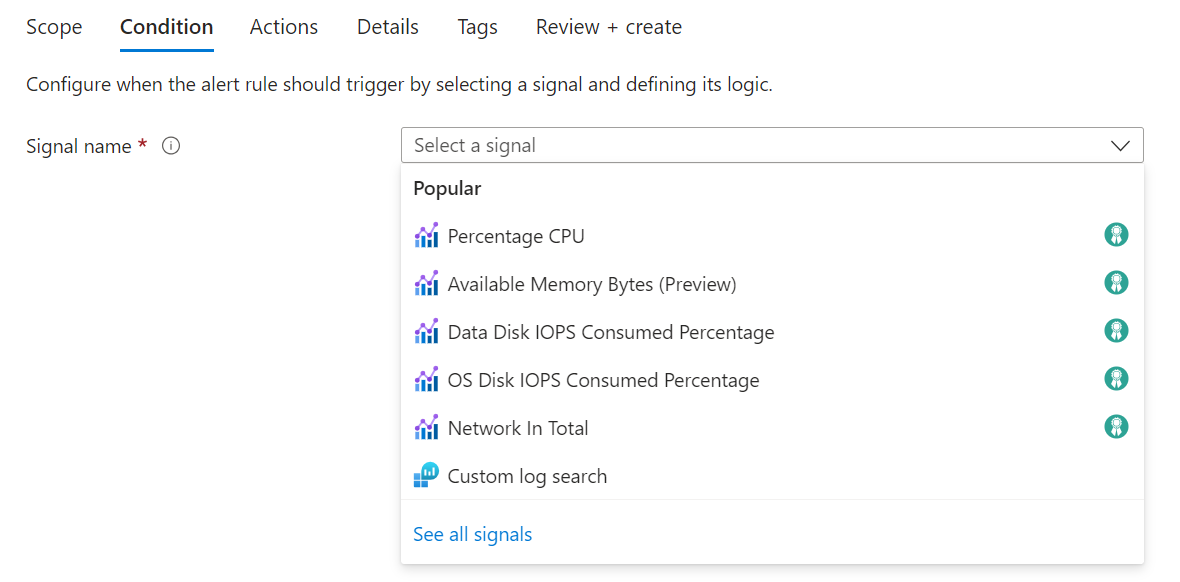
(Valfritt) Om du väljer att Visa alla signaler i föregående steg använder du fönstret Välj en signal för att söka efter signalnamnet eller filtrera listan med signaler. Filtrera efter:
- Signaltyp: Den typ av aviseringsregel som du skapar.
- Signalkälla: Tjänsten skickar signalen.
Den här tabellen beskriver de tjänster som är tillgängliga för aktivitetsloggaviseringsregler:
Signalkälla beskrivning Aktivitetslogg – princip Tjänsten som tillhandahåller aktivitetslogghändelser för princip. Aktivitetslogg – Autoskalning Tjänsten som tillhandahåller aktivitetslogghändelser för autoskalning. Aktivitetslogg – Säkerhet Tjänsten som tillhandahåller händelser för säkerhetsaktivitetsloggen. Resurshälsa Tjänsten som tillhandahåller hälsostatus på resursnivå. Service Health: Tjänsten som tillhandahåller hälsostatus på prenumerationsnivå. Välj Signalnamn och Använd.
I fönstret Villkor väljer du diagramperioden.
I förhandsgranskningsdiagrammet visas resultatet av ditt val.
Välj värden för vart och ett av dessa fält i avsnittet Aviseringslogik :
Fält beskrivning Händelsenivå Välj nivån för händelserna för den här aviseringsregeln. Värdena är Critical, Error, Warning, Informational, Verbose och All. Status Välj statusnivåerna för aviseringen. Händelse initierad av Välj användaren eller tjänstens huvudnamn som initierade händelsen.
Konfigurera aviseringsregelåtgärderna
På fliken Åtgärder väljer eller skapar du de åtgärdsgrupper som krävs.
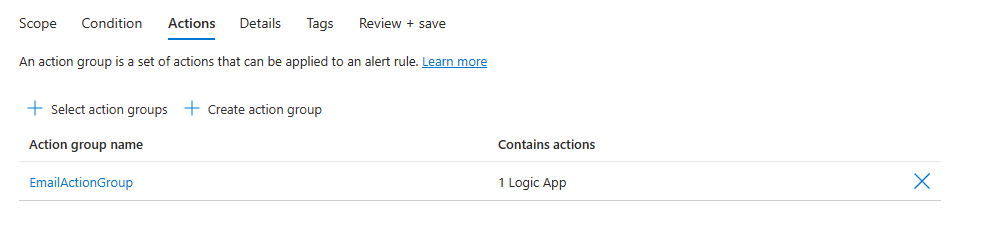
Konfigurera information om aviseringsregeln
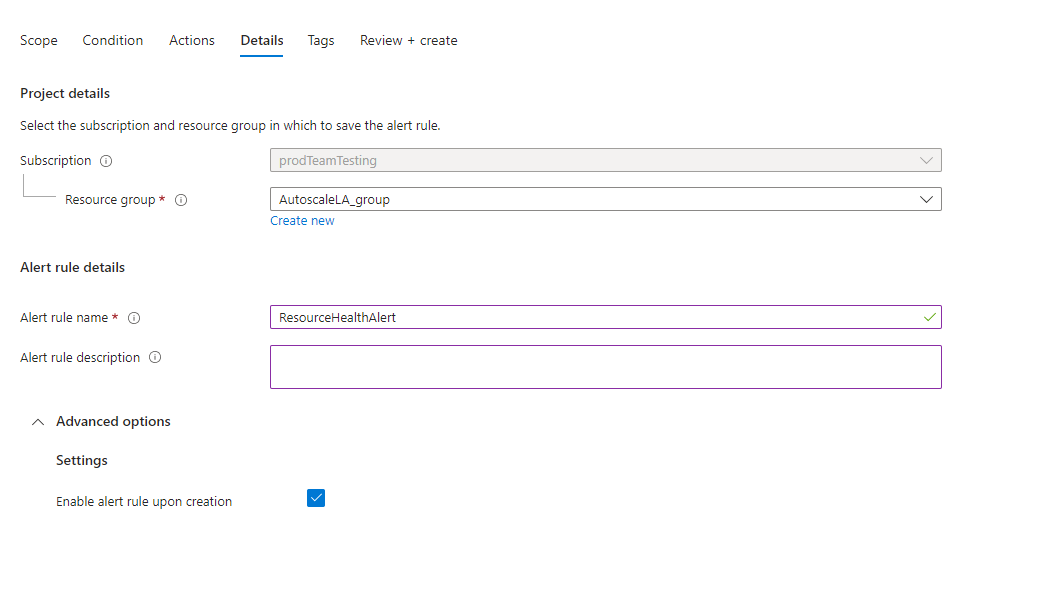
Ange värden för namnet på aviseringsregeln och beskrivningen av aviseringsregeln.
Välj Aktivera när aviseringsregeln skapas så att den börjar köras så fort du är klar med att skapa den.
-
(Valfritt) Om den här aviseringsregeln innehåller åtgärdsgrupper i avsnittet Anpassade egenskaper kan du lägga till dina egna egenskaper som ska inkluderas i nyttolasten för aviseringsmeddelanden. Du kan använda dessa egenskaper i de åtgärder som anropas av åtgärdsgruppen, till exempel av en webhook, Azure-funktion eller logikappåtgärder.
De anpassade egenskaperna anges som key:value-par, antingen med statisk text, ett dynamiskt värde som extraheras från aviseringsnyttolasten eller en kombination av båda.
Formatet för att extrahera ett dynamiskt värde från aviseringsnyttolasten är:
${<path to schema field>}. Till exempel: ${data.essentials.monitorCondition}.Använd formatet för det gemensamma aviseringsschemat för att ange fältet i nyttolasten, oavsett om de åtgärdsgrupper som konfigurerats för aviseringsregeln använder det gemensamma schemat eller inte.
Kommentar
- Det vanliga schemat skriver över anpassade konfigurationer. Du kan inte använda både anpassade egenskaper och det gemensamma schemat.
- Anpassade egenskaper läggs till i nyttolasten för aviseringen, men de visas inte i e-postmallen eller i aviseringsinformationen i Azure-portalen.
- Service Health-aviseringar stöder inte anpassade egenskaper.
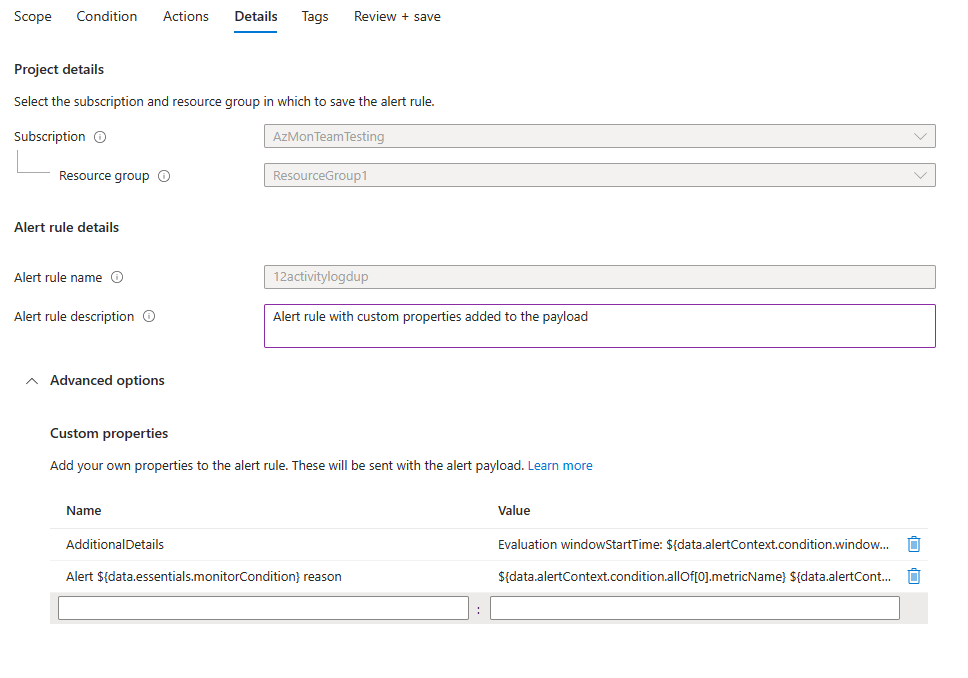
I följande exempel används värden i de anpassade egenskaperna för att använda data från en nyttolast som använder det gemensamma aviseringsschemat:
Exempel 1
I det här exemplet skapas taggen "Ytterligare information" med data om "starttid för fönster" och "sluttid för fönstret".
- Namn: "Ytterligare information"
- Värde: "Evaluation windowStartTime: ${data.alertContext.condition.windowStartTime}. windowEndTime: ${data.alertContext.condition.windowEndTime}"
- Resultat: "AdditionalDetails:Evaluation windowStartTime: 2023-04-04T14:39:24.492Z. windowEndTime: 2023-04-04T14:44:24.492Z"
Exempel 2 Det här exemplet lägger till data om orsaken till att aviseringen löss eller utlöss.
- Namn: "Alert ${data.essentials.monitorCondition} reason"
- Värde: "${data.alertContext.condition.allOf[0].metricName} ${data.alertContext.condition.allOf[0].operator} ${data.alertContext.condition.allOf[0].threshold} ${data.essentials.monitorCondition}. Värdet är ${data.alertContext.condition.allOf[0].metricValue}"
- Resultat: Exempelresultat kan vara ungefär så här:
- "Avisering löst orsak: Procentandel CPU GreaterThan5 Löst. Värdet är 3,585 tum
- "Alert Fired reason": "Percentage CPU GreaterThan5 Fired. Värdet är 10,585 tum
Konfigurera aviseringsregeltaggar
På fliken Taggar anger du eventuella taggar som krävs för resursen för aviseringsregeln.
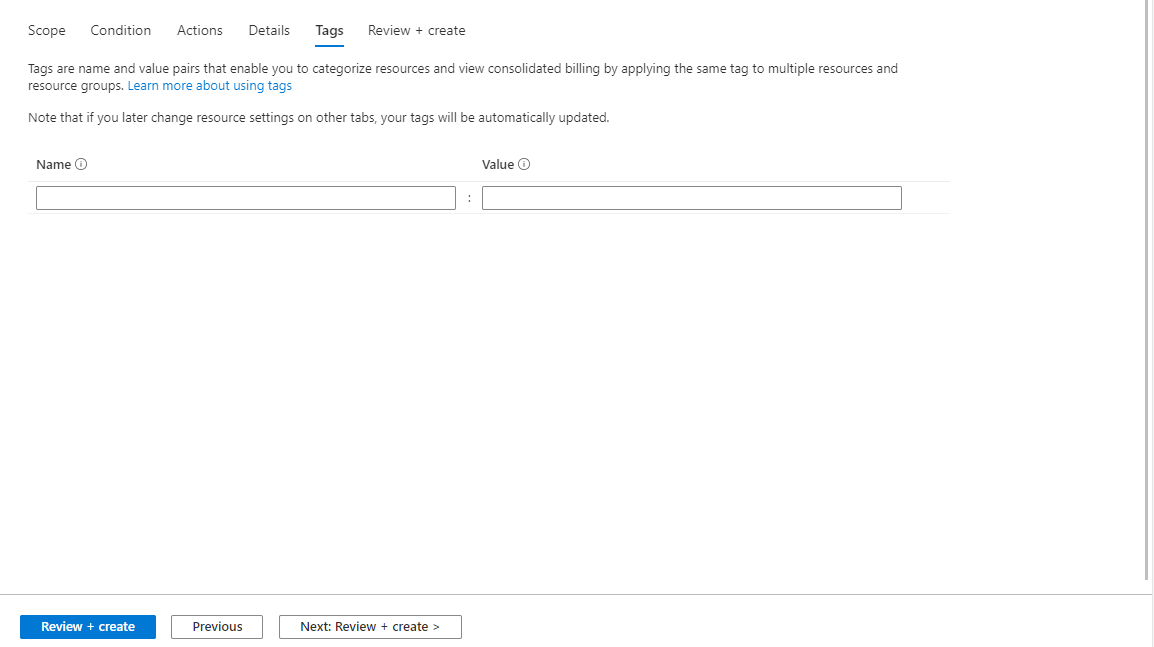
Granska och skapa aviseringsregeln
På fliken Granska + skapa verifieras regeln och meddelar dig om eventuella problem.
När valideringen har godkänts och du har granskat inställningarna väljer du knappen Skapa.