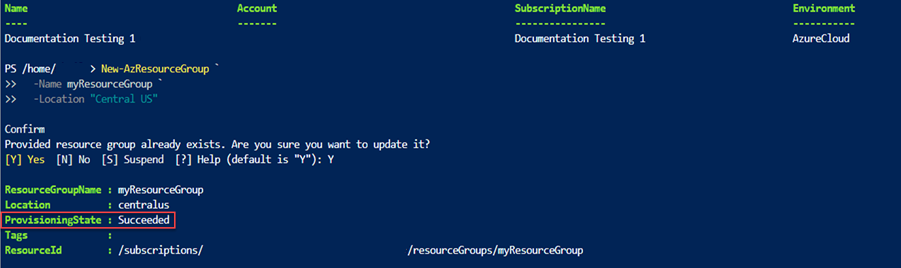Självstudie: Skapa och distribuera din första ARM-mall
I den här självstudien får du en introduktion till Azure Resource Manager-mallar (ARM-mallar). Den visar hur du skapar en startmall och distribuerar den till Azure. Den lär dig om mallstrukturen och de verktyg du behöver för att arbeta med mallar. Den här instruktionen tar 12 minuter att slutföra, men den faktiska sluttiden varierar beroende på hur många verktyg du behöver installera.
Den här självstudien är den första i en serie. När du går igenom serien ändrar du startmallen steg för steg tills du utforskar alla kärndelar i en ARM-mall. Dessa element är byggstenarna för mer komplexa mallar. Vi hoppas att du i slutet av serien är säker på att skapa egna mallar och är redo att automatisera dina distributioner med mallar.
Om du vill veta mer om fördelarna med att använda mallar och varför du ska automatisera distributioner med mallar kan du läsa översikt över ARM-mallar. Mer information om ARM-mallar via en guidad uppsättning Learn-moduler finns i Distribuera och hantera resurser i Azure med hjälp av JSON ARM-mallar.
Om du inte har någon Microsoft Azure-prenumeration skapar du ett kostnadsfritt konto innan du börjar.
Tips
Om du inte har använt ARM-mallar tidigare kan du överväga att lära dig Bicep i stället. Bicep är ett nytt språk som erbjuder samma funktioner som ARM-mallar men med en syntax som är enklare att använda. Information om hur du börjar lära dig Bicep finns i Snabbstart: Skapa Bicep-filer med Visual Studio Code.
Hämta verktyg
Vi börjar med att se till att du har de verktyg du behöver för att skapa och distribuera mallar. Installera de här verktygen på den lokala datorn.
Redigerare
Mallar är JSON-filer (JavaScript Object Notation). För att skapa mallar behöver du en bra JSON-redigerare. Vi rekommenderar Visual Studio Code med Azure Resource Manager Tools-tillägget. Om du behöver installera de här verktygen kan du läsa Snabbstart: Skapa ARM-mallar med Visual Studio Code.
Kommandoradsdistribution
Du behöver också antingen Azure PowerShell eller Azure Command-Line Interface (CLI) för att distribuera mallen. Om du använder Azure CLI måste du ha version 2.37.0 eller senare. Installationsanvisningarna finns i:
- Installera Azure PowerShell
- Installera Azure CLI på Windows
- Installera Azure CLI på Linux
- Installera Azure CLI på macOS
När du har installerat antingen Azure PowerShell eller Azure CLI kontrollerar du att du loggar in för första gången. Mer information finns i Logga in – PowerShell eller Logga in – Azure CLI.
Viktigt
Om du använder Azure CLI kontrollerar du att du har version 2.37.0 eller senare. Om du använder Azure PowerShell kontrollerar du att du har version 7.2.4 eller senare. Kommandona som visas i den här självstudien fungerar inte om du använder tidigare versioner. Om du vill kontrollera den installerade versionen använder du: az --version.
Okej, du är redo att börja lära dig om mallar.
Skapa din första mall
Öppna Visual Studio Code med det installerade ARM-processorverktygstillägget.
I menyn Arkiv väljer du Ny fil för att skapa en ny fil.
Från fil-menyn, väljer du spara som.
Ge filen namnet azuredeploy och välj json-filtillägget . Det fullständiga namnet på filen är azuredeploy.json.
Spara filen på din arbetsstation. Välj en sökväg som är enkel att komma ihåg eftersom du måste ange den sökvägen senare när du distribuerar mallen.
Kopiera och klistra in följande JSON i filen:
{ "$schema": "https://schema.management.azure.com/schemas/2019-04-01/deploymentTemplate.json#", "contentVersion": "1.0.0.0", "resources": [] }Så här ser din Visual Studio Code-miljö ut:
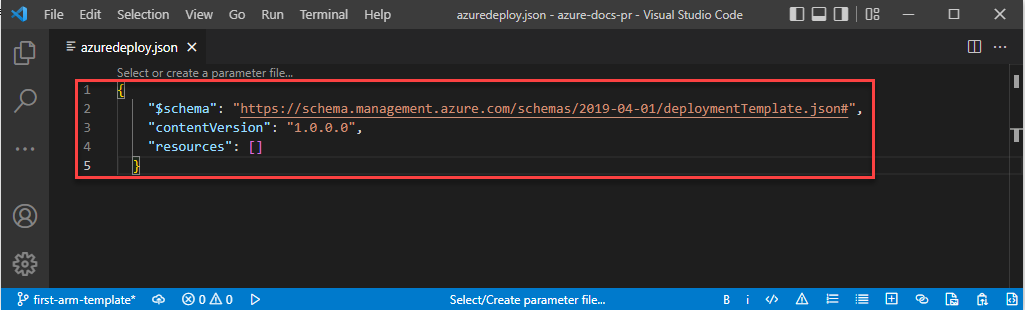
Den här mallen distribuerar inga resurser. Vi börjar med en tom mall så att du kan bekanta dig med stegen för att distribuera en mall samtidigt som du minimerar risken för att något går fel.
JSON-filen har följande element:
$schema: Anger platsen för JSON-schemafilen. Schemafilen beskriver de egenskaper som är tillgängliga i en mall. Schemat definierarresourcestill exempel som en av de giltiga egenskaperna för en mall. Oroa dig inte för att datumet för schemat är 2019-04-01. Den här schemaversionen är uppdaterad och innehåller alla de senaste funktionerna. Schemadatumet har inte ändrats eftersom det inte har skett några icke-bakåtkompatibla ändringar sedan introduktionen.contentVersion: Anger versionen av mallen, till exempel 1.0.0.0. Du kan ange valfritt värde för det här elementet. Använd det här värdet för att dokumentera betydande ändringar i mallen. När du distribuerar resurser med hjälp av mallen kan du använda det här värdet för att se till att du använder rätt mall.resources: Innehåller de resurser som du vill distribuera eller uppdatera. För närvarande är den tom, men du kan lägga till resurser senare.
Spara filen.
Grattis, du har skapat din första mall.
Logga in på Azure
Om du vill börja arbeta med Azure PowerShell eller Azure CLI loggar du in med dina Azure-autentiseringsuppgifter.
Välj flikarna i följande kodavsnitt för att välja mellan Azure PowerShell och Azure CLI. CLI-exemplen i den här artikeln är skrivna för Bash-gränssnittet.
Connect-AzAccount
Om du har flera Azure-prenumerationer väljer du den prenumeration som du vill använda. Ersätt SubscriptionName med ditt prenumerationsnamn. Du kan också använda ditt prenumerations-ID i stället för ditt prenumerationsnamn.
Set-AzContext SubscriptionName
Skapa resursgrupp
När du distribuerar en mall måste du ange en resursgrupp som innehåller resurserna. Innan du kör distributionskommandot skapar du resursgruppen med antingen Bash Azure CLI eller Azure PowerShell.
Anteckning
Exempel för Azure CLI skrivs för bash-gränssnittet. Om du vill köra det här exemplet i Windows PowerShell eller kommandotolken kan du behöva ta bort snedstrecken och skriva kommandot som en rad, till exempel:
az group create --name myResourceGroup --location "Central US"
New-AzResourceGroup `
-Name myResourceGroup `
-Location "Central US"
Distribuera mallen
Om du vill distribuera mallen använder du antingen Azure CLI eller Azure PowerShell. Använd den resursgrupp som du skapade. Ge distributionen ett namn så att du enkelt kan identifiera den i distributionshistoriken. Skapa även en variabel som lagrar sökvägen till mallfilen för enkelhetens skull. Den här variabeln gör det enklare för dig att köra distributionskommandon eftersom du inte behöver ange sökvägen varje gång du distribuerar. Ersätt {provide-the-path-to-the-template-file} och klammerparenteserna {} med sökvägen till mallfilen.
$templateFile = "{provide-the-path-to-the-template-file}"
New-AzResourceGroupDeployment `
-Name blanktemplate `
-ResourceGroupName myResourceGroup `
-TemplateFile $templateFile
Distributionskommandot returnerar resultat. Leta efter för ProvisioningState att se om distributionen lyckades.
Anteckning
Om distributionen misslyckas använder du växeln verbose för att hämta information om de resurser som skapas. Använd växeln debug för att få mer information om felsökning.
Verifiera distributionen
Du kan verifiera distributionen genom att utforska resursgruppen från Azure Portal.
Logga in på Azure-portalen.
Välj Resursgrupper på den vänstra menyn.
Markera kryssrutan till vänster om myResourceGroup och välj myResourceGroup.
Välj den resursgrupp som du skapade i den tidigare proceduren. Standardnamnet är myResourceGroup. Resursgruppen har inga resurser ännu eftersom du har distribuerat en tom mall.
Observera att i mitten av översikten, i avsnittet Essentials , visar sidan distributionsstatus bredvid Distributioner. Välj 1 Lyckades.
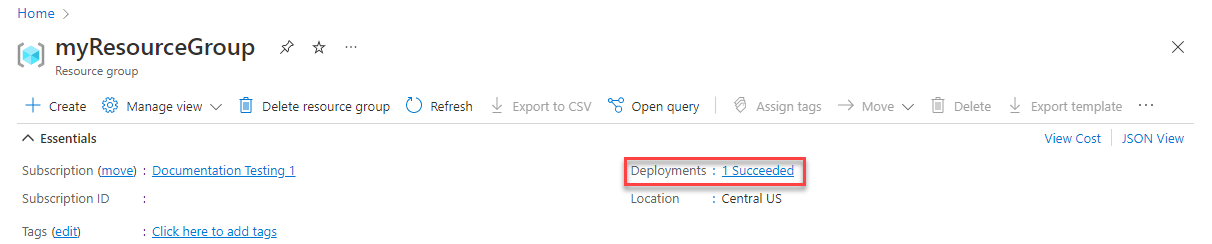
Du ser en historik över distributionen för resursgruppen. Markera kryssrutan till vänster om blanktemplate och välj blanktemplate.
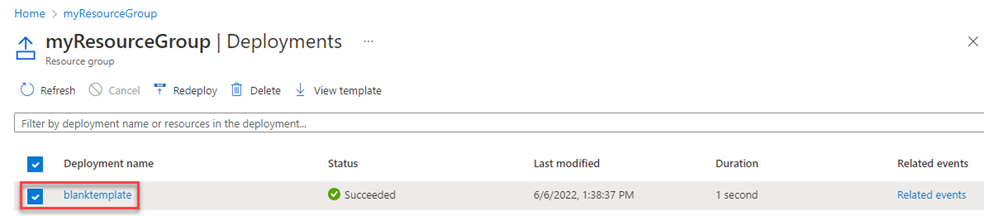
Du ser en sammanfattning av distributionen. I det här fallet finns det inte mycket att se eftersom inga resurser har distribuerats. Senare i den här serien kan det vara bra att granska sammanfattningen i distributionshistoriken. Observera till vänster att du kan se indata, utdata och mallen som distributionen använde.
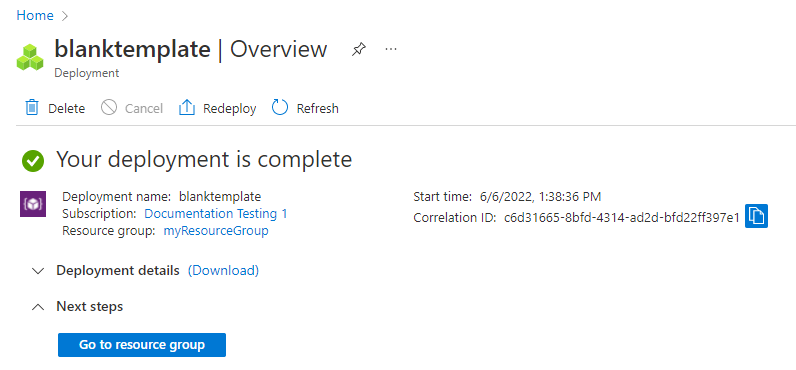
Rensa resurser
Om du går vidare till nästa självstudie behöver du inte ta bort resursgruppen.
Om du stoppar nu kanske du vill ta bort resursgruppen.
I Azure Portal väljer du Resursgrupper på den vänstra menyn.
Ange resursgruppens namn i fältet Filtrera efter fält... text.
Markera kryssrutan bredvid myResourceGroup och välj myResourceGroup eller resursgruppens namn.
Välj Ta bort resursgrupp på den översta menyn.
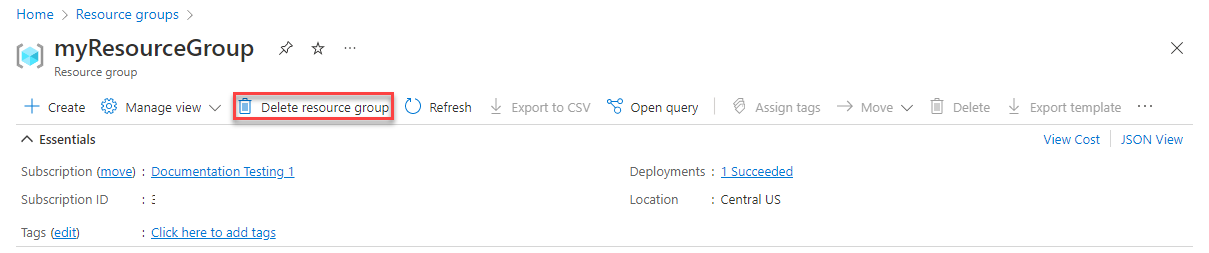
Nästa steg
Du har skapat en enkel mall för distribution till Azure. I nästa självstudie får du lära dig hur du lägger till ett lagringskonto i mallen och distribuerar det till din resursgrupp.