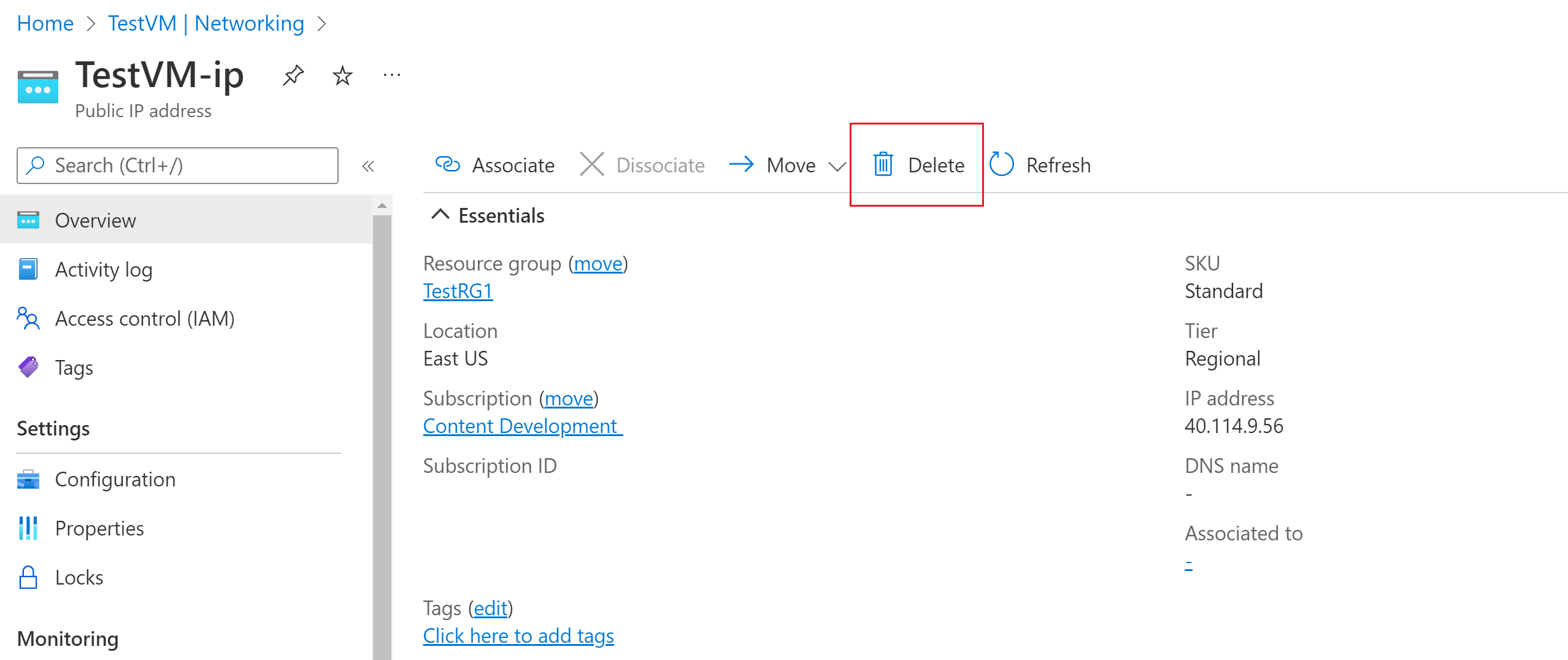Snabbstart: Distribuera Azure Bastion automatiskt – Grundläggande SKU
I den här snabbstarten får du lära dig hur du distribuerar Azure Bastion automatiskt i Azure-portalen med hjälp av standardinställningar och Basic SKU. När du har distribuerat Bastion kan du använda SSH eller RDP för att ansluta till virtuella datorer i det virtuella nätverket via Bastion med hjälp av de virtuella datorernas privata IP-adresser. De virtuella datorer som du ansluter till behöver inte någon offentlig IP-adress, klientprogramvara, en agent eller en särskild konfiguration.
När du distribuerar Bastion automatiskt distribueras Bastion med Basic SKU. Om du vill distribuera med utvecklar-SKU:n i stället kan du läsa Snabbstart: Distribuera Azure Bastion – Utvecklar-SKU. Om du vill ange funktioner, konfigurationsinställningar eller använda en annan SKU när du distribuerar Bastion läser du Självstudie: Distribuera Azure Bastion med hjälp av angivna inställningar. Mer information om Bastion finns i Vad är Azure Bastion?
Stegen i den här artikeln hjälper dig:
- Distribuera Bastion med standardinställningar (Basic SKU) från den virtuella datorresursen med hjälp av Azure-portalen. När du distribuerar med standardinställningarna baseras inställningarna på det virtuella nätverk där den virtuella datorn finns.
- Anslut till den virtuella datorn via portalen med hjälp av SSH- eller RDP-anslutning och den virtuella datorns privata IP-adress.
- Ta bort den virtuella datorns offentliga IP-adress om du inte behöver den för något annat.
Viktigt!
Priserna per timme börjar från det ögonblick då Bastion distribueras, oavsett utgående dataanvändning. Mer information finns i Priser och SKU:er. Om du distribuerar Bastion som en del av en självstudie eller ett test rekommenderar vi att du tar bort den här resursen när du har använt den.
Förutsättningar
För att slutföra den här snabbstarten behöver du följande resurser:
En Azure-prenumeration Om du inte redan har en kan du aktivera dina MSDN-prenumerantförmåner eller registrera dig för ett kostnadsfritt konto.
En virtuell dator i ett virtuellt nätverk. När du distribuerar Bastion med standardvärden hämtas värdena från det virtuella nätverk där den virtuella datorn finns. Den här virtuella datorn blir inte en del av själva Bastion-distributionen, men du ansluter till den senare i övningen.
- Om du inte redan har en virtuell dator i ett virtuellt nätverk skapar du en virtuell dator med hjälp av Snabbstart: Skapa en virtuell Windows-dator eller snabbstart: Skapa en virtuell Linux-dator.
- Om du inte har ett virtuellt nätverk kan du skapa ett samtidigt som du skapar den virtuella datorn. Om du redan har ett virtuellt nätverk kontrollerar du att det är valt på fliken Nätverk när du skapar den virtuella datorn.
Nödvändiga VM-roller:
- Läsarroll på den virtuella datorn
- Läsarroll på nätverkskortet (NIC) med den virtuella datorns privata IP-adress
Nödvändiga inkommande portar för virtuell dator:
- 3389 för virtuella Windows-datorer
- 22 för virtuella Linux-datorer
Kommentar
Användning av Azure Bastion med Azure Privat DNS-zoner stöds. Det finns dock begränsningar. Mer information finns i Vanliga frågor och svar om Azure Bastion.
Exempelvärden
Du kan använda följande exempelvärden när du skapar den här konfigurationen, eller så kan du ersätta dina egna.
Grundläggande värden för virtuellt nätverk och virtuell dator
| Name | Värde |
|---|---|
| Virtuell dator | TestVM |
| Resursgrupp | TestRG1 |
| Region | USA, östra |
| Virtuellt nätverk | VNet1 |
| Adressutrymme | 10.1.0.0/16 |
| Undernät | FrontEnd: 10.1.0.0/24 |
Bastion-värden
När du distribuerar från VM-inställningar konfigureras Bastion automatiskt med följande standardvärden från det virtuella nätverket.
| Name | Standardvärde |
|---|---|
| AzureBastionSubnet | Skapas i det virtuella nätverket som en /26 |
| SKU | Grundläggande |
| Namn | Baserat på namnet på det virtuella nätverket |
| Namn på offentlig IP-adress | Baserat på namnet på det virtuella nätverket |
Distribuera Bastion
När du skapar en Azure Bastion-instans i portalen med hjälp av Deploy Bastion distribuerar du Bastion automatiskt med hjälp av standardinställningarna och basic-SKU:n. Du kan inte ändra eller ange ytterligare värden när du väljer Distribuera Bastion. När distributionen är klar kan du senare gå till sidan Konfiguration för skyddsvärden för att konfigurera ytterligare inställningar eller uppgradera SKU:n. Mer information finns i Om konfigurationsinställningar för Azure Bastion.
Logga in på Azure-portalen.
I portalen går du till den virtuella dator som du vill ansluta till. Värdena från det virtuella nätverket där den här virtuella datorn finns används för att skapa Bastion-distributionen.
På sidan för den virtuella datorn går du till avsnittet Åtgärder på den vänstra menyn och väljer Bastion för att öppna sidan Bastion. Sidan Bastion har olika gränssnitt, beroende på vilken region den virtuella datorn har distribuerats till. Vissa funktioner är inte tillgängliga i alla regioner. Du kan behöva expandera dedikerade distributionsalternativ för att få åtkomst till Deploy Bastion.
Välj Distribuera Bastion. Bastion börjar distribueras. Den här processen kan ta cirka 10 minuter att slutföra.
Kommentar
Om du får ett meddelande om att det inte gick att lägga till undernätet måste du lägga till AzureBastionSubnet-undernätet i det virtuella nätverket innan du distribuerar Bastion. Gå till sidan Undernät för ditt virtuella nätverk och lägg till AzureBastionSubnet. Undernätets namn måste vara AzureBastionSubnet. Adressintervallet för undernätet som du anger måste vara /26 eller större (till exempel /25 eller /24). När du har lagt till det här undernätet i ditt virtuella nätverk kan du distribuera Bastion.
Anslut till en virtuell dator
När Bastion-distributionen är klar ändras skärmen till fönstret Anslut.
Ange dina autentiseringsuppgifter. Välj sedan Anslut.
Anslutningen till den här virtuella datorn via Bastion öppnas direkt i Azure-portalen (via HTML5) med hjälp av port 443 och Bastion-tjänsten. När portalen ber dig om behörigheter till Urklipp väljer du Tillåt. Med det här steget kan du använda fjärrpilarna för Urklipp till vänster i fönstret.
Kommentar
När du ansluter kan skrivbordet på den virtuella datorn se annorlunda ut än skärmbilden i exemplet.
Om du använder kortkommandon när du är ansluten till en virtuell dator kanske det inte leder till samma beteende som genvägsnycklar på en lokal dator. När du till exempel är ansluten till en virtuell Windows-dator från en Windows-klient är Ctrl+Alt+End kortkommandot för Ctrl+Alt+Ta bort på en lokal dator. Om du vill göra detta från en Mac när du är ansluten till en virtuell Windows-dator är kortkommandot Fn+Ctrl+Alt+Backspace.
Aktivera ljudutdata
Du kan aktivera fjärrljudutdata för den virtuella datorn. Vissa virtuella datorer aktiverar automatiskt den här inställningen, medan andra kräver att du aktiverar ljudinställningar manuellt. Inställningarna ändras på själva den virtuella datorn. Bastion-distributionen behöver inga särskilda konfigurationsinställningar för att aktivera fjärrljudutdata.
Kommentar
Ljudutdata använder bandbredd på din Internetanslutning.
Så här aktiverar du fjärrljudutdata på en virtuell Windows-dator:
- När du är ansluten till den virtuella datorn visas en ljudknapp i det nedre högra hörnet i verktygsfältet. Högerklicka på ljudknappen och välj sedan Ljud.
- Ett popup-meddelande frågar om du vill aktivera Windows Audio Service. Välj Ja. Du kan konfigurera fler ljudalternativ i Ljudinställningar.
- Om du vill verifiera ljudutdata hovra över ljudknappen i verktygsfältet.
Ta bort offentlig IP-adress för virtuell dator
När du ansluter till en virtuell dator med hjälp av Azure Bastion behöver du ingen offentlig IP-adress för den virtuella datorn. Om du inte använder den offentliga IP-adressen för något annat kan du koppla bort den från den virtuella datorn:
Gå till den virtuella datorn. På sidan Översikt klickar du på den offentliga IP-adressen för att öppna sidan Offentlig IP-adress.
På sidan Offentlig IP-adress går du till Översikt. Du kan visa resursen som ip-adressen är associerad med. Välj Koppla bort överst i fönstret.
Välj Ja för att koppla bort IP-adressen från nätverksgränssnittet för den virtuella datorn. När du har kopplat bort den offentliga IP-adressen från nätverksgränssnittet kontrollerar du att den inte längre visas under Associerad till.
När du har tagit bort IP-adressen kan du ta bort den offentliga IP-adressresursen. I fönstret Offentlig IP-adress för den virtuella datorn väljer du Ta bort.
Välj Ja för att ta bort den offentliga IP-adressen.
Rensa resurser
När du har använt det virtuella nätverket och de virtuella datorerna tar du bort resursgruppen och alla resurser som den innehåller:
Ange namnet på resursgruppen i sökrutan överst i portalen och välj den sedan i sökresultaten.
Välj Ta bort resursgrupp.
Ange resursgruppen som TYP RESURSGRUPPENS NAMN och välj sedan Ta bort.
Nästa steg
I den här snabbstarten distribuerade du Bastion till ditt virtuella nätverk. Sedan anslöt du till en virtuell dator på ett säkert sätt via Bastion. Sedan kan du konfigurera fler funktioner och arbeta med VM-anslutningar.