Snabbstart: Distribuera en containerinstans i Azure med hjälp av Azure CLI
Använd Azure Container Instances till att snabbt och enkelt köra serverlösa Docker-containrar i Azure. Distribuera ett program i en containerinstans på begäran när du inte behöver en komplett plattform för containerorkestrering som Azure Kubernetes Service.
I den här snabbstarten använder du Azure CLI för att distribuera en isolerad Docker-container och göra programmet tillgängligt med ett fullständigt kvalificerat domännamn (FQDN). Några sekunder efter att du har kört ett enda distributionskommando kan du bläddra till programmet som körs i containern:
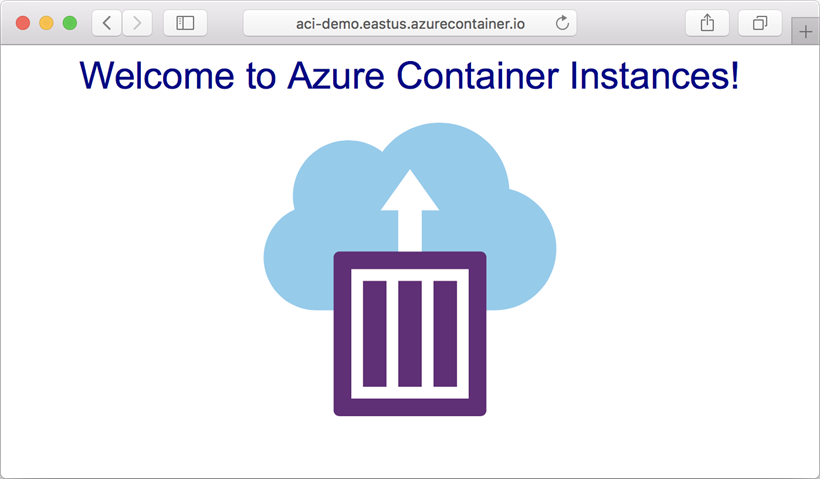
Om du inte har en Azure-prenumeration skapar du ett kostnadsfritt Azure-konto innan du börjar.
Förutsättningar
Använd Bash-miljön i Azure Cloud Shell. Mer information finns i Snabbstart för Bash i Azure Cloud Shell.
Om du föredrar att köra CLI-referenskommandon lokalt installerar du Azure CLI. Om du kör i Windows eller macOS kan du köra Azure CLI i en Docker-container. Mer information finns i Så här kör du Azure CLI i en Docker-container.
Om du använder en lokal installation loggar du in på Azure CLI med hjälp av kommandot az login. Slutför autentiseringsprocessen genom att följa stegen som visas i terminalen. Andra inloggningsalternativ finns i Logga in med Azure CLI.
När du uppmanas att installera Azure CLI-tillägget vid första användningen. Mer information om tillägg finns i Använda tillägg med Azure CLI.
Kör az version om du vill hitta versionen och de beroende bibliotek som är installerade. Om du vill uppgradera till den senaste versionen kör du az upgrade.
Den här snabbstarten kräver version 2.0.55 eller senare av Azure CLI. Om du använder Azure Cloud Shell är den senaste versionen redan installerad.
Varning
Bästa praxis: Användarens autentiseringsuppgifter som skickas via kommandoradsgränssnittet (CLI) lagras som oformaterad text i serverdelen. Att lagra autentiseringsuppgifter i oformaterad text är en säkerhetsrisk. Microsoft rekommenderar kunder att lagra användarautentiseringsuppgifter i CLI-miljövariabler för att säkerställa att de krypteras/transformeras när de lagras i serverdelen.
Skapa en resursgrupp
Azure-containerinstanser (liksom alla Azure-resurser) måste distribueras till en resursgrupp. Resursgrupper gör det enkelt att se och hantera relaterade Azure-resurser.
Skapa först en resursgrupp med namnet myResourceGroup på platsen eastus med följande az group create-kommando:
az group create --name myResourceGroup --location eastus
Skapa en container
Nu när du har en resursgrupp kan du köra en container i Azure. Om du vill skapa en containerinstans med Azure CLI anger du ett resursgruppsnamn, ett containerinstansnamn och en Docker-containeravbildning till kommandot az container create. I den här snabbstarten använder du den offentliga mcr.microsoft.com/azuredocs/aci-helloworld avbildningen. Den här avbildningen paketerar en liten webbapp som skrivits i Node.js och som hanterar en statisk HTML-sida.
Du kan exponera dina containrar till internet genom att ange en eller flera portar som ska öppnas, en DNS-namnetikett eller båda. I den här snabbstarten distribuerar du en container med en DNS-namnetikett så att webbappen kan nås offentligt.
Kör ett kommando som liknar följande för att starta en containerinstans. Ange ett --dns-name-label värde som är unikt i Azure-regionen där du skapar instansen. Om du får felmeddelandet ”DNS-namnetiketten är inte tillgänglig” provar du med en annan DNS-namnetikett.
az container create --resource-group myResourceGroup --name mycontainer --image mcr.microsoft.com/azuredocs/aci-helloworld --dns-name-label aci-demo --ports 80
Inom några sekunder bör du få ett svar från Azure CLI om att distributionen har slutförts. Kontrollera distributionens status med kommandot az container show:
az container show --resource-group myResourceGroup --name mycontainer --query "{FQDN:ipAddress.fqdn,ProvisioningState:provisioningState}" --out table
När du kör kommandot visas containerns fullständiga domännamn (FQDN) och dess etableringsstatus.
FQDN ProvisioningState
--------------------------------- -------------------
aci-demo.eastus.azurecontainer.io Succeeded
Om containerns har slutförts ProvisioningStategår du till dess fullständiga domännamn i webbläsaren. Om du ser en webbsida som liknar följande – grattis! Du har distribuerat ett program som körs i en Docker-container till Azure.
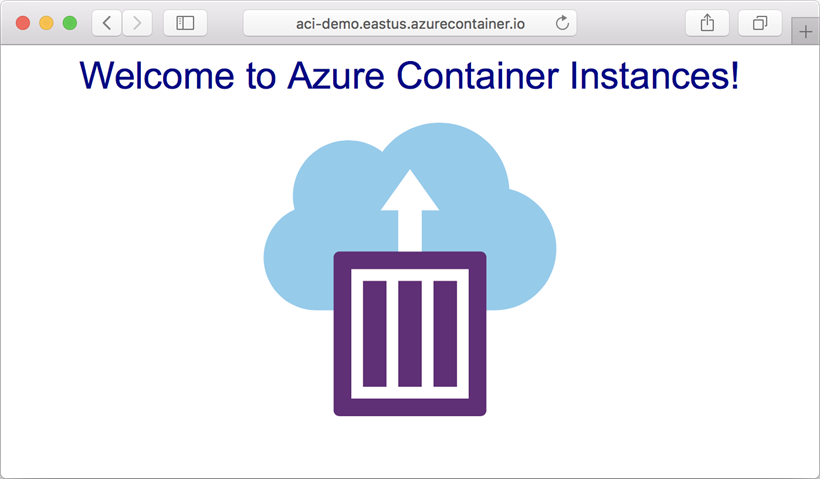
Om programmet inte visas direkt kan du behöva vänta några sekunder medan DNS sprids, och sedan uppdatera din webbläsare.
Hämta containerloggarna
Om du behöver felsöka en container eller det program som körs av containern (eller bara se dess utdata), börjar du med att granska loggarna för containerinstansen.
Hämta containerinstansloggarna med kommandot az container logs:
az container logs --resource-group myResourceGroup --name mycontainer
Utdata visar loggarna för containern och bör även visa de HTTP GET-förfrågningar som genererades när du granskade programmet i webbläsaren.
listening on port 80
::ffff:10.240.255.55 - - [21/Mar/2019:17:43:53 +0000] "GET / HTTP/1.1" 304 - "-" "Mozilla/5.0 (Windows NT 10.0; Win64; x64) AppleWebKit/537.36 (KHTML, like Gecko) Chrome/72.0.3626.121 Safari/537.36"
::ffff:10.240.255.55 - - [21/Mar/2019:17:44:36 +0000] "GET / HTTP/1.1" 304 - "-" "Mozilla/5.0 (Windows NT 10.0; Win64; x64) AppleWebKit/537.36 (KHTML, like Gecko) Chrome/72.0.3626.121 Safari/537.36"
::ffff:10.240.255.55 - - [21/Mar/2019:17:44:36 +0000] "GET / HTTP/1.1" 304 - "-" "Mozilla/5.0 (Windows NT 10.0; Win64; x64) AppleWebKit/537.36 (KHTML, like Gecko) Chrome/72.0.3626.121 Safari/537.36"
Ansluta utdataströmmar
Förutom att granska loggarna kan du ansluta dina lokala standardströmmar för utdata och fel till containerns dataström.
Börja med att köra kommandot az container attach för att ansluta din lokala konsol till containerns utdataströmmar:
az container attach --resource-group myResourceGroup --name mycontainer
När anslutningen är klar uppdaterar du webbläsaren ett antal gånger för att generera ytterligare utdata. Avsluta med att koppla från konsolen med Control+C. Du bör se utdata som liknar följande:
Container 'mycontainer' is in state 'Running'...
(count: 1) (last timestamp: 2019-03-21 17:27:20+00:00) pulling image "mcr.microsoft.com/azuredocs/aci-helloworld"
(count: 1) (last timestamp: 2019-03-21 17:27:24+00:00) Successfully pulled image "mcr.microsoft.com/azuredocs/aci-helloworld"
(count: 1) (last timestamp: 2019-03-21 17:27:27+00:00) Created container
(count: 1) (last timestamp: 2019-03-21 17:27:27+00:00) Started container
Start streaming logs:
listening on port 80
::ffff:10.240.255.55 - - [21/Mar/2019:17:43:53 +0000] "GET / HTTP/1.1" 304 - "-" "Mozilla/5.0 (Windows NT 10.0; Win64; x64) AppleWebKit/537.36 (KHTML, like Gecko) Chrome/72.0.3626.121 Safari/537.36"
::ffff:10.240.255.55 - - [21/Mar/2019:17:44:36 +0000] "GET / HTTP/1.1" 304 - "-" "Mozilla/5.0 (Windows NT 10.0; Win64; x64) AppleWebKit/537.36 (KHTML, like Gecko) Chrome/72.0.3626.121 Safari/537.36"
::ffff:10.240.255.55 - - [21/Mar/2019:17:44:36 +0000] "GET / HTTP/1.1" 304 - "-" "Mozilla/5.0 (Windows NT 10.0; Win64; x64) AppleWebKit/537.36 (KHTML, like Gecko) Chrome/72.0.3626.121 Safari/537.36"
::ffff:10.240.255.55 - - [21/Mar/2019:17:47:01 +0000] "GET / HTTP/1.1" 304 - "-" "Mozilla/5.0 (Windows NT 10.0; Win64; x64) AppleWebKit/537.36 (KHTML, like Gecko) Chrome/72.0.3626.121 Safari/537.36"
::ffff:10.240.255.56 - - [21/Mar/2019:17:47:12 +0000] "GET / HTTP/1.1" 304 - "-" "Mozilla/5.0 (Windows NT 10.0; Win64; x64) AppleWebKit/537.36 (KHTML, like Gecko) Chrome/72.0.3626.121 Safari/537.36"
Rensa resurser
När du är klar med behållaren kan du ta bort den med kommandot az container delete:
az container delete --resource-group myResourceGroup --name mycontainer
Kontrollera att behållaren har tagits bort genom att köra kommandot az container list:
az container list --resource-group myResourceGroup --output table
Containern MinContainer ska inte visas i kommandots utdata. Om du inte har några andra containrar i resursgruppen visas inga utdata.
Om du är klar med resursgruppen myResourceGroup och alla resurser i den, tar du bort den med kommandot az group delete:
az group delete --name myResourceGroup
Nästa steg
I den här snabbstarten skapade du en Azure-containerinstans med hjälp av en offentlig Microsoft-avbildning. Om du vill skapa en container på egen hand och distribuera den från ett privat Azure-containerregister går du vidare till självstudien för Azure Container Instances.
Om du vill testa alternativ för att köra containrar i ett orkestreringssystem på Azure kan du gå vidare till snabbstarterna om Azure Kubernetes Service (AKS).
