Distribuera Java-appen till Azure Web Apps for Containers med Azure Toolkit for IntelliJ
Docker-containrar är en metod som ofta används för att distribuera webbprogram. Genom att använda Docker-containrar kan utvecklare konsolidera alla projektfiler och beroenden till ett enda paket för distribution till en server. Azure Toolkit for IntelliJ förenklar den här processen för Java-utvecklare genom att lägga till funktioner för att distribuera containrar till Microsoft Azure.
Den här artikeln visar stegen som krävs för att skapa en grundläggande Hello World-webbapp och publicera webbappen i en Linux-container på Azure med Azure Toolkit for IntelliJ.
Förutsättningar
- Ett Java Development Kit (JDK) som stöds. Mer information om de JDK:er som är tillgängliga för användning när du utvecklar i Azure finns i Java-stöd i Azure och Azure Stack.
- IntelliJ IDEA, Ultimate eller Community Edition.
- The Azure Toolkit for IntelliJ. Mer information finns i Installera Azure Toolkit for IntelliJ. Du måste också logga in på ditt Azure-konto för Azure Toolkit for IntelliJ. Mer information finns i Inloggningsinstruktioner för Azure Toolkit for IntelliJ.
- En Docker-klient.
Kommentar
För att slutföra stegen i den här självstudien måste du konfigurera Docker för att exponera daemon på port 2375 utan TLS. Du kan konfigurera inställningen när du installerar Docker eller via menyn för Docker-inställningar.
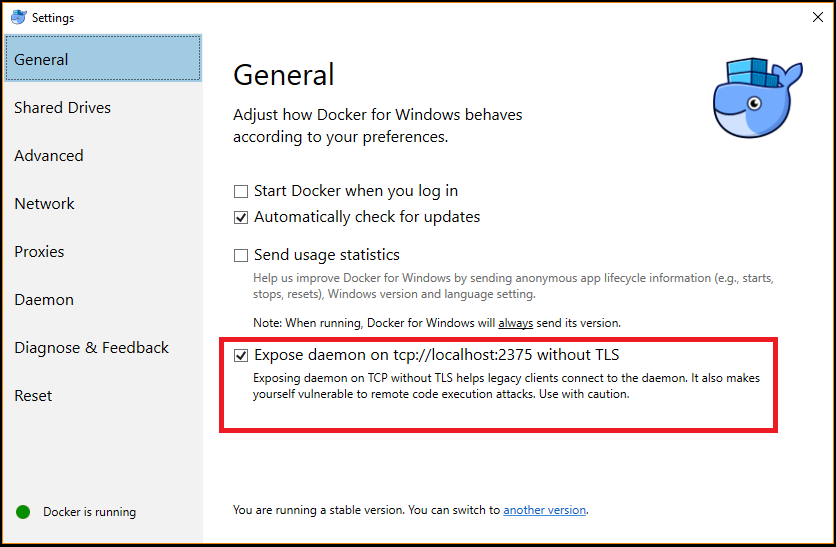
Installation och inloggning
Följande steg vägleder dig genom Azure-inloggningsprocessen i din IntelliJ-utvecklingsmiljö.
Om du inte har installerat plugin-programmet kan du läsa Installera Azure Toolkit for IntelliJ.
Om du vill logga in på ditt Azure-konto navigerar du till det vänstra sidofältet i Azure Explorer och klickar sedan på azure-inloggningsikonen. Du kan också navigera till Verktyg, expandera Azure och klicka på Azure-inloggning..
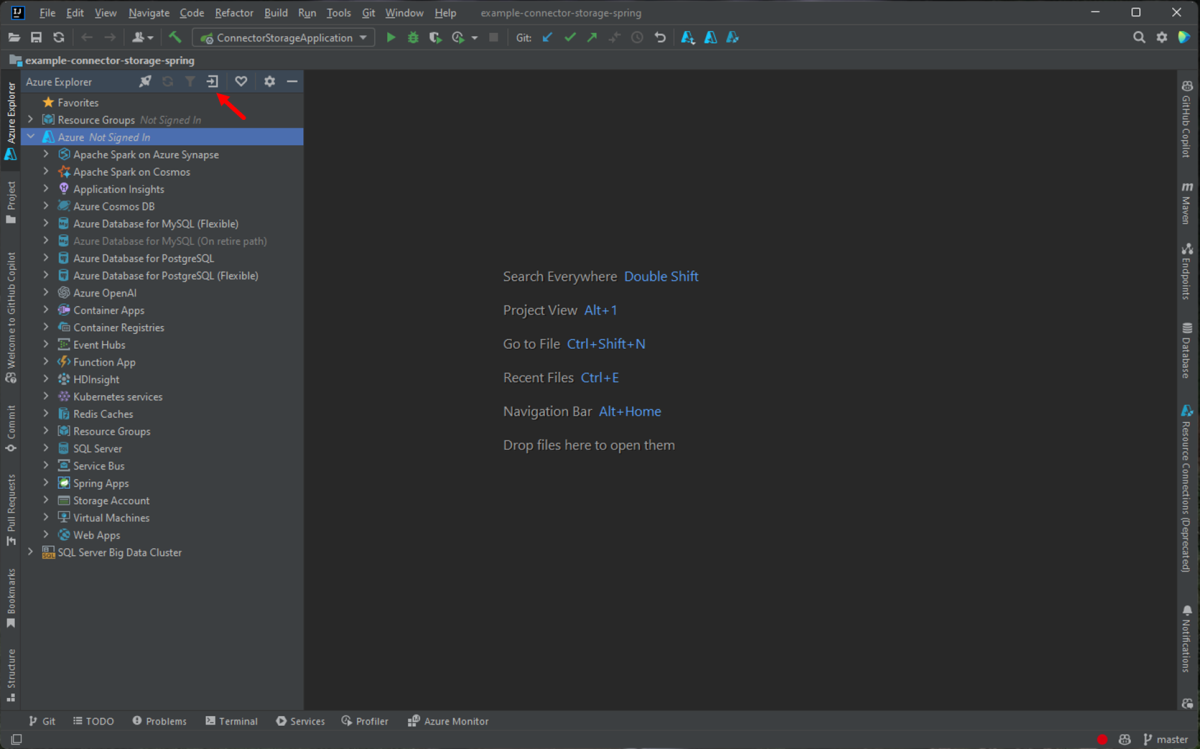
I fönstret Azure Sign In (Azure-inloggning) väljer du Device Login (Enhetsinloggning) och klickar sedan på Sign in (Logga in) (fler inloggningsalternativ).
Klicka på Kopiera och öppna i dialogrutan Azure-enhetsinloggning .
Klistra in enhetskoden (som kopierades när du klickade på Copy&Open (Kopiera och öppna) i det senaste steget) i webbläsaren och klicka sedan på Next (Nästa).
Välj ditt Azure-konto och slutför de autentiseringsprocedurer som krävs för att logga in.
När du har loggat in stänger du webbläsaren och växlar tillbaka till Din IntelliJ IDE. I dialogrutan Välj prenumerationer väljer du de prenumerationer som du vill använda och klickar sedan på Välj.
Skapa ett nytt webbappsprojekt
Klicka på Arkiv, expandera Nytt och klicka sedan på Projekt.
I dialogrutan Nytt projekt väljer du Maven och kontrollerar att alternativet Skapa från arketyp är markerat. I listan väljer du maven-archetype-webapp och klickar sedan på Nästa.
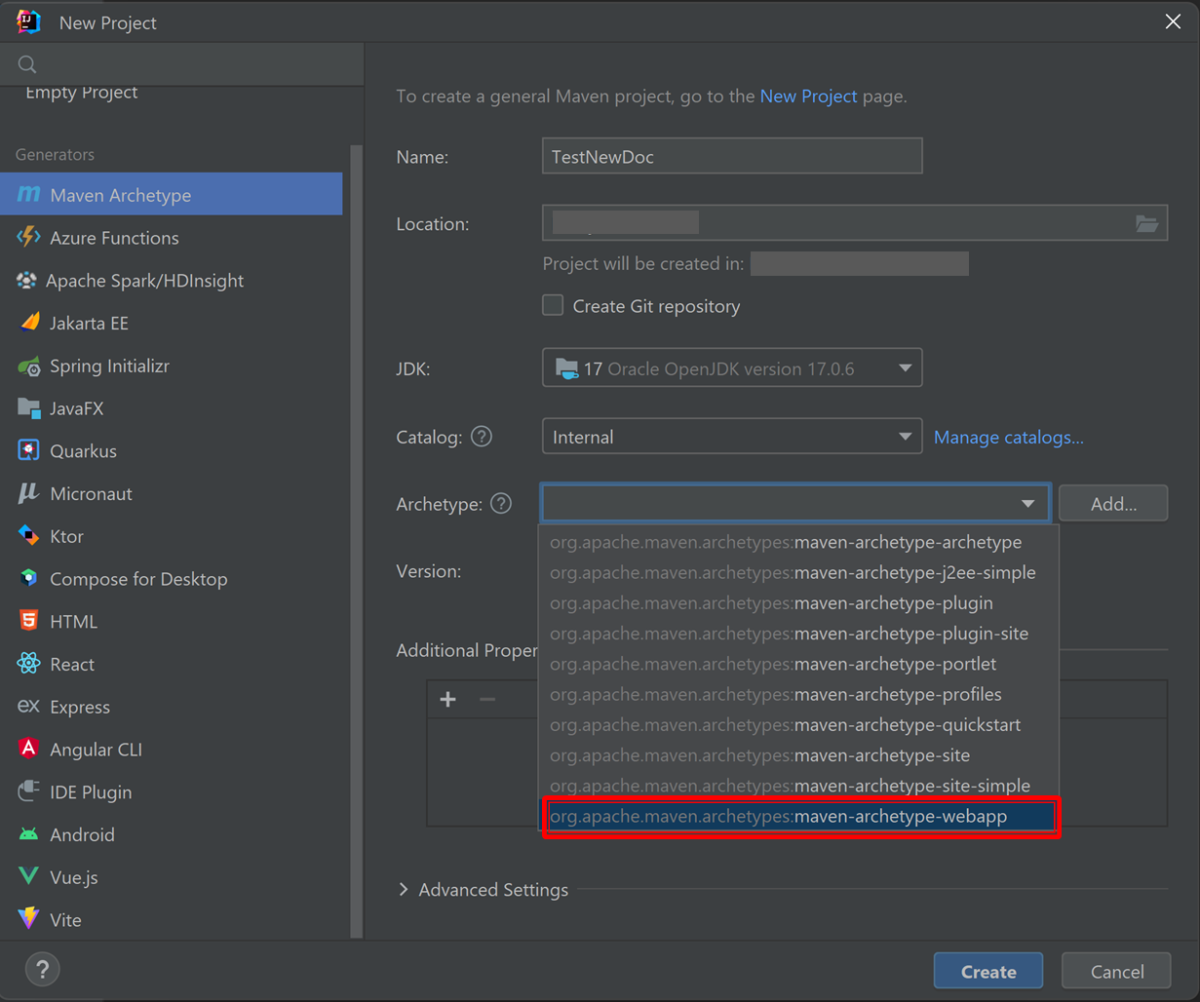
Expandera listrutan Artefaktkoordinater för att visa alla indatafält och ange följande information för din nya webbapp och klicka på Nästa:
- Namn: Namnet på din webbapp. Detta fyller automatiskt i webbappens ArtifactId-fält .
- GroupId: Namnet på artefaktgruppen, vanligtvis en företagsdomän. (t.ex. com.microsoft.azure)
- Version: Vi behåller standardversionen 1.0-SNAPSHOT.
Anpassa eventuella Maven-inställningar eller acceptera standardinställningarna och klicka sedan på Slutför.
Gå till projektet på den vänstra fliken Projekt och öppna filen src/main/webapp/index.jsp. Ersätt koden med följande och spara ändringarna:
<html> <body> <b><% out.println("Hello World!"); %></b> </body> </html>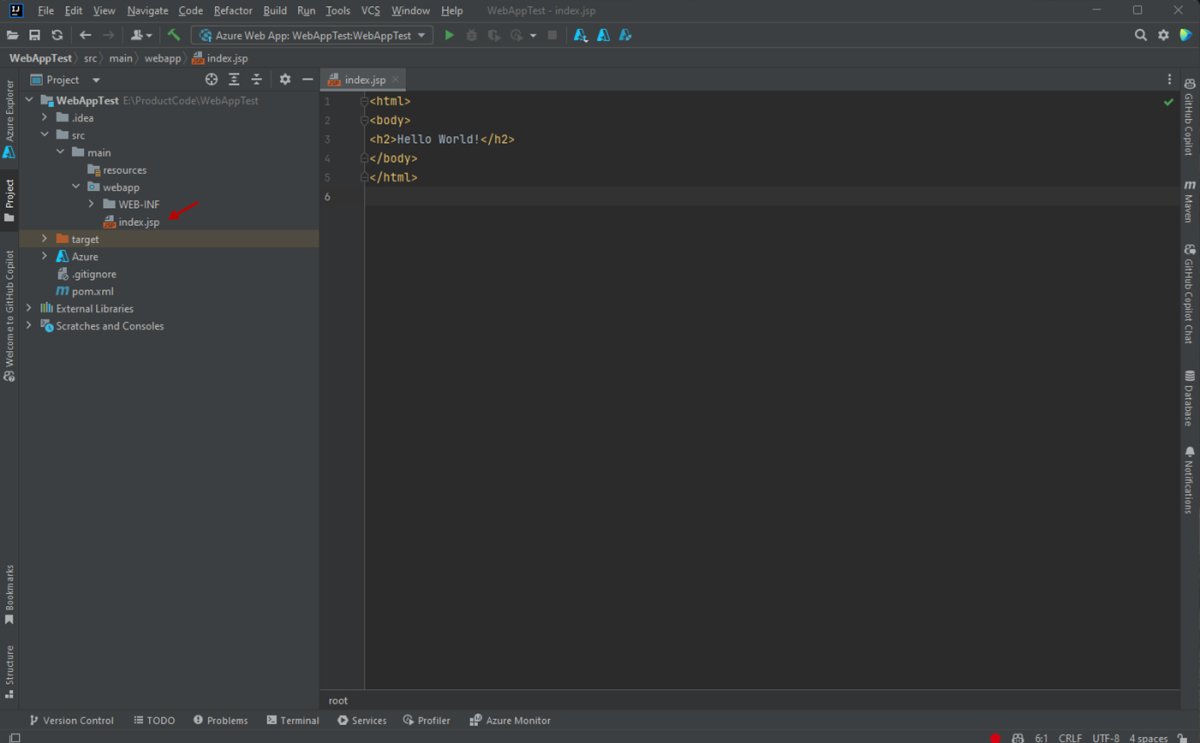
Skapa ett Azure-containerregister att använda som privat Docker-register
Följande steg beskriver hur du använder Azure Portal för att skapa ett Azure-containerregister.
Kommentar
Om du vill använda Azure CLI i stället för Azure Portal följer du stegen i Skapa ett privat Docker-containerregister med hjälp av Azure CLI 2.0.
Gå till Azure Portal och logga in.
När du har loggat in på ditt konto på Azure Portal kan du följa stegen i artikeln Skapa ett privat Docker-containerregister med hjälp av Azure Portal, som vi hänvisar till i följande steg av ändamålsskäl.
Klicka på menyikonen för + Skapa en resurs, klicka på kategorin Containrar och klicka sedan på Container Registry.
När sidan Skapa containerregister visas anger du följande information:
Prenumeration: Anger den Azure-prenumeration som du vill använda för det nya containerregistret.
Resursgrupp: Anger resursgruppen för containerregistret. Välj ett av följande alternativ:
- Skapa ny: Anger att du vill skapa en ny resursgrupp.
- Använd Befintlig: Anger att du ska välja från en lista över resursgrupper som är associerade med ditt Azure-konto.
Registernamn: Anger namnet på det nya containerregistret.
Plats: Anger den region där containerregistret ska skapas (till exempel "USA, västra").
SKU: Anger tjänstnivån för containerregistret. I den här självstudien väljer du Grundläggande. Mer information finns i Azure Container Registry-tjänstnivåer (ACR).
Klicka på Granska + skapa och kontrollera att informationen är korrekt. Slutför genom att klicka på Skapa.
Distribuera din webbapp i en Docker-container
Följande steg beskriver hur du konfigurerar Docker-stöd för din webbapp och distribuerar webbappen till en Docker-container.
Gå till projektet på den vänstra fliken Projekt och högerklicka på projektet. Expandera Azure och klicka på Lägg till Docker-support.
Då skapas automatiskt en Docker-fil med en standardkonfiguration.
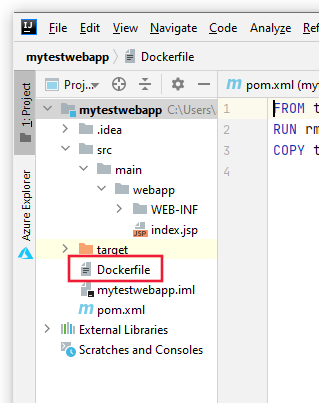
När du har lagt till Docker-stöd högerklickar du på projektet i projektutforskaren, expanderar Azure och klickar sedan på Kör på Webbapp för containrar.
I dialogrutan Kör på webbapp för containrar fyller du i följande information:
Namn: Detta anger det egna namn som visas i Azure Toolkit.
Container Registry: Välj containerregistret i den nedrullningsbara menyn som du skapade i föregående avsnitt i den här artikeln. Fälten för Server-URL, Användarnamn och Lösenord fylls i automatiskt.
Bild och tagg: Anger containeravbildningens namn. Vanligtvis används följande syntax: "registry.azurecr.io/ appname:latest", där:
- registry är containerregistret från det föregående avsnittet i den här artikeln
- appname är namnet på webbappen
Använd befintlig webbapp eller Skapa ny webbapp: Anger om du ska distribuera din container till en befintlig webbapp eller skapa en ny webbapp. Det Appnamn du anger skapar webbadressen för webbappen, till exempel wingtiptoys.azurewebsites.net.
Resursgrupp: Anger om du ska använda en befintlig eller skapa en ny resursgrupp.
App Service-plan: Anger om du ska använda en befintlig eller skapa en ny App Service-plan.
När du är klar med konfigurationen av inställningarna ovan klickar du på Run (Kör). När webbappen har distribuerats visas statusen i fönstret Run (Kör).
När webbappen har publicerats kan du bläddra till den URL som angavs tidigare för webbappen. till exempel: wingtiptoys.azurewebsites.net.
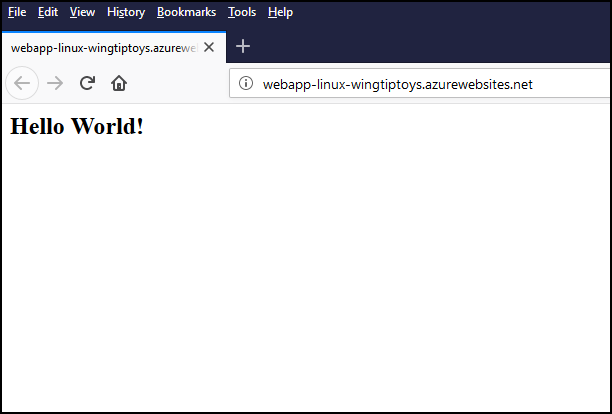
Valfritt: Ändra publiceringsinställningarna för webbappen
När du har publicerat webbappen sparas inställningarna som standard och du kan köra appen på Azure genom att klicka på den gröna pilen i verktygsfältet. Du kan ändra de här inställningarna genom att klicka på den nedrullningsbara menyn för webbappen och klicka på Redigera konfigurationer.
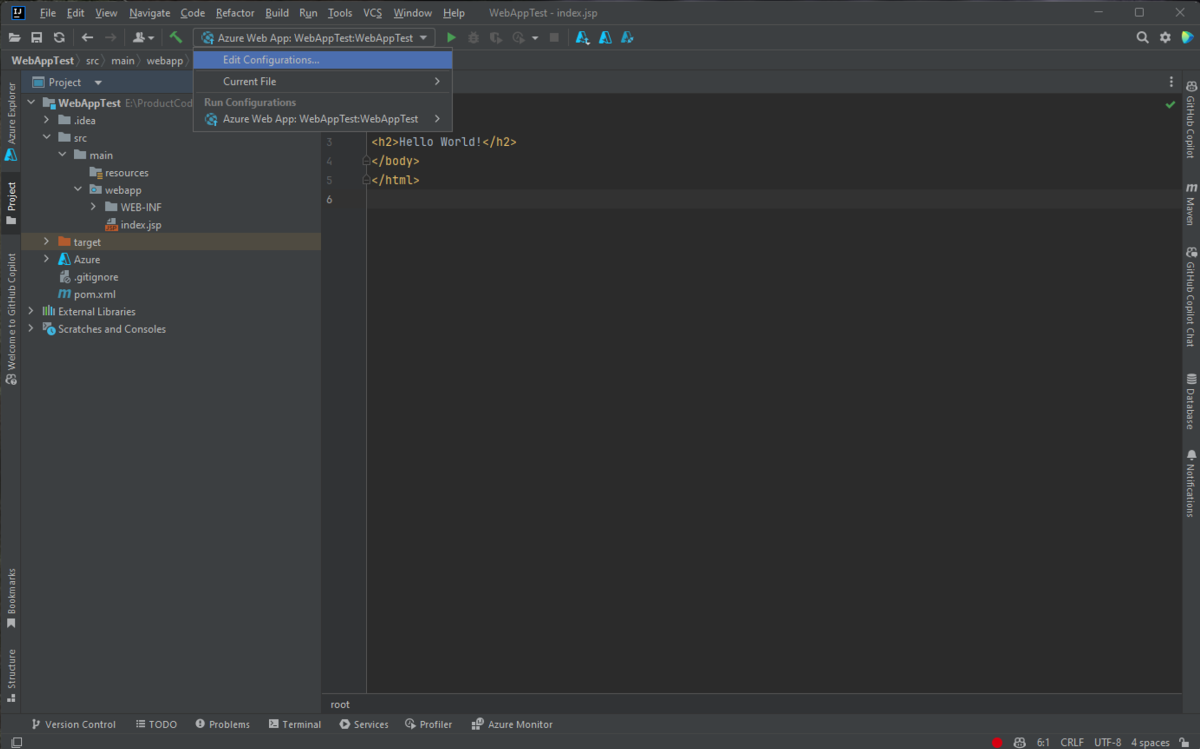
När du ser dialogrutan Run/Debug Configurations (Kör/felsök konfigurationer) kan du ändra standardinställningarna och sedan klicka på OK.
Nästa steg
Ytterligare resurser för Docker finns på den officiella Docker-webbplatsen.
Om du vill rapportera buggar eller begära nya funktioner skapar du problem på vår GitHub-lagringsplats eller ställer frågor om Stack Overflow med taggen azure-java-tools.
Mer information om hur du använder Java med Azure finns via följande länkar:
Feedback
Kommer snart: Under hela 2024 kommer vi att fasa ut GitHub-problem som feedbackmekanism för innehåll och ersätta det med ett nytt feedbacksystem. Mer information finns i: https://aka.ms/ContentUserFeedback.
Skicka och visa feedback för