Hantera virtuella datorer med Azure Explorer för IntelliJ
Azure Explorer, som är en del av Azure Toolkit for IntelliJ, ger Java-utvecklare en lättanvänd lösning för att hantera virtuella datorer på deras Azure-konto inifrån IntelliJ IDE.
Den här artikeln visar hur du skapar och hanterar virtuella datorer via Azure Explorer på IntelliJ.
Förutsättningar
- Ett Java Development Kit (JDK) som stöds. Mer information om de JDK:er som är tillgängliga för användning när du utvecklar i Azure finns i Java-stöd i Azure och Azure Stack.
- IntelliJ IDEA, Ultimate eller Community Edition.
- The Azure Toolkit for IntelliJ. Mer information finns i Installera Azure Toolkit for IntelliJ. Du måste också logga in på ditt Azure-konto för Azure Toolkit for IntelliJ. Mer information finns i Inloggningsinstruktioner för Azure Toolkit for IntelliJ.
Visa Azure Explorer-verktygsfönstret
Om du inte ser Azure Explorer-verktygsfönstret i IntelliJ klickar du på View (Visa), Tool Windows (Verktygsfönster) och sedan Azure Explorer.
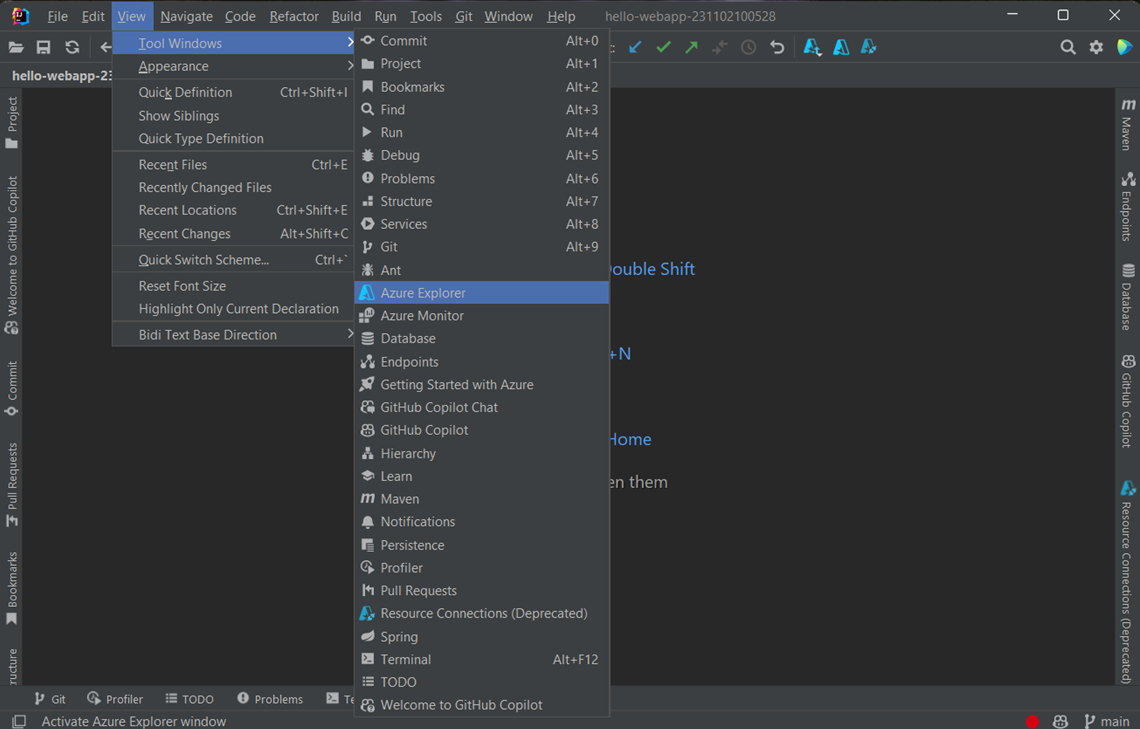
Skapa en virtuell dator
Använd följande steg för att skapa en virtuell dator med hjälp av Azure Explorer:
Logga in på ditt Azure-konto med hjälp av stegen i inloggningsinstruktionerna för Azure Toolkit for IntelliJ.
I Azure Explorer-vyn expanderar du Azure-noden, högerklickar på Virtuella datorer och klickar sedan på Skapa.
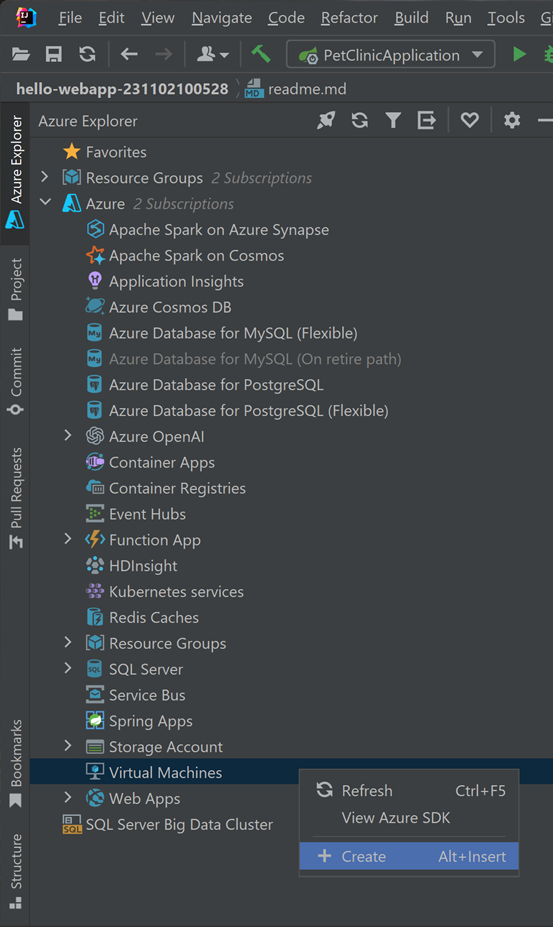
I fönstret Grundläggande anger du följande information:
Projektinformation:
Prenumeration: Anger de prenumerationer som du ska använda för den virtuella datorn.
Resursgrupp: Anger resursgruppen för den virtuella datorn. Välj ett av följande alternativ:
Skapa ny: Anger att du vill skapa en ny resursgrupp och klicka för + att slutföra.
Använd befintlig: Anger att du vill välja från en lista över resursgrupper som är associerade med ditt Azure-konto.
Instansinformation:
Namn på virtuell dator: Anger namnet på den nya virtuella datorn, som måste börja med en bokstav och endast innehålla bokstäver, siffror och bindestreck.
Region: Anger var den virtuella datorn ska skapas (till exempel USA, västra).
Tillgänglighetsalternativ: Anger en valfri tillgänglighetsuppsättning som den virtuella datorn kan tillhöra. Du kan välja en befintlig tillgänglighetsuppsättning, eller om den virtuella datorn inte tillhör en tillgänglighetsuppsättning väljer du (Ingen infrastrukturredundans krävs).
Bild: Anger att du ska välja en marketplace-avbildning genom att ange följande information (använd Skift+Retur för att navigera mellan fält):
Utgivare: Anger utgivaren som skapade avbildningen som du ska använda för den virtuella datorn (till exempel Microsoft).
Erbjudande: Anger det virtuella datorerbjudande som ska användas från den valda utgivaren (till exempel JDK).
Sku: Anger den lagerhållningsenhet (SKU) som ska användas från det valda erbjudandet (till exempel JDK_8).
Bild: Anger vilken version av den valda avbildningen som ska användas.
Storlek: Anger antalet kärnor och minne som ska allokeras för den virtuella datorn.
Administratörskonto:
Autentiseringstyp: Anger att administratörskontot ska använda offentlig SSH-nyckel eller lösenord för autentisering.
Användarnamn: Anger det administratörskonto som ska skapas för att hantera den virtuella datorn.
Lösenord: Anger lösenordet för ditt administratörskonto. Ange lösenordet igen i rutan Bekräfta lösenord för att verifiera autentiseringsuppgifterna om du använder lösenord för autentisering.
Regler för inkommande portar:
- Välj inkommande portar: Anger vilka virtuella datornätverksportar som är tillgängliga från det offentliga Internet.
I fönstret Nätverk anger du följande information:
Nätverksgränssnitt:
Virtuellt nätverk och undernät: Anger det virtuella nätverk och undernät som den virtuella datorn ska ansluta till. Du kan använda ett befintligt nätverk och undernät eller så kan du skapa ett nytt nätverk och undernät.
Offentlig IP-adress: Anger en extern IP-adress för den virtuella datorn. Du kan välja att skapa en ny IP-adress, eller välja (Ingen) om den virtuella datorn inte har någon offentlig IP-adress.
Säkerhetsgrupp: Anger en valfri nätverksbrandvägg för den virtuella datorn. Du kan välja en befintlig brandvägg, eller så kan du välja (Ingen) om den virtuella datorn inte använder en nätverksbrandvägg.
Välj inkommande portar: Anger vilka virtuella datornätverksportar som är tillgängliga från det offentliga Internet.
I fönstret Avancerat anger du följande information:
Lagringskonto:
Azure Spot Instance:
- Aktivera Azure Spot-instans: Anger virtuella Azure Spot-datorer för att dra nytta av din outnyttjade kapacitet till en betydande kostnadsbesparingar. Mer information finns i Använda virtuella Azure Spot-datorer.
Klicka på Finish. Den nya virtuella datorn visas i Azure Explorer-verktygsfönstret.
Starta om en virtuell dator
Om du vill starta om en virtuell dator med hjälp av Azure Explorer i IntelliJ använder du följande steg:
I Azure Explorer-vyn högerklickar du på den virtuella datorn och väljer sedan Restart (Starta om).
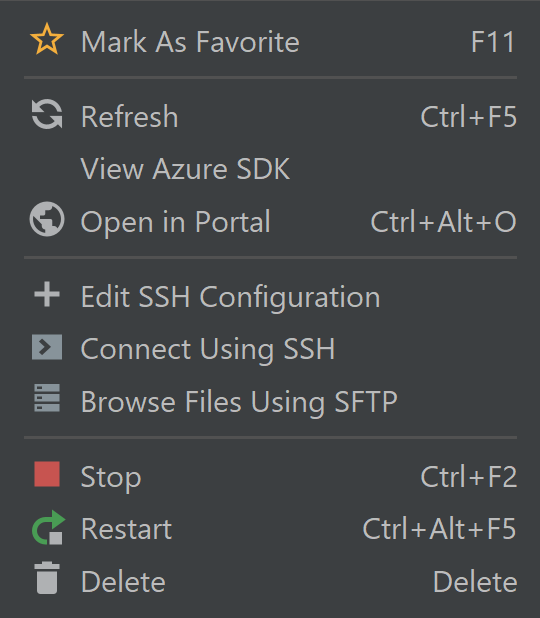
Stoppa en virtuell dator
Om du vill stoppa en virtuell dator som körs med hjälp av Azure Explorer i IntelliJ använder du följande steg:
- I Azure Explorer-vyn högerklickar du på den virtuella datorn och väljer sedan Stoppa.
Ta bort en virtuell dator
Om du vill ta bort en virtuell dator med hjälp av Azure Explorer i IntelliJ använder du följande steg:
I Azure Explorer-vyn högerklickar du på den virtuella datorn och väljer sedan Delete (Ta bort).
Klicka på Ja i bekräftelsefönstret.
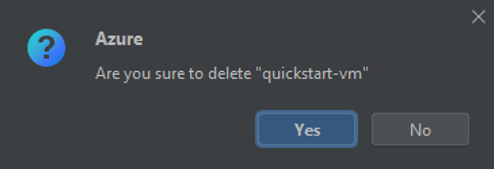
Nästa steg
Mer information om storlekar och priser för virtuella Azure-datorer finns i följande resurser:
- Storlekar på virtuella Azure-datorer
- Prissättning för virtuella Azure-datorer
Om du vill rapportera buggar eller begära nya funktioner skapar du problem på vår GitHub-lagringsplats eller ställer frågor om Stack Overflow med taggen azure-java-tools.
Mer information om hur du använder Java med Azure finns via följande länkar:
Feedback
Kommer snart: Under hela 2024 kommer vi att fasa ut GitHub-problem som feedbackmekanism för innehåll och ersätta det med ett nytt feedbacksystem. Mer information finns i: https://aka.ms/ContentUserFeedback.
Skicka och visa feedback för