Använda Source Control Explorer för att hantera filer i TFVC
Azure DevOps Services | Azure DevOps Server 2022 – Azure DevOps Server 2019
Visual Studio 2019 | Visual Studio 2022
Använd Source Control Explorer för att bläddra bland filversioner och arbeta med din kodbas under Team Foundation Version Control (TFVC).
Kommentar
Om du använder Git för versionskontroll hanterar du dina Visual Studio-projektfiler med hjälp av Git-ändringar. Mer information finns i Komma igång med Git i Azure Repos. Du kan också lära dig mer om hur du använder Git med Visual Studio i Git-självstudien för Azure Repos.
Om du behöver arbeta med dina Visual Studio-lösningsfiler utanför versionskontroll använder du Solution Explorer. Source Control Explorer används för att hantera ändringar som du gör i projektet när du använder TFVC.
Kontrollutforskaren med öppen källkod
Källkontrollutforskaren är tillgänglig i Visual Studio, men den öppnas inte som standard när du arbetar med ett projekt som hanteras i TFVC. Du kan öppna fönstret Source Control Explorer:
- Från startsidan för Team Explorer. På tangentbordet väljer du Ctrl+0+H för att öppna Team Explorer. Välj sedan Källkontrollutforskaren.
- Från menyraden i Visual Studio. Välj Visa>andra Windows-källkontrollutforskaren.>
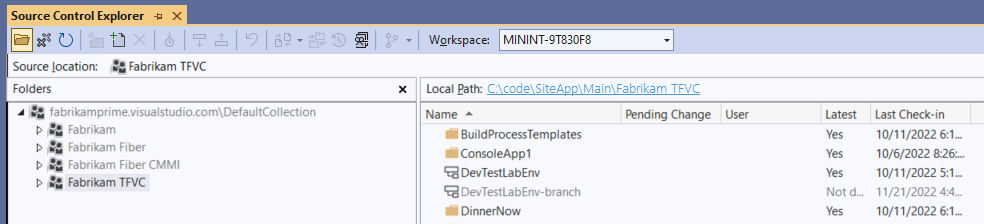
Använd kommandotolken
Du kan också använda kommandotolken för att hantera dina filer i TFVC. Mer information finns i Använda Team Foundation-versionskontrollkommandon.
Vanliga frågor
Följande avsnitt innehåller svar på vanliga frågor och svar.
Varför visas länken Inte mappad?
Om länken Inte mappad visas bredvid Lokal sökväg i en mapp som innehåller filer som du behöver arbeta med kan du välja länken för att mappa mappen. Mer information finns i Skapa och arbeta med arbetsytor.
Hur gör jag för att ändra den lokala sökvägen?

Se Skapa och arbeta med arbetsytor.
Hur gör jag för att dölja eller visa fönstret Mappar?
- Om du vill visa fönstret Mappar går du till verktygsfältet Source Control Explorer och väljer ikonen Mappar .
- Om du vill dölja mappfönstret använder du något av följande alternativ:
- I det övre högra hörnet i namnlisten Mappar väljer du Stäng.
- I verktygsfältet Källkontrollutforskaren väljer du ikonen Mappar .
Jag ser inte de senaste data i fönstret. Hur kan jag åtgärda detta?
Om Source Control Explorer inte visar de senaste data som finns på servern kan du uppdatera data. I verktygsfältet Source Control Explorer väljer du ikonen Uppdatera .
Hur kan kolumnen Väntande ändring hjälpa mig?
Kolumnen Väntande ändring visar dina väntande ändringar i ett objekt. Source Control Explorer visar även väntande ändringar av andra teammedlemmar som använder serverarbetsytor. Den visar deras namn i kolumnen Användare . Om en ellips (...) visas kan du visa en lista över användarna och deras väntande ändringar:
Högerklicka på objektet i kolumnen Namn och välj sedan Egenskaper.
I dialogrutan Egenskaper väljer du fliken Status. En lista över användare visas i kolumnen Användare. Deras associerade väntande ändringar visas i kolumnen Ändringstyp .
Varför visas det här felmeddelandet: "Team Foundation Server är inte ditt aktuella plugin-program för källkontroll. Klicka här om du vill ange aktuellt plugin-program för källkontroll?
Du kan ha anslutit till en Git-lagringsplats i projektet. Använd Team Explorer och Solution Explorer för att hantera dina filer i Git-lagringsplatser.
Feedback
Kommer snart: Under hela 2024 kommer vi att fasa ut GitHub-problem som feedbackmekanism för innehåll och ersätta det med ett nytt feedbacksystem. Mer information finns i: https://aka.ms/ContentUserFeedback.
Skicka och visa feedback för