Utveckla kod och hantera väntande ändringar
Azure DevOps Services | Azure DevOps Server 2022 – Azure DevOps Server 2019
Visual Studio 2019 | Visual Studio 2022
De flesta ändringar som du gör i dina filer placeras i kö som väntande ändringar. När du arbetar kan du organisera, hantera och få information om vad du har ändrat.
Arbeta i Visual Studio
Från startsidan för Visual Studio Team Explorer , som du kan öppna genom att trycka på Ctrl+0, H, kan du börja koda i en ny eller befintlig lösning.
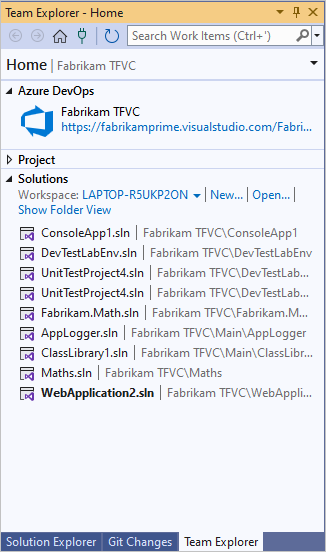
När du har öppnat en lösning kan du öppna Solution Explorer genom att trycka på Ctrl+Alt+L.
![]()
När du använder Solution Explorer för att öppna och ändra en fil som är under källkontroll checkas filen ut automatiskt åt dig. Ikoner visas för att ange vilka filer du inte har ändrat  , de som du har checkat ut
, de som du har checkat ut och de som du har lagt till i lösningen
och de som du har lagt till i lösningen  .
.
Om du arbetar i en lösning som innehåller många filer är det förmodligen praktiskt att filtrera Solution Explorer-vyn för att endast visa de filer som du har ändrat  eller trycka på Ctrl+[, P.
eller trycka på Ctrl+[, P.
Använd sidan Mitt arbete för att hantera arbete
Du kan öppna sidan Mitt arbete i Team Explorer eller trycka på Ctrl+0, M för att hantera ditt arbete.
Kommentar
Visual Studio My Work - och Code Review-funktioner är tillgängliga med följande utgåvor:
- Visual Studio 2022: Visual Studio Community, Visual Studio Professional och Visual Studio Enterprise
- Visual Studio 2019: Visual Studio Professional och Visual Studio Enterprise
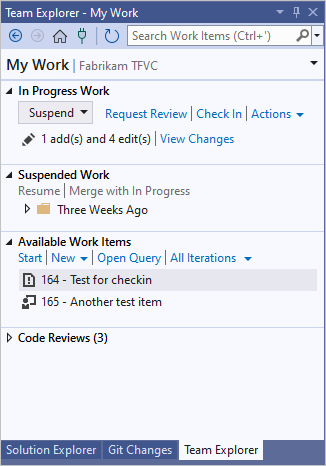
Du kan använda Mitt arbete för att:
- Tilldela arbete till dig själv.
- Spåra ditt arbete mot arbetsobjekt.
- Pausa och återuppta ditt arbete senare, inklusive filändringar, associerade arbetsobjekt och Visual Studio-tillstånd, till exempel fönsterpositioner och brytpunkter.
- Begär en kodgranskning.
Stegvisa exempel finns i Day in the life of a DevOps developer: Write new code for a user story and Day in the life of a DevOps developer: Suspend work, fix a bug, and conduct a code review .
Tips
Du kan styra vilka typer av arbetsobjekt som visas i avsnittet Tillgängliga arbetsobjekt . Välj något av standardalternativen eller eventuella frågor som finns i rotmappen Delade frågor . Om du vill arbeta med dessa frågor använder du sidan Arbetsobjekt i Team Explorer.
När du flyttar ett arbetsobjekt till Tillgängliga arbetsobjekt, Pågående arbete eller Pausat arbete uppdateras arbetsobjektets tillstånd eller kommentarer så att ditt team automatiskt kan informeras om status för ditt arbete. Aktivitetstavlan för ditt team uppdateras till exempel för att visa din status. Se Spåra arbete med Visual Studio.
Om projektet innehåller anpassade definitioner av arbetsobjektstyp kan det uppstå problem med att använda Mitt arbete, såvida inte en administratör för projektet har vidtagit vissa åtgärder. Se Konfigurera och anpassa agila planeringsverktyg för ett projekt och Uppdatera en anpassad processmall för att få åtkomst till nya funktioner.
Använd sidan Väntande ändringar för att hantera arbete
Du kan använda sidan Väntande ändringar i Team Explorer för att hantera ditt arbete. Om du vill öppna Väntande ändringar väljer du Incheckning under Pågående arbete på sidan Mitt arbete eller trycker på Ctrl+0, P.
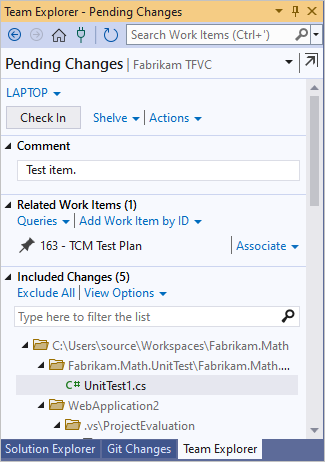
Dricks
- Du kan ta bort
 sidan Väntande ändringar från Team Explorer för att öppna den i ett nytt fönster.
sidan Väntande ändringar från Team Explorer för att öppna den i ett nytt fönster. - Du kan växla mellan list- och trädvyer från länken Visa alternativ under Inkluderade ändringar.
Nästan alla ändringar som du gör i filerna på utvecklingsdatorn lagras på din arbetsyta som en väntande ändring tills du checkar in den. Exempel på några av ändringarna är:
- Add
- Gren
- ta bort
- Redigera
- byt namn, inklusive flytta objekt
- Egenskaper
- Rollback
- typ eller filkodning
- Outplåner
Arbeta med automatiskt identifierade ändringar
Om du arbetar på en lokal arbetsyta kan Visual Studio identifiera ändringar som du gör utanför systemet. Om du redigerar en fil utanför Visual Studio, till exempel i Anteckningar, visas ändringen automatiskt under Inkluderade ändringar på sidan Väntande ändringar.
Om du lägger till eller tar bort en fil utanför Visual Studio, till exempel i Utforskaren, visas filen under länken Identifierade i avsnittet Exkluderade ändringar. Om du vill inkludera dessa ändringar väljer du länken Identifierade .
Dialogrutan Höj upp kandidatändringar visas. Du kan högerklicka på objekt och välja Bläddra i Utforskaren för att visa dem eller Ta bort från disk för att ta bort dem. Välj objekt och välj sedan Höj upp för att lägga till objekten i Inkluderade ändringar.
Kommentar
Tomma mappar visas inte.
Om objekt som du inte behöver checka in visas regelbundet i dialogrutan Höj upp kandidatändringar kan du högerklicka på objektet och välja Ignorera det här lokala objektet för att ignorera objektet. Du kan också välja Ignorera med tillägg, Ignorera efter filnamn eller Ignorera efter mapp för att skapa en fil som gör att Visual Studio systematiskt ignorerar den här typen av fil. Mer information om .tfignore-filerfinns i Lägga till filer på servern.
Information om hur du undantar ändringar finns i Välj de filer som du vill checka in.
Associera arbetsobjekt
Det är bästa praxis att associera arbetsobjekt, till exempel uppgifter eller buggar, med dina ändringar. Under Relaterade arbetsobjekt drar du arbetsobjekt från en fråga eller lägger till ett arbetsobjekt efter ID.
Se vad du har ändrat
Du kan granska vad du har ändrat i en fil.
Använd Väntande ändringar för att visa vad du har ändrat
På sidan Väntande ändringar högerklickar du på objektet och väljer:
- Jämför med Arbetsyteversion för att se vad du har ändrat från versionen på din arbetsyta.
- Jämför med den senaste versionen för att se hur dina ändringar jämförs med den senaste versionen av filen i teamets kodbas.
Använd Solution Explorer eller Source Control Explorer för att visa vad du har ändrat
- Leta upp och välj objektet i Solution Explorer eller i Source Control Explorer.
- Högerklicka på objektet och välj sedan Jämför.
- I dialogrutan Jämför går du till menyn Typ och väljer:
- Arbetsyteversion för att se vad du har ändrat från versionen på din arbetsyta.
- Senaste versionen för att se hur dina ändringar jämförs med den senaste versionen av filen i teamets kodbas.
- Ett av de andra alternativen: Ändringsuppsättning, Datum eller Etikett.
- Välj OK.
Fönstret Diff visas. Information om hur du använder det här fönstret finns i Jämför filer.
Ångra väntande ändringar
Du kan ta bort en, en del eller alla väntande ändringar på din arbetsyta.
Kommentar
Andra alternativ:
- Du kan först placera ändringarna i en hylloruppsättning på servern innan du tar bort dem från arbetsytan.
- Om du redan har checkat in ändringen och vill återställa den kan du läsa Återställa ändringsuppsättningar.
Ångra några av dina väntande ändringar
Öppna dialogrutan Ångra väntande ändringar:
- Högerklicka på objekten i Solution Explorer och välj Källkontroll>Ångra väntande ändringar.
- På sidan Väntande ändringar i Team Explorer högerklickar du på objekten och väljer Ångra.
- Högerklicka på objekten i Källkontrollutforskaren och välj Ångra väntande ändringar.
Dricks
Om du vill ångra alla ändringar som du har gjort i din lösning eller ett kodprojekt högerklickar du på lösningen eller projektet och väljer sedan Ångra väntande ändringar.
I dialogrutan Ångra väntande ändringar kontrollerar du att de ändringar som du vill ångra är markerade och väljer sedan Ångra ändringar.
Ångra alla väntande ändringar
På sidan Väntande ändringar i Team Explorer väljer du länken Åtgärder och sedan Ångra alla.
Använd kommandotolken
Kommandot Status visar väntande ändringar i kommandotolken.
Kommandot Checkin öppnar väntande ändringar i dialogrutan Incheckning.
Kommandot Ångra ångrar väntande ändringar.
Dricks
Du kan använda
Undokommandot för att ångra en annan användares utcheckning om du har tillräcklig behörighet.
Nästa steg
När du är klar med ändringarna:
Om du vill begära en kodgranskning av dina väntande ändringar går du till sidan Väntande ändringar under Åtgärder och väljer Begär granskning. Mer information finns i Dag i livet för en DevOps-utvecklare: Pausa arbete, åtgärda en bugg och utföra en kodgranskning.
Om du behöver lägga dina ändringar åt sidan kan du läsa Pausa ditt arbete och hantera dina hyllor.
Information om hur du checkar in och lägger till dina ändringar i teamets kodbas finns i Checka in ditt arbete till teamets kodbas.
Tips
Om du är nybörjare på att utveckla en app med Visual Studio och TFVC kan du läsa Day in the life of a DevOps developer: Write new code for a user story (Dag i livet för en DevOps-utvecklare: Skriva ny kod för en användarberättelse).
När du påbörjar ett nytt arbetsobjekt är det en bra idé att ladda ned de senaste filerna från servern innan du checkar ut filer och påbörjar ditt arbete.
Använd Source Control Explorer för att hantera dina filer i versionskontroll.
Feedback
Kommer snart: Under hela 2024 kommer vi att fasa ut GitHub-problem som feedbackmekanism för innehåll och ersätta det med ett nytt feedbacksystem. Mer information finns i: https://aka.ms/ContentUserFeedback.
Skicka och visa feedback för