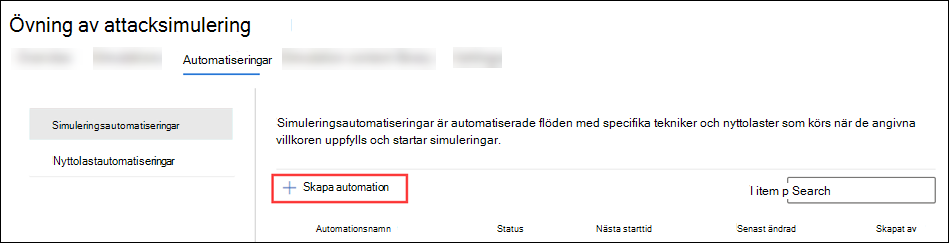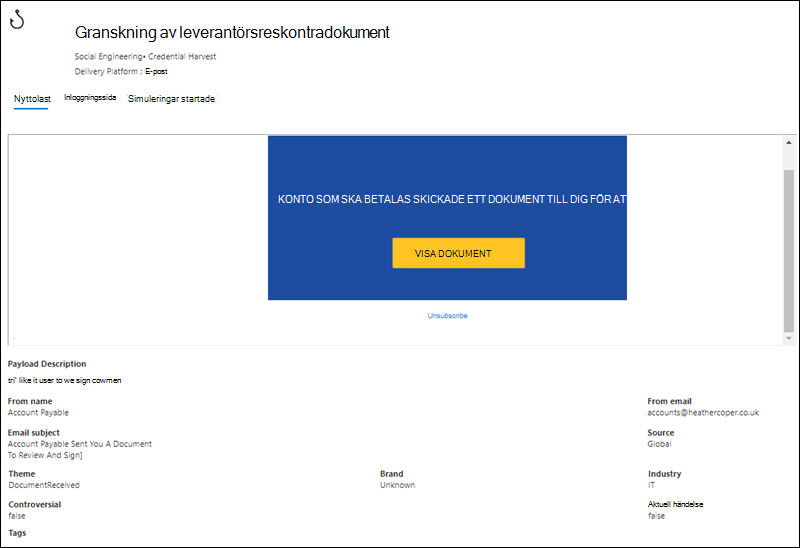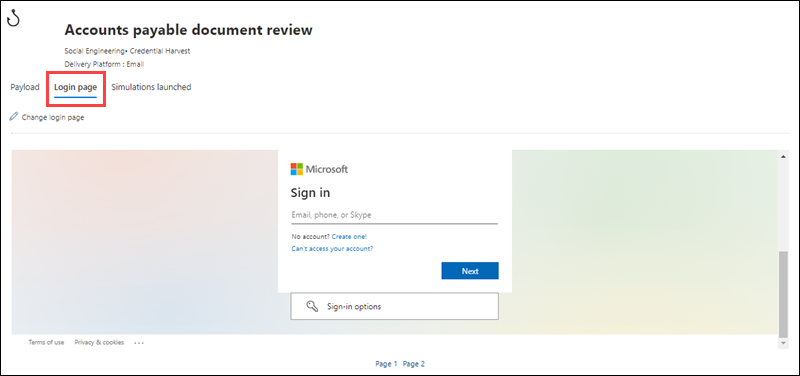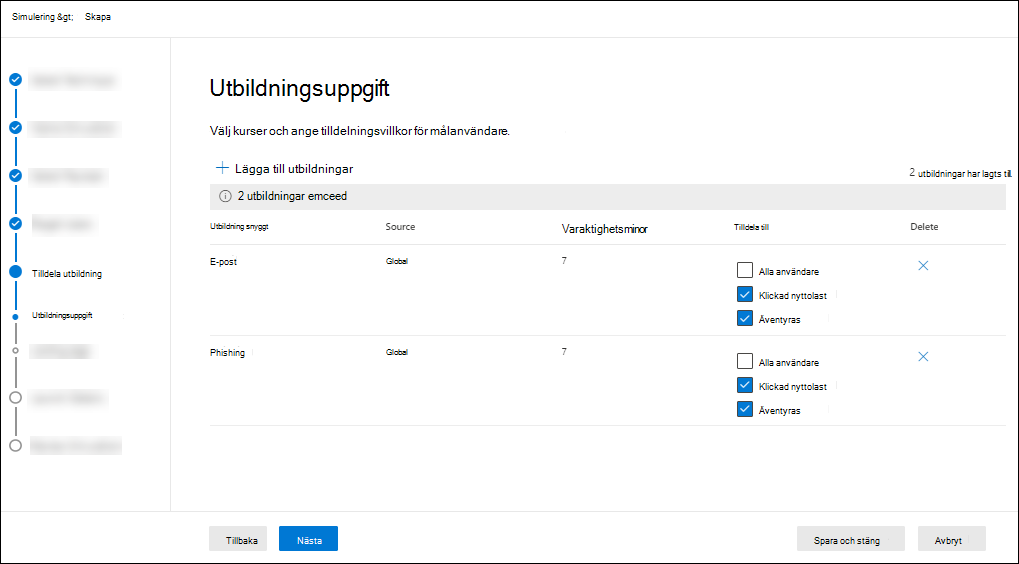Simuleringsautomatiseringar för Övning av attacksimulering
Tips
Visste du att du kan prova funktionerna i Microsoft Defender för Office 365 Plan 2 kostnadsfritt? Använd den 90 dagar långa Defender för Office 365 utvärderingsversionen på Microsoft Defender portalens utvärderingshubb. Lär dig mer om vem som kan registrera dig och utvärderingsvillkor på Try Microsoft Defender för Office 365.
I Övning av attacksimulering i Microsoft 365 E5 eller Microsoft Defender för Office 365 plan 2 kan du med simuleringsautomatisering köra flera godartade cyberattacksimuleringar i din organisation. Simuleringsautomatiseringar kan innehålla flera tekniker och nyttolaster för social teknik och kan starta enligt ett automatiserat schema. Att skapa en simuleringsautomatisering liknar att skapa en enskild simulering, förutom möjligheten att välja flera tekniker, nyttolaster och automatiseringsschemat.
Information om hur du kommer igång med Övning av attacksimulering finns i Kom igång med Övning av attacksimulering.
Om du vill se befintliga simuleringsautomatiseringar som du har skapat öppnar du Microsoft Defender-portalen på https://security.microsoft.com, går till fliken >Email & samarbete>Övning av attacksimulering>Automationer och väljer sedan Simuleringsautomatiseringar. Om du vill gå direkt till fliken Automations där du kan välja Simuleringsautomatiseringar använder https://security.microsoft.com/attacksimulator?viewid=automationsdu . Du kan också se automatiserade simuleringar på fliken Simuleringar , med ett prefix AutomatedSimulation_ och det automationsnamn som är tillgängligt under kolumnen Skapad av.
Följande information visas för varje simuleringsautomatisering på fliken Automation. Du kan sortera simuleringsautomatiseringarna genom att klicka på en tillgänglig kolumnrubrik.
- Namnkampanj
- Status: Aktiv, Inaktiv eller Utkast.
- Nästa starttid
- Senast ändrad
- Skapad av
Skapa simuleringsautomatiseringar
Tips
Anvisningar för att skapa finns i den här korta videon: https://youtu.be/QXElYtr7ZJ0.
Gör följande för att skapa en simuleringsautomatisering:
I Microsoft Defender-portalen på https://security.microsoft.com/går du till Email & samarbete>Övning av attacksimulering>Automations fliken >Simuleringsautomatiseringar. eller om du vill gå direkt till fliken Automations där du kan välja Simuleringsautomatiseringar använder du https://security.microsoft.com/attacksimulator?viewid=automations.
På sidan Simuleringsautomatiseringar väljer du
 Skapa automatisering för att starta den nya guiden för simuleringsautomatisering.
Skapa automatisering för att starta den nya guiden för simuleringsautomatisering.I följande avsnitt beskrivs stegen och konfigurationsalternativen för att skapa en simuleringsautomatisering.
Obs!
När som helst när du namnger simuleringsautomationen under den nya guiden för simuleringsautomatisering kan du välja Spara och nära för att spara förloppet och fortsätta senare. Den ofullständiga simuleringsautomationen har statusvärdetUtkast. Du kan fortsätta där du slutade genom att välja simuleringsautomation i listan och sedan klicka på
 åtgärden Redigera automatisering som visas.
åtgärden Redigera automatisering som visas.
Namnge och beskriva simuleringsautomatiseringen
Konfigurera följande inställningar på sidan Automation-namn :
- Namn: Ange ett unikt, beskrivande namn för simuleringen.
- Beskrivning: Ange en valfri detaljerad beskrivning för simuleringen.
När du är klar på sidan Automation-namn väljer du Nästa.
Välj en eller flera tekniker för social ingenjörskonst
På sidan Välj tekniker för socialteknik väljer du en eller flera av de tillgängliga teknikerna för socialteknik, som har kurerats från MITRE ATT-&CK-ramverket®. Olika nyttolaster är tillgängliga för olika tekniker. Följande tekniker för social ingenjörskonst finns tillgängliga:
- Skörd av autentiseringsuppgifter: Försöker samla in autentiseringsuppgifter genom att ta användarna till en välkänd webbplats med indatarutor för att skicka ett användarnamn och lösenord.
- Bifogad skadlig kod: Lägger till en skadlig bifogad fil i ett meddelande. När användaren öppnar den bifogade filen körs godtycklig kod som hjälper angriparen att kompromettera målets enhet.
- Länk i bifogad fil: En typ av hybrid för autentiseringsuppgifter. En angripare infogar en URL i en e-postbilaga. URL:en i den bifogade filen följer samma teknik som skörden av autentiseringsuppgifter.
- Länk till skadlig kod: Kör godtycklig kod från en fil som finns på en välkänd fildelningstjänst. Meddelandet som skickas till användaren innehåller en länk till den här skadliga filen. Genom att öppna filen kan angriparen kompromettera målets enhet.
- Enhets-URL: Den skadliga URL:en i meddelandet tar användaren till en välbekant webbplats som tyst kör och/eller installerar kod på användarens enhet.
- Beviljande av OAuth-medgivande: Den skadliga URL:en ber användarna att bevilja behörigheter till data för en skadlig Azure Application.
Om du väljer länken Visa information i beskrivningen öppnas en utfälld utfällning med information som beskriver tekniken och simuleringsstegen som är resultatet av tekniken.

När du är klar på sidan Välj socialteknik väljer du Nästa.
Välj nyttolaster och inloggningssidor
På sidan Välj nyttolaster och inloggning måste du välja minst en befintlig nyttolast för varje social teknikteknik som du har valt, eller så kan du skapa nya nyttolaster att använda.
För tekniker för skörd av autentiseringsuppgifter eller länk i sociala tekniker för bifogade filer kan du också visa inloggningssidan som används i nyttolasten, välja en annan inloggningssida att använda eller skapa en ny inloggningssida att använda. Den valda inloggningssidan används för de olika valda nyttolasterna.
Välj nyttolaster
På sidan Välj nyttolaster och inloggning väljer du något av följande alternativ:
Randomisera: Nyttolaster väljs slumpmässigt från tillgängliga globala nyttolaster och klientnyttolaster. Det finns inget annat att konfigurera på den här sidan, så välj Nästa för att fortsätta.
Välj manuellt: Följande information visas för varje nyttolast. Välj en kolumnrubrik som ska sorteras efter den kolumnen:
- Nyttolastnamn
- Källa: För inbyggda nyttolaster är värdet Global. För anpassade nyttolaster är värdet Klientorganisation.
- Teknik: Du måste välja minst en nyttolast per teknik som du valde på sidan Välj teknik för social teknik .
- Språk: Nyttolastinnehållets språk. Microsofts nyttolastkatalog (global) innehåller nyttolaster på över 29 språk.
- Förväntad komprometteringsfrekvens (%): Historiska data i Microsoft 365 som förutsäger procentandelen personer som kommer att komprometteras av den här nyttolasten (användare komprometterade/totalt antal användare som får nyttolasten). Mer information finns i Förväntad komprometteringsfrekvens.
Använd sökrutan
 för att söka efter namnet på en befintlig nyttolast.
för att söka efter namnet på en befintlig nyttolast.Om du väljer en nyttolast i listan genom att klicka någon annanstans på raden än kryssrutan bredvid namnet visas information om nyttolasten i en utfälld meny:
- Fliken Översikt (med namnet Payload in Credential Harvest och Link in Attachment payloads) innehåller information om nyttolasten, inklusive en förhandsversion.
- Fliken Inloggningssida är endast tillgänglig för nyttolaster för autentiseringsuppgifter eller länk i nyttolaster för bifogade filer och beskrivs i underavsnittet Välj inloggningssidor .
- Fliken Bifogad fil är endast tillgänglig för bifogade filer med skadlig kod, länk i bifogad fil och nyttolaster för Oauth-medgivande. Den här fliken innehåller information om den bifogade filen, inklusive en förhandsgranskning.
- Fliken Simuleringar som startas innehåller simuleringsnamnet, klickfrekvensen, komprometterad hastighet och åtgärden.
Tips
Om du vill se information om andra nyttolaster utan att lämna informationen utfälld använder
 du Föregående objekt och Nästa objekt överst i den utfällbara menyn.
du Föregående objekt och Nästa objekt överst i den utfällbara menyn.Låt den utfällbara menyn med nyttolastinformation vara öppen om du vill ändra inloggningssidan eller skapa en ny inloggningssida som ska användas enligt beskrivningen i följande underavsnitt.
Om du är klar med den utfällbara menyn med nyttolastinformation väljer du
 Stäng för att återgå till sidan Välj nyttolaster och inloggning , kontrollerar att en eller flera av de nödvändiga nyttolasten har valts och väljer sedan Nästa för att fortsätta.
Stäng för att återgå till sidan Välj nyttolaster och inloggning , kontrollerar att en eller flera av de nödvändiga nyttolasten har valts och väljer sedan Nästa för att fortsätta.
Välj inloggningssidor
Obs!
Fliken Inloggningssida är endast tillgänglig i den utfällbara menyn med autentiseringsuppgifter eller länk i nyttolaster för bifogade filer.
På sidan Välj nyttolast och inloggning väljer du nyttolasten Autentiseringsuppgiftsskörd eller Länk i bifogad fil i listan genom att klicka någon annanstans på raden än kryssrutan bredvid namnet för att öppna informationsutfällningen för nyttolasten.
I den utfällbara menyn med information om nyttolasten visar fliken Inloggningssida den inloggningssida som för närvarande är vald för nyttolasten.
Om du vill visa hela inloggningssidan använder du länkarna Sida 1 och Sida 2 längst ned på sidan för inloggningssidor med två sidor.
Använd någon av följande procedurer för att ändra inloggningssidan som används i nyttolasten eller för att skapa en ny inloggningssida som ska användas i den utfällbara menyn:
Ändra inloggningssidan som används i nyttolasten: Välj
 Ändra inloggningssida på fliken Inloggningssida i den utfällbara menyn med nyttolastinformation.
Ändra inloggningssida på fliken Inloggningssida i den utfällbara menyn med nyttolastinformation.På den utfällbara menyn Välj inloggningssida som öppnas visas följande information för varje inloggningssida:
- Namn
- Språk
- Källa: För inbyggda inloggningssidor är värdet Global. För anpassade inloggningssidor är värdet Klientorganisation.
- Skapad av: För inbyggda inloggningssidor är värdet Microsoft. För anpassade inloggningssidor är värdet UPN för användaren som skapade inloggningssidan.
- Senast ändrad
-
Åtgärder: Välj
 Förhandsversion för att förhandsgranska inloggningssidan.
Förhandsversion för att förhandsgranska inloggningssidan.
Använd sökrutan
 för att hitta en inloggningssida i listan genom att skriva en del av inloggningsnamnet och sedan trycka på RETUR.
för att hitta en inloggningssida i listan genom att skriva en del av inloggningsnamnet och sedan trycka på RETUR.Välj
 Filtrera för att filtrera inloggningssidorna efter Källa eller Språk.
Filtrera för att filtrera inloggningssidorna efter Källa eller Språk.När du är klar i den utfällbara menyn Filter väljer du Använd. Om du vill rensa filtren väljer du
 Rensa filter.
Rensa filter.På den utfällbara menyn Välj inloggningssida markerar du kryssrutan bredvid namnet på inloggningssidan som ska användas och väljer sedan Spara. På fliken Inloggning i den utfällbara menyn med nyttolastinformation väljer du
 Stäng för att återgå till sidan Välj nyttolaster och inloggning .
Stäng för att återgå till sidan Välj nyttolaster och inloggning .Skapa en ny inloggningssida som ska användas i nyttolasten: Välj
 Ändra inloggningssida på fliken Inloggningssida i den utfällbara menyn med nyttolastinformation.
Ändra inloggningssida på fliken Inloggningssida i den utfällbara menyn med nyttolastinformation.På den utfällbara menyn Välj inloggningssida som öppnas väljer du
 Skapa ny.
Skapa ny.Stegen för att skapa är desamma som på fliken >Inloggningssidorförklientorganisationsinloggningssidor>på fliken Övning av attacksimulering>Innehållsbibliotek. Anvisningar finns i Skapa inloggningssidor.
På den utfällbara menyn Välj inloggningssida markerar du kryssrutan bredvid namnet på inloggningssidan som ska användas och väljer sedan Spara. På fliken Inloggning i den utfällbara menyn med nyttolastinformation väljer du
 Stäng för att återgå till sidan Välj nyttolaster och inloggning .
Stäng för att återgå till sidan Välj nyttolaster och inloggning .
På sidan Välj nyttolaster och inloggning kontrollerar du att de nyttolaster som du har konfigurerat och/eller vill använda är markerade.
När du är klar på sidan Välj en nyttolast och inloggning väljer du Nästa.
Konfigurera OAuth-nyttolast
Obs!
Den här sidan är endast tillgänglig om du har valt OAuth Consent Grant på sidan Välj sociala tekniker och en motsvarande nyttolast.
På sidan Konfigurera OAuth-nyttolast konfigurerar du följande inställningar:
- Appnamn: Ange ett namn för nyttolasten.
- Applogotyp: Välj Bläddra för att välja en .png, .jpeg eller .gif fil som ska användas. Om du vill ta bort en fil när du har valt den väljer du Ta bort.
-
Välj appomfång: Välj något av följande värden:
- Läsa användarkalendrar
- Läsa användarkontakter
- Läsa e-post för användare
- Läsa alla chattmeddelanden
- Läsa alla filer som användaren kan komma åt
- Läs- och skrivåtkomst till användar-e-post
- Skicka e-post som användare
När du är klar på sidan Konfigurera OAuth-nyttolast väljer du Nästa.
Målanvändare
På sidan Målanvändare väljer du vem som tar emot simuleringen. Använd följande alternativ för att välja användare:
Inkludera alla användare i din organisation: Inkludera alla användare i din organisation: Den omodifierbara listan över användare visas i grupper om 10. Du kan använda Nästa och Föregående under listan över användare för att bläddra igenom listan. Du kan också använda
 Sök på sidan för att hitta specifika användare.
Sök på sidan för att hitta specifika användare.Inkludera endast specifika användare och grupper: Först visas inga användare eller grupper på sidan Riktade användare . Om du vill lägga till användare eller grupper i simuleringen väljer du något av följande alternativ:
 Lägg till användare: I den utfällbara menyn Lägg till användare som öppnas hittar och väljer du användare och grupper för att ta emot simuleringen. Följande grupptyper stöds:
Lägg till användare: I den utfällbara menyn Lägg till användare som öppnas hittar och väljer du användare och grupper för att ta emot simuleringen. Följande grupptyper stöds:- Microsoft 365-grupper (statisk och dynamisk)
- Distributionsgrupper (endast statiska)
- E-postaktiverade säkerhetsgrupper (endast statiska)
Följande sökverktyg är tillgängliga:
Sök efter användare eller grupper: Om du klickar i
 sökrutan och utför någon av följande åtgärder ersätts alternativen Filtrera användare efter kategorier i den utfällbara menyn Lägg till användare av en användarlista :
sökrutan och utför någon av följande åtgärder ersätts alternativen Filtrera användare efter kategorier i den utfällbara menyn Lägg till användare av en användarlista :- Skriv tre eller fler tecken och tryck sedan på RETUR. Alla användare eller gruppnamn som innehåller dessa tecken visas i avsnittet Användarlista efter Namn och Email.
- Skriv mindre än tre tecken eller inga tecken och tryck sedan på RETUR. Inga användare visas i avsnittet Användarlista , men du kan skriva tre eller fler tecken i sökrutan för att söka efter användare och grupper.
Antalet resultat visas i etiketten Valda (0/x) användare .
Obs!
Om du väljer Lägg till filter rensas och ersätts alla resultat i avsnittet Användarlista med Filtrera användare efter kategorier.
När du har en lista över användare eller grupper i avsnittet Användarlista markerar du några eller alla resultat genom att markera kryssrutan bredvid kolumnen Namn . Antalet valda resultat visas i etiketten Valda (y/x) användare .
Välj Lägg till x användare för att lägga till de valda användarna eller grupperna på sidan Målanvändare och gå tillbaka till sidan Målanvändare .
Filtrera användare efter kategorier: Använd följande alternativ:
Föreslagna användargrupper: Välj mellan följande värden:
- Alla föreslagna användargrupper: Samma resultat som att välja Användare som inte är mål för en simulering under de senaste tre månaderna och Upprepa brottslingar.
- Användare som inte är mål för en simulering under de senaste tre månaderna
- Upprepa brottslingar: Mer information finns i Konfigurera tröskelvärdet för upprepad gärningsman.
Användartaggar: Användartaggar är identifierare för specifika grupper av användare (till exempel Prioritetskonton). Mer information finns i Användartaggar i Microsoft Defender för Office 365. Använd följande alternativ:
-
Sök: I
 Sök efter användartaggar kan du skriva en del av användarnamnet och sedan trycka på Retur. Du kan välja vissa eller alla resultat.
Sök efter användartaggar kan du skriva en del av användarnamnet och sedan trycka på Retur. Du kan välja vissa eller alla resultat. - Välj Alla användartaggar
- Välj befintliga användartaggar. Om länken är tillgänglig väljer du Visa alla användartaggar för att se den fullständiga listan över tillgängliga taggar.
-
Sök: I
Stad: Använd följande alternativ:
-
Sök: I
 Sök efter stad kan du skriva en del av värdet Stad och sedan trycka på Retur. Du kan välja vissa eller alla resultat.
Sök efter stad kan du skriva en del av värdet Stad och sedan trycka på Retur. Du kan välja vissa eller alla resultat. - Välj alla ort
- Välj befintliga stadsvärden. Om länken är tillgänglig väljer du Visa alla städer för att se den fullständiga listan över tillgängliga stadsvärden.
-
Sök: I
Land: Använd följande alternativ:
-
Sök: I
 Sök efter land kan du skriva en del av värdet Land och sedan trycka på Retur. Du kan välja vissa eller alla resultat.
Sök efter land kan du skriva en del av värdet Land och sedan trycka på Retur. Du kan välja vissa eller alla resultat. - Välj alla länder
- Välj befintliga stadsvärden. Om länken är tillgänglig väljer du Visa alla länder för att se den fullständiga listan över tillgängliga landsvärden.
-
Sök: I
Avdelning: Använd följande alternativ:
-
Sök: I
 Sök efter avdelning kan du skriva en del av värdet Avdelning och sedan trycka på Retur. Du kan välja vissa eller alla resultat.
Sök efter avdelning kan du skriva en del av värdet Avdelning och sedan trycka på Retur. Du kan välja vissa eller alla resultat. - Välj alla avdelningar
- Välj befintliga avdelningsvärden. Om länken är tillgänglig väljer du Visa alla avdelningar för att se den fullständiga listan över tillgängliga avdelningsvärden .
-
Sök: I
Rubrik: Använd följande alternativ:
-
Sök: I
 Sök efter rubrik kan du skriva en del av värdet Rubrik och sedan trycka på Retur. Du kan välja vissa eller alla resultat.
Sök efter rubrik kan du skriva en del av värdet Rubrik och sedan trycka på Retur. Du kan välja vissa eller alla resultat. - Markera alla rubriker
- Välj befintliga rubrikvärden. Om länken är tillgänglig väljer du Visa alla rubriker för att se den fullständiga listan över tillgängliga rubrikvärden.
-
Sök: I
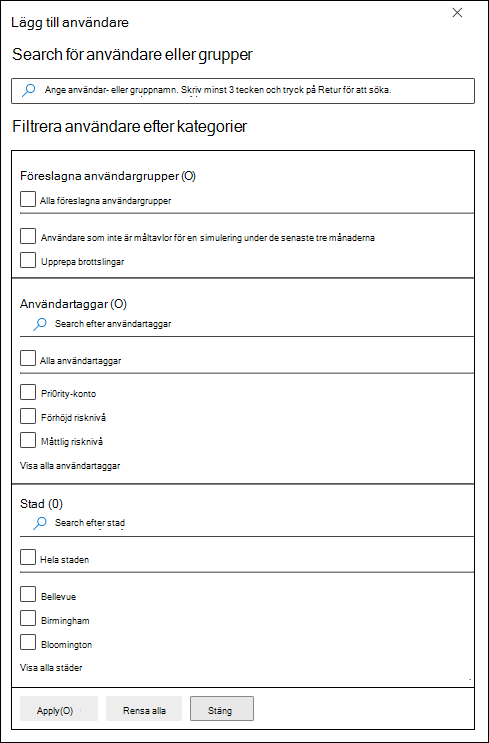
Du kan använda vissa eller alla sökkategorier för att hitta användare och grupper. Om du väljer flera kategorier används operatorn AND. Alla användare eller grupper måste matcha båda värdena för att returneras i resultaten (vilket är praktiskt taget omöjligt om du använder värdet Alla i flera kategorier).
Antalet värden som användes som sökvillkor av en viss kategori visas bredvid kategoripanelen (till exempel City 50 eller Priority accounts 10).
När du är klar med sökningen efter kategori väljer du knappen Tillämpa(x). De tidigare alternativen Filtrera användare efter kategorier i den utfällbara menyn Lägg till användare ersätts med följande information:
- Filteravsnitt : Visa hur många filtervärden du använde och namnen på filtervärdena. Om den är tillgänglig väljer du länken Visa alla för att se alla filtervärden
- Avsnittet Användarlista : Visar de användare eller grupper som matchar dina kategorisökningar. Antalet resultat visas i etiketten Valda (0/x) användare .
När du har en lista över användare eller grupper i avsnittet Användarlista markerar du några eller alla resultat genom att markera kryssrutan bredvid kolumnen Namn . Antalet valda resultat visas i etiketten Valda (y/x) användare .
Välj knappen Lägg till x användare för att lägga till de valda användarna eller grupperna på sidan Målanvändare och gå tillbaka till sidan Målanvändare .
 Importera: I dialogrutan som öppnas anger du en CSV-fil som innehåller en e-postadress per rad.
Importera: I dialogrutan som öppnas anger du en CSV-fil som innehåller en e-postadress per rad.När du har hittat en välj CSV-fil importeras användarna och visas på sidan Riktade användare .
På huvudsidan Målanvändare kan du använda
 sökrutan för att hitta valda användare. Du kan också välja
sökrutan för att hitta valda användare. Du kan också välja  Ta bort och sedan Bekräfta i bekräftelsedialogrutan för att ta bort specifika användare.
Ta bort och sedan Bekräfta i bekräftelsedialogrutan för att ta bort specifika användare.Om du vill lägga till fler användare och grupper väljer du
 Lägg till användare eller
Lägg till användare eller  Importera på sidan Målanvändare och upprepar föregående steg.
Importera på sidan Målanvändare och upprepar föregående steg.
När du är klar på sidan Målanvändare väljer du Nästa.
Tilldela utbildning
På sidan Tilldela utbildning kan du tilldela utbildningar för simuleringen. Vi rekommenderar att du tilldelar utbildning för varje simulering, eftersom anställda som genomgår utbildning är mindre mottagliga för liknande attacker.
Använd följande alternativ på sidan för att tilldela utbildningar som en del av simuleringen:
Inställningsavsnitt : I Välj inställningar för träningsinnehåll väljer du något av följande alternativ i listrutan:
Microsofts utbildningsupplevelse (rekommenderas): Det här är standardvärdet. Det här värdet har följande associerade alternativ att konfigurera på sidan:
- Välj något av följande värden:
- Tilldela utbildning åt mig (rekommenderas): Det här är standardvärdet. Vi tilldelar utbildning baserat på en användares tidigare simulerings- och träningsresultat.
- Välj själv kurser och moduler: Om du väljer det här värdet är nästa steg i guiden Utbildningstilldelning där du hittar och väljer utbildningar. Stegen beskrivs i underavsnittet Träningstilldelning .
- Avsnittet Förfallodatum: I Välj ett förfallodatum för träning väljer du något av följande värden:
- 30 dagar efter simuleringens slut (detta är standardvärdet)
- 15 dagar efter simuleringens slut
- 7 dagar efter simuleringens slut
- Välj något av följande värden:
Omdirigera till en anpassad URL: Det här värdet har följande associerade alternativ att konfigurera på sidan:
- Anpassad tränings-URL (krävs)
- Anpassat träningsnamn (krävs)
- Beskrivning av anpassad utbildning
- Anpassad träningsvaraktighet (i minuter): Standardvärdet är 0, vilket innebär att det inte finns någon angiven varaktighet för träningen.
- Avsnittet Förfallodatum: I Välj ett förfallodatum för träning väljer du något av följande värden:
- 30 dagar efter simuleringens slut (detta är standardvärdet)
- 15 dagar efter simuleringens slut
- 7 dagar efter simuleringens slut
Ingen träning: Om du väljer det här värdet är nästa enda alternativ på sidan.
När du är klar på sidan Tilldela utbildning väljer du Nästa.
Utbildningstilldelning
Obs!
Den här sidan är endast tillgänglig om du har valt Välj utbildningar och moduler själv på sidan Tilldela utbildning .
På sidan Träningstilldelning väljer du de utbildningar som du vill lägga till i simuleringen genom att ![]() välja Lägg till utbildningar.
välja Lägg till utbildningar.
I den utfällbara menyn Lägg till träning som öppnas använder du följande flikar för att välja de utbildningar som ska ingå i simuleringen:
- Rekommenderad flik: Visar de rekommenderade inbyggda utbildningarna baserat på simuleringskonfigurationen. Dessa utbildningar är samma utbildningar som skulle ha tilldelats om du valde Tilldela utbildning åt mig (rekommenderas) på föregående sida.
- Fliken Alla utbildningar : Visar alla inbyggda utbildningar som är tillgängliga.
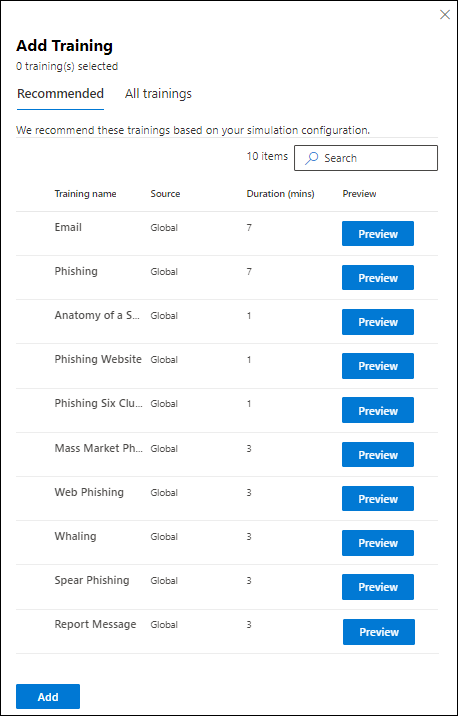
På båda flikarna visas följande information för varje träning:
- Träningsnamn
- Källa: Värdet är Global.
- Varaktighet (minuter)
- Förhandsversion: Välj Förhandsversion för att se träningen.
På båda flikarna![]() kan du använda sökrutan för att hitta utbildningar. Skriv en del av träningsnamnet och tryck på RETUR.
kan du använda sökrutan för att hitta utbildningar. Skriv en del av träningsnamnet och tryck på RETUR.
På någon av flikarna markerar du en eller flera utbildningar genom att markera kryssrutan bredvid träningsnamnet. Markera kryssrutan i kolumnrubriken Träningsnamn om du vill markera alla utbildningar. Klicka på Lägg till när du är klar.
Tillbaka på sidan Utbildningstilldelning visas nu de valda utbildningarna. Följande information visas för varje träning:
- Träningsnamn
- Source
- Varaktighet (minuter)
-
Tilldela till: För varje träning väljer du vem som får träningen genom att välja mellan följande värden:
- Alla användare
- Ett eller båda av värdena Klickad nyttolast eller Komprometterad.
-
Ta bort: Välj
 Ta bort för att ta bort träningen från simuleringen.
Ta bort för att ta bort träningen från simuleringen.
När du är klar på sidan Utbildningstilldelning väljer du Nästa.
Välj en landningssida
På sidan Välj nätfiskelandning konfigurerar du den webbsida som användarna tas till om de öppnar nyttolasten i simuleringen.
Använd någon av följande metoder:
Använd landningssidor från biblioteket: Följande alternativ är tillgängliga:
- Avsnitt om nyttolastindikatorer: Välj Lägg till nyttolastindikatorer i e-post för att hjälpa användarna att lära sig hur nätfiske-e-post identifieras.
- Den här inställningen är inte tillgänglig om du har valt Bifogad skadlig kod eller Länk till skadlig kod på sidan Välj en eller flera tekniker .
- För landningssidor som du skapar på fliken Klientorganisationslandningssidor är den här inställningen endast meningsfull om du använder den dynamiska taggenInfoga nyttolastinnehåll i landningssidans innehåll enligt beskrivningen i underavsnittet Skapa landningssidor .
- Visa den interstitiella sidan före landningssidan: Den här inställningen är endast tillgänglig om du har valt Enhets-EFTER-URL på sidan Välj en eller flera tekniker . Du kan visa överlägget som kommer upp för drive-by URL-attacker. Om du vill dölja överlägget och gå direkt till landningssidan väljer du inte det här alternativet.
Resten av sidan Välj nätfiskelandning har två flikar där du väljer den landningssida som ska användas:
Fliken Globala landningssidor : Innehåller de inbyggda landningssidorna. När du väljer en inbyggd landningssida som ska användas genom att markera kryssrutan bredvid namn visas avsnittet Redigera layout med följande alternativ:
- Lägg till logotyp: Välj Bläddra i logotypbilden för att hitta och välja en .png, .jpeg eller .gif fil. Logotypens storlek ska vara högst 210 x 70 för att undvika förvrängning. Om du vill ta bort logotypen väljer du Ta bort uppladdad logotypbild.
- Välj standardspråk: Den här inställningen krävs. Välj något av följande värden: kinesiska (förenklad), kinesiska (traditionell, Taiwan), nederländska, engelska, spanska, franska, tyska, italienska, japanska, koreanska, **portugisiska eller ryska.
Fliken Landningssidor för klientorganisation: Innehåller alla anpassade landningssidor som du har skapat. Om du vill skapa en ny landningssida väljer du
 Skapa ny. Stegen för att skapa är desamma som på fliken Övning av attacksimulering>Fliken> Innehåll på fliken Phish landing pagesTenant landing pages (Målsidor> för klientorganisation). Anvisningar finns i Skapa landningssidor.
Skapa ny. Stegen för att skapa är desamma som på fliken Övning av attacksimulering>Fliken> Innehåll på fliken Phish landing pagesTenant landing pages (Målsidor> för klientorganisation). Anvisningar finns i Skapa landningssidor.
På båda flikarna visas följande information för varje landningssida. Du kan sortera landningssidorna genom att klicka på en tillgänglig kolumnrubrik. Välj
 Anpassa kolumner för att ändra de kolumner som visas. Standardkolumnerna är markerade med en asterisk (*):
Anpassa kolumner för att ändra de kolumner som visas. Standardkolumnerna är markerade med en asterisk (*):- Namn*
- Språk*: Om landningssidan innehåller flera översättningar visas de två första språken direkt. Om du vill se de återstående språken hovra över den numeriska ikonen (till exempel +10).
- Source
- Standardspråk*
- Status*
- Länkade simuleringar*
- Skapad av
- Skapad tid*
- Ändrad av*
- Senast ändrad*
Om du vill hitta en landningssida i listan skriver du en del av landningssidans namn i
 sökrutan och trycker sedan på RETUR.
sökrutan och trycker sedan på RETUR.Välj
 Filtrera för att filtrera landningssidorna efter språk.
Filtrera för att filtrera landningssidorna efter språk.Om du klickar någonstans på raden öppnas en utfälld meny med information som visar mer information om landningssidan när du väljer en landningssida:
- Fliken Förhandsversion visar hur landningssidan ser ut för användarna.
- Fliken Information visar egenskaperna för landningssidan.
Tips
Om du vill se information om andra landningssidor utan att lämna den utfällbara menyn använder
 du Föregående objekt och Nästa objekt överst i den utfällbara menyn.
du Föregående objekt och Nästa objekt överst i den utfällbara menyn.När du är klar med den utfällbara menyn för landningssidan väljer du Stäng.
På sidan Välj nätfiskelandning väljer du en landningssida som ska användas genom att markera kryssrutan bredvid kolumnen Namn .
- Avsnitt om nyttolastindikatorer: Välj Lägg till nyttolastindikatorer i e-post för att hjälpa användarna att lära sig hur nätfiske-e-post identifieras.
Använd en anpassad URL: Den här inställningen är inte tillgänglig om du har valt Bifogad skadlig kod eller Länka till skadlig kod på sidan Välj tekniker för social teknik .
Om du väljer Använd en anpassad URL måste du lägga till URL:en i rutan Ange den anpassade landningssidans URL som visas. Det finns inga andra alternativ på sidan Välj nätfiskelandning .
När du är klar på sidan Välj nätfiskelandning väljer du Nästa.
Välj slutanvändarmeddelanden
På sidan Välj slutanvändaravisering väljer du bland följande meddelandealternativ:
Leverera inte meddelanden: Inga andra konfigurationsalternativ är tillgängliga på sidan. Användarna får inte aviseringar om träningstilldelning, meddelanden om träningspåminnelser eller positiva förstärkningsmeddelanden från simuleringen. Välj Fortsätt i varningsdialogrutan.
Microsofts standardmeddelande (rekommenderas): Meddelandena som användarna tar emot visas på sidan:
- Microsofts standardmeddelande om positiv förstärkning
- Microsofts meddelande om standardutbildningstilldelning
- Microsofts standardmeddelande om träningspåminnelse
Välj det standardspråk som ska användas i Välj standardspråk. Tillgängliga värden är: kinesiska (förenklad), kinesiska (traditionell, Taiwan), engelska, franska, tyska, italienska, japanska, koreanska, portugisiska, ryska, spanska, nederländska, polska, arabiska, finska, grekiska, ungerska, indonesiska, norska bokmål, rumänska, slovakiska, Svenska, thailändska, turkiska, vietnamesiska, katalanska, kroatiska eller slovenska.
Följande information är tillgänglig för varje meddelande:
Meddelanden: Namnet på meddelandet.
Språk: Om meddelandet innehåller flera översättningar visas de två första språken direkt. Om du vill se de återstående språken hovra över den numeriska ikonen (till exempel +10).
Typ: Något av följande värden:
- Meddelande om positiv förstärkning
- Meddelande om träningstilldelning
- Meddelande om träningspåminnelse
Leveransinställningar: Du måste konfigurera följande leveransinställningar innan du kan fortsätta:
- För Microsofts standardmeddelande om positiv förstärkning väljer du Leverera inte, Leverera när kampanjen är slut eller Leverera under kampanjen.
- För Microsofts standardmeddelande om träningspåminnelser väljer du Två gånger i veckan eller Varje vecka.
Åtgärder: Om du väljer
 Visa öppnas en granskningsaviseringssida med följande information:
Visa öppnas en granskningsaviseringssida med följande information:-
Fliken Förhandsversion : Visa aviseringsmeddelandet som användarna ser det.
- Om du vill visa meddelandet på olika språk använder du rutan Välj språk .
- Använd rutan Välj nyttolast för att förhandsgranska för att välja meddelandemeddelandet för simuleringar som innehåller flera nyttolaster.
-
Informationsflik : Visa information om meddelandet:
- Meddelandebeskrivning
- Källa: För inbyggda meddelanden är värdet Global. För anpassade meddelanden är värdet Klientorganisation.
-
Meddelandetyp: En av följande typer baserat på det meddelande som du ursprungligen valde:
- Meddelande om positiv förstärkning
- Meddelande om träningstilldelning
- Meddelande om träningspåminnelse
- Ändrad av
- Senast ändrad
När du är klar på sidan Granska meddelande väljer du Stäng för att återgå till sidan Välj slutanvändaravisering .
-
Fliken Förhandsversion : Visa aviseringsmeddelandet som användarna ser det.
Anpassade slutanvändarmeddelanden: Inga andra konfigurationsalternativ är tillgängliga på sidan. När du väljer Nästa måste du välja ett meddelande om träningstilldelning, ett meddelande om träningspåminnelse och (valfritt) ett meddelande om positiv förstärkning som ska användas för simuleringen enligt beskrivningen i de kommande tre underavsnitten.
När du är klar på sidan Välj slutanvändaravisering väljer du Nästa.
Välj ett meddelande om träningstilldelning
Obs!
Den här sidan är endast tillgänglig om du har valt Anpassade slutanvändarmeddelanden på sidan Välj slutanvändarmeddelanden .
Meddelandesidan Utbildningstilldelning visar följande meddelanden och deras konfigurerade språk:
- Microsofts meddelande om standardutbildningstilldelning
- Microsofts meddelande om standardutbildning endast för kampanjträningstilldelning
- Meddelanden om anpassade träningstilldelningar som du skapade tidigare.
Dessa meddelanden är också tillgängliga på fliken Övning av attacksimulering>Biblioteksfliken>Slutanvändarmeddelanden:
- Inbyggda meddelanden om utbildningstilldelning finns på fliken Globala meddelanden på https://security.microsoft.com/attacksimulator?viewid=contentlibrary& source=global.
- Meddelanden om anpassade utbildningstilldelningar är tillgängliga på fliken Klientmeddelanden på https://security.microsoft.com/attacksimulator?viewid=contentlibrary& source=tenant.
Mer information finns i Slutanvändarmeddelanden för Övning av attacksimulering.
Gör något av följande:
Välj ett befintligt meddelande som ska användas:
Om du vill söka efter ett befintligt meddelande i listan skriver du en del av meddelandenamnet i
 sökrutan och trycker sedan på RETUR.
sökrutan och trycker sedan på RETUR.När du markerar ett meddelande genom att klicka någon annanstans på raden än kryssrutan öppnas en utfälld utfällning med information som visar mer information om meddelandet:
- Fliken Förhandsversion visar hur meddelandet ser ut för användarna.
- Fliken Information visar egenskaperna för meddelandet.
När du är klar med den utfällbara menyn med meddelandeinformation väljer du Stäng.
På meddelandesidan Träningstilldelning markerar du ett meddelande som ska användas genom att markera kryssrutan bredvid namnet.
Skapa ett nytt meddelande som ska användas: Välj
 Skapa ny. Stegen för att skapa är identiska med Skapa slutanvändarmeddelanden.
Skapa ny. Stegen för att skapa är identiska med Skapa slutanvändarmeddelanden.Obs!
På sidan Definiera information i den nya meddelandeguiden måste du välja värdet Träningstilldelningsavisering för meddelandetypen.
När du är klar med att skapa meddelandet återgår du till sidan Träningstilldelningsavisering där det nya meddelandet nu visas i listan där du kan välja
När du är klar på meddelandesidan Träningstilldelning väljer du Nästa.
Välj ett meddelande om träningspåminnelse
Obs!
Den här sidan är endast tillgänglig om du har valt Anpassade slutanvändarmeddelanden på sidan Välj slutanvändarmeddelanden .
Meddelandesidan Träningspåminnelse visar följande meddelanden och deras konfigurerade språk:
- Microsofts standardmeddelande om träningspåminnelse
- Microsofts meddelande om standardutbildning endast för kampanjträning
- Alla meddelanden om anpassade träningspåminnelser som du skapade tidigare.
Dessa meddelanden är också tillgängliga på fliken Övning av attacksimulering>Biblioteksfliken>Slutanvändarmeddelanden:
- Inbyggda meddelanden om träningspåminnelser finns på fliken Globala meddelanden på https://security.microsoft.com/attacksimulator?viewid=contentlibrary& source=global.
- Meddelanden om anpassade träningspåminnelser finns på fliken Klientmeddelanden på https://security.microsoft.com/attacksimulator?viewid=contentlibrary& source=tenant.
Mer information finns i Slutanvändarmeddelanden för Övning av attacksimulering.
I Ange frekvens för påminnelsemeddelande väljer du Varje vecka (standardvärdet) eller Två gånger i veckan och utför sedan något av följande steg:
Välj ett befintligt meddelande som ska användas:
Om du vill söka efter ett befintligt meddelande i listan skriver du en del av meddelandenamnet i
 sökrutan och trycker sedan på RETUR.
sökrutan och trycker sedan på RETUR.När du markerar ett meddelande genom att klicka någon annanstans på raden än kryssrutan öppnas en utfälld utfällning med information som visar mer information om meddelandet:
- Fliken Förhandsversion visar hur meddelandet ser ut för användarna.
- Fliken Information visar egenskaperna för meddelandet.
När du är klar med den utfällbara menyn med meddelandeinformation väljer du Stäng.
På meddelandesidan Träningspåminnelse markerar du ett meddelande som ska användas genom att markera kryssrutan bredvid namnet.
Skapa ett nytt meddelande som ska användas: Välj
 Skapa ny. Stegen för att skapa är identiska med Skapa slutanvändarmeddelanden.
Skapa ny. Stegen för att skapa är identiska med Skapa slutanvändarmeddelanden.Obs!
På sidan Definiera information i den nya meddelandeguiden väljer du värdet Träningspåminnelsemeddelande för meddelandetypen.
När du är klar med att skapa meddelandet går du tillbaka till meddelandesidan Träningspåminnelse där det nya meddelandet nu visas i listan där du kan välja.
När du är klar på meddelandesidan träningspåminnelse väljer du Nästa.
Välj ett positivt meddelande om förstärkning
Obs!
Den här sidan är endast tillgänglig om du har valt Anpassade slutanvändarmeddelanden på sidan Välj slutanvändarmeddelanden .
Du har följande alternativ i avsnittet Leveransinställningar för positiva förstärkningsmeddelanden:
Använd inte positiva förstärkningsmeddelanden: Välj Leverera inte. Det finns inget annat att konfigurera på sidan, så du går till sidan för simuleringsschemat när du väljer Nästa.
Använd ett befintligt positivt förstärkningsmeddelande: Välj ett av de återstående värdena:
- Leverera när användaren rapporterar en nätfiske och kampanjen avslutas
- Leverera omedelbart efter att användaren rapporterar en nätfiske.
Följande meddelanden och deras konfigurerade språk visas på sidan:
- Microsofts standardmeddelande om positiv förstärkning
- Alla anpassade positiva förstärkningsmeddelanden som du skapade tidigare.
Dessa meddelanden är också tillgängliga på fliken Övning av attacksimulering>Biblioteksfliken>Slutanvändarmeddelanden:
- Inbyggda positiva förstärkningsmeddelanden finns på fliken Globala meddelanden på https://security.microsoft.com/attacksimulator?viewid=contentlibrary& source=global.
- Anpassade positiva förstärkningsmeddelanden är tillgängliga på fliken Klientmeddelanden på https://security.microsoft.com/attacksimulator?viewid=contentlibrary& source=tenant.
Mer information finns i Slutanvändarmeddelanden för Övning av attacksimulering.
Om du vill söka efter ett befintligt meddelande i listan skriver du en del av meddelandenamnet i
 sökrutan och trycker sedan på RETUR.
sökrutan och trycker sedan på RETUR.När du markerar ett meddelande genom att klicka någon annanstans på raden än kryssrutan öppnas en utfälld utfällning med information som visar mer information om meddelandet:
- Fliken Förhandsversion visar hur meddelandet ser ut för användarna.
- Fliken Information visar egenskaperna för meddelandet.
När du är klar med den utfällbara menyn med meddelandeinformation väljer du Stäng.
På sidan Positiv förstärkningsavisering markerar du ett befintligt meddelande som ska användas genom att markera kryssrutan bredvid namnet.
Skapa ett nytt positivt förstärkningsmeddelande som ska användas: Välj
 Skapa ny. Stegen för att skapa är identiska med Skapa slutanvändarmeddelanden.
Skapa ny. Stegen för att skapa är identiska med Skapa slutanvändarmeddelanden.Obs!
På sidan Definiera information i den nya meddelandeguiden måste du välja värdet Positiv förstärkningsavisering för meddelandetypen.
När du är klar med att skapa meddelandet går du tillbaka till sidan Positiv förstärkningsavisering där det nya meddelandet nu visas i listan där du kan välja.
När du är klar på meddelandesidan Positiv förstärkning väljer du Nästa.
Simuleringsschema
På sidan Simuleringsschema väljer du något av följande värden:
- Randomiserad: Du måste fortfarande välja schemat på nästa sida, men simuleringarna startas slumpmässigt inom schemat.
- Åtgärdat: Simuleringar startas en viss dag enligt det valda schemat.
Klicka på Nästa när du är klar.
Schemainformation
Vad du ser på sidan Schemalägg information beror på om du valde Randomized eller Fixed för simuleringsschemat på föregående sida.
Schema för slumpmässig simulering: Följande inställningar är tillgängliga:
Automation-startavsnitt : Använd Välj det datum då du vill att automatiseringen ska börja från för att välja startdatum för simuleringarna. Du kan välja ett framtida datum på upp till ett år.
Omfångsavsnitt för Automation : Konfigurera följande inställningar:
- Välj de veckodagar som simuleringar tillåts starta på: Välj en eller flera dagar i veckan.
- Ange det maximala antalet simuleringar som kan startas mellan start- och slutdatum: Ange ett värde mellan 1 och 10. Det här talet avgör också antalet nyttolaster som ska användas. Om du väljer fler nyttolaster än simuleringar, t.ex. 12 nyttolaster för 10 simuleringar, används 10 av de 12 nyttolasten. Om du väljer färre nyttolaster än simuleringar, t.ex. 5 nyttolaster för 8 simuleringar, upprepas vissa nyttolaster för att täcka alla simuleringar, såvida du inte har valt Använd unika nyttolaster över simuleringar i en automatisering i startinformationen.
- Randomisera den tid på dagen som simuleringsmeddelanden kan skickas för leverans: Välj Randomisera sändningstider för att randomisera sändningstiderna. Detta kommer att sprida e-postleverans under ett 12-timmarsfönster.
Automationsslutavsnitt : Använd Välj det datum då du vill att automatiseringarna ska avslutas för att välja slutdatum för simuleringarna. Du kan välja ett framtida datum för upp till ett år.
Tips
Endast en simulering startas på en dag, så vi rekommenderar att du väljer minst så många dagar som du vill att simuleringarna ska köras.
Fast simuleringsschema: Följande inställningar är tillgängliga:
Automation-startavsnitt : Använd Välj det datum då du vill att simuleringarna ska börja från för att välja startdatum för simuleringarna. Du kan välja ett framtida datum för upp till ett år.
Automation-upprepningsavsnitt : Konfigurera följande inställningar:
- Välj om du vill att simuleringar ska starta varje vecka eller varje månad: Välj Varje vecka (standard) eller Varje månad.
- Ange önskat intervall mellan automationskörningar: Ange ett värde mellan 1 och 99. Om du till exempel vill köra simuleringar varje vecka anger du 1. Om du vill köra alternativa veckor anger du 2 och så vidare. På samma sätt anger du 3 om du vill köra simuleringar kvartalsvis.
- Välj den veckodag som du vill att simuleringarna ska starta från: För veckosimuleringar väljer du den dag i veckan som simuleringarna startar.
- Ange den dag i månaden som du vill att simuleringarna ska starta från: För månatliga simuleringar anger du dagen i en månad när simuleringarna startar. Ange ett värde mellan 1 och 31.
Automation-slutavsnitt : Välj något av följande värden:
- Använd Välj det datum då automatiseringen ska avslutas för att välja slutdatumet för simuleringarna.
- Använd Ange antalet förekomster av simuleringarna som ska köras innan du slutar för att ange ett värde från 1 till 10.
När du är klar på sidan Schemalägg information väljer du Nästa.
Starta information
På sidan Starta information konfigurerar du följande ytterligare inställningar för automatiseringen:
Använd unika nyttolaster i simuleringar i ett automationsavsnitt : Som standard är unika nyttolaster inte markerat. Kontrollera att du har valt tillräckligt många nyttolaster för det antal simuleringar som du vill köra. Om du har färre nyttolaster än simuleringar som du vill köra kommer endast en bråkdel av användarna att riktas (beräknas som förhållandet mellan antalet nyttolaster och antalet simuleringar).
Rikta alla valda användare i varje simuleringskörningsavsnitt : Som standard delas målanvändare upp mellan olika simuleringar. Om du väljer det här alternativet inkluderas alla valda målanvändare i varje simuleringskörning. Kontrollera att du har valt så många nyttolaster som antalet simuleringar som du vill köra. Annars börjar nyttolasterna upprepas.
Avsnitt om upprepade målförbrytare : Som standard är målrepetitionsförbrytare inte valt. Om du väljer det använder du Ange det maximala antalet gånger som en användare kan riktas inom den här automatiseringen som verkar ange ett värde från 1 till 10.
Skicka simuleringsmeddelande baserat på användarens aktuella tidszonsinställning från outlook-webbappavsnittet : Aktivera regionmedveten leverans är inte markerat som standard.
När du är klar på sidan Starta information väljer du Nästa.
Granska simuleringsautomatisering
På sidan Granska simuleringsautomatisering kan du granska informationen om din simuleringsautomatisering.
Du kan välja Redigera i varje avsnitt om du vill ändra inställningarna i avsnittet. Eller så kan du välja Tillbaka eller den specifika sidan i guiden.
När du är klar med automatiseringen av granskningssimuleringen väljer du Skicka.
När simuleringsautomationen skapas ändras sidrubriken till Ny automatisering som skapats, där du kan använda länkarna för att aktivera automatiseringen eller visa alla simuleringsautomatiseringar.
När du är klar på sidan Ny automatisering som skapats väljer du Klar.
Tillbaka på sidan Simuleringsautomatiseringar på fliken Automations visas nu den simuleringsautomatisering som du skapade med statusvärdetInaktiv.
Information om hur du aktiverar simuleringsautomation finns i nästa avsnitt.
Aktivera eller inaktivera en simuleringsautomatisering
- Du kan aktivera automatisering av simuleringar med statusvärdetInaktiv.
- Du kan inaktivera simuleringsautomatiseringar med statusvärdetAktiv.
- Du kan inte aktivera eller inaktivera ofullständiga simuleringsautomatiseringar med statusvärdetUtkast.
Om du vill aktivera en inaktiv simuleringsautomatisering markerar du den i listan genom att klicka på kryssrutan bredvid namnet. Välj åtgärden ![]() Aktivera som visas och välj sedan Bekräfta i dialogrutan.
Statusvärdet ändras till Aktiv.
Aktivera som visas och välj sedan Bekräfta i dialogrutan.
Statusvärdet ändras till Aktiv.
Om du vill inaktivera en aktiv simuleringsautomatisering markerar du den i listan genom att klicka på kryssrutan bredvid namnet. Välj åtgärden ![]() Inaktivera som visas och välj sedan Bekräfta i dialogrutan.
Statusvärdet ändras till Inaktiv.
Inaktivera som visas och välj sedan Bekräfta i dialogrutan.
Statusvärdet ändras till Inaktiv.
Ta bort simuleringsautomatiseringar
Om du vill ta bort en simuleringsautomatisering markerar du simuleringsautomationen i listan genom att klicka på kryssrutan bredvid namnet. Välj åtgärden ![]() Ta bort som visas och välj sedan Bekräfta i dialogrutan.
Ta bort som visas och välj sedan Bekräfta i dialogrutan.
Visa information om simuleringsautomatisering
För simuleringsautomatiseringar med statusvärdetAktiv eller Inaktiv väljer du simuleringen på sidan Simuleringsautomatiseringar genom att klicka någon annanstans på raden än kryssrutan bredvid namnet. Den utfällbara menyn med information som öppnas innehåller följande information:
Namnet på simuleringsautomatiseringen och antalet insamlade objekt.
Fliken Allmänt :
- Typ: Värdet är Simulering.
- Name
- Beskrivning
- Avsnitt om körningsvillkor : Välj Redigera för att öppna guiden för simuleringsautomatisering på den relaterade sidan.
Fliken Körningshistorik: Den här fliken är endast tillgänglig för simuleringsautomatiseringar med statusvärdetAktiv eller Inaktiv.
Visar information om simuleringens körningshistorik.
Tips
Om du vill se information om andra simuleringsautomatiseringar utan att lämna informationen utfälld använder  du Föregående objekt och Nästa objekt överst i den utfällbara menyn.
du Föregående objekt och Nästa objekt överst i den utfällbara menyn.
Visa rapporter om automatiserade simuleringar
Du kan visa simuleringsrapporterna för automatiserade kampanjer på fliken Simuleringar . Klicka på namnet på simuleringen med prefixet AutomatedSimulation_ och automationsnamnet tillgängligt under kolumnen Skapad av. Om du vill visa rapporten klickar du någonstans på simuleringsraden förutom kryssrutan bredvid namnet.
Vanliga frågor och svar om automatisering av simuleringar
Det här avsnittet innehåller några av de vanligaste frågorna om simuleringsautomatiseringar.
Varför visar statusvärdet under Automations Slutfört, men värdet Status under Simuleringar pågår?
Slutfört på sidan Simuleringsautomatisering innebär att jobbet för simuleringsautomatisering är klart och att inga fler simuleringar skapas av det. Simulering är en separat entitet som slutförs efter 30 dagars simuleringsstart.
Varför är simuleringens slutdatum 30 dagar efter skapandet, även om jag valde ett automationsslutdatum på en vecka?
Ett slutdatum på en vecka för simuleringsautomation innebär att inga nya simuleringar skapas av den efter en vecka. För simuleringar som skapas av en simuleringsautomatisering är standardslutdatumet 30 dagar efter simuleringens skapande.
Hur skickas nyttolasterna till användarna om vi har flera tekniker för social teknik och relaterade nyttolaster (till exempel skörd av autentiseringsuppgifter, länk till skadlig kod och Drive by URL) som riktar sig till 300 användare? Går alla nyttolasttyper till alla användare eller är valet slumpmässigt?
Om du inte väljer Rikta alla valda användare i varje simulering som körs på sidan Startinformation distribueras alla målanvändare över det maximala antalet simuleringar som skapas av simuleringsautomationen.
Om du väljer Rikta alla valda användare i varje simulering som körs på sidan Starta information ingår alla målanvändare i varje simulering som skapas av simuleringsautomationen.
Hur fungerar alternativet Randomize på sidan Simuleringsschema?
Alternativet Randomisera på sidan Simuleringsschema väljer optimalt en dag inom startdatum och slutdatumintervall för att starta simuleringar.
Hur fungerar alternativet Randomize på sidan Välj en nyttolast och inloggning?
Alternativet Randomisera på sidan Välj nyttolaster och inloggningssidor fungerar på följande sätt:
För varje körning väljs en social teknik från listan över valda tekniker, och sedan väljs en slumpmässig nyttolast för den tekniken från både globala nyttolaster (inbyggda) och klientnyttolaster (anpassade). Det här beteendet hjälper till att säkerställa att den valda nyttolasten inte ingick i någon tidigare körning för just den här automatiseringen.
Med ett slumpmässigt schema är det maximala antalet simuleringar mellan 1 och 10. Hur fungerar detta?
Det här talet är det maximala antalet körningar som kan skapas av den här automatiseringen. Om du till exempel väljer 10 är det maximala antalet simuleringar som skapas av den här automatiseringen 10. Antalet simuleringar kan vara färre beroende på antalet målanvändare och tillgängligheten för nyttolaster.
Hur många simuleringar visas på fliken Simulering om jag bara väljer en specifik dag mellan två dagar (till exempel onsdag) ?
Om det bara finns en onsdag mellan startdatumet och slutdatumet har automatiseringen bara en giltig dag att skicka ut simuleringen. Även om du har valt ett högre värde för Maximalt antal simuleringar skrivs det här värdet över till ett.
Hur fungerar slumpmässiga sändningstider för närvarande?
Randomisera sändningstiden fungerar i batchar med 1 000 användare och är tänkt att användas med ett stort antal målanvändare. Om färre än 1 000 användare är inblandade i simuleringar som skapats av automatiseringar skapas batchar med 100 användare för slumpmässiga sändningstider.
Relaterade länkar
Kom igång med Attack simuleringsträning