Använd Start-menyn och mixed reality home
Precis som Windows-datorupplevelsen börjar med skrivbordet börjar Windows Holographic med mixed reality home. Med Start-menyn kan du öppna och placera appfönster, uppslukande appstartare och 3D-innehåll i mixed reality-hemmet, och deras placering i ditt fysiska utrymme kommer att kommas ihåg.
Använd Start-menyn
Start-menyn på HoloLens är där du öppnar appar, ser viktig statusinformation och åtkomstverktyg som kameran.
Var du än befinner dig i HoloLens kan du alltid öppna Start-menyn med hjälp av Start-gest. På HoloLens (1:a generationen) blommar startgesten. På HoloLens 2 är startgesten att trycka på startikonen som visas på handleden. Du kan också öppna Start-menyn med din röst genom att säga "Gå till start".
Tips
När Start-menyn är öppen använder du gesten Starta för att stänga den eller tittar på Start-menyn och säger "Stäng".
Längst upp på Start-menyn visas statusindikatorer för Wi-Fi, batteri, volym och en klocka. På HoloLens 2 finns det också en lyssningsindikator som visar om enheten är talaktiverad och lyssnar efter röstkommandon. Längst ned hittar du knapparna Foto och Video som gör att du kan ta foton och videoinspelningar. Det finns också en Connect-knapp som gör att du kan projicera det du ser till en annan enhet med hjälp av Miracast.
Hitta appar på Start-menyn
Start-menyn har en lista över fästa appar och en lista över alla appar .
Listan Fästa appar visar appar som har fästs. Du kan lägga till och ta bort appar från listan Fästa appar med snabbmenyn som visas när du väljer och håller kvar på en apppanel.
Listan Alla appar visar alla appar som är installerade på enheten. Välj knappen Alla appar till höger på Start-menyn för att komma till listan.
I båda applistorna använder du knapparna Sida upp och Sida ned till höger på Start-menyn för att bläddra igenom alla appar i listan. Båda applistorna öppnas automatiskt på sidan som senast användes under en enhetssession.
Tips
På HoloLens 2 kan du bläddra i applistorna direkt med ditt pekfinger. Rör bara listan med fingerspetsen och dra uppåt eller nedåt.
Öppna appar från Start-menyn
Om du vill öppna en app från Start-menyn väljer du bara en apppanel. Du kan också ange namnet på en app för att öppna den.
När du öppnar en app från Start-menyn sker något av följande, beroende på hur appen är utformad:
- Ett appfönster placeras. Appen läses sedan in i fönstret och du kan använda den som en pekskärm.
- En 3D-appstartare för en uppslukande app placeras. Du måste sedan välja startprogrammet för att öppna den uppslukande appen.
- Ett appfönster placeras som fungerar som startprogram för en uppslukande app. Den uppslukande appen startas automatiskt.
Appfönster och appstartare som placeras i mixed reality-hemmet stannar kvar tills du bestämmer dig för att ta bort dem. De ger dig en praktisk genväg i världen för att använda dessa appfönster eller starta uppslukande appar utan att behöva öppna dem igen från Start-menyn.
Anteckning
Precis som på en telefon hanteras systemresurser automatiskt på HoloLens. När du till exempel öppnar en ny uppslukande app blir alla andra appar som körs omedelbart inaktiva. Det finns inget behov av att ta bort appfönster och startprogram i mixed reality-hemmet för att frigöra systemresurser.
Använda appar på HoloLens
Appar på HoloLens kan använda appfönstervy eller avancerad vy. Med appfönstervyn visar appen helt enkelt innehållet i ett fönster. Med avancerad vy tar en app dig bort från det blandade verkliga hemmet där den sedan kan visa sitt innehåll i den fysiska miljön runt omkring dig. Appar kan också välja att använda båda vyerna.
Använda appfönster
I HoloLens(1:a generationen) placeras och används appfönstren i mixad verklighet, där du kan flytta, ändra storlek på och rotera dem som du vill. Förutom att använda appfönster med blick och gest kan du också använda dem med Bluetooth-ansluten mus och tangentbord.
På HoloLens 2 kan du, förutom att använda appfönster i mixed reality home, även använda ett appfönster i taget i en uppslukande app. Du kan också placera ett appfönster i Läget Följ mig där det kommer att stanna framför dig när du går runt. När du öppnar ett appfönster i en uppslukande app öppnas det automatiskt i Läget Följ mig . Du kan flytta, ändra storlek på och rotera appfönster direkt med händerna i både mixed reality-hemmet och i en uppslukande app.
Anteckning
- Upp till tre appfönster kan vara aktiva i mixad verklighet i taget. Du kan öppna fler, men bara tre förblir aktiva.
- När ett appfönster inte är aktivt visas innehåll som ser mörkt ut jämfört med ett aktivt fönster. Vissa visar helt enkelt appikonen i stället för något innehåll. Om du vill aktivera ett inaktivt fönster väljer du det helt enkelt.
- Varje öppen app kan ha ett aktivt fönster i taget, förutom Microsoft Edge, som kan ha upp till tre.
Stäng appar
Om du vill stänga en app som använder ett appfönster stänger du bara appfönstret med knappen Stäng i namnlisten. Du kan också titta på fönstret och säga "Stäng".
Om du vill avsluta en app som använder avancerad vy använder du startgesten för att öppna Start-menyn och väljer sedan hemknappen Mixad verklighet .
Om en uppslukande app är i ett trasigt tillstånd och du behöver starta om den kan du se till att appen först stängs av helt genom att stänga startprogrammet i mixed reality-hemmet och sedan starta den från Start-menyn.
Standardappväljare
Med Windows Holographic, version 21H1, när du aktiverar en hyperlänk eller öppnar en filtyp med fler än en installerad app, som stöder den, visas ett nytt fönster som uppmanar dig att välja vilken installerad app som ska hantera filen eller länktypen. I det här fönstret kan du också välja att låta den valda appen hantera filen eller länktypen "Once" eller "Always".

Om du väljer "Alltid" men senare vill ändra vilken app som hanterar en viss fil- eller länktyp kan du återställa dina sparade standardinställningar i Inställningsappar>. Rulla längst ned på sidan och välj knappen Rensa under "Standardappar för filtyper" och/eller "Standardappar för länktyper". Till skillnad från den liknande inställningen på stationära datorer kan du inte återställa standardinställningar för enskilda filtyper.
Volymkontroll per app
Med Windows Holographic version 21H1 kan användarna justera volymnivån för varje app manuellt. Detta gör det möjligt för användare att bättre fokusera på de appar som de behöver, eller bättre höra när de använder flera appar. Till exempel att behöva stänga av volymen för en app medan du anropar en annan person för fjärrhjälp i en annan.
Om du vill ange volymen för en enskild app går du till Inställningar ->System ->Sound, och under Avancerade ljudalternativ väljer du Appvolym och enhetsinställningar.
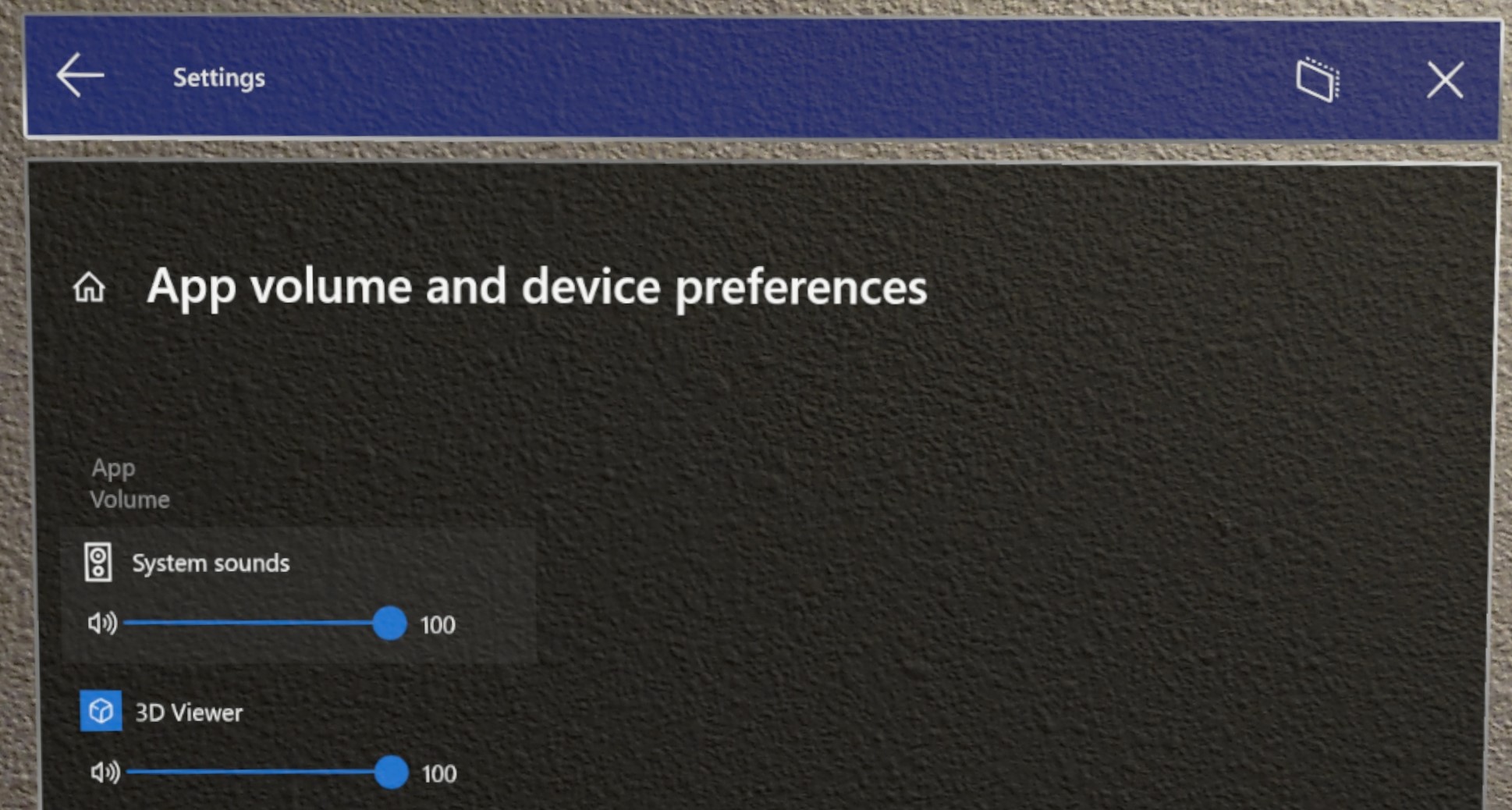
Relaterad information
Hitta, installera och avinstallera program från Microsoft Store