Komma runt HoloLens (första generationen)
Är du redo att gå in i hologramvärlden? Här är lite information för att komma igång.
Den här guiden ger en introduktion till mixad verklighet, gester för att interagera med hologram och en introduktion till Windows Holographic.
Upptäck mixad verklighet
På HoloLens blandas hologram med din fysiska miljö för att se ut och låta som om de är en del av din värld. Även när hologram finns runt omkring dig kan du fortfarande se din omgivning, röra dig fritt och interagera med andra människor och objekt. Vi kallar den här upplevelsen för "mixad verklighet".
Den holografiska ramen placerar dina hologram där dina ögon är mest känsliga för detaljer, och de genomskinliga linserna lämnar din perifera syn oskyddad. Med rumsligt ljud kan du hitta ett hologram även om det finns bakom dig. Och eftersom HoloLens lär sig och förstår din miljö kan du placera hologram på och runt verkliga objekt – och det kan även dina appar och spel. Så en karaktär i ett spel kan sitta ner på din soffa, eller rymdrobotar kan bryta ut ur dina väggar.
Använd HoloLens med händerna
Att ta sig runt HoloLens är mycket som att använda din smarta telefon. Du kan använda händerna för att manipulera holografiska fönster, menyer och knappar. I stället för att peka, klicka eller trycka använder du blicken, din röstoch gester för att välja appar och hologram och för att komma runt HoloLens.
När du känner till dessa grundläggande interaktioner är det enkelt att komma runt på HoloLens.
Vi går igenom grunderna första gången du använder dina HoloLens. Du hittar också en gestsjälvstudie på menyn Start – leta efter appen Learn Gestures.
Ramen för handspårning
HoloLens har sensorer som kan se några meter till vardera sidan av dig. När du använder händerna måste du ha dem inuti ramen, annars ser Inte HoloLens dem. När du rör dig flyttas ramen med dig.
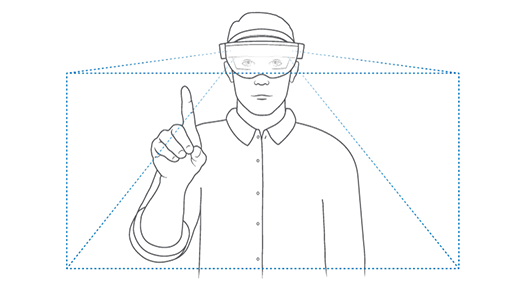
Öppna Start-menyn med bloom
Öppna menyn Starta:
- Håll handen framför dig så att den är i gestramen.
- Bloom: ta alla fingrarna tillsammans och öppna sedan handen.
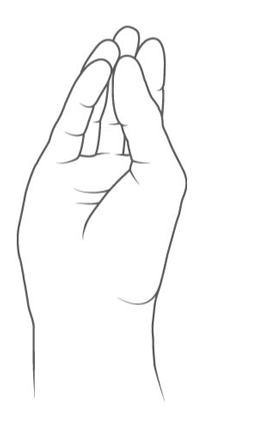
Välj hologram med blick och lufttryck
Om du vill välja en app eller ett annat hologram trycker du på den när du tittar direkt på det hologram som du väljer. Följ dessa steg:
- Titta på det hologram som du vill välja.
- Peka pekfingret rakt upp mot taket.
- Lufttryck: sänk fingret och höj det snabbt.
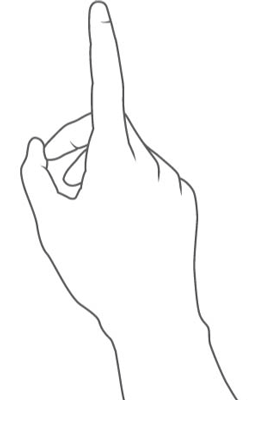
Välj ett hologram med hjälp av din röst
- Blickmarkören är en punkt som du rör dig runt genom att flytta huvudet. Du kan använda den för att rikta röstkommandon med precision.
- Titta på det hologram som du vill välja.
- Om du vill välja hologrammet säger du "Välj".
Hologram och appar
Nu är det dags att sätta gester på prov!
Du hittar dina installerade appar på Start-menyn och det finns fler appar för HoloLens (första generationen) i Microsoft Store.
Öppna menyn Starta och välj en app!
Att använda appar på HoloLens skiljer sig lite från på en dator: Vissa appar använder en 2D-vy och ser ut som andra Windows-program. Andra appar (uppslukande appar) använder en 3D-vy och när du startar dem blir de den enda app du ser.
När du placerar ett appfönster eller en appstartare förblir det kvar tills du tar bort det. Du kan när som helst flytta eller ändra storlek på dessa hologram i ditt hem för mixad verklighet.
Flytta, ändra storlek på och rotera appar
Att flytta och ändra storlek på appar på HoloLens fungerar lite annorlunda än på en dator. I stället för att dra appen använder du blicken, tillsammans med en gest eller -klickaren. Du kan också rotera ett appfönster i 3D-utrymme.
Dricks
Ordna om appar med din röst – titta på en app och säg "Face me", "Bigger" eller "Smaller". Eller låt Cortana flytta en app åt dig: säg "Hej Cortana, flytta *appnamn* här."
Flytta en app
Titta på appen (i namnlisten i ett appfönster) och gör sedan något av följande.
- Tryck och håll ned för att välja appen. Flytta din hand för att placera appen och höj fingret för att placera den.
- Välj Justera, tryck och håll ned och flytta din hand för att placera appen. Höj fingret för att placera det och välj sedan Klar.
- Välj Justera, klicka och håll i klickern och flytta handen för att placera appen. Släpp klickern och välj sedan Klar.
Dricks
Om du släpper appar när du flyttar dem ska du hålla handen i gestramen genom att följa den med blicken.
Ändra storlek på en app
Titta på appen och gör sedan något av följande.
- Titta på ett hörn eller en kant i ett appfönster och tryck och håll ned. Flytta din hand för att ändra appens storlek och höj fingret när du är klar.
- Välj Justera. Titta på en av de blå rutorna i appens hörn, tryck och håll ned och flytta sedan handen för att ändra storlek på appen. Höj fingret för att släppa det och välj sedan Klar.
- Välj Justera. Titta på en av de blå rutorna i appens hörn, klicka och håll i klickaren och flytta sedan handen för att ändra storlek på appen. Släpp klickern och välj sedan Klar.
Dricks
I Justera läge kan du flytta eller ändra storlek på alla hologram.
Rotera en app
Titta på appen och tryck och håll ned med båda händerna för att välja den. Rotera appen genom att hålla en hand stadig och flytta den andra handen runt den. När du är klar höjer du båda pekfingrarna.
Rulla innehåll i ett appfönster
Titta på innehållet i appfönstret. Tryck och håll ned och flytta sedan handen något uppåt eller nedåt för att rulla innehållet.
Dela dina HoloLens med flera personer
Det är vanligt att dela en HoloLens med många människor eller att många personer delar en uppsättning HoloLens-enheter.
Dela med flera personer, var och en använder sitt eget konto
Krav: HoloLens (första generationen) måste uppgraderas till Windows Holographic for Business.
När de använder sina egna Microsoft Entra-konton kan flera användare behålla sina egna användarinställningar och användardata på enheten.
Följ dessa steg för att se till att flera personer kan använda sina egna konton på dina HoloLens:
- När du konfigurerar enheten väljer du Mitt arbete eller min skola äger den och loggar in med hjälp av ett Microsoft Entra-konto.
- När du har konfigurerat klart kontrollerar du att kontoinställningarna (Inställningar>Konton) innehåller Andra användare.
Om du vill använda HoloLens måste varje användare följa dessa steg:
Om en annan användare har använt enheten trycker du på strömknappen en gång för att gå till vänteläge. Tryck sedan på strömknappen igen för att återgå till låsskärmen.
Använd autentiseringsuppgifterna för ditt Microsoft Entra-konto för att logga in på enheten. Om det är första gången du använder enheten måste du kalibrera HoloLens för dina egna ögon.
Om du vill se en lista över enhetsanvändare eller ta bort en användare från enheten går du till Inställningar>Konton>Andra användare.
Dela med flera personer, alla med samma konto
Flera användare kan också dela en HoloLens-enhet när de använder ett enda användarkonto.
Användare som delar samma konto måste omkalibrera HoloLens i Inställningar. Läs mer om kalibrering.
Möt HoloLens -klickern (1:a generationen)
Den HoloLens-klickern (första generationen) ger dig ett annat sätt att interagera med hologram. Parkoppla den med dina HoloLens och använd den tillsammans med blicken för att välja, rulla med mera.
Nästa steg
Grattis! du är redo att använda HoloLens (första generationen).
Nu kan du konfigurera HoloLens (första generationen) för att uppfylla dina specifika behov.
Anslut Bluetooth-enheter som mus och tangentbord
Hjälp! Jag ser inte mina hologram
Om du inte ser hologram som du har placerat när du använder HoloLens kan du prova följande:
- Se till att du letar i det högra området – kom ihåg att hologram stannar där du lämnade dem!
- Se till att du är i ett väl upplyst rum utan mycket direkt solljus.
- Vänta. När HoloLens har problem med att känna igen ditt utrymme kan det ta upp till en minut innan tidigare placerade hologram visas igen.
- Om problemet kvarstår kanske du vill rensa dina Holograms-lagringsdata i Inställningar>System>Hologramoch sedan placera hologram i mixed reality home igen.
Feedback
Kommer snart: Under hela 2024 kommer vi att fasa ut GitHub-problem som feedbackmekanism för innehåll och ersätta det med ett nytt feedbacksystem. Mer information finns i: https://aka.ms/ContentUserFeedback.
Skicka och visa feedback för