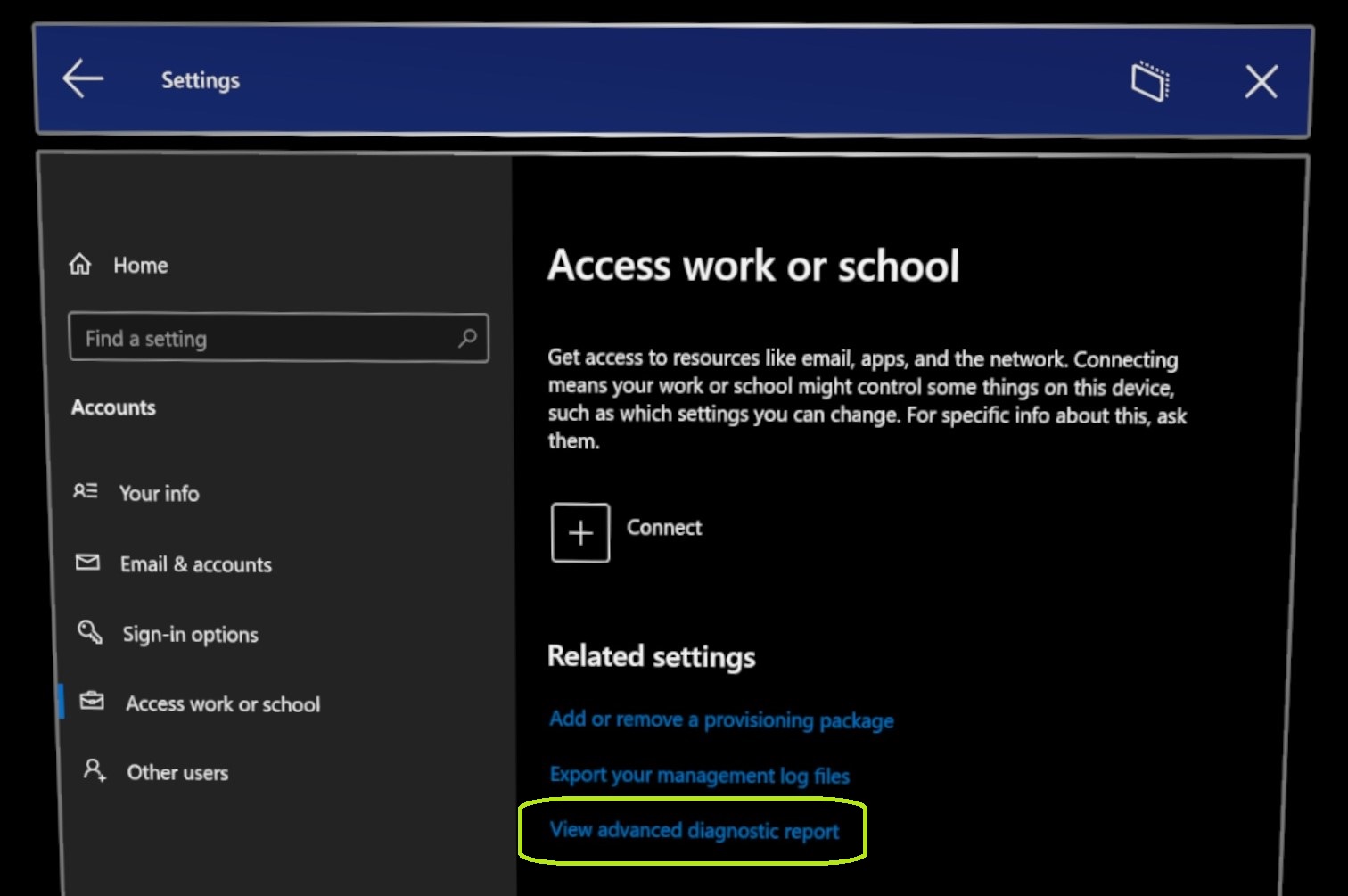Samla in och använda diagnostikinformation från HoloLens-enheter
HoloLens-användare och administratörer kan välja mellan fyra olika metoder för att samla in diagnostikinformation från HoloLens:
- Feedback Hub-app
- DiagnosticLog CSP
- Inställningsapp
- Offlinediagnostik
Viktig
Enhetsdiagnostikloggar innehåller personligt identifierbar information (PII), till exempel om vilka processer eller program som användaren startar under vanliga åtgärder. När flera användare delar en HoloLens-enhet (till exempel användare loggar in på samma enhet med olika Microsoft Entra-konton) kan diagnostikloggarna innehålla PII-information som gäller för flera användare. Mer information finns i Microsofts sekretesspolicy.
I följande tabell jämförs olika insamlingsmetoder. Metodnamnen länkar till mer detaljerad information i avsnitten som följer tabellen.
| Metod | Förutsättningar | Dataplatser | Dataåtkomst och -användning | Datakvarhållning |
|---|---|---|---|---|
| Feedback Hub | Nätverks- och Internetanslutning Feedback Hub-app Behörighet att ladda upp filer till Microsoft-molnet |
Microsoft Cloud HoloLens-enhet (valfritt) |
Användaren begär hjälp, godkänner användningsvillkoren och laddar upp data Microsoft-anställda visar data enligt användningsvillkoren |
Data i molnet behålls för den period som definieras av nästa generations sekretess (NGP). Sedan tas data bort automatiskt. Data på enheten kan när som helst tas bort av en användare som har Enhetsägare eller Administratör behörigheter. |
| felsökare för inställningar | Inställningsapp | HoloLens-enhet Ansluten dator (valfritt) |
Användaren lagrar data och endast användaren kommer åt data (såvida inte användaren specifikt delar data med en annan användare). | Data behålls på enheten tills användaren tar bort dem.* |
| CSP-DiagnosticLog | Nätverksanslutning MDM-miljö som stöder CSP för DiagnosticLog |
Administratören konfigurerar lagringsplatser | I den hanterade miljön samtycker användaren implicit till administratörens åtkomst till data. Administratören konfigurerar åtkomstroller och behörigheter. |
Data behålls i molnlagringen och administratören konfigurerar kvarhållningsprincip. |
| Offlinediagnostik | Enhetskonfiguration:
|
HoloLens-enhet Ansluten dator |
Användaren lagrar data och endast användaren kommer åt data (såvida inte användaren specifikt delar data med en annan användare). | Data behålls på enheten tills användaren tar bort dem. |
- Slutanvändaren ansvarar för att dela loggarna på ett ansvarsfullt sätt med någon annan. Dessa filer är främst användbara när du kontaktar kundtjänst och support.
Feedbackhubben
En HoloLens-användare kan använda Microsoft Feedback Hub-skrivbordsappen för att skicka diagnostikinformation till Microsoft Support. Mer information och fullständiga instruktioner finns i Ge oss feedback.
Not
Kommersiella användare eller företagsanvändare: Om du använder Feedback Hub-appen för att rapportera ett problem som rör MDM, etablering eller någon annan enhetshanteringsaspekt ändrar du appkategorin till Enterprise Management>Enhetskategori.
Viktig
För att tillhandahålla bästa möjliga data för att åtgärda problem rekommenderar vi starkt att du ställer in enhetens telemetri på Valfri. Du kan ange det här värdet under out-of-Box-Experience (OOBE) eller med hjälp av appen Inställningar. Om du vill göra detta med hjälp av Inställningar väljer du Starta > Inställningar > Sekretess > Appdiagnostik > På.
Förutsättningar
- Enheten är ansluten till ett nätverk.
- Feedback Hub-appen är tillgänglig på användarens stationära dator och användaren kan ladda upp filer till Microsoft-molnet.
Dataplatser, åtkomst och kvarhållning
Genom att godkänna användningsvillkoren för feedbackhubben godkänner användaren uttryckligen lagring och användning av data (enligt definitionen i det avtalet).
Feedbackhubben tillhandahåller två platser där användaren kan lagra diagnostikinformation:
Microsoft Cloud. Data som användaren laddar upp med hjälp av Feedback Hub-appen lagras under det antal dagar som är förenliga med kraven för nästa generations sekretess (NGP). Microsoft-anställda kan använda ett NGP-kompatibelt visningsprogram för att komma åt informationen under den här perioden.
Not
Dessa krav gäller för data i alla Feedback Hub-kategorier.
HoloLens-enheten. När du skickar in en rapport i Feedback Hub kan användaren välja Spara en lokal kopia av diagnostik och bifogade filer som skapats när du ger feedback. Om användaren väljer det här alternativet lagrar Feedback Hub en kopia av diagnostikinformationen på HoloLens-enheten. Den här informationen är fortfarande tillgänglig för användaren (eller någon som använder det kontot för att logga in på HoloLens). Om du vill ta bort den här informationen måste en användare ha Enhetsägare eller Administratör behörigheter på enheten. En användare som har rätt behörigheter kan logga in på feedbackhubben, välja Inställningar>Visa diagnostikloggaroch ta bort informationen.
Felsökare för inställningar
En HoloLens-användare kan använda appen Inställningar på enheten för att felsöka problem och samla in diagnostikinformation. Gör detta genom att följa dessa steg:
- Öppna appen Inställningar och välj sidan Uppdatera & Säkerhet>Felsöka.
- Välj lämpligt område och välj Starta.
- Återskapa problemet.
- När du har återskapat problemet går du tillbaka till Inställningar och väljer sedan Stoppa.
En användare kan också konfigurera beteendet för återställningsdiagnostik från appen Inställningar. Gå till Sekretess –> Felsök sidan för att konfigurera den här inställningen.
Not
Om mdm-principen har konfigurerats för enheten kan användaren inte åsidosätta det beteendet.
Felsökare för OS-uppdatering
På versioner Windows Holographic, version 21H1 och senare:
- Förutom de tidigare felsökarna i appen Inställningar har en ny felsökare lagts till med tillägget av den nya inställningsappen för OS-uppdateringar. Gå till Inställningar –> Uppdatera & Security –> Felsökning –> Windows Update- och välj Starta. På så sätt kan du samla in spårningar samtidigt som du återskapar problemet med OS-uppdateringar för att hjälpa dig att felsöka med DIN IT eller support.
Förutsättningar
- Appen Inställningar är installerad på enheten och är tillgänglig för användaren.
Dataplatser, åtkomst och kvarhållning
Eftersom användaren startar datainsamlingen godkänner användaren implicit lagringen av diagnostikinformationen. Endast användaren, eller någon som användaren delar data med, kan komma åt data.
Diagnostikinformationen lagras på enheten. Om enheten är ansluten till användarens dator finns informationen också på datorn i följande fil:
Den här datorn\<HoloLens-enhetsnamnet>\Internal Storage\Documents\Trace<ddmmyyhhmmss>.etl
Not
I den här filsökvägen och namnet representerar <HoloLens-enhetsnamn> namnet på HoloLens-enheten och <ddmmyyhhmmss> representerar datum och tid då filen skapades.
Diagnostikinformationen finns kvar på dessa platser tills användaren tar bort den.
Visa diagnostikrapport
Om du vill visa MDM-diagnostiken på HoloLens 2 väljer du wi-fi-ikonen och går sedan till Inställningar –>Konton>Åtkomst till arbets- eller skol- och väljer Exportera hanteringsloggar. HoloLens skickar loggfilerna till ditt konto och visar deras plats på din stationära dator.
DiagnosticLog CSP
I en MDM-miljö (Mobile Device Management) kan IT-administratören använda DiagnosticLog configuration service provider (CSP) för att konfigurera diagnostikinställningar på registrerade HoloLens-enheter. IT-administratören kan konfigurera de här inställningarna för att samla in loggar från registrerade enheter.
Läs mer:
- Samla in diagnostik från en Windows-enhet
- Offentlig förhandsversion av Intune – Enhetsdiagnostik för Windows 10
Förutsättningar
- Enheten är ansluten till ett nätverk.
- Enheten har registrerats i en MDM-miljö som stöder CSP:n DiagnosticLog.
Dataplatser, åtkomst och kvarhållning
Eftersom enheten är en del av den hanterade miljön samtycker användaren implicit till administrativ åtkomst till diagnostikinformation.
IT-administratören använder CSP:t DiagnosticLog för att konfigurera datalagrings-, kvarhållnings- och åtkomstprinciper, inklusive de principer som styr följande:
- Molninfrastrukturen som lagrar diagnostikinformationen.
- Kvarhållningsperioden för diagnostikinformationen.
- Behörigheter som styr åtkomsten till diagnostikinformationen.
Offlinediagnostik
I situationer där enheten inte kan samla in diagnostik via Feedback Hub eller felsökaren för inställningar kan du samla in diagnostik manuellt. Ett scenario där detta är nödvändigt är när enheten inte kan ansluta till Wi-Fi eller om du inte kan komma åt andra metoder som nämns ovan. Diagnostiken samlar in kraschdumpar och loggar från enheten som hjälper en Microsoft-supporttekniker att isolera problem.
Detta fungerar när enheten visas i Utforskaren när den har anslutits till en dator via en USB-kabel.
Not
Generering och hantering av offlinediagnostik styrs på olika sätt beroende på din operativsystemversion. Tidigare kontrollerades den av telemetriinställningen, men styrs nu direkt via MDM-principen. Om det är inaktiverat via antingen inställning eller MDM-princip kan diagnostikloggar inte samlas in med den här mekanismen.
Beteende före Windows Holographic version 20H2:
- Offlinediagnostik aktiveras endast när användaren antingen går igenom OOBE eller System\AllowTelemetry principvärdet är inställt på Full (Basic är standardvärdet på HoloLens).
- Om du vill inaktivera offlinediagnostik går du till sidan Inställningar App > Sekretess och väljer Grundläggande i Diagnostikdata. I versioner där offlinediagnostik är beroende av telemetriinställningen påverkar det bara om några loggar samlas in eller inte. Det påverkar inte vilka filer som samlas in.
- Om enheten är låst visas inte loggarna.
På versioner Windows Holographic, version 20H2 och senare:
- När återställningsdiagnostik är aktiverat styrs av en specifik MDM-princip med motsvarande inställning MixedReality/FallbackDiagnostics
- Om enheten är låst visas inte loggarna.
Titta på den här videon om du vill veta mer.
Följ dessa steg för att samla in diagnostik:
Anslut enheten med en USB-kabel till datorn.
I Utforskaren på datorn går du till "Den här datorn<hololens-device>\Internal Storage".
Om mappen Intern lagring inte visas väntar enheten på att en användare ska logga in. Antingen inloggning eller strömcykel enheten genom att hålla strömknappen nere i 10 sekunder.
Tryck på och släpp omedelbart knapparna Power + Volume Down tillsammans.
Vänta en minut tills enheten förbereder zip-arkiven. (En temporär fil med namnet HololensDiagnostics.temp kan bli synlig medan enheten genererar zip-arkiven. Öppna eller spara inte filen. När processen är klar ersätts den av zip-arkiven.)
Uppdatera utforskaren och gå till mappen \Documents.
Kopiera ZIP-filerna för diagnostik och dela dem med Microsofts supportteam.
Not
Vissa zip-diagnostikfiler kan innehålla PII.
Meddelanden om offlinediagnostik
- Introducerades i Windows Holographic version 21H2.
Det här är en uppdatering för en befintlig funktion som heter offlinediagnostik. Tidigare fanns det ingen tydlig indikator för användare att de hade utlöst diagnostikinsamling eller att den hade slutförts. Nu har lagts till i Windows Insider-versioner finns det två former av audiovisuell feedback för offlinediagnostik. Den första är popup-meddelanden som visas för både när samlingen startar och slutförs. Dessa visas när användaren är inloggad och har visuella objekt.
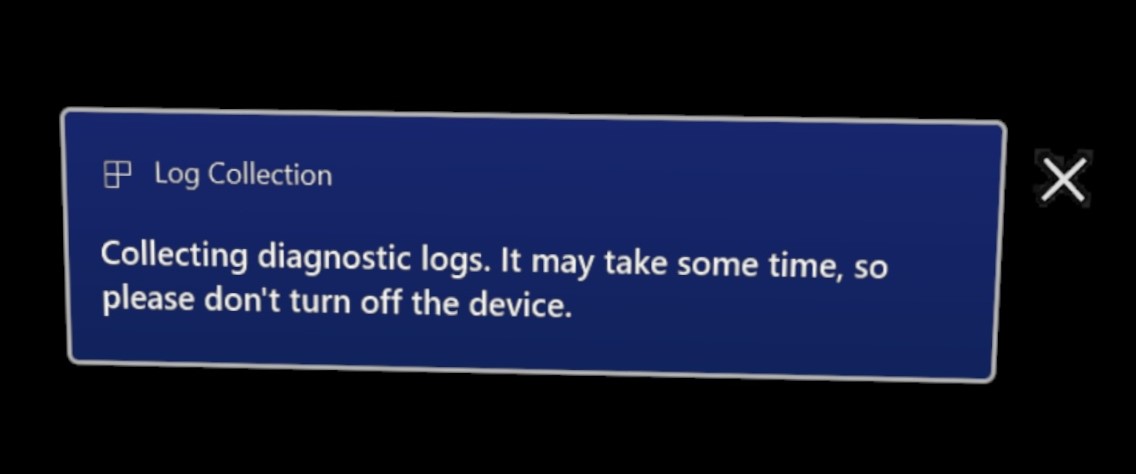
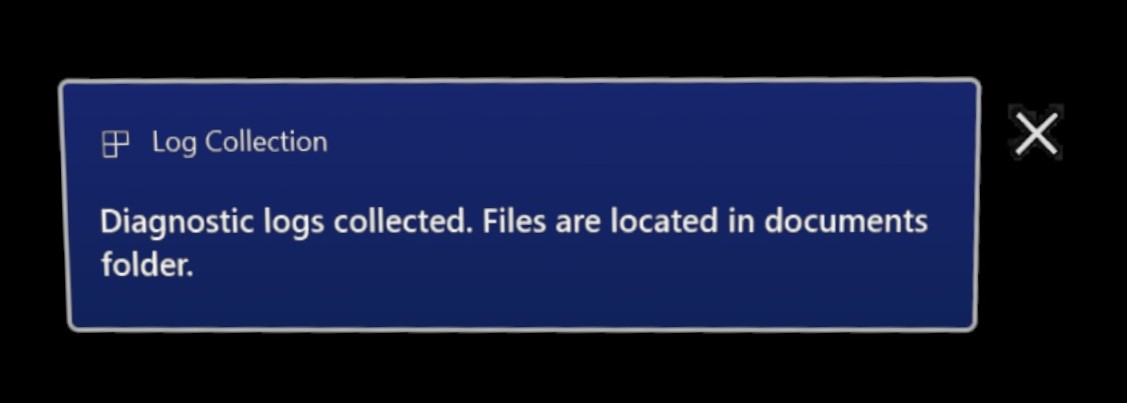
Eftersom användare ofta använder offlinediagnostik som en mekanism för insamling av reservloggar för när de inte har åtkomst till en bildskärm, inte kan logga in eller fortfarande är i OOBE spelas även en ljudsignal upp när loggar samlas in. Det här ljudet spelas upp utöver popup-meddelandet.
Den här nya funktionen aktiveras när enheten uppdateras och behöver inte aktiveras eller hanteras. Om den nya feedbacken inte kan visas eller höras genereras offlinediagnostik fortfarande.
Vi hoppas att med detta nyare tillägg av audiovisuell feedback är det enklare att samla in diagnostikdata och snabbare kunna felsöka dina problem.
Förbättringar av insamling av låg lagringslogg
- Introducerades i Windows Holographic version 21H2.
I scenarier där en enhet verkar ha ont om diskutrymme när diagnostikloggar samlas in skapas ytterligare en rapport med namnet StorageDiagnostics.zip. Tröskelvärdet för låg lagring bestäms automatiskt av Windows storage sense.
Visa avancerad diagnostikrapport i Inställningar på HoloLens
- Introducerades i Windows Holographic version 21H2.
För hanterade enheter när du felsöker beteendet är det viktigt att bekräfta att en förväntad principkonfiguration tillämpas. Tidigare för den här nya funktionen måste detta göras av enheten via MDM eller nära enheten efter export av MDM-diagnostikloggar som samlats in via Inställningar –>Konton>Åtkomst till arbets- eller skol-och välj Exportera dina hanteringsloggar och visas på en närliggande dator.
Nu kan MDM-diagnostiken visas på enheten med hjälp av Edge-webbläsaren. Om du vill visa MDM-diagnostikrapporten enklare går du till sidan Åtkomst till arbete eller skola och väljer Visa avancerad diagnostikrapport. Detta genererar och öppnar rapporten i ett nytt Edge-fönster.