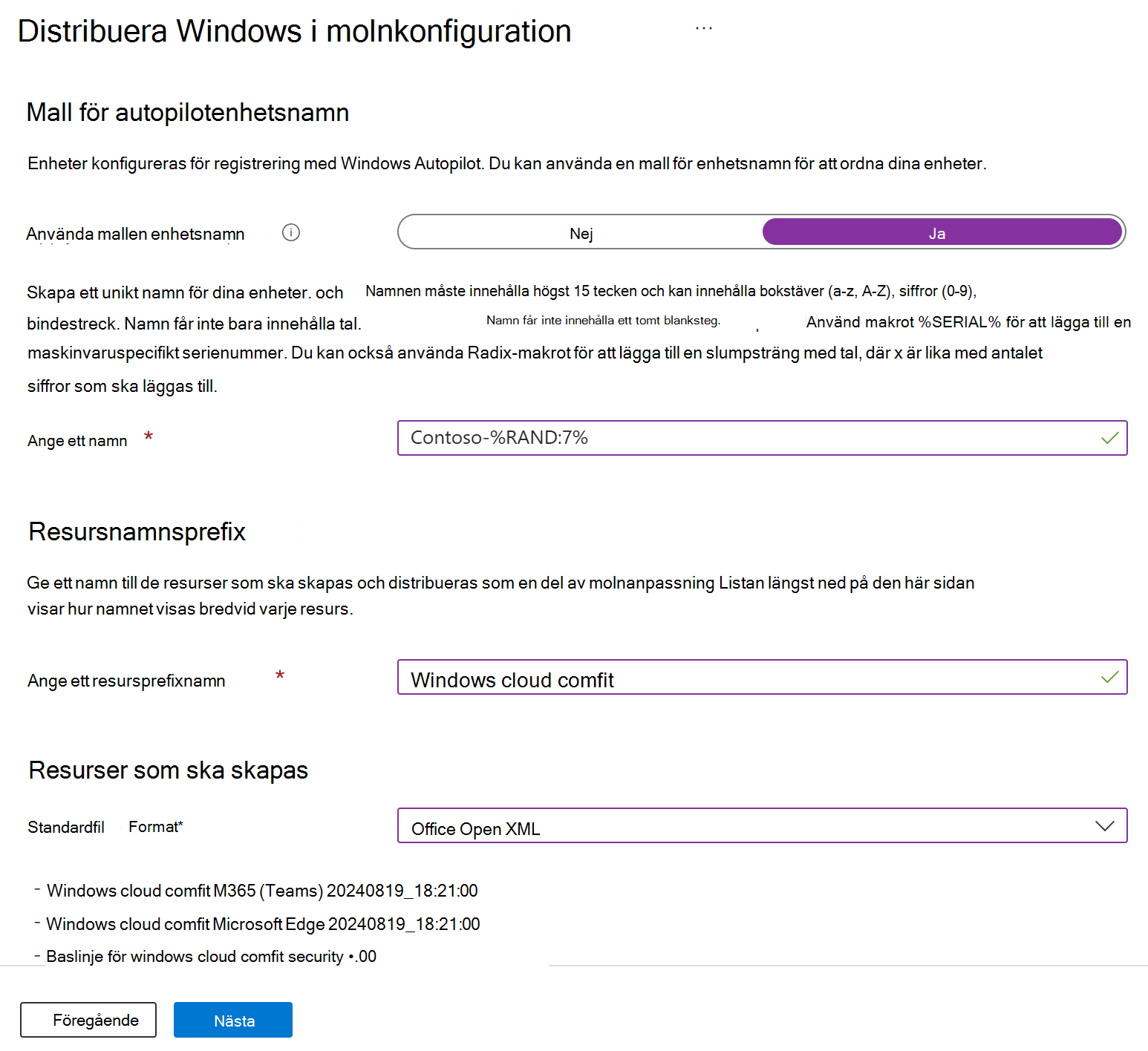Guidat scenario – Windows 10/11 i molnkonfiguration
Windows 10/11 i molnkonfiguration är en Microsoft-rekommenderad enhetskonfiguration. Du kan omvandla valfri Windows 10/11 Professional-, Enterprise- och Education-enhet till en molnoptimerad enhet.
Molnkonfiguration är perfekt för:
- Medarbetare i frontlinjen (FLW)
- Distansarbetare
- Användare med fokuserade arbetsflödesbehov, till exempel produktivitet och surfning
Molnkonfiguration gör dessa enheter enkla att använda och skyddar dessa enheter med Microsofts rekommenderade säkerhetsfunktioner.
Det finns två sätt att distribuera molnkonfiguration:
- Alternativ 1 – Automatiskt (den här artikeln): Använd det guidade scenariot som beskrivs i den här artikeln för att automatiskt skapa alla grupper och principer med sina konfigurerade värden.
- Alternativ 2 – Manuellt: Använd en stegvis installationsguide för att distribuera molnkonfigurationen själv, inklusive att manuellt skapa alla principer. Information om det här alternativet finns i konfigurationsguiden för Windows-klientens molnkonfiguration.
Med Windows 10/11 i molnkonfiguration:
- Du kan konfigurera nya enheter eller återanvända befintlig maskinvara.
- Slutanvändarna får en lätthanterad och välbekant Windows-upplevelse.
- Administratörer får en enhetlig enhetskonfiguration på olika enheter, vilket gör det enklare att hantera och felsöka.
- Du kan anpassa namnen på dina resurser så att de är lätta att se och övervaka.
Tips
En mer omfattande guide om Konfiguration av Windows 10/11 i molnet finns i Windows 10/11 i molnkonfiguration.
Vad det här guidade scenariot gör
Med Microsoft Intune kan du använda ett guidat scenario för att distribuera en molnkonfiguration. Det guidade scenariot skapar automatiskt alla resurser som du behöver, inklusive:
Skapar en ny Microsoft Entra-säkerhetsgrupp eller använder en befintlig Microsoft Entra-säkerhetsgrupp.
Distribuerar Microsoft Edge- och Microsoft Teams-apparna. Information om hur du distribuerar dessa appar individuellt finns i:
Skapar en säkerhetsbaslinjeprincip för Windows 10/11 med rekommenderade säkerhetsinställningar som redan har konfigurerats.
Information om säkerhetsbaslinjer och vad de gör finns i Använda säkerhetsbaslinjer för att konfigurera Windows-klientenheter.
Skapar en Windows Autopilot-registreringsprofil som automatiskt registrerar enheter i Microsoft Intune.
Information om hur du skapar en egen Windows Autopilot-profil finns i Konfigurera Autopilot-profiler.
Aktiverar och konfigurerar registreringsstatussidan för Windows Autopilot (ESP). På den här sidan visas förloppet för registreringen för användarna.
Information om ESP finns i Konfigurera registreringsstatussidan.
Skapar en administrativ mall som konfigurerar OneDrive med inställningarna för flytt av känd mapp. Med de här inställningarna sparas användarfiler och data automatiskt i OneDrive.
Information om den här inställningen finns i Omdirigera och flytta kända Windows-mappar.
Skapar en administrativ mall som konfigurerar vissa SmartScreen-inställningar i Microsoft Edge-appen. Information om hur du skapar en egen profil finns i Konfigurera Principinställningar för Microsoft Edge.
Skapar en efterlevnadsprincip som övervakar efterlevnad och hälsa. Användare får använda inkompatibla enheter och få åtkomst till resurser. Om din organisation blockerar åtkomsten till inkompatibla enheter skapar du en annan efterlevnadsprincip som blockerar åtkomsten och tilldelar den till samma grupp.
Information om de kompatibilitetsinställningar som du kan konfigurera på egen hand finns i Windows-klientinställningar för att markera enheter som kompatibla eller inte kompatibla.
Distribuerar ett Windows PowerShell-skript som tar bort inbyggda appar och förenklar Start-menyn.
Information om PowerShell-skript i Intune finns i Använda PowerShell-skript på Windows-klientenheter.
Skapar en princip för Windows-klientuppdateringsring. Den här principen uppdaterar automatiskt enheterna, inklusive produktuppdateringar, drivrutiner och Windows-uppdateringar.
Information om uppdateringsringar och hur du skapar din princip finns i Uppdatera ringar för Windows-klientenheter.
Tips
Det här guidade scenariot skapar automatiskt alla dessa resurser åt dig. Om du vill skapa egna enskilda resurser och inte använda det guidade scenariot kan du göra det. För stegen går du till molnkonfigurationsöversikten och installationsguiden.
Förhandskrav
Bekräfta dina licenser. Kontot som skapar det guidade scenariot måste minst ha följande licenser:
- Microsoft Entra ID P1
- Microsoft Intune
- Microsoft Teams
- OneDrive
- Windows 10 Pro
- Windows 11 Pro
Alla dessa tjänster ingår i Microsoft 365 E3-licensen. Om du vill ha fler säkerhetsalternativ och funktioner använder du Microsoft 365 E5-licensen. Om du vill veta vilken licens som passar din organisation går du till Transformera ditt företag med Microsoft 365.
Ange MDM-utfärdare till Intune. Inställningen av hantering av mobil enhet bestämmer hur du ska hantera dina enheter. Som IT-administratör måste du ange en MDM-utfärdare innan användarna kan registrera enheter för hantering.
Aktivera automatisk registrering för Windows-klientenheter. Mer information finns i:
Logga in som Microsoft Entra-rollen Intune-tjänstadministratör, även kallad Intune-administratör. Information om de roller som påverkar Intune finns i:
Steg 1 – Introduktion
Öppna det guidade scenariot:
- Öppna administrationscentret för Microsoft Intune.
- Välj Felsökning + stöd>Guidade scenarier>Distribuera Windows 10 och senare i molnkonfigurationen>Starta.
- I Introduktion väljer du Nästa.
Steg 2 – Grunderna
Välj hur dina enheter namnges när de registreras och välj prefixet för alla resurser som skapas.
Mall för Autopilot-enhetsnamn: Det guidade scenariot för molnkonfiguration registrerar dina enheter i Windows Autopilot. När de registreras kan du välja att namnge dina enheter med ett unikt mönster som gäller för alla enheter. Dina alternativ:
Använd mall för enhetsnamn: Nej skapar inte en mall eller ett mönster när du namnger dina enheter. Enheten har OEM-namnet, till exempel
DESKTOP-, följt av några slumpmässiga tecken. Välj Ja för att skapa ett unikt mönster för att namnge dina enheter. AngeContoso-%RAND:7%till exempel för att namnge alla dina enheter Contoso, följt av sju slumpmässiga tecken.Namnen:
- Måste vara högst 15 tecken.
- Kan innehålla bokstäver (a-z, A-Z), siffror (0-9) och bindestreck.
- Kan inte bara vara siffror och får inte innehålla ett tomt blanksteg.
- Kan använda makrot
%SERIAL%för att lägga till ett maskinvaruspecifikt serienummer. - Kan använda makrot
%RAND:x%för att lägga till en slumpmässig sträng med tecken, därxär lika med antalet tecken som ska läggas till.
Resursnamnprefix: När du distribuerar det guidade scenariot skapas flera resurser automatiskt. Om du vill särskilja de objekt som används i den här distributionen lägger du till ett prefix:
-
Ange ett resursprefixnamn: Ange text som ska finnas i början av de skapade objekten. Ange till exempel
Windows cloud config. Alla resurser som skapas heter något som Windows cloud config Autopilot-profil eller Efterlevnadsprincip för Windows-molnkonfiguration.
-
Ange ett resursprefixnamn: Ange text som ska finnas i början av de skapade objekten. Ange till exempel
Resurser som ska skapas: Välj standardfilformatet för de resurser som skapats av det här guidade scenariot. Dina alternativ:
- Office Open-dokument: Skapar resurserna i Office Open Document-format (ODF).
- Office Open XML: Skapar resurserna i Office Open XML-format, vilket vanligtvis är det rekommenderade formatet.
Inställningarna ser ut ungefär som i följande bild:
Välj Nästa.
Steg 3 – Appar
Välj de appar som du vill distribuera till enheter. Microsoft rekommenderar att du distribuerar det minsta antalet appar som möjligt. Tanken är att hålla dina molnkonfigurationsenheter enkla och enkla att hantera.
Standardinställningar för molnkonfiguration: Det här guidade scenariot innehåller automatiskt Microsoft Edge- och Microsoft Teams-apparna. De kan inte tas bort när du skapar det guidade scenariot. Du kan ta bort eller avinstallera dessa appar när det guidade scenariot har slutförts.
Om du vill ta bort Microsoft Edge-appen går du till Avinstallera appen.
Välj ytterligare M365-appar (valfritt): I listan lägger du till andra Microsoft 365-appar som du vill använda på enheterna. Kom ihåg att hålla listan liten och endast inkludera appar som användarna behöver. Tanken är att hålla enheterna enkla.
Tips
Om du vill lägga till appar som inte visas eller lägga till verksamhetsspecifika appar slutför du det här guidade scenariot. I administrationscentret för Intune går du sedan till Appar och skapar en princip. Distribuera appprincipen till samma grupp som du distribuerade det här guidade scenariot för molnkonfiguration. Information om hur du lägger till appar finns i Lägga till appar i Microsoft Intune.
Välj Nästa.
Steg 4 – Tilldelningar
Välj de grupper som ska ta emot det här guidade scenariot och alla resurser som skapas.
Skapa ny grupp: Skapar en ny grupp och distribuerar de guidade scenarioprinciperna till den här gruppen. När enheter läggs till i den här gruppen får de det här guidade scenariot.
-
Gruppnamn: Ange gruppnamnet. Ange till exempel
Cloud configured devices.
-
Gruppnamn: Ange gruppnamnet. Ange till exempel
Välj en befintlig grupp: Välj en befintlig grupp. Du har guidat scenarioprinciper distribueras till den här gruppen.
Välj Nästa.
Steg 5 – Granska + distribuera
En sammanfattning av inställningarna och de värden som du har konfigurerat visas. Du kan gå tillbaka till de andra flikarna och ändra alla värden som du har lagt till.
Titta på följande egenskaper:
Konfigurationer som ska göras: Expandera det här alternativet om du vill se alla resurser som ska skapas, inklusive principerna.
Distribuera: Välj det här alternativet för att spara ändringarna och distribuera det guidade scenariot. De grupper som du har lagt till får principerna i det här guidade scenariot.
När resurserna skapas i Administrationscenter för Intune visas statusen, ungefär som i följande bild:
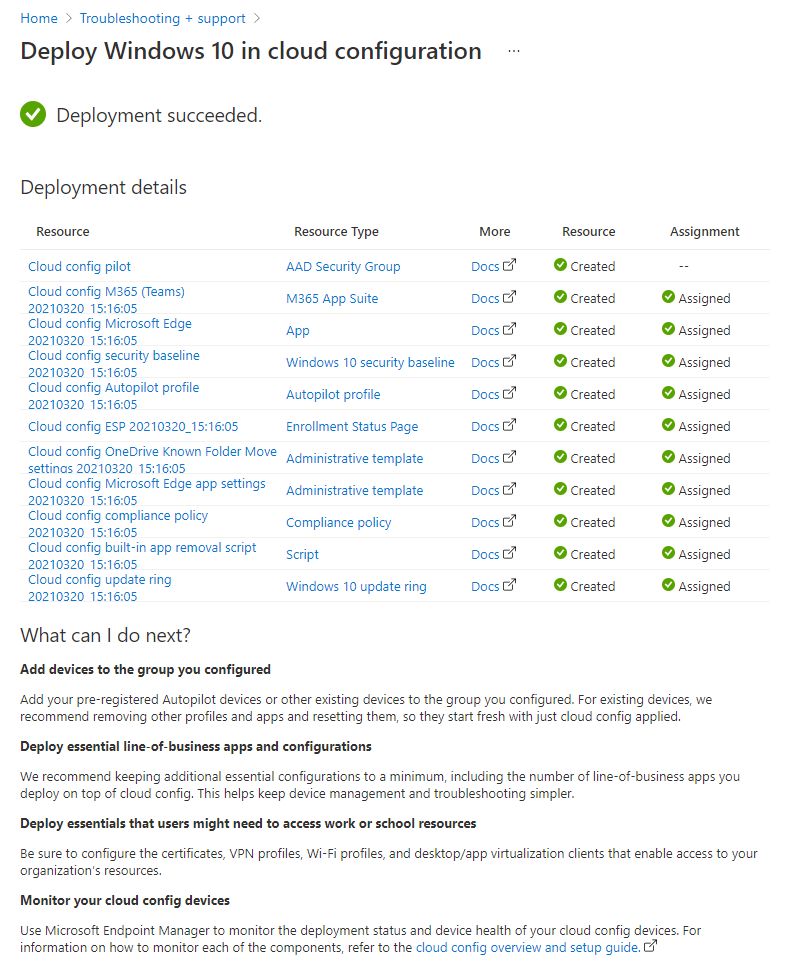
Om det uppstår ett fel distribueras inte det guidade scenariot och alla ändringar återställs. Översikten och konfigurationsguiden för molnkonfiguration är också en bra resurs.
När den har distribuerats kan du använda övervaknings- och rapporteringsfunktionerna i Administrationscenter för Intune:
Vad du behöver veta
Du kan slutföra det guidade scenariot innan det finns några enheter i gruppen. När enheter läggs till i gruppen och har Internetåtkomst börjar de automatiskt ta emot principerna i det här guidade scenariot.
Du kan även:
- Lägg till förregistrerade Windows Autopilot-enheter i gruppen. Lägg till dem i gruppen innan du registrerar eller tillämpar några principer.
- Lägg till befintliga Windows-klientenheter som redan har registrerats. Microsoft rekommenderar att du tar bort andra appar och profiler som är riktade till dessa enheter. När du har lagt till dem i gruppen återställer du enheterna så att de börjar om med bara molnkonfigurationen tillämpad.
Information om uppdateringstiderna för principer finns i Vanliga frågor och svar med enhetsprinciper i Microsoft Intune.
Microsoft rekommenderar att du endast tilldelar inställningar och appar för molnkonfiguration. När det här guidade scenariot har distribuerats kan du lägga till andra nödvändiga resurser, till exempel certifikat, VPN-profiler, verksamhetsspecifika appar med mera. Se till att distribuera dessa principer till samma grupp som det här guidade scenariot. Kom ihåg att hålla listan liten och endast inkludera resurser som användarna behöver.
På grund av ett OneDrive-synkroniseringsproblem med delade enheter rekommenderar Microsoft inte att du använder Windows 10/11 i molnkonfiguration med delade enheter. Delade enheter har vanligtvis flera användare som loggar in och loggar ut.
När det guidade scenariot har distribuerats kan du gå till en princip och se inställningarna och deras konfigurerade värden. Du kan ändra någon av de här inställningarna till ett annat värde, om du vill.
Om du vill ta bort de guidade scenarioinställningarna från enheter går du till varje princip som skapats av det guidade scenariot för molnkonfiguration. Konfigurera inställningarna till Inte konfigurerad. Distribuera varje princip igen till samma grupp som det här guidade scenariot.
Nästa gång enheten checkar in är inställningen inte längre låst. Sedan kan en annan princip eller eventuellt slutet ändra inställningen. Det är möjligt att inställningen har samma värde som anges av det guidade scenariot.
Nu kan du ta bort de enskilda objekt som skapats av det här guidade scenariot, inklusive appar, principer, Windows PowerShell-skriptet och gruppen.