Anteckning
Åtkomst till den här sidan kräver auktorisering. Du kan prova att logga in eller ändra kataloger.
Åtkomst till den här sidan kräver auktorisering. Du kan prova att ändra kataloger.
När enhetsgruppen har skapats kan en Windows Autopilot-distributionsprofil tillämpas på varje enhet i gruppen. Distributionsprofiler avgör distributionsläget och anpassar OOBE (Out-of-Box Experience) för slutanvändare.
Windows utopilot-profiler kan skapas via:
För Intune hanterade enheter kan företablering, självdistribution och samhanteringsprofiler endast skapas och tilldelas i Intune.
Skapa en Windows Autopilot-distributionsprofil
Windows Autopilot-distributionsprofiler används för att konfigurera Windows Autopilot-enheterna. Upp till 350 profiler kan skapas per klientorganisation.
Logga in på Microsoft Intune administrationscenter.
På startskärmen väljer du Enheter i den vänstra rutan.
I Enheter | Översiktsskärmen , under Efter plattform, väljer du Windows.
I Windows | Skärmen Windows-enheter går till Enhetsregistrering och väljer Registrering.
I Windows | Windows-registreringsskärmen , under Windows Autopilot, väljer du Distributionsprofiler
På skärmen Windows Autopilot-distributionsprofiler väljer du listrutan Skapa profil och väljer sedan antingen Windows PC eller HoloLens. Den här artikeln beskriver hur du konfigurerar Windows Autopilot för en Windows-dator. Mer information om Windows Autopilot och HoloLens finns i Windows Autopilot för HoloLens 2.
På skärmen Skapa profil på sidan Grundläggande anger du ett Namn och en valfri Beskrivning.
Om alla enheter i de tilldelade grupperna automatiskt ska registreras på Windows Autopilot ställer du in Konvertera alla målenheter på Autopilot tillJa. Alla företagsägda, icke-Windows Autopilot-enheter i tilldelade grupper registreras med Windows Autopilot-distributionstjänsten. Personligt ägda enheter är inte registrerade i Windows Autopilot. Tillåt att registreringen bearbetas i 48 timmar. När enheten har avregistrerats och återställts registrerar Windows Autopilot den igen. När en enhet har registrerats på det här sättet tas inte enheten bort från Windows Autopilot-distributionstjänsten om du inaktiverar den här inställningen eller tar bort profiltilldelningen. Enheten måste i stället tas bort direkt.
Obs!
Om du använder inställningen Konvertera alla målenheter till Autopilot konverteras inte automatiskt befintliga Microsoft Entra hybridenheter i de tilldelade grupperna till en Microsoft Entra enhet. Inställningen registrerar endast enheterna i de tilldelade grupperna för Windows Autopilot-tjänsten.
Välj Nästa.
På sidan Out-of-box experience (OOBE) förDistributionsläge väljer du något av följande två alternativ:
Användardriven: Enheter med den här profilen är associerade med användaren som registrerar enheten. Användarautentiseringsuppgifter krävs för att registrera enheten.
Självdistribution: Enheter med den här profilen är inte associerade med användaren som registrerar enheten. Användarautentiseringsuppgifter krävs inte för att registrera enheten. När en enhet inte har någon associerad användare gäller inte användarbaserade efterlevnadsprinciper för den. När självdistribueringsläge används tillämpas endast efterlevnadsprinciper för enheten.
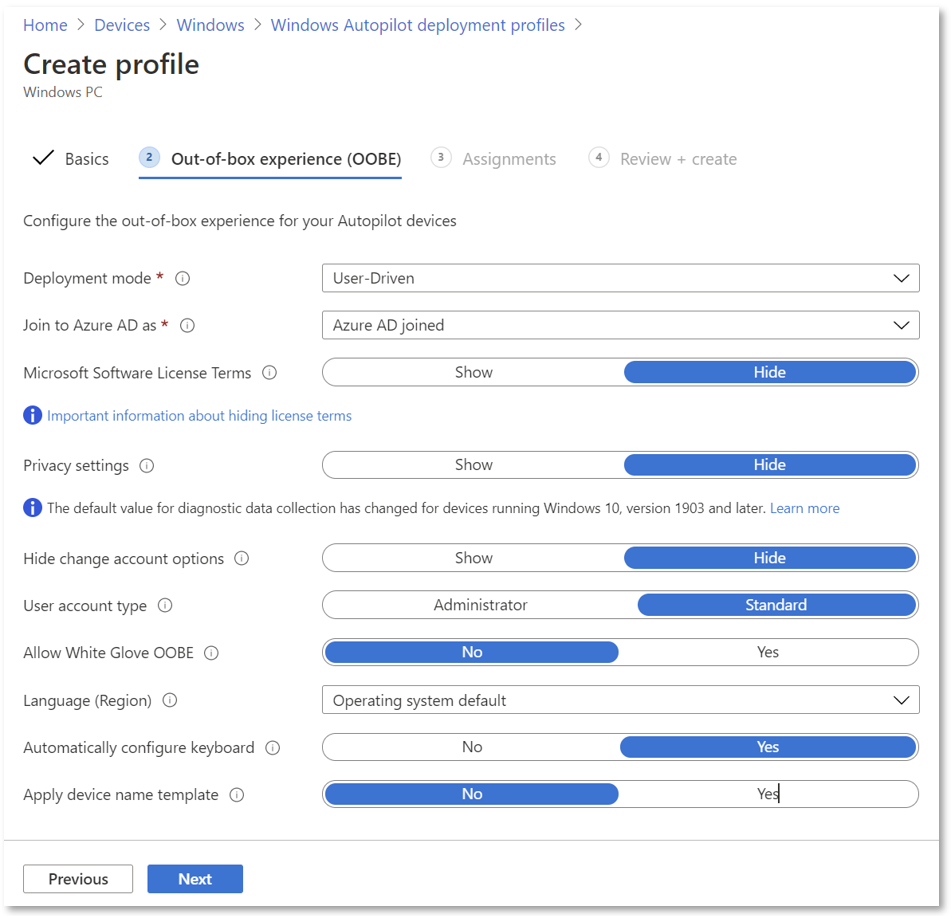
Obs!
Alternativ som är nedtonade eller skuggade i det valda distributionsläget stöds inte för närvarande.
I rutan Anslut till Microsoft Entra ID som väljer du Microsoft Entra ansluten.
Konfigurera följande alternativ:
Licensvillkor för Microsoft-programvara: Välj om licensavtalet ska visas för användarna eller inte.
Sekretessinställningar: Välj om du vill visa sekretessinställningar för användare eller inte.
Viktigt
Standardvärdet för inställningen Diagnostikdata är inställt på Fullständig under den färdiga upplevelsen. Mer information finns i Windows-diagnostikdata.
Varning
När sekretessinställningar döljs inaktiveras platstjänster som standard. När sekretessinställningar är dolda och platstjänster behövs använder du lämpliga principer som konfigurerats i Intune eller någon annan MDM-lösning för att aktivera platstjänster.
Dölj alternativ för att ändra konto: Välj Dölj om du vill förhindra att alternativ för att ändra konto visas på företagets inloggnings- och domänfelsidor. Det här alternativet kräver att företagsanpassning konfigureras i Microsoft Entra ID.
Typ av användarkonto: Välj användarens kontotyp (administratör eller standardanvändare ). Vi tillåter att användaren ansluter till enheten som lokal administratör genom att lägga till dem i den lokala Admin gruppen. Vi aktiverar inte användaren som standardadministratör på enheten.
Tillåt företablerad distribution (krav): Välj Ja om du vill tillåta företableringsstöd.
Obs!
När du anger Tillåt företablerad distribution till Nej går det fortfarande att trycka på Windows-tangenten fem gånger under OOBE för att anropa företablering och förlopp på den sökvägen. Men Intune framtvingar den här inställningen och ett företableringsfel med felkod 0x80180005 inträffar.
Språk (region): Välj det språk som ska användas för enheten. Det här alternativet är tillgängligt i alla distributionslägen.
Konfigurera tangentbord automatiskt: Om ett språk (region) har valts väljer du Ja för att hoppa över sidan för val av tangentbord. Det här alternativet är tillgängligt i alla distributionslägen.
Obs!
Språk- och tangentbordsinställningar kräver Ethernet-anslutning. Wi-Fi-anslutning stöds inte på grund av kravet på att välja språk, nationella inställningar och tangentbord för att göra wi-fi-anslutningen.
Använd mallen för enhetsnamn (kräver Microsoft Entra kopplingstyp): Välj Ja om du vill skapa en mall som ska användas när du namnger en enhet under registreringen. Namnen måste innehålla högst 15 tecken och kan innehålla bokstäver, siffror och bindestreck. Namn får inte vara alla tal. Använd makrot %SERIAL% för att lägga till ett maskinvaruspecifikt serienummer. Du kan också använda makrot %RAND:x% för att lägga till en slumpmässig sträng med tal, där x är lika med antalet siffror som ska läggas till. Endast ett prefix kan anges för hybridenheter i en domänanslutningsprofil.
Välj Nästa.
På sidan Tilldelningar väljer du Valda grupper för Tilldela till.
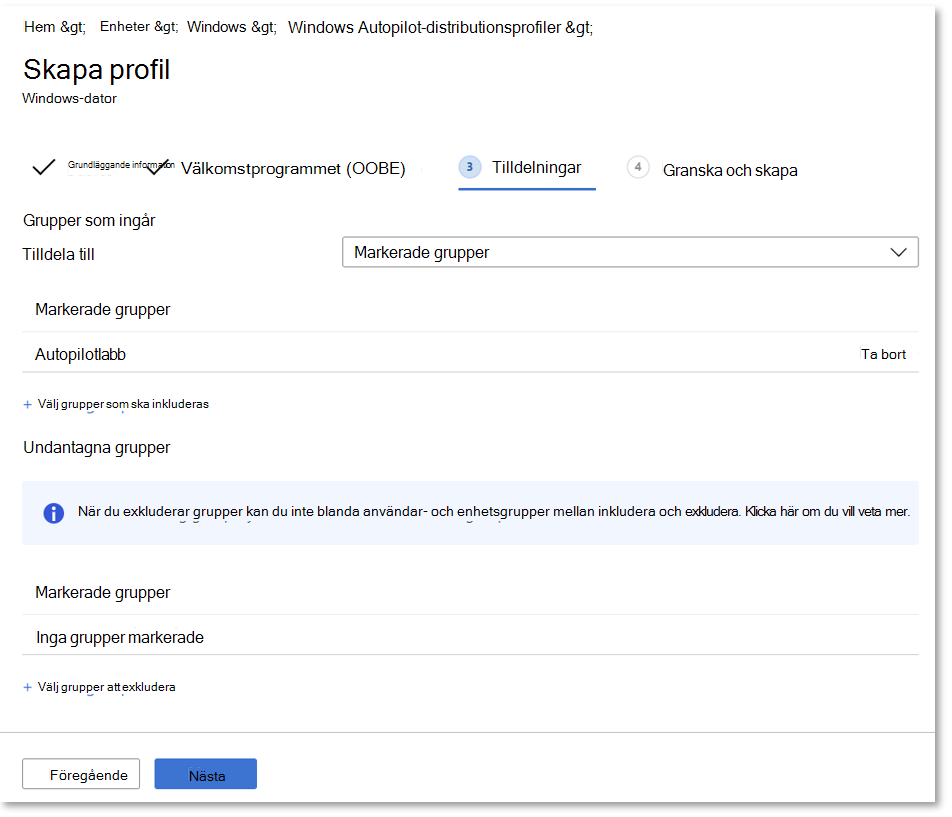
Välj Välj grupper som ska inkluderas och välj de grupper som ska inkluderas i den här profilen.
Om du vill exkludera grupper väljer du Välj grupper att exkludera och väljer de grupper som ska undantas.
Obs!
När tilldelningen Alla enheter används stöds inte undantag. Försök att exkludera grupper när du riktar in dig på alla enheter kan orsaka tilldelningsproblem och kan kräva att enhetens hashvärden laddas upp igen.
Välj Nästa.
På sidan Granska + skapa väljer du Skapa för att skapa profilen.
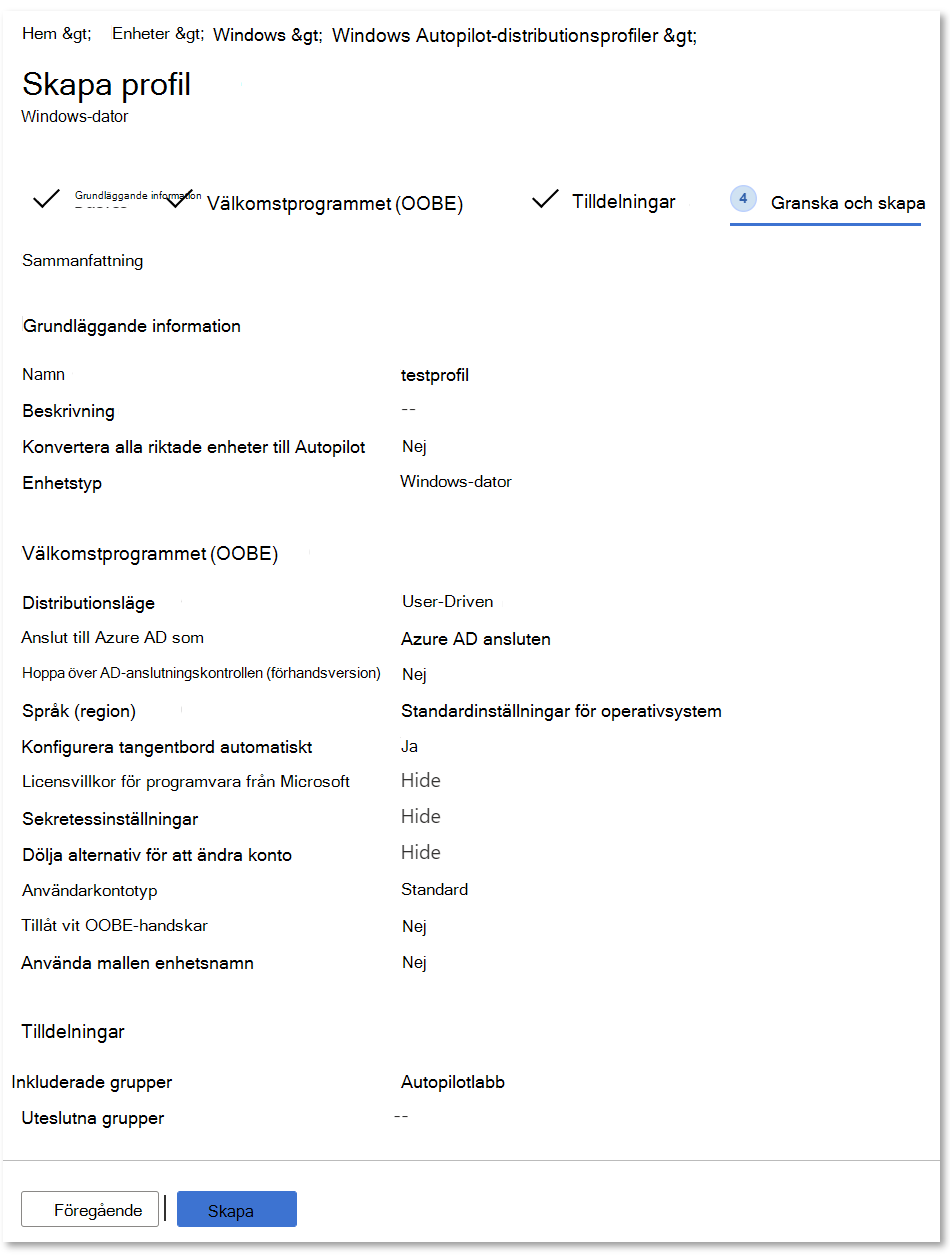
Tilldelning av Windows Autopilot-distributionsprofiler till enheter
Intune söker regelbundet efter nya enheter i de tilldelade grupperna och påbörjar sedan processen med att tilldela distributionsprofiler till dessa enheter. På grund av flera olika faktorer som ingår i processen för windows Autopilot-profiltilldelning kan en uppskattad tid för tilldelningen variera från scenario till scenario. Dessa faktorer kan vara Microsoft Entra ID grupper, medlemskapsregler, hash för en enhet, Intune och Windows Autopilot-tjänsten och Internetanslutning. Tilldelningstiden varierar beroende på alla faktorer och variabler som ingår i ett specifikt scenario.
Innan du distribuerar en enhet kontrollerar du att en Windows Autopilot-distributionsprofil har tilldelats till enheten. Så här ser du till att processen är klar:
Logga in på Microsoft Intune administrationscenter.
På startskärmen väljer du Enheter i den vänstra rutan.
I Enheter | Översiktsskärmen , under Efter plattform, väljer du Windows.
I Windows | Skärmen Windows-enheter går till Enhetsregistrering och väljer Registrering.
I Windows | Windows-registreringsskärmen går till Windows Autopilot och väljer Enheter.
På skärmen Windows Autopilot-enheter övervakar du kolumnen Profilstatus för en enhet som just har tilldelats en distributionsprofil. Profilstatusen ändras från Otilldelat till Tilldela och slutligen till Tilldelad.
När enheten visar Tilldelad öppnar du enhetens egenskaper genom att välja den.
I fönstret enhetsegenskaper som öppnas kontrollerar du att Det tilldelade datumet har fyllts i. Om Det tilldelade datumet ännu inte har fyllts i väntar du tills det fylls i innan du distribuerar enheten.
Redigera en Windows Autopilot-distributionsprofil
När windows Autopilot-distributionsprofilen har skapats kan vissa delar av distributionsprofilen redigeras.
Logga in på Microsoft Intune administrationscenter.
På startskärmen väljer du Enheter i den vänstra rutan.
I Enheter | Översiktsskärmen , under Efter plattform, väljer du Windows.
I Windows | Skärmen Windows-enheter går till Enhetsregistrering och väljer Registrering.
I Windows | Skärmen Windows-registrering går du till Windows Autopilot och väljer Distributionsprofiler.
Välj den profil som ska redigeras.
Välj Egenskaper för att ändra namnet eller beskrivningen för distributionsprofilen. Välj Spara när du har gjort ändringar.
Välj Inställningar för att göra ändringar i OOBE-inställningarna. Välj Spara när du har gjort ändringar.
Obs!
Ändringar i profilen tillämpas på enheter som tilldelats till profilen. Den uppdaterade profilen tillämpas dock inte på en enhet som redan har registrerats i Intune förrän enheten har återställts och registrerats igen.
Om en enhet är registrerad i Windows Autopilot och en profil inte har tilldelats, får den standardprofilen för Windows Autopilot. Om en enhet inte ska gå via Windows Autopilot måste Windows Autopilot-registreringen tas bort.
Profilprioritet för Windows Autopilot
Om en grupp tilldelas flera Windows Autopilot-profiler får enheten den äldsta skapade profilen för att lösa konflikten. Om ingen annan profil gäller för enheten och det finns en standardprofil (alla Windows Autopilot-profiler som tilldelats alla enheter) tillämpas standardprofilen. Om en enhet är tilldelad till en säkerhetsgrupp som inte är tilldelad till Windows Autopilot-profilen får den standardprofilen som är riktad till alla enheter. Så här ser du när en Windows Autopilot-profil skapas:
Logga in på Microsoft Intune administrationscenter.
På startskärmen väljer du Enheter i den vänstra rutan.
I Enheter | Översiktsskärmen , under Efter plattform, väljer du Windows.
I Windows | Skärmen Windows-enheter går till Enhetsregistrering och väljer Registrering.
I Windows | Windows-registreringsskärmen går till Windows Autopilot och väljer Distributionsprofiler.
På skärmen Windows Autopilot-distributionsprofiler går du till Namn och väljer det Windows Autopilot-profilnamn där skapandedatumet måste visas.
När skärmen För Windows Autopilot-distributionsprofil öppnas visas det datum då Windows Autopilot-distributionsprofilen skapades under Essentials och bredvid Skapad.
Rapport om Windows Autopilot-distributioner
Information om varje enhet som distribueras via Windows Autopilot kan ses via en rapport. Om du vill se rapporten går du till Microsoft Intune administrationscenter och väljer Enheter>Övervaka>Windows Autopilot-distributionsstatus. Data är tillgängliga i 30 dagar efter distributionen.
Den här rapporten är i förhandsversion. Endast nya Intune registreringshändelser utlöser enhetsdistributionsposter. Distributioner som inte utlöser en ny Intune registrering visas inte i den här rapporten. Det här fallet omfattar alla typer av återställningar som underhåller registreringen och användardelen av förhandsetablering av Windows Autopilot.
Självstudier för Windows Autopilot-profil
Följande artiklar är självstudier om hur du konfigurerar och tilldelar en Windows Autopilot-distributionsprofil för var och en av Windows Autopilot-scenarierna via Intune:
- Användardriven Microsoft Entra koppling: Skapa och tilldela användardrivna Microsoft Entra gå med i Windows Autopilot-profilen.
- Användardriven Microsoft Entra hybridanslutning: Skapa och tilldela användardrivna Microsoft Entra Hybrid Join Windows Autopilot-profil.
- Företablerad Microsoft-anslutning: Skapa och tilldela en företablerad Microsoft Entra gå med i Windows Autopilot-profilen.
- Företablera Microsoft Entra hybridanslutning: Skapa och tilldela en företablerad Microsoft Entra Hybrid Join Windows Autopilot-profil.
- Självdistribueringsläge: Skapa och tilldela självdistribuerande Windows Autopilot-profil.