Registreringsguide: Registrera macOS-enheter i Microsoft Intune
Personliga och organisationsägda enheter kan registreras i Intune. På macOS-enheter autentiserar Företagsportal-appen eller Apple Setup Assistant användarna och startar registreringen. När de har registrerats får de de principer som du skapar.
Du har följande alternativ när du registrerar macOS-enheter:
Den här artikeln:
- Beskriver dina Företagsportal appalternativ för varje registreringsmetod.
- Innehåller registreringsrekommendationer för scenarier för enhetshantering som stöds.
- Innehåller en översikt över administratörs- och användaruppgifterna för varje registreringstyp.
Det finns också en visuell guide över de olika registreringsalternativen för varje plattform:
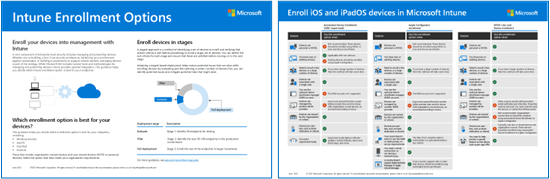
Ladda ned PDF-version | Ladda ned Visio-version
Tips
Den här guiden är en levande sak. Så se till att lägga till eller uppdatera befintliga tips och vägledning som du har funnit användbara.
Innan du börjar
För alla Intune specifika krav och konfigurationer som krävs för att förbereda din klientorganisation för registrering går du till Registreringsguide: Microsoft Intune registrering.
BYOD: Enhetsregistrering
Använd för personliga enheter eller BYOD (Bring Your Own Devices). Det här registreringsalternativet kallas även för användargodkänd registrering.
| Funktion | Använd det här registreringsalternativet när |
|---|---|
| Enheter är personliga eller BYOD. | ✅ |
| Du måste registrera några enheter eller ett stort antal enheter (massregistrering). | ✅ |
| Du har nya eller befintliga enheter. | ✅ |
| Enheter är associerade med en enskild användare. | ✅ |
| Du använder kontot för enhetsregistreringshanteraren (DEM). | ✅ Var medveten om påverkan och eventuella begränsningar med hjälp av DEM-kontot. |
| Enheter hanteras av en annan MDM-provider. | ❌ När en enhet registreras installerar MDM-leverantörer certifikat och andra filer. Dessa filer måste tas bort. Det snabbaste sättet kan vara att avregistrera eller fabriksåterställa enheterna. Om du inte vill fabriksåterställa kontaktar du MDM-providern för vägledning. |
| Enheter ägs av organisationen eller skolan. | ❌ Rekommenderas inte för organisationsägda enheter. Organisationsägda enheter ska registreras med automatisk enhetsregistrering (i den här artikeln) eller Apple Configurator. Du kan lägga till MacBook-serienumren i företagets enhetsidentifierare för att markera enheterna som företag. Men som standard markeras enheterna som personliga. |
| Enheter är användarlösa, till exempel helskärmsläge, dedikerade eller delade. | ❌ Dessa enheter är organisationsägda. Användarlösa enheter bör registreras med automatisk enhetsregistrering (i den här artikeln) eller Apple Configurator. |
Administratörsuppgifter för enhetsregistrering
Den här uppgiftslistan innehåller en översikt.
Se till att dina enheter stöds.
Kontrollera att Apple MDM-pushcertifikatet har lagts till i Intune och är aktivt. Det här certifikatet krävs för att registrera macOS-enheter. Mer information finns i Hämta ett Apple MDM-pushcertifikat.
Det finns ingen Företagsportal app för macOS-enheter i Apple App Store eller via VPP. Användarna måste ladda ned och köra Företagsportal appinstallationspaketet manuellt. De loggar in med sitt organisationskonto (
user@contoso.com) och går sedan igenom registreringen. När de har registrerats måste de godkänna registreringsprincipen.När de godkänner läggs enheten till i din organisation Microsoft Entra ID. Sedan är den tillgänglig för Intune att ta emot dina principer.
Var noga med att kommunicera den här informationen med dina användare.
Slutanvändaruppgifter för enhetsregistrering
Användarna måste utföra följande steg. Mer specifik information om slutanvändarstegen finns i Registrera din macOS-enhet med hjälp av Företagsportal-appen.
- Ladda ned och kör Företagsportal appinstallationspaket.
- Öppna Företagsportal-appen och logga in med deras organisationskonto (
user@contoso.com). När de loggar in måste de godkänna registreringsprincipen (systeminställningar). När användarna godkänner registreras enheten och betraktas som hanterad. Om de inte godkänner registreras de inte och får inte dina principer.
Mer specifik information om slutanvändarstegen finns i Registrera din macOS-enhet med hjälp av Företagsportal-appen.
Användare gillar vanligtvis inte att registrera sig själva och kanske inte är bekanta med Företagsportal-appen. Se till att ge vägledning, inklusive vilken information som ska anges. Mer information om hur du kommunicerar med användarna finns i Planeringsguide: Steg 5 – Skapa en distributionsplan.
Automatisk enhetsregistrering (ADE) (övervakat)
Kallades tidigare Apples program för enhetsregistrering (DEP). Använd på enheter som ägs av din organisation. Det här alternativet konfigurerar inställningar med Apple Business Manager (ABM) eller Apple School Manager (ASM). Det registrerar ett stort antal enheter, utan att du någonsin rör enheterna. Dessa enheter köps från Apple, har dina förkonfigurerade inställningar och kan levereras direkt till användare eller skolor. Du skapar en registreringsprofil i Intune administrationscenter och push-överför den här principen till enheterna.
Mer specifik information om den här registreringstypen finns i Registrera macOS-enheter automatiskt med Apple Business Manager eller Apple School Manager.
| Funktion | Använd det här registreringsalternativet när |
|---|---|
| Enheter ägs av organisationen eller skolan. | ✅ |
| Du har nya enheter. | ✅ |
| Du har befintliga enheter. | ✅ Om du vill registrera befintliga enheter går du till Registrera Mac-datorer efter installationsassistenten (öppnar en annan Microsoft-artikel). |
| Du måste registrera några enheter eller ett stort antal enheter (massregistrering). | ✅ |
| Enheter är associerade med en enskild användare. | ✅ |
| Enheter är användarlösa, till exempel helskärmsläge eller dedikerad enhet. | ✅ |
| Enheter är personliga eller BYOD. | ❌ Rekommenderas inte. BYOD eller personliga enheter bör registreras med enhetsregistrering (i den här artikeln). |
| Enheter hanteras av en annan MDM-provider. | ❌ För att kunna hanteras fullständigt av Intune måste användarna avregistrera sig från den aktuella MDM-providern och sedan registrera sig i Intune. Eller så kan du använda Enhetsregistrering för att hantera specifika appar på enheten. Eftersom dessa enheter är organisationsägda rekommenderar vi att du registrerar dig i Intune. |
| Du använder kontot för enhetsregistreringshanteraren (DEM). | ❌ DEM-kontot stöds inte. |
ADE-administratörsuppgifter
Den här uppgiftslistan innehåller en översikt. Mer specifik information finns i Registrera macOS-enheter automatiskt med Apple Business Manager eller Apple School Manager.
Se till att dina enheter stöds.
Du behöver åtkomst till Apple Business Manager-portalen (ABM) eller Apple School Manager-portalen (ASM).
Kontrollera att Apple-token (
.p7m) är aktiv. Mer specifik information finns i Skapa programtoken för registrering.Kontrollera att Apple MDM-pushcertifikatet har lagts till i Intune och är aktivt. Det här certifikatet krävs för att registrera macOS-enheter. Mer information finns i Hämta ett Apple MDM-pushcertifikat.
Bestäm hur användarna ska autentisera på sina enheter: Installationsassistenten (äldre) eller installationsassistenten med modern autentisering. Fatta det här beslutet innan du skapar registreringsprincipen. Användning av installationsassistenten med modern autentisering betraktas som modern autentisering. Microsoft rekommenderar att du använder installationsassistenten med modern autentisering.
För alla organisationsägda macOS-enheter används installationsassistenten (äldre) alltid och automatiskt, även om du inte ser texten "Installationsassistenten" i Intune. Installationsassistenten (äldre) autentiserar användaren och registrerar enheten.
Välj installationsassistenten (äldre) när:
Du vill rensa enheten.
Du vill inte använda moderna autentiseringsfunktioner, till exempel MFA.
Du vill inte registrera enheter i Microsoft Entra ID. Installationsassistenten (äldre) autentiserar användaren med Apple-token
.p7m. Om det är acceptabelt att inte registrera enheter i Microsoft Entra ID behöver du inte installera Företagsportal-appen. Fortsätt att använda installationsassistenten (äldre).Om du vill använda Företagsportal-appen för autentisering i stället för att använda installationsassistenten eller vill att enheterna ska registreras i Microsoft Entra ID:
- Om du vill installera Företagsportal-appen på enheter går du till lägg till den Företagsportal appen. Ange Företagsportal app som en obligatorisk app.
- När enheten har registrerats installerar du appen Företagsportal.
- När den har installerats öppnar användarna Företagsportal-appen och loggar in med organisationens Microsoft Entra konto (
user@contoso.com). När de loggar in autentiseras de och är redo att ta emot dina principer.
Välj installationsassistenten med modern autentisering när:
- Du vill rensa enheten.
- Du vill använda multifaktorautentisering (MFA).
- Du vill uppmana användarna att uppdatera sitt utgångna lösenord när de först loggar in.
- Du vill uppmana användarna att återställa sina utgångna lösenord under registreringen.
- Du vill att enheter ska registreras i Microsoft Entra ID. När de är registrerade kan du använda funktioner som är tillgängliga med Microsoft Entra ID, till exempel villkorlig åtkomst.
Obs!
Under installationsassistenten måste användarna ange sin organisation Microsoft Entra autentiseringsuppgifter (
user@contoso.com). När de anger sina autentiseringsuppgifter startar registreringen. Om du vill kan användarna också ange sitt Apple-ID för att få åtkomst till Apple-specifika funktioner, till exempel Apple Pay.När installationsassistenten har slutförts kan användarna använda enheten. När startskärmen visas är registreringen klar och användartillhörigheten upprättas. Enheten är inte helt registrerad med Microsoft Entra ID och visas inte i en användares enhetslista i Microsoft Entra ID.
Om användarna behöver åtkomst till resurser som skyddas av villkorlig åtkomst eller ska vara fullständigt registrerade med Microsoft Entra ID installerar du Företagsportal-appen. När den har installerats öppnar användarna Företagsportal-appen och loggar in med organisationens Microsoft Entra konto (
user@contoso.com). Under den andra inloggningen utvärderas alla principer för villkorlig åtkomst och Microsoft Entra registreringen är klar. Användare kan installera och använda organisationsresurser, inklusive verksamhetsspecifika appar.
I Intune administrationscenter går du till Apple Configurator-registrering och skapar en registreringsprofil. Välj att Registrera med användartillhörighet (associera en användare med enheten) eller Registrera utan användartillhörighet (användarlösa enheter eller delade enheter).
Registrera med användartillhörighet: Installationsassistenten autentiserar användaren och registrerar enheten i Intune. Välj även om användarna kan ta bort hanteringsprofilen, som kallas Låst registrering.
Registrera utan användartillhörighet: Installationsassistenten autentiserar användaren och registrerar användaren i Intune. Välj även om användarna kan ta bort hanteringsprofilen, som kallas Låst registrering. Den Företagsportal appen används inte, behövs eller stöds inte för registreringar utan användartillhörighet.
ADE-slutanvändaruppgifter
Dessa uppgifter beror på hur administratörer instruerar användarna att installera Företagsportal-appen. Vanligtvis måste slutanvändarna utföra färre steg för att registrera sig, desto större chans är det att de vill registrera sig.
Mer specifik information om slutanvändarstegen finns i Registrera din macOS-enhet med hjälp av Företagsportal-appen.
Registrera med användartillhörighet + installationsassistenten (äldre):
När enheten är aktiverad körs Apple-installationsassistenten. Användare anger sitt Apple-ID (
user@iCloud.comelleruser@gmail.com).Installationsassistenten uppmanar användaren att ange information och registrerar enheten i Intune. Enheten är inte registrerad i Microsoft Entra ID.
Om du använder installationsassistenten för autentisering stannar du här.
Valfri. Om du använder Företagsportal-appen för autentisering (i stället för installationsassistenten) installeras Företagsportal-appen med det alternativ som du konfigurerade.
Användare öppnar Företagsportal-appen och loggar in med sina organisationsautentiseringsuppgifter (
user@contoso.com). När de har loggat in autentiseras användarna och kan komma åt organisationens resurser.Kom ihåg att det är valfritt att installera Företagsportal-appen. Om du vill att användarna ska autentisera med hjälp av Företagsportal app, i stället för att använda installationsassistenten, lägger du till Företagsportal appen.
Registrera med användartillhörighet + installationsassistenten med modern autentisering:
När enheten är aktiverad körs Apple-installationsassistenten. Användare anger sitt Apple-ID (
user@iCloud.comelleruser@gmail.com) och deras organisation Microsoft Entra autentiseringsuppgifter (user@contoso.com).När användarna anger sina Microsoft Entra autentiseringsuppgifter startar registreringen.
Installationsassistenten kan be användaren om ytterligare information. När den är klar kan användarna använda enheten. När startskärmen visas är registreringen klar och mappningen mellan användare och enhet upprättas. Användarna ser dina appar och principer på enheten.
Användarna öppnar Företagsportal app som du har installerat och loggar in med sina organisationsautentiseringsuppgifter (
user@contoso.com) igen.
Registrera utan användartillhörighet: Inga åtgärder. Se till att användarna inte installerar Företagsportal-appen.
Användare gillar vanligtvis inte att registrera sig själva och kanske inte är bekanta med Företagsportal-appen. Se till att ge vägledning, inklusive vilken information som ska anges. Mer information om hur du kommunicerar med användarna finns i Planeringsguide: Steg 5 – Skapa en distributionsplan.
Direktregistrering
Använd på enheter som ägs av din organisation och som inte behöver mappning mellan användare och enhet.
Dessa enheter är organisationsägda och använder Apple Configurator. Det enda syftet är att vara en enhet i helskärmsläge. De är inte associerade med en enskild eller specifik användare. Dessa enheter används ofta för att skanna objekt, skriva ut biljetter, få digitala signaturer, hantera inventering med mera.
Mer specifik information om den här registreringstypen finns i Använda direktregistrering för macOS-enheter.
| Funktion | Använd det här registreringsalternativet när |
|---|---|
| Du behöver en kabelansluten anslutning eller har ett nätverksproblem. | ✅ |
| Din organisation vill inte att administratörer ska använda ABM- eller ASM-portalerna eller inte vill konfigurera alla krav. | ✅ Tanken med att inte använda ABM- eller ASM-portalerna är att ge administratörer mindre kontroll. |
| Ett land/en region stöder inte Apple Business Manager (ABM) eller Apple School Manager (ASM). | ✅ Om ditt land/din region stöder ABS eller ASM bör enheterna registreras med automatisk enhetsregistrering (i den här artikeln). |
| Enheter ägs av organisationen eller skolan. | ✅ |
| Du har nya eller befintliga enheter. | ✅ |
| Du måste registrera några enheter eller ett stort antal enheter (massregistrering). | ✅ Om du har ett stort antal enheter tar den här metoden lite tid. |
| Enheter är associerade med en enskild användare. | ❌ Rekommenderas inte. Enheter som behöver användartillhörighet ska registreras med hjälp av automatisk enhetsregistrering (ADE). |
| Enheter är användarlösa, till exempel helskärmsläge eller dedikerad enhet. | ✅ |
| Enheter är personliga eller BYOD. | ❌ Rekommenderas inte. BYOD eller personliga enheter ska registreras med MAM (öppnar en annan Microsoft-artikel) eller BYOD: Enhetsregistrering (i den här artikeln). |
| Enheter hanteras av en annan MDM-provider. | ❌ För att kunna hanteras fullständigt av Intune måste användarna avregistrera sig från den aktuella MDM-providern och sedan registrera sig i Intune. Eller så kan du använda MAM för att hantera specifika appar på enheten. Eftersom dessa enheter är organisationsägda rekommenderar vi registrering i Intune. |
| Du använder kontot för enhetsregistreringshanteraren (DEM). | ❌ DEM-kontot stöds inte. |
Administratörsuppgifter för direktregistrering
Den här uppgiftslistan innehåller en översikt. Mer specifik information finns i macOS-direktregistrering.
Se till att dina enheter stöds.
Kontrollera att Apple MDM-pushcertifikatet har lagts till i Intune och är aktivt. Det här certifikatet krävs för att registrera macOS-enheter. Mer information finns i Hämta ett Apple MDM-pushcertifikat.
Skapa en registreringsprofil i Intune administrationscenter. Välj Registrera utan användartillhörighet (användarlösa enheter eller delade enheter). Med användarlösa enheter:
- Användare kan inte använda appar som kräver en användare, inklusive den Företagsportal appen. Den Företagsportal appen används inte, behövs eller stöds inte för registreringar utan användartillhörighet. Se till att användarna inte installerar Företagsportal-appen från Apple App Store.
- Registrering med användartillhörighet är tillgängligt i användargränssnittet, men det fungerar inte. Välj inte det här alternativet. Om du behöver användartillhörighet använder du automatisk enhetsregistrering (i den här artikeln).
När registreringsprofilen är klar exporterar du principen och kopierar filen till macOS-enheten. Dubbelklicka på filen för att installera registreringsprincipen.
Mer information om det här registreringsalternativet och dess krav finns i macOS-direktregistrering.
Slutanvändaruppgifter för direktregistrering
Registrera utan användartillhörighet: Inga åtgärder. Se till att de inte installerar Företagsportal-appen från Apple App Store.

Relaterade artiklar
Feedback
Kommer snart: Under hela 2024 kommer vi att fasa ut GitHub-problem som feedbackmekanism för innehåll och ersätta det med ett nytt feedbacksystem. Mer information finns i: https://aka.ms/ContentUserFeedback.
Skicka och visa feedback för