Lägga till en domän i Microsoft 365
Läs frågor och svar om domäner om du inte hittar det du letar efter.
Ta en titt på allt innehåll för småföretag på small business-hjälp och utbildning.
Kolla in Microsoft 365 hjälp för småföretag på YouTube.
Innan du börjar
Om du vill lägga till, ändra eller ta bort domäner måste du vara domännamnsadministratör för ett företag eller en företagsplan. Dessa ändringar påverkar hela klientorganisationen. Anpassade administratörer eller vanliga användare kan inte göra dessa ändringar.
Tips
Om du behöver hjälp med stegen i det här avsnittet kan du överväga jobba med en Microsoft småföretagsspecialist. Med Business Assist får du och dina anställda tillgång dygnet runt till småföretagsspecialister när du utökar din verksamhet, från registrering till daglig användning.
Titta: Lägg till en domän
Kolla in den här videon och andra på vår YouTube-kanal.
Ditt företag kan behöva flera domännamn för olika syften. Du kanske till exempel vill lägga till en annan stavning av företagets namn eftersom kunderna redan använder det och deras kommunikation inte kunde nå dig.
Där det är möjligt rekommenderar vi att din organisation använder ett anpassat domännamn, eftersom det kan förbättra e-postmeddelandets utseende och förbättra dess rykte.
Tips
Där det är möjligt rekommenderar vi att din organisation använder ett anpassat domännamn, eftersom det kan förbättra e-postmeddelandets utseende och förbättra dess rykte.
- I administrationscentret för Microsoft 365 väljer du Installation.
- Välj Konfigurera din anpassade domän och sedan Kom igång>Lägg till domän.
- Ange det nya domännamnet som du vill lägga till och välj sedan Nästa.
- Logga in på din domänregistrator och välj sedan Nästa.
- Välj tjänster för den nya domänen.
- Välj Nästa>auktorisera>nästa och sedan Slutför. Den nya domänen har lagts till.
Lägga till en domän
Följ de här stegen för att lägga till, konfigurera eller fortsätta konfigurera en domän.
- Gå till administrationscentret på https://portal.partner.microsoftonline.cn.
Gå till sidanInställningsdomäner>.
Välj Lägg till domän.
Ange namnet på den domän som du vill lägga till och välj sedan Nästa.
Välj hur du vill verifiera att du äger domänen.
- Om din domänregistrator använder Domain Connectkonfigurerar Microsoft dina poster automatiskt genom att låta dig logga in på din registrator och bekräfta anslutningen till Microsoft 365. Du returneras till administrationscentret och Microsoft verifierar automatiskt din domän.
- Du kan använda en TXT-post för att verifiera din domän. Välj detta och välj Nästa för att se instruktioner för hur du lägger till den här DNS-posten på registratorns webbplats. Det kan ta upp till 10 minuter att verifiera efter att du har lagt till posten, även om vissa DNS-värdleverantörer kräver upp till 48 timmar.
- Du kan lägga till en textfil på domänens webbplats.
Välj och ladda ned den .txt filen från installationsguiden och ladda sedan upp filen till webbplatsens toppnivåmapp. Sökvägen till filen bör se ut ungefär så här:
http://mydomain.com/ms39978200.txt. Vi bekräftar att du äger domänen genom att hitta filen på din webbplats.
Välj hur du vill göra de DNS-ändringar som krävs för att Microsoft ska kunna använda din domän.
- Välj Lägg till DNS-poster åt mig om din registrator stöder Domain Connect, så konfigurerar Microsoft dina poster automatiskt genom att låta dig logga in på din registrator och bekräfta anslutningen till Microsoft 365.
- Välj Jag lägger själv till DNS-posterna om du bara vill koppla specifika Microsoft 365-tjänster till din domän eller om du vill hoppa över dem för tillfället och göra detta senare. Välj det här alternativet om du vet exakt vad du gör.
Om du väljer att lägga till DNS-poster själv väljer du Nästa så visas en sida med alla poster som du behöver lägga till på registratorernas webbplats för att konfigurera domänen.
Om portalen inte känner igen din registrator kan du följa de här allmänna anvisningarna.
Om du inte känner till DNS-värden eller domänregistratorn för din domän kan du läsa Hitta din domänregistrator eller DNS-värd.
Om du vill vänta till senare avmarkerar du alla tjänster och väljer Fortsätt, eller i föregående domänanslutningssteg väljer du Fler alternativ och väljer Hoppa över det här för tillfället.
Välj Slutför – du är klar!
Lägga till eller redigera anpassade DNS-poster
Följ de här stegen för att lägga till en anpassad post för en webbplats eller tjänst från tredje part.
Logga in på Administrationscenter för Microsoft 365.
Gå till sidanInställningsdomäner>.
Välj en domän på sidan Domäner.
Under DNS-poster väljer du Anpassade poster. välj sedan Lägg till post.
Välj den typ av DNS-post som du vill lägga till och ange informationen för den nya posten.
Välj Spara.
Registratorer med Domain Connect
Med Domain Connect-aktiverade registratorer kan du lägga till din domän i Microsoft 365 i en trestegsprocess som tar några minuter.
I guiden bekräftar vi att du äger domänen och sedan automatiskt konfigurerar domänens poster, så att e-post kommer till Microsoft 365 och andra Microsoft 365-tjänster, till exempel Teams, fungerar med din domän.
Obs!
Se till att inaktivera popup-blockerare i webbläsaren innan du startar installationsguiden.
Domänanslutningsregistratorer som integrerar med Microsoft 365
- Aruba.it
- IONOS
- EuroDNS
- Cloudflare
- GoDaddy (Media Temple)
- WordPress.com
- Plesk
- SecureServer eller WildWestDomains (GoDaddy-återförsäljare som använder SecureServer DNS-värd)
- Exempel:
Vad händer med min e-post och webbplats?
När du har slutfört installationen uppdateras MX-posten för din domän så att den pekar på Microsoft 365 och all e-post för din domän börjar komma till Microsoft 365. Se till att du lägger till användare och konfigurerar postlådor i Microsoft 365 för alla som får e-post på din domän!
Om du har en webbplats som du använder med ditt företag fortsätter den att fungera där den är. Konfigurationsstegen för Domain Connect påverkar inte din webbplats.
Lägga till en onmicrosoft.com domän
Varje Microsoft 365-organisation kan ha upp till fem onmicrosoft.com domäner.
Obs!
Du måste vara administratör för domännamn för att kunna lägga till en domän. Om du skapar ytterligare en .onmicrosoft-domän och använder den som standard byter du inte namn på SharePoint Online. Om du vill göra ändringar i .onmicrosoft SharePoint-domänen måste du använda förhandsversionen av SharePoint-domänens namnbyte (för närvarande tillgänglig för alla klienter med färre än 10 000 webbplatser). Om du använder Microsoft 365-e-posttjänster stöds inte borttagning av den ursprungliga .onmicrosoft-domänen.
Så här lägger du till en onmicrosoft.com domän:
I administrationscentret för Microsoft 365 väljer du Inställningar och sedan Domäner.
Välj en befintlig .onmicrosoft.com-domän .
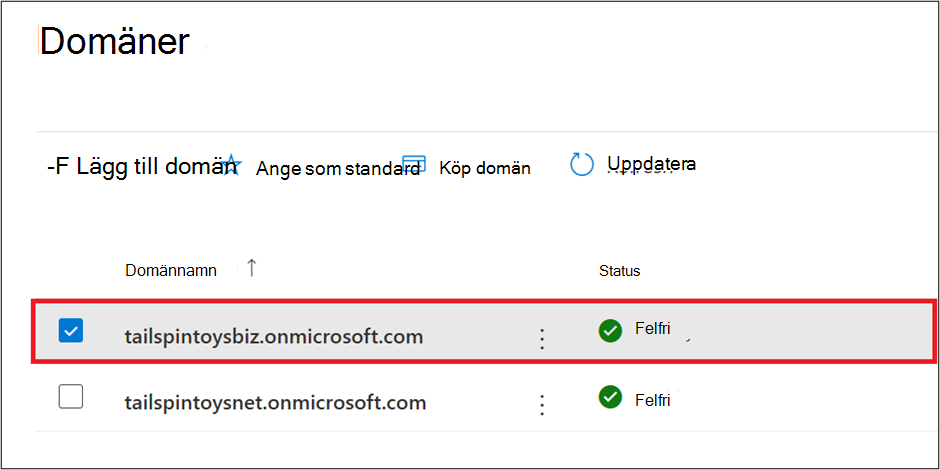
På fliken Översikt väljer du Lägg till onmicrosoft.com domän.

På sidan Lägg till onmicrosoft-domän går du till rutan Domännamn och anger namnet på den nya onmicrosoft.com domänen.
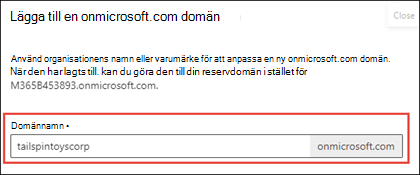
Obs!
Kontrollera stavningen och noggrannheten för det domännamn som du angav. Du är begränsad till fem onmicrosoft.com domäner och för närvarande kan de inte tas bort när de har skapats.
Välj Lägg till domän. När det har lagts till visas ett meddelande om detta.
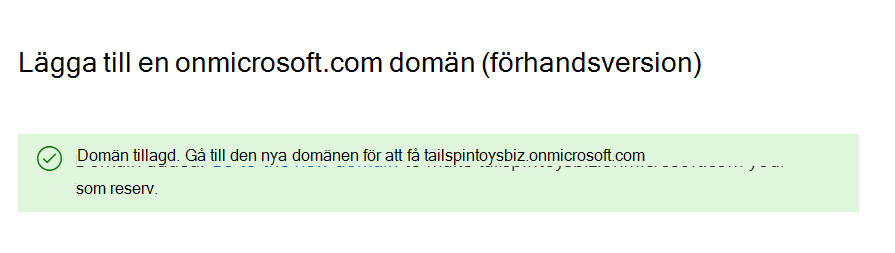
Du kan ange valfri domän som din standarddomän.
Mer information om hur du lägger till en onmicrosoft.com domän finns i Lägga till eller ersätta din onmicrosoft.com domän.
Relaterat innehåll
Vanliga frågor och svar om domäner (artikel)
Vad är en domän? (artikel)
Köp ett domännamn i Microsoft 365 (artikel)
Lägg till DNS-poster för att ansluta din domän (artikel)
Ändra namnservrar för att konfigurera Microsoft 365 med valfri domänregistrator (artikel)