Aktivera Microsoft 365 användningsanalyser
Information om hur du aktiverar Användningsanalys för Microsoft 365 i en Microsoft 365 US Government Community Cloud-klientorganisation (GCC) finns i Ansluta till Microsoft 365 Government Community Cloud-data (GCC) med användningsanalys.
Innan du börjar
För att komma igång med Användningsanalys för Microsoft 365 måste du först göra data tillgängliga i Administrationscenter för Microsoft 365 och sedan välja Rapportanvändning> och starta mallappen i Power BI.
Hämta Power BI
Om du inte redan har Power BI kan du registrera dig för Power BI Pro. Välj Prova kostnadsfritt för att registrera dig för en utvärderingsversion eller Köp nu för att få Power BI Pro.
Du kan också öppna Produkter och köpa en version av Power BI.
Obs!
Du behöver en Power BI Pro licens för att installera, anpassa och distribuera en mallapp. Mer information finns i Krav.
För att dela dina data behöver både du och de personer som du delar data med en Power BI Pro licens. Eller så måste innehållet finnas på en arbetsyta i en Power BI Premium-tjänst.
Aktivera mallappen
Om du vill aktivera mallappen måste du vara en Global administratör.
Mer information finns i om administratörsroller .
I administrationscentret går du till fliken Inställningar>Organisationsinställningar>Tjänster .
På fliken Tjänster väljer du Rapporter.
På panelen Rapporter som öppnas ställer du in Gör rapportdata tillgängliga för Microsoft 365-användningsanalys för Power BI till Spara>.
Datainsamlingsprocessen slutförs på två till 48 timmar beroende på klientorganisationens storlek. Knappen Gå till Power BI är aktiverad (inte längre grå) när datainsamlingen är klar. När det är klart tillhandahåller appen historiska användningsdata på organisationsnivå.
Obs!
Data för fliken "Användaraktivitet" uppdateras endast efter den femtonde dagen i den aktuella månaden och den första dagen i nästa månad, så den förblir tom tills den första uppdateringen har slutförts.
Starta mallappen
Om du vill starta mallappen måste du antingen vara rapportläsare, Exchange-administratör, Skype för företag-administratör eller SharePoint-administratör.
Kopiera klientorganisations-ID:t och välj Gå till Power BI.
Logga in när du kommer till Power BI. Välj sedan Appar –>Hämta appar från navigeringsmenyn.
På fliken Appar skriver du Microsoft 365 i sökrutan och väljer sedan Microsoft 365 användningsanalys>Hämta nu.
När appen har installerats öppnar du den genom att välja panelen.
Välj Utforska app för att visa appen med exempeldata. Välj Anslut för att ansluta appen till organisationens data.
Välj Anslut. På skärmen Anslut till Microsoft 365-användningsanalys skriver du in klientorganisations-ID:t (utan bindestreck) som du kopierade i steg (1) och väljer Nästa.
På nästa skärm väljer du OAuth2 som Autentiseringsmetod>Logga in. Om du väljer någon annan autentiseringsmetod misslyckas anslutningen till mallappen.
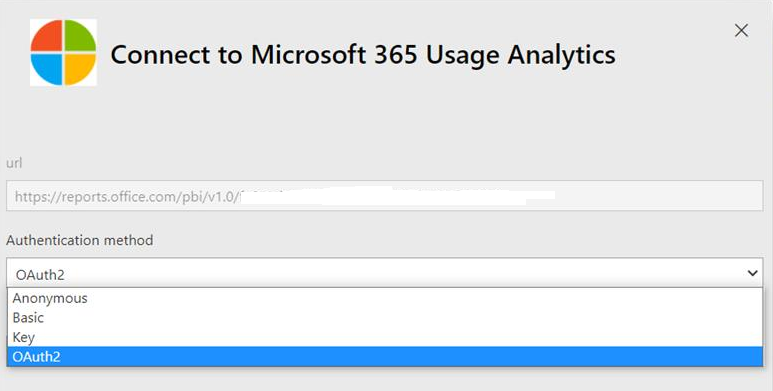
När mallappen har instansierats är Instrumentpanelen för Användningsanalys i Microsoft 365 tillgänglig i Power BI på webben. Den första inläsningen av instrumentpanelen tar mellan 2 och 30 minuter.
Aggregeringar på klientorganisationsnivå kommer att vara tillgängliga i alla rapporter när du har valt att göra det. Information på användarnivå blir bara tillgänglig runt den femte i nästa kalendermånad efter att du har valt att delta. Detta påverkar alla rapporter under Användaraktivitet (Se Navigera och använd rapporterna i Microsoft 365 användningsanalys för tips om hur du visar och använder dessa rapporter).
Gör insamlade data anonyma
Rapporter ger information om din organisations användningsdata. Som standard visas information i rapporter med identifierbara namn för användare, grupper och webbplatser. Från och med den 1 september 2021 döljer vi som standard användarinformation för alla rapporter som en del av vårt pågående åtagande att hjälpa företag att stödja deras lokala sekretesslagar.
Globala administratörer kan återställa ändringen för innehavaren och visa identifierbar användarinformation om deras organisations sekretessrutiner tillåter det. Du kan uppnå detta i Administrationscenter för Microsoft 365 genom att följa de här stegen:
I administrationscentret går du till sidan Inställningar>Organisationsinställningar>Tjänster.
Välj Rapporter.
Avmarkera instruktionen Visa dolda användar-, grupp- och webbplatsnamn i alla rapporter och spara sedan ändringarna.
Det tar några minuter innan ändringarna börjar gälla. Visar identifierbar användarinformation är en loggad händelse i granskningsloggen för Microsoft Purview-efterlevnadsportalen.
Relaterat innehåll
Om användningsanalys (artikel)
Hämta den senaste versionen av användningsanalys (artikel)
Navigera och använd rapporterna i Användningsanalys för Microsoft 365 (artikel)
