Visa och förstå samtalSammanfattningen
Säljare och deras chefer behöver ett enkelt sätt att granska de konversationer de har haft med sina kunder och snabbt hitta relevanta samtalspunkter, nyckelord och insikter.
Sida för mötessammanfattning ger en översikt över hur samtalet med en kund har gått och innehåller åtgärdsobjekt för uppföljning och relevanta nyckelord, en tidslinje, en transkription av samtalet med mera.
Licenskrav
Funktioner som beskrivs i den här artikeln är endast tillgängliga för användare med Copilot for Sales standardlicensen. Om du har en premiumlicens för Copilot for Sales, se Visa försäljningsrelaterade insikter i mötesnoteringar för Microsoft Teams.
Visa mötessammanfattningen
När mötessammanfattningen är klar får du ett meddelande från Copilot for Sales roboten i den personliga chatten. Meddelandet innehåller mötesinformation som rubrik, datum, tid och deltagare samt en länk till sammanfattningen. Du kan använda länken i meddelandet för att visa sammanfattningen eller gå till fliken Copilot for Sales i mötet.
Gå till Copilot for Sales-roboten i din chattlista och välj Öppna sammanfattning.
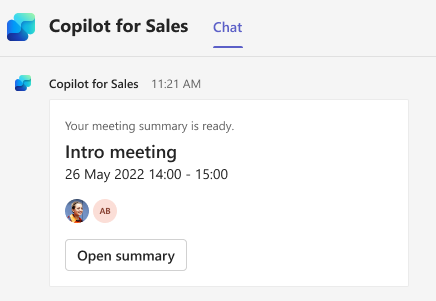
Gå till möteschatten i din chattlista eller öppna händelsen i din kalender i Teams, och välj sedan fliken Copilot for Sales.
Om det finns flera registreringar av ett enskilt möte (inträffar när du stoppar och startar om registreringen) eller registreringar av ett återkommande möte kan du visa mötessammanfattningen för ett enskilt möte genom att välja datum i listrutan i mötessammanfattningen.
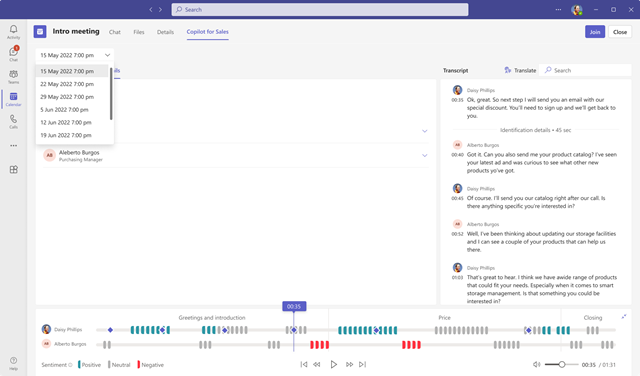
Förstå mötessammanfattningen
Sidan för mötessammanfattning innehåller följande avsnitt:
Sammanfattning, omnämnanden och detaljer
Avskrift och översättning av samtal
Ring tidslinjen och segmentering av samtal
Sammanfattning
Fliken Sammanfattning visar samtalets höjdpunkter och uppföljningsåtgärder som Copilot for Sales identifierade under samtalet.
Kommentar
Samtalshöjdpunkter genereras inte om mötesinspelningens varaktighet överstiger 70 minuter. I regioner i Nordamerika och Europa är den stödda mötesinspelningslängden 100 minuter.
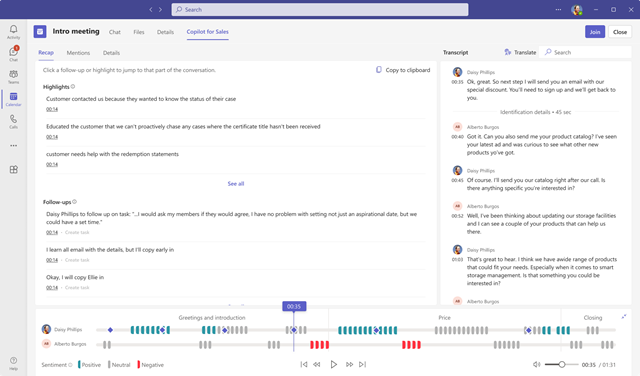
Om du vill dela samtalets höjdpunkter och uppföljningsåtgärder väljer du Kopiera till urklipp och klistra sedan in data i ett e-postmeddelande, Teams-chatt eller något annat medium du gillar. Sammanfattningen visas i följande format:
Mötesrubrik: Visar mötets titel
Deltagare: Listar personerna som deltog i mötet
Mötesdatum och tid: Visar datum och tid för mötet
Höjdpunkter: Visar meningar i en sammanfattad lista som sammanfattar varje avsnitt i konversationen
Uppföljning: Visar åtgärdsobjekt i en punktlista
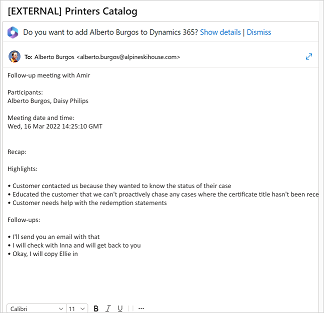
Du kan skapa CRM-uppgifter från uppföljningsåtgärdsobjekten. Mer information: Skapa CRM-uppgifter från mötessammanfattning
Omnämnanden
Fliken Omnämnanden visar nyckelord, intressenter, produkter och konkurrenter – som nämndes under samtalet. När du markerar ett ord i följande avsnitt anger transkriptionen vid vilken tidpunkt det nämns.
Personer: visar namnen på de personer som nämns under samtalet, till exempel Sarah ringer från Contoso.
Produkter: visar namnen på de produkter som nämns under samtalet, t.ex. vet jag endast hur man använder en Fabrikam LED TV".
Nyckelord: visar nyckelord som kan användas som metodtips under samtalet. Om ämnen identifieras i transkriptionen visas de först och sedan visas resten av nyckelorden. Mer information: Visa Viva Topics i mötessammanfattning
Övriga varumärken och organisationer: Visar varumärken och organisationsnamn (förutom dina egna) som kunden nämns under samtalet.
Frågor från säljare: Visar frågor som ställs av säljare under samtalet. Vad tycker du om demonstrationen?
Frågor från andra: Visar frågor som ställts av andra deltagare under samtalet.
Tider : Visar de tidsperioden som omnämnts under samtalet.
Visa i Viva Topics mötessammanfattning (förhandsgranskning)
[Det här avsnittet är en förhandsversion av dokumentationen och kan komma att ändras.]
Viktigt
Copilot for Sales integrering med Viva Topics i konversationsintelligens tas bort den 22 februari 2025 på grund av att den tas bort Viva Topics. Om du redan har en integrering med Viva Topics kan du fortsätta använda den här funktionen fram till datumet för avfasningen. Nya integreringar mellan Copilot for Sales och Viva Topics blockeras från 10 maj 2024.
Förutsättningar:
- Viva Topics-integration måste aktiveras av administratör.
- Du måste ha en licens för att använda Viva Topics.
Viva Topics hjälper dig att få tillgång till information när du behöver den så att du kan vara mer produktiv och arbeta smartare. Den använder AI för att automatiskt söka efter och identifiera ämnen i din organisation. Den sammanställer information om dem, till exempel en kort beskrivning, personer som arbetar med ämnet och webbplatser, filer och sidor som är relaterade till det. Mer information om Viva Topics, finns i Förstå Viva Topics.
Ämnena förs fram ur mötesavskriften och visas tillsammans med andra nyckelord. Om ett nyckelord med en kategori som varumärke, personer eller tider påträffades visas det under den kategorin. Nyckelord som också är avsnitt visas med symbolen #. Avsnitt och innehåll lagras inte i Dataverse.
Om du vill visa information om ämne håller du markören över nyckelordet för att öppna dess kort. Som standard öppnas det i standardvyn. Om du vill öppna den utökade vyn väljer du Fler under ämnesbeskrivning.
Detaljer
På fliken Detaljer visas namnen på personerna som deltog i mötet.
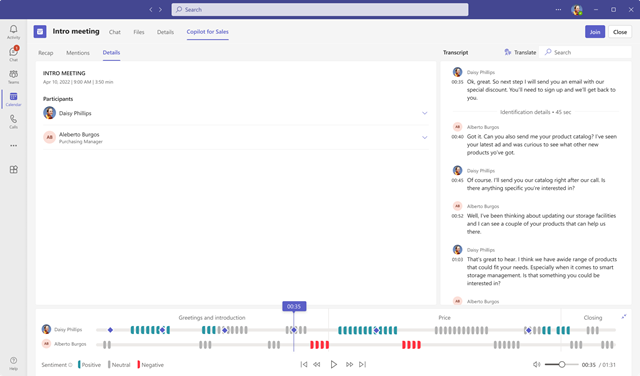
Avskrift och översättning av samtal
Fliken Avskrift visar en avskrift av samtalet som du kan läsa, kommentera och översätta, samt en tidslinje för samtalet.
Om avskriften är på ett annat språk än engelska och är ett språk som stöds väljer du ikonen Översätt för att läsa avskriften på engelska.
Ring tidslinjen och segmentering av samtal
Använd funktionen för samtalsuppspelning för att lyssna på det registrerade samtalet. Du kan lyssna på hela samtalet eller dra förloppsfältet för att hoppa över till specifika punkter på tidslinjen. Samtalsavskriften bläddras automatiskt till den punkt du väljer. Du kan även pausa, rulla tillbaka och gå framåt genom samtalet och justerar uppspelningsvolymen.
I tidslinjen visas också de sentiment som har identifierats i konversationen: positivt, positivt eller negativt. Du kan dra förloppsfältet till en specifik punkt på tidslinjen. Samtalsavskriften bläddras automatiskt till den punkt du väljer.
När du markerar ett ord på fliken Omnämnanden visas en diamantikon på tidslinjen som anger vid vilken punkt ordet har nämnts . När du hovrar över ett ord på fliken Omnämnanden visas en grå diamantikon på tidslinjen för att indikera vilken punkt ordet har nämnts .
Om du snabbt vill gå till en kommentar i transkriptionen markerar du ikonen på tidslinjen.
Tidslinjen visar också konversationssegmenten, som introduktion, lösning, prisoffert och stängning av samtal. Välj ett segment om du vill visa insikter som är relevanta för det. Avskriften bläddrar till början av segmentet och segmentet markeras på tidslinjen. Om det valda avsnittet innehåller åtgärdsobjekt eller nyckelord visas de på sina respektive flikar.
Kommentar
Uppspelningsmöjligheten är endast tillgänglig för mötesarrangören och samtalsregistratorn.

Skapa CRM-uppgifter från mötessammanfattning
Du kan konvertera åtgärdsobjekten som föreslås i en mötessammanfattning till en uppgift och spara den i CRM direkt från Teams.
Öppna en mötessammanfattning och gå till fliken Sammanfattning.
Leta upp uppföljningsobjektet som du behöver skapa en uppgift för och välj sedan Skapa uppgift.
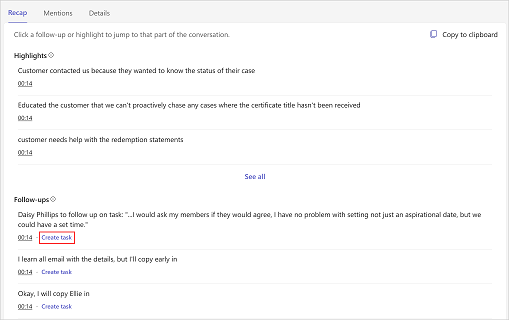
Lägg till eller uppdatera följande information:
Artikel Beskrivning Obligatoriskt Ämne Namn på uppgiften Ja Ägare Vem som ska utföra uppgiften. Om det inte är du kan du tilldela någon annan Ja Ansluten till En post som innehåller information om uppgiften välj bland konton och affärsmöjligheter som är associerade med e-postmeddelandets mottagare Nej Förfallodatum Det datum då ägaren ska slutföra uppgiften Nej Beskrivning Text för uppföljningsobjektet Du kan ändra det vid behov.
Obs! En länk till mötet fylls i automatiskt i det här fältet.Nej 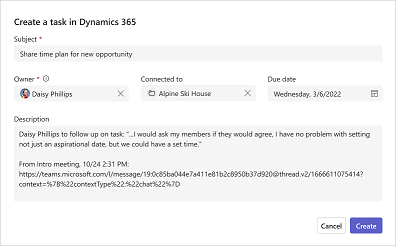
Välj Skapa.
När du har skapat en uppgift ändras Skapa uppgift till Öppna uppgift. Välj Öppna uppgift om du vill öppna uppgiften i CRM-systemet.

Feedback
Kommer snart: Under hela 2024 kommer vi att fasa ut GitHub-problem som feedbackmekanism för innehåll och ersätta det med ett nytt feedbacksystem. Mer information finns i: https://aka.ms/ContentUserFeedback.
Skicka och visa feedback för