Skicka diagnostik till Microsoft
Gäller för: Partnercenter | Partnercenter för Microsoft Cloud for US Government
Lämpliga roller: Alla partner som är intresserade av Partnercenter
Om ett fel uppstår när du arbetar i Partnercenter kan du uppmanas att samla in information om felloggen och skicka den till Microsoft. Genom att skicka felloggar kan du snabbare lösa eventuella problem som har uppstått.
Använd följande steg för att öppna klientdiagnostikverktyget när du uppmanas att göra det:
Välj Samla in mer information från länken som visas längst upp på sidan.
Verktyget samlar in information som partnersupportteamet behöver för att fastställa orsaken till felet.
Spara rapporten på den lokala datorn längst ned i diagnostikutdata (du kan behöva rulla nedåt).
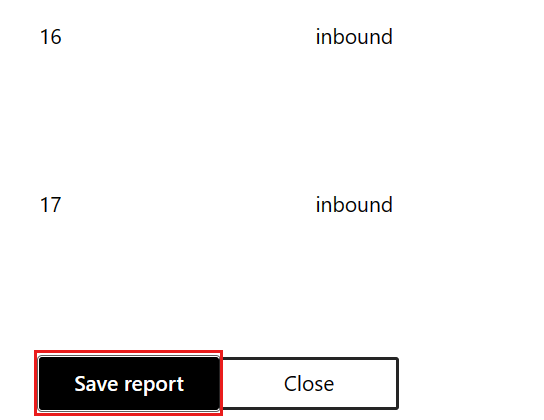
När du har sparat rapporten på den lokala datorn öppnar du den och granskar informationen i filen.
Rapporten kan innehålla personlig information som du kanske vill ta bort innan du skickar till Microsoft.
Beroende på webbläsaren kan du se ett tomt sidvisningsavsnitt längst ned på förhandsgranskningssidan. Det här är ok.
Bifoga rapportfilen i din supportbegäran.
Det här alternativet är tillgängligt i steg 1 för att skapa en supportbegäran under Ytterligare information.
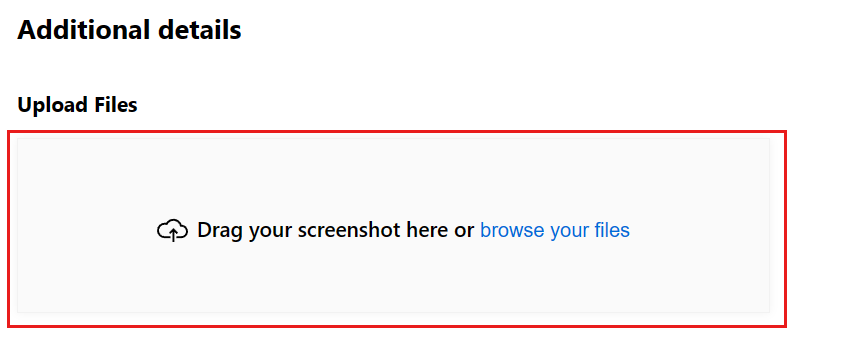
Du kan också lägga till diagnostikfilen i ett befintligt supportärende.
Kommentar
Supportteamet kan be dig att samla in diagnostik flera gånger så att de kan få den senaste informationen.
Information om postproblem med en HAR-fil
Om du vill hjälpa agenter att felsöka problemet kan du överväga att ansluta en HTTP-arkivfil (HAR) till supportbegäran. HAR-filer är loggar för nätverksbegäranden i en webbläsare.
Varning
HAR-filer kan innehålla känsliga data om ditt Partnercenter-konto.
Använda Microsoft Edge och Google Chrome
Följande steg visar hur du använder utvecklarverktygen för att generera en HAR-fil med hjälp av Microsoft Edge eller Google Chrome. Mer information finns i Microsoft Edge DevTools eller Chrome DevTools.
Gå till webbsidan där du upplever problemet.
I det övre högra hörnet i fönstret väljer du ellipsikonen ("...") och sedan Fler verktyg> Alatke za programere. Du kan trycka på F12 som en genväg.
I fönstret Alatke za programere väljer du fliken Nätverk.
Välj Stoppa inspelning av nätverkslogg och Rensa för att ta bort befintliga loggar. Ikonen Arkivhandling blir grå.

Välj Spela in nätverkslogg för att starta inspelningen. (Inspelningsikonen blir röd när inspelningen startar.)

Återskapa problemet du vill felsöka.
När du har återskapat problemet väljer du Stoppa inspelning av nätverksloggen.
Välj Exportera HAR (som är markerad med en nedåtriktad pilikon) och spara filen.

Bifoga HAR-filen i din supportbegäran.
Använda Mozilla Firefox
Följande steg visar hur du använder utvecklarverktygen i Mozilla Firefox för att generera en HAR-fil. Mer information finns i Utvecklarverktyg för Firefox.
Gå till webbsidan där du upplever problemet.
Tryck på F12 för att starta utvecklarverktygen.
Välj fliken Nätverk och välj sedan Rensa för att ta bort befintliga loggar.

Återskapa det problem som du vill felsöka.
När du har återskapat problemet väljer du Spara alla som HAR.
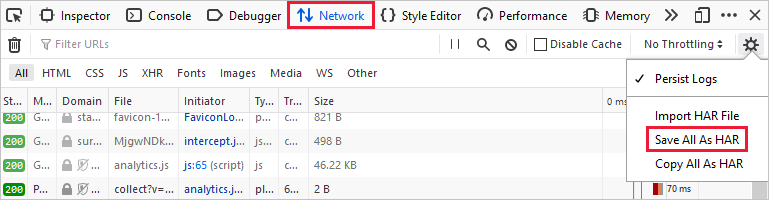
Bifoga HAR-filen i din supportbegäran.
Använda Apple Safari
Följande steg visar hur du använder utvecklarverktygen i Apple Safari för att generera en HAR-fil. Mer information finns i Översikt över Safari Developer Tools.
Välj Safari-inställningar> för att aktivera utvecklarverktygen i Safari.
Gå till fliken Avancerat och välj sedan Visa utveckla-menyn i menyraden.
Gå till webbsidan där du upplever problemet.
Välj Utveckla och sedan Visa Web Inspector.
Välj fliken Nätverk och välj sedan Rensa nätverksobjekt för att ta bort befintliga loggar.

Återskapa problemet du vill felsöka.
När du har återskapat problemet väljer du Exportera och sparar filen.

Bifoga HAR-filen i din supportbegäran.
Relaterat innehåll
- Få hjälp och kontakta supporten för att få åtkomst till hjälpartiklar och annan information.
- Schemalägg en supporttid för komplexa hjälpförfrågningar eller om du har låg tillgänglighet och inte är lättillgänglig för att acceptera oplanerade samtal. Schemaläggning av avtalade tider är tillgängligt för vissa problemtyper och om en partnersupportrådgivare har tilldelats din supportbegäran.