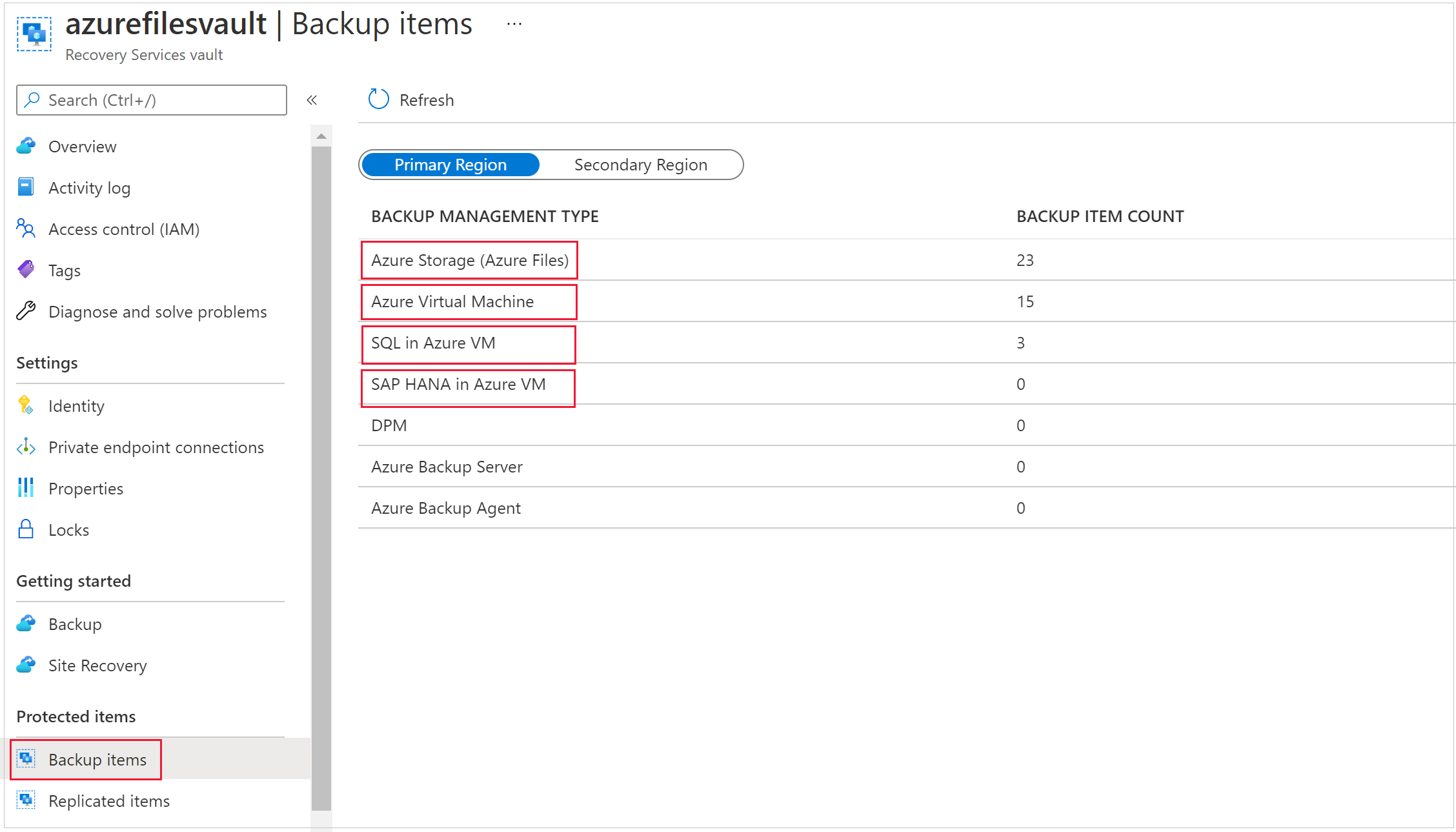Ta bort ett Azure Backup Recovery Services-valv
Den här artikeln beskriver hur du tar bort ett Azure Backup Recovery Services-valv. Den innehåller instruktioner för att ta bort beroenden och sedan ta bort ett valv.
Innan du börjar
Du kan inte ta bort ett Recovery Services-valv med något av följande beroenden:
- Du kan inte ta bort ett valv som innehåller skyddade datakällor (till exempel virtuella IaaS-datorer, SQL-databaser, Azure-filresurser).
- Du kan inte ta bort ett valv som innehåller säkerhetskopierade data. När säkerhetskopierade data tas bort hamnar de i tillståndet mjukt borttagna.
- Du kan inte ta bort ett valv som innehåller säkerhetskopierade data i mjukt borttaget tillstånd.
- Du kan inte ta bort ett valv som har registrerade lagringskonton.
Om du försöker ta bort valvet utan att ta bort beroendena visas något av följande felmeddelanden:
Det går inte att ta bort valvet eftersom det finns befintliga resurser i valvet. Kontrollera att det inte finns några säkerhetskopieringsobjekt, skyddade servrar eller servrar för säkerhetskopiering som är associerade med det här valvet. Avregistrera följande containrar som är associerade med det här valvet innan du fortsätter för borttagning.
Recovery Services-valvet kan inte tas bort eftersom det finns säkerhetskopieringsobjekt i mjuk borttagning i valvet. De mjukt borttagna objekten tas bort permanent efter 14 dagars borttagning. Prova att ta bort valvet när säkerhetskopieringsobjekten har tagits bort permanent och det inte finns något objekt i mjukt borttaget tillstånd kvar i valvet. Mer information finns i Mjuk borttagning för Azure Backup.
Kommentar
Innan du tar bort en princip för säkerhetskopieringsskydd från ett valv måste du se till att
- principen inte har några associerade säkerhetskopieringsobjekt.
- varje associerat objekt är associerat med någon annan princip.
Ta bort ett Recovery Services-valv
Välj en klient:
Varning
Följande åtgärd är destruktiv och kan inte ångras. Alla säkerhetskopierade data och säkerhetskopieringsobjekt som är associerade med den skyddade servern tas bort permanent. Var försiktig om du gör det.
Kommentar
Om du är säker på att alla säkerhetskopierade objekt i valvet inte längre krävs och vill ta bort dem samtidigt utan att granska dem kör du det här PowerShell-skriptet. Skriptet tar bort alla säkerhetskopierade objekt rekursivt och så småningom hela valvet.
Följ dessa steg för att ta bort ett valv:
Steg 1: Gå till valvöversikt, klicka på Ta bort och följ sedan anvisningarna för att slutföra borttagningen av Azure Backup- och Azure Site Recovery-objekt för borttagning av valvet enligt nedan. Varje länk anropar respektive blad för att utföra motsvarande steg för borttagning av valv.
Se anvisningarna i följande steg för att förstå processen. Du kan också gå till varje blad för att ta bort valv.
Alternativt går du till bladen manuellt genom att följa stegen nedan.
Steg 2: Om MUA (Multi-User Authorization) är aktiverat söker du efter nödvändiga behörigheter från säkerhetsadministratören innan valvet tas bort. Läs mer
Steg 3: Inaktivera funktionerna för mjuk borttagning och säkerhet
- Gå till Egenskaper –> Säkerhetsinställningar och inaktivera funktionen Mjuk borttagning om den är aktiverad. Se hur du inaktiverar mjuk borttagning.
- Gå till Egenskaper –> Säkerhetsinställningar och inaktivera Säkerhetsfunktioner om det är aktiverat. Läs mer
Steg 4: Ta bort molnskyddade objekt
Ta bort objekt i mjukt borttaget tillstånd: När du har inaktiverat mjuk borttagning kontrollerar du om det finns några objekt som tidigare fanns kvar i läget för mjuk borttagning. Om det finns objekt i mjukt borttaget tillstånd måste du ta bort borttagningen och ta bort dem igen. Följ de här stegen för att hitta objekt med mjuk borttagning och ta bort dem permanent.
Gå till instrumentpanelsmenyn för valvet –> Säkerhetskopieringsobjekt. Klicka på Stoppa säkerhetskopiering för att stoppa säkerhetskopiorna av alla objekt i listan och klicka sedan på Ta bort säkerhetskopieringsdata för att ta bort. Följ de här stegen för att ta bort dessa objekt.
Kommentar
Du behöver inte ta bort den virtuella datorn eller principen. Du behöver bara stoppa säkerhetskopieringen till valvet.
Steg 5: Ta bort säkerhetskopieringsservrar
Gå till instrumentpanelens meny >för säkerhetskopiering av infrastrukturskyddade>servrar i valvet. I Skyddade servrar väljer du den server som ska avregistreras. Om du vill ta bort valvet måste du avregistrera alla servrar. Högerklicka på varje skyddad server och välj Avregistrera.
MARS-skyddade servrar: Gå till instrumentpanelsmenyn för valvet –> Infrastruktur för säkerhetskopiering –> Skyddade servrar. Om du har MARS-skyddade servrar måste alla servrar som anges här tas bort tillsammans med deras säkerhetskopieringsdata. Följ de här stegen för att ta bort MARS-skyddade servrar.
MABS- eller DPM-hanteringsservrar: Gå till instrumentpanelens meny >för säkerhetskopiering av infrastruktur>för säkerhetskopiering av valvet. Om du har DPM eller Azure Backup Server (MABS) måste alla objekt som anges här tas bort eller avregistreras tillsammans med deras säkerhetskopieringsdata. Följ de här stegen för att ta bort hanteringsservrarna.
Kommentar
Om du tar bort MARS/MABS/DPM-servrar tas även motsvarande säkerhetskopieringsobjekt som skyddas i valvet bort.
Steg 6: Avregistrera lagringskonton
Kontrollera att alla registrerade lagringskonton är avregistrerade för lyckad borttagning av valvet. Gå till instrumentpanelens meny >för säkerhetskopiering av infrastrukturlagringskonton> för valvet. Om du har lagringskonton som anges här måste du avregistrera alla. Läs mer om hur du avregistrerar ett lagringskonto.
Steg 7: Ta bort privata slutpunkter
Kontrollera att inga privata slutpunkter har skapats för valvet. Gå till instrumentpanelsmenyn >Förvalv privat slutpunkt Anslutningar under "Inställningar" > om valvet har några privata slutpunktsanslutningar som skapats eller försökt skapas, se till att de tas bort innan du fortsätter med borttagning av valvet.
Steg 8: Ta bort valv
När du har slutfört de här stegen kan du fortsätta att ta bort valvet.
Om du fortfarande inte kan ta bort valvet som inte innehåller några beroenden följer du stegen som anges i ta bort valvet med hjälp av Azure Resource Manager-klienten.
Ta bort skyddade objekt i molnet
Läs först avsnittet Innan du börjar för att förstå borttagningsprocessen för beroenden och valv.
Utför följande steg för att stoppa skyddet och ta bort säkerhetskopierade data:
Från portalen går du till Recovery Services-valvet och går sedan till Säkerhetskopieringsobjekt. I listan Typ av säkerhetskopieringshantering väljer du sedan de skyddade objekten i molnet (till exempel Azure Virtual Machines, Azure Storage (Azure Files) eller SQL Server på Virtuella Azure-datorer).
Du ser en lista över alla objekt för kategorin. Högerklicka om du vill välja säkerhetskopieringsobjektet. Beroende på om säkerhetskopieringsobjektet är skyddat eller inte visas antingen fönstret Stoppa säkerhetskopiering eller fönstret Ta bort säkerhetskopieringsdata .
Om fönstret Stoppa säkerhetskopiering visas väljer du Ta bort säkerhetskopierade data i den nedrullningsbara menyn. Ange namnet på säkerhetskopieringsobjektet (det här fältet är skiftlägeskänsligt) och välj sedan en orsak i den nedrullningsbara menyn. Ange dina kommentarer, om du har några. Välj sedan Stoppa säkerhetskopiering.
Om fönstret Ta bort säkerhetskopieringsdata visas anger du namnet på säkerhetskopieringsobjektet (det här fältet är skiftlägeskänsligt) och väljer sedan en orsak i den nedrullningsbara menyn. Ange dina kommentarer, om du har några. Välj sedan Ta bort.
Det här alternativet tar bort schemalagda säkerhetskopieringar och tar även bort säkerhetskopieringar på begäran.
Kontrollera meddelandeikonen:
 När processen är klar visar tjänsten följande meddelande: Stoppa säkerhetskopiering och ta bort säkerhetskopieringsdata för "Säkerhetskopieringsobjekt". Åtgärden har slutförts.
När processen är klar visar tjänsten följande meddelande: Stoppa säkerhetskopiering och ta bort säkerhetskopieringsdata för "Säkerhetskopieringsobjekt". Åtgärden har slutförts.Välj Uppdatera på menyn Säkerhetskopieringsobjekt för att kontrollera att säkerhetskopieringsobjektet har tagits bort.
Ta bort skyddade objekt lokalt
Läs först avsnittet Innan du börjar för att förstå borttagningsprocessen för beroenden och valv.
På instrumentpanelsmenyn för valvet väljer du Infrastruktur för säkerhetskopiering.
Beroende på ditt lokala scenario väljer du något av följande alternativ:
För MARS väljer du Skyddade servrar och sedan Azure Backup Agent. Välj sedan den server som du vill ta bort.

För MABS eller DPM väljer du Säkerhetskopieringshanteringsservrar. Välj sedan den server som du vill ta bort.

Fönstret Ta bort visas med ett varningsmeddelande.

Granska varningsmeddelandet och anvisningarna i kryssrutan medgivande.
Kommentar
- Om den skyddade servern synkroniseras med Azure-tjänster och säkerhetskopieringsobjekt finns visas antalet beroende säkerhetskopieringsobjekt och länken för att visa säkerhetskopieringsobjekten.
- Om den skyddade servern inte synkroniseras med Azure-tjänster och säkerhetskopieringsobjekt finns visas endast antalet säkerhetskopierade objekt i kryssrutan medgivande.
- Om det inte finns några säkerhetskopieringsobjekt kommer kryssrutan medgivande att be om borttagning.
Markera kryssrutan medgivande och välj sedan Ta bort.
Kontrollera meddelandeikonen
 . När åtgärden är klar visar tjänsten meddelandet: Stoppa säkerhetskopiering och ta bort säkerhetskopieringsdata för "Säkerhetskopieringsobjekt". Åtgärden har slutförts.
. När åtgärden är klar visar tjänsten meddelandet: Stoppa säkerhetskopiering och ta bort säkerhetskopieringsdata för "Säkerhetskopieringsobjekt". Åtgärden har slutförts.Välj Uppdatera på menyn Säkerhetskopieringsobjekt för att kontrollera att säkerhetskopieringsobjektet har tagits bort.
Kommentar
Om du tar bort ett lokalt skyddat objekt från en portal som innehåller beroenden får du en varning om att "Att ta bort serverns registrering är en destruktiv åtgärd och kan inte ångras. Alla säkerhetskopierade data (återställningspunkter som krävs för att återställa data) och Säkerhetskopieringsobjekt som är associerade med den skyddade servern tas bort permanent."
När processen är klar kan du ta bort säkerhetskopieringsobjekten från hanteringskonsolen:
- Ta bort säkerhetskopieringsobjekt från MARS-hanteringskonsolen
- Ta bort säkerhetskopieringsobjekt från MABS- eller DPM-hanteringskonsolen
Ta bort säkerhetskopieringsobjekt från MARS-hanteringskonsolen
Kommentar
Om du har tagit bort eller förlorat källdatorn utan att stoppa säkerhetskopieringen misslyckas nästa schemalagda säkerhetskopiering. Den gamla återställningspunkten upphör att gälla enligt principen, men den sista enskilda återställningspunkten behålls alltid tills du stoppar säkerhetskopieringen och tar bort data. Du kan göra detta genom att följa stegen i det här avsnittet.
Öppna MARS-hanteringskonsolen, gå till fönstret Åtgärder och välj Schemalägg säkerhetskopiering.
På sidan Ändra eller stoppa en schemalagd säkerhetskopiering väljer du Sluta använda det här säkerhetskopieringsschemat och tar bort alla lagrade säkerhetskopior. Välj sedan Nästa.
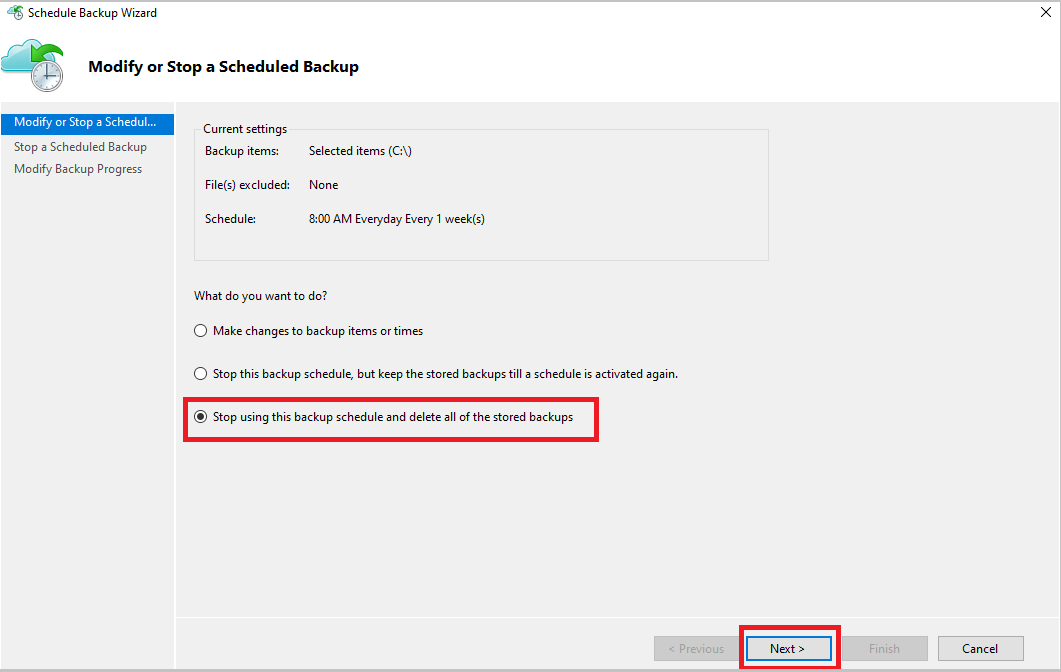
På sidan Stoppa en schemalagd säkerhetskopiering väljer du Slutför.
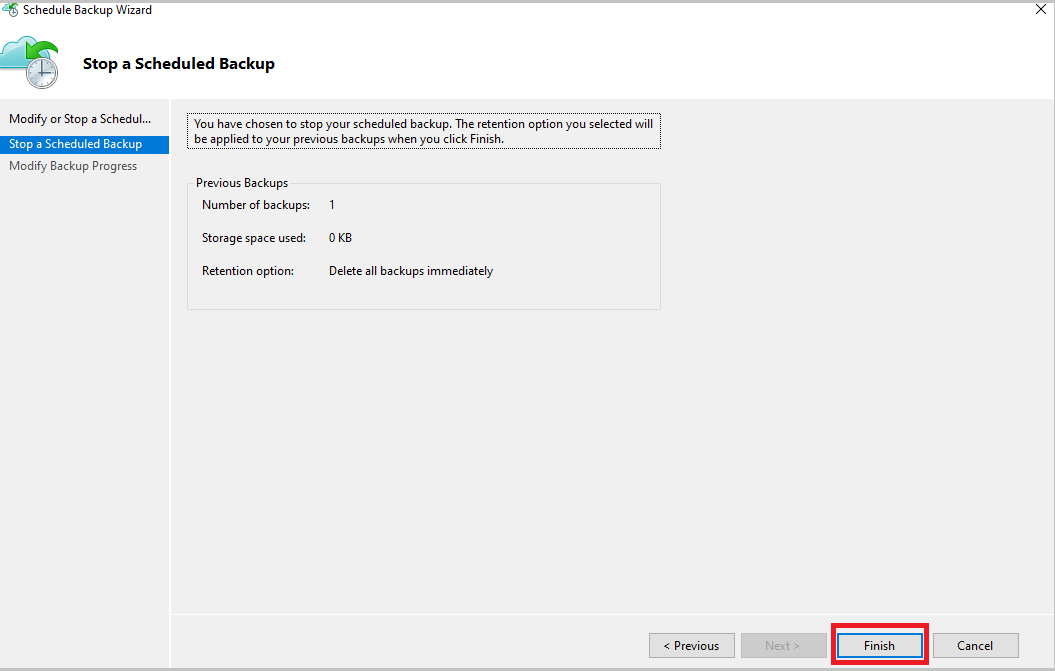
Du uppmanas att ange en pin-kod för säkerhet (personligt identifieringsnummer) som du måste generera manuellt. Det gör du genom att först logga in på Azure Portal.
Gå till Egenskaper för Inställningar>för Recovery Services-valv>.
Under Pin-kod för säkerhet väljer du Generera. Kopiera den här PIN-koden. PIN-koden är giltig i bara fem minuter.
I hanteringskonsolen klistrar du in PIN-koden och väljer sedan OK.
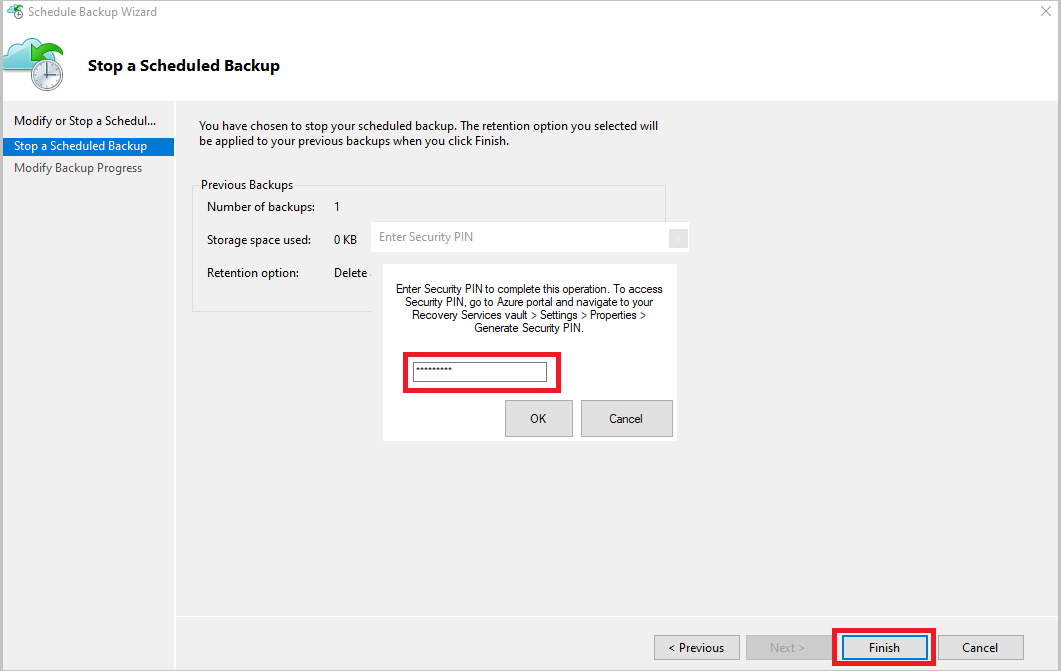
På sidan Ändra säkerhetskopieringsstatus visas följande meddelande: Borttagna säkerhetskopieringsdata behålls i 14 dagar. Därefter tas säkerhetskopieringsdata bort permanent.
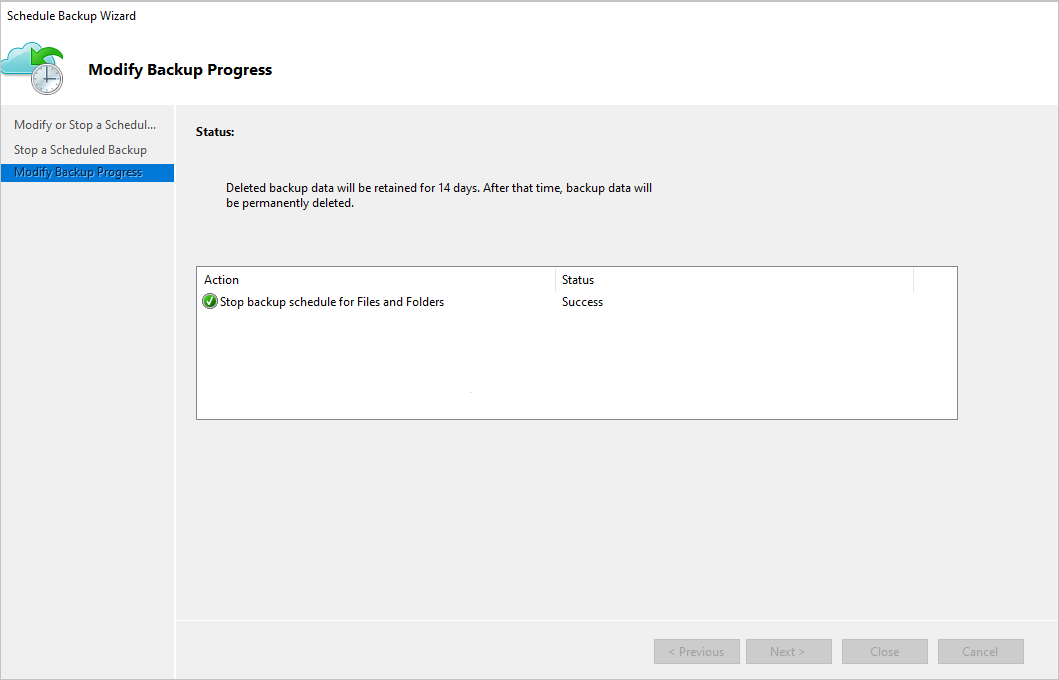
När du har tagit bort de lokala säkerhetskopieringsobjekten följer du nästa steg från portalen.
Ta bort säkerhetskopieringsobjekt från MABS- eller DPM-hanteringskonsolen
Kommentar
Om du har tagit bort eller förlorat källdatorn utan att stoppa säkerhetskopieringen misslyckas nästa schemalagda säkerhetskopiering. Den gamla återställningspunkten upphör att gälla enligt principen, men den sista enskilda återställningspunkten behålls alltid tills du stoppar säkerhetskopieringen och tar bort data. Du kan göra detta genom att följa stegen i det här avsnittet.
Det finns två metoder som du kan använda för att ta bort säkerhetskopieringsobjekt från MABS- eller DPM-hanteringskonsolen.
Metod 1
Gör följande för att stoppa skyddet och ta bort säkerhetskopierade data:
Öppna DPM-administratörskonsolen och välj sedan Skydd i navigeringsfältet.
I visningsfönstret väljer du den skyddsgruppsmedlem som du vill ta bort. Högerklicka om du vill välja alternativet Stoppa skydd av gruppmedlemmar .
I dialogrutan Stoppa skydd väljer du Ta bort skyddade data och markerar sedan kryssrutan Ta bort lagring online. Välj sedan Stoppa skydd.

För följande versioner uppmanas du att ange en pin-kod för säkerhet (personligt identifieringsnummer) som du måste generera manuellt.
- DPM 2019 UR1 och senare
- DPM 2016 UR9 och senare
- MABS V3 UR1 och senare
Gör följande för att generera PIN-koden:
- Logga in på Azure-portalen.
- Gå till Egenskaper för Inställningar>för Recovery Services-valv>.
- Under Pin-kod för säkerhet väljer du Generera.
- Kopiera den här PIN-koden.
Kommentar
PIN-koden är giltig i bara fem minuter.
- I hanteringskonsolen klistrar du in PIN-koden och väljer sedan Skicka.

Om du hade valt Ta bort lagring online i dialogrutan Stoppa skydd tidigare ignorerar du det här steget. Högerklicka på den inaktiva skyddsgruppen och välj Ta bort inaktivt skydd.
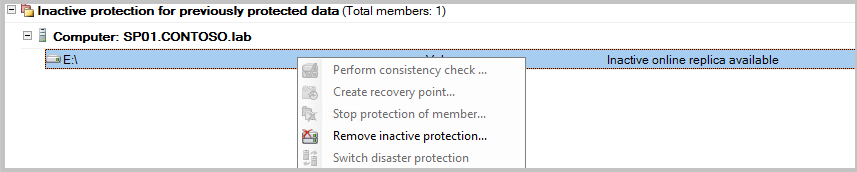
I fönstret Ta bort inaktivt skydd markerar du kryssrutan Ta bort onlinelagring och väljer sedan OK.

För följande versioner uppmanas du att ange en pin-kod för säkerhet (personligt identifieringsnummer) som du måste generera manuellt.
- DPM 2019 UR1 och senare
- DPM 2016 UR9 och senare
- MABS V3 UR1 och senare
Gör följande för att generera PIN-koden:
- Logga in på Azure-portalen.
- Gå till Egenskaper för Inställningar>för Recovery Services-valv>.
- Under Pin-kod för säkerhet väljer du Generera.
- Kopiera den här PIN-koden.
Kommentar
PIN-koden är giltig i bara fem minuter.
- I hanteringskonsolen klistrar du in PIN-koden och väljer sedan Skicka.

Den skyddade medlemsstatusen ändras till Tillgänglig inaktiv replik.
Metod 2
Öppna MABS-hanterings- eller DPM-hanteringskonsolen. Under Välj dataskyddsmetod avmarkerar du kryssrutan Jag vill ha onlineskydd .

När du har tagit bort de lokala säkerhetskopieringsobjekten följer du nästa steg från portalen.
Ta bort Recovery Services-valvet
När alla beroenden har tagits bort bläddrar du till fönstret Essentials i valvmenyn.
Kontrollera att det inte finns några säkerhetskopieringsobjekt, servrar för säkerhetskopieringshantering eller replikerade objekt i listan. Om objekt fortfarande visas i valvet läser du avsnittet Innan du börjar .
När det inte finns fler objekt i valvet väljer du Ta bort på instrumentpanelen för valvet.

Välj Ja för att kontrollera att du vill ta bort valvet. Valvet tas bort. Portalen återgår till menyn Ny tjänst.