Självstudie: Skapa exportorder för Azure Data Box
Azure Data Box är en hybridlösning som gör att du kan flytta data från Azure till din plats. I den här självstudien beskrivs hur du skapar en exportorder för Azure Data Box. Den främsta orsaken till att skapa en exportorder är för haveriberedskap, om den lokala lagringen skulle komprometteras och en säkerhetskopiering måste återställas.
I den här självstudien lär du dig:
- Krav för export
- Beställa en Data Box för export
- Spåra exportordningen
- Avbryt exportordningen
Förutsättningar
Slutför följande konfigurationskrav för Data Box-tjänsten och enheten innan du beställer enheten.
För tjänsten
Innan du börjar bör du kontrollera att:
Du har ditt Microsoft Azure-lagringskonto med autentiseringsuppgifter, till exempel lagringskontonamn och åtkomstnyckel.
Den prenumeration du använder för Data Box-tjänsten är någon av följande typer:
- Microsoft-kundavtal (MCA) för nya prenumerationer eller Microsoft företagsavtal (EA) för befintliga prenumerationer. Läs mer om MCA för nya prenumerationer och EA-prenumerationer.
- Leverantör av molnlösningar (CSP). Läs mer om Azure CSP-program.
Kommentar
Den här tjänsten stöds för Azure CSP-programmet i Indien om du använder den moderna faktureringsmodellen. Om du använder den äldre faktureringsmodellen enligt ditt avtal kan du inte skapa Data Box-beställningar.
- Microsoft Azure-sponsring. Läs mer om Azure-sponsringsprogrammet.
- Microsoft Partner Network (MPN). Läs mer om Microsoft Partner Network.
Kontrollera att du har ägar- eller deltagaråtkomst till prenumerationen för att skapa en beställning av en enhet.
Kontrollera att du har en befintlig resursgrupp som du kan använda med Azure Data Box.
Kontrollera att ditt Azure Storage-konto som du vill exportera data från är en av de lagringskontotyper som stöds enligt beskrivningen Lagringskonton som stöds för Data Box.
Kommentar
Exportfunktionen innehåller inte åtkomstkontrollistor (ACL) eller metadata för filer och mappar. Om du exporterar Azure Files-data kan du överväga att använda ett verktyg som Robocopy för att tillämpa ACL:er på målmapparna före importen.
För enheten
Innan du börjar bör du kontrollera att:
Du bör ha en värddator som är ansluten till datacenternätverket. Du kopierar data från Azure Data Box till den här datorn. Värddatorn måste köra ett operativsystem som stöds enligt beskrivningen i Systemkrav för Azure Data Box.
Datacentret måste ha höghastighetsnätverk. Vi rekommenderar starkt att du har en anslutning på minst 10 GbE. Om en 10 GbE-anslutning inte är tillgänglig kan en 1 GbE-datalänk användas, men kopieringshastigheterna påverkas.
Beställa Data Box för export
Utför följande steg på Azure-portalen för att beställa en enhet.
Använd dina Microsoft Azure-autentiseringsuppgifter för att logga in på denna URL: https://portal.azure.com.
Välj + Skapa en resurs och sök efter Azure Data Box. Välj Azure Data Box.

Välj Skapa.

Kontrollera om Azure Data Box-tjänsten är tillgänglig i din region. Ange eller välj följande information och välj Tillämpa.
Inställning Värde Transfer type Välj Exportera från Azure. Prenumeration Välj en prenumeration för EA, CSP eller Azure-sponsring för Data Box-tjänsten.
Prenumerationen är kopplad till ditt faktureringskonto.Resursgrupp Välj en befintlig resursgrupp.
En resursgrupp är en logisk container för de resurser som kan hanteras eller distribueras tillsammans.Azure-källregion Välj den Azure-region där dina data för närvarande finns. Destinationsland Välj det land/den region där du vill skicka enheten. 
Välj Data Box. Den maximala användbara kapaciteten för en enskild beställning är 80 TB. Du kan skapa flera beställningar för större datamängder.
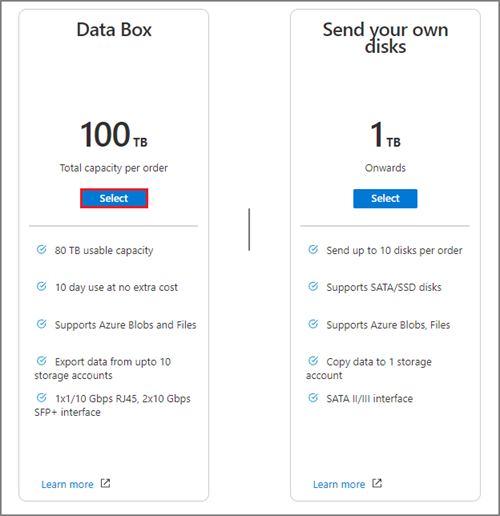
I Order anger du grundläggande orderinformation. Ange eller välj följande information:
Inställning Värde Prenumeration Prenumerationen fylls i automatiskt baserat på ditt tidigare val. Resursgrupp Den resursgrupp som du valde tidigare. Namn på exportorder Välj ett smeknamn så att du kan spåra beställningen.
Namnet kan innehålla mellan 3 och 24 tecken som kan vara bokstäver, siffror och bindestreck.
Namnet måste börja och sluta med en bokstav eller en siffra.
Välj Nästa: Dataval för att fortsätta.
I Dataval väljer du Lägg till lagringskonto och exporttyp.

I Alternativet Välj export anger du information om exportalternativet. Ange eller välj följande information och välj Lägg till.
Inställning Värde Lagringskonto Azure Storage-kontot där du vill exportera data. Exporttyp Anger vilken typ av data som ska exporteras från Alla objekt och Använd XML-fil. - Alla objekt – Anger att jobbet exporterar alla data beroende på ditt val för Överföringsalternativ.
- Använd XML-fil – Anger en XML-fil som innehåller en uppsättning sökvägar och prefix för blobar och/eller filer som ska exporteras från lagringskontot. XML-filen måste finnas i det valda lagringskontots container och att välja från filresurser stöds för närvarande inte. Filen måste vara en icke-tom .xml fil.
Överföringsalternativ Anger alternativen för dataöverföring från Välj alla, Alla blobar och Alla filer. - Välj Alla – Anger att alla blobar och Azure Files exporteras. Om du använder ett lagringskonto som endast stöder blobar (Blob Storage-konto) kan alternativet Alla filer inte väljas.
- Alla blobar – Anger att endast block- och sidblobbar exporteras.
- Alla filer – Anger att alla filer exporteras exklusive blobar. Vilken typ av lagringskonto du har (GPv1 och GPv2, Premium Storage eller Blob Storage) avgör vilka typer av data du kan exportera. Mer information finns i Lagringskonton som stöds för export.
Inkludera utförlig logg Anger om du vill ha en utförlig loggfil som innehåller en lista över alla filer som har exporterats. Mer information om kopieringsloggar och utförliga loggar för en exportordning finns i Visa loggar. Kommentar
Om du väljer Använd XML-fil för inställningen Exporttyp måste du se till att XML-filen innehåller giltiga sökvägar och/eller prefix. Du måste konstruera och ange XML-filen. Om filen är ogiltig eller om inga data matchar de angivna sökvägarna avslutas ordern med partiella data eller inga data exporteras. Vägledning finns i Skapa XML-fil.
Information om hur du lägger till en XML-fil i en container finns i Exportera ordning med XML-fil.

Ett exempel på XML-indata finns i Skapa XML-fil
I Dataval granskar du inställningarna och väljer Nästa: Säkerhet> för att fortsätta.

På säkerhetsskärmen kan du använda din egen krypteringsnyckel och välja att använda dubbel kryptering.
Alla inställningar på säkerhetsskärmen är valfria. Om du inte ändrar några inställningar gäller standardinställningarna.

Om du vill använda din egen kundhanterade nyckel för att skydda nyckellåset för din nya resurs expanderar du Krypteringstyp.
Det är valfritt att konfigurera en kundhanterad nyckel för Azure Data Box. Som standard använder Data Box en Microsoft-hanterad nyckel för att skydda upplåsningsnyckeln.
En kundhanterad nyckel påverkar inte hur data på enheten krypteras. Nyckeln används endast för att kryptera enhetens upplåsningsnyckel.
Om du inte vill använda en kundhanterad nyckel går du vidare till Steg 16.

Välj Kundhanterad nyckel som nyckeltyp. Välj sedan Välj ett nyckelvalv och en nyckel.
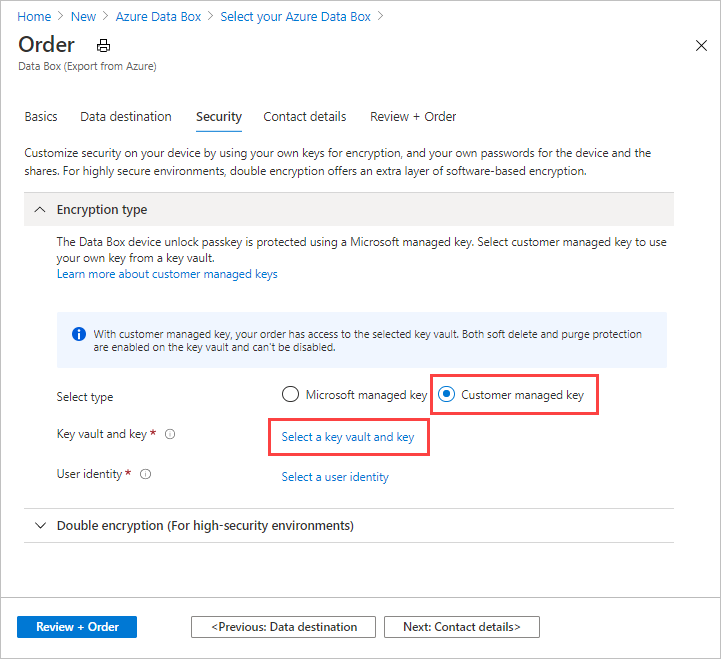
På skärmen Välj nyckel från Azure Key Vault fylls prenumerationen i automatiskt.
För Key Vault kan du välja ett befintligt nyckelvalv i listrutan.

Du kan också välja Skapa ny för att skapa ett nytt nyckelvalv. På skärmen Skapa nyckelvalv anger du resursgruppen och ett nyckelvalvnamn. Kontrollera att skydd mot mjuk borttagning och rensning är aktiverade. Acceptera alla andra standardvärden och välj Granska + skapa.

Granska informationen för ditt nyckelvalv och välj Skapa. Vänta några minuter tills skapandet av nyckelvalvet har slutförts.

På skärmen Välj nyckel från Azure Key Vault kan du välja en befintlig nyckel i nyckelvalvet.

Om du vill skapa en ny nyckel väljer du Skapa ny. Du måste använda en RSA-nyckel. Storleken kan vara 2048 eller större. Ange ett namn på den nya nyckeln, acceptera de andra standardvärdena och välj Skapa.

Du meddelas när nyckeln har skapats i ditt nyckelvalv.
Välj den version av nyckeln som ska användas och välj sedan Välj.

Om du vill skapa en ny nyckelversion väljer du Skapa ny.

På skärmen Skapa ny nyckel väljer du inställningar för den nya nyckelversionen och väljer Skapa.

Inställningarna för krypteringstyp på säkerhetsskärmen visar ditt nyckelvalv och nyckel.

Välj en användaridentitet som du ska använda för att hantera åtkomsten till den här resursen. Välj Välj en användaridentitet. I panelen till höger väljer du den prenumeration och den hanterade identitet som ska användas. Välj sedan Välj.
En användartilldelad hanterad identitet är en fristående Azure-resurs som kan användas för att hantera flera resurser. Mer information finns i Hanterade identitetstyper.
Om du behöver skapa en ny hanterad identitet följer du anvisningarna i Skapa, lista, ta bort eller tilldela en roll till en användartilldelad hanterad identitet med hjälp av Azure Portal.

Användaridentiteten visas i inställningar för krypteringstyp .
Du kan minimera inställningarna för krypteringstyp nu.

Om du vill aktivera programvarubaserad dubbelkryptering expanderar du Dubbel kryptering (för miljöer med hög säkerhet) och väljer Aktivera dubbel kryptering för ordningen.
Den programvarubaserade krypteringen utförs utöver AES-256-bitarskryptering av data i Data Box.
Kommentar
Om du aktiverar det här alternativet kan det ta längre tid att bearbeta och kopiera data. Du kan inte ändra det här alternativet när du har skapat din beställning.

Välj Nästa: Kontaktuppgifter för att fortsätta.
I Kontaktuppgifter väljer du + Lägg till leveransadress för att ange din leveransinformation.

I Lägg till leveransadress anger du ditt för- och efternamn, företagets namn och postadress samt ett giltigt telefonnummer. Välj validera. Tjänsten verifierar leveransadressen och tjänstens tillgänglighet. Om tjänsten är tillgänglig för den angivna leveransadressen får du ett meddelande om det.

Om du beställer i en region där självhanterad frakt är tillgänglig kan du välja det här alternativet. Mer information om självhanterad leverans finns i Använda självhanterad leverans.
Välj Lägg till leveransadress när leveransinformationen har verifierats.
I Kontaktuppgifter granskar du din leveransadress och e-postadress. Tjänsten skickar e-postmeddelanden om alla uppdateringar rörande orderstatus.
Vi rekommenderar att du använder en grupp-e-postadress, så att du kan fortsätta att ta emot meddelanden även om en gruppadministratör lämnar företaget.
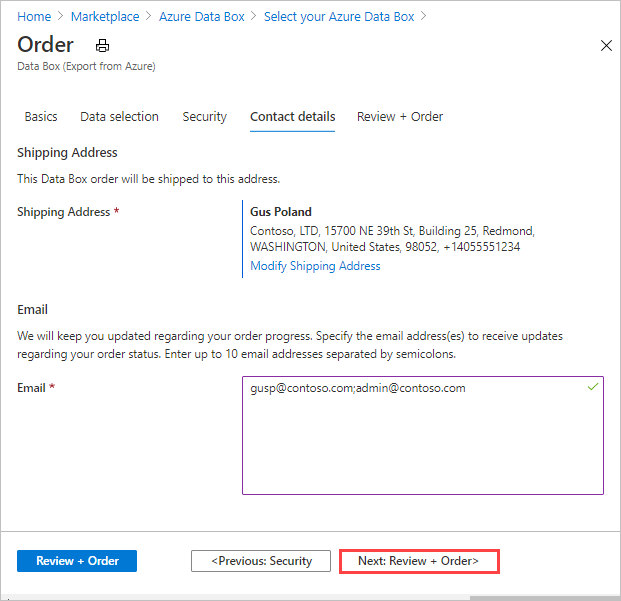
Välj Nästa: Granska + ordning>. Du måste godkänna villkoren för att fortsätta med att skapa order.
Välj Beställ. Det tar några minuter att skapa beställningen.

Exportera ordning med xml-fil
Om du väljer Använd XML-fil kan du ange specifika containrar och blobar (sida och block) som du vill exportera. Stegen nedan visar hur du använder XML-filen för att exportera dina data. Om du vill skapa XML-filen följer du riktlinjerna i Skapa XML-fil.
Så här använder du en XML-fil för att exportera dina data:
Som Exporttyp väljer du Använd XML-fil. Det här är din XML-fil som anger specifika blobar och Azure-filer som du vill exportera. Om du vill lägga till XML-filen väljer du Klicka här för att välja en XML-fil.
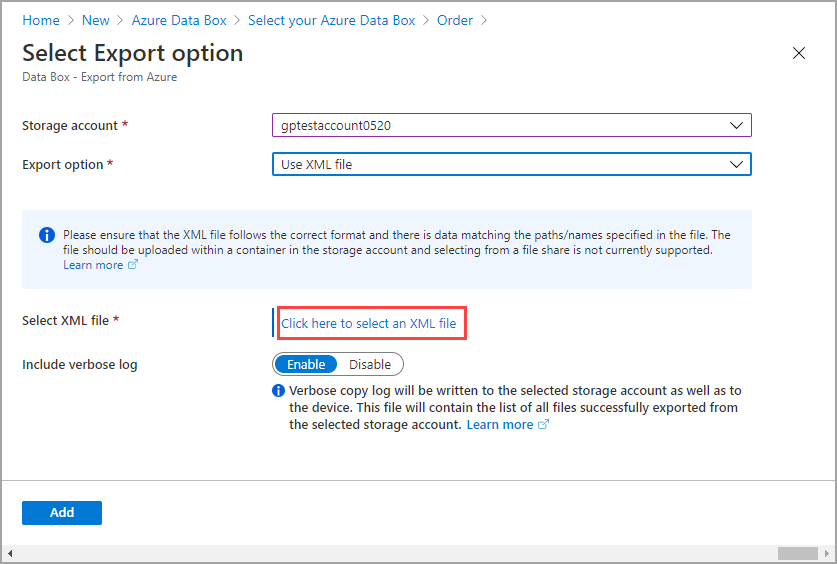
Välj + Container för att skapa en container.

Lägg till ett namn för containern på fliken Ny container som visas från höger sida av Azure Portal. Namnet måste vara gemener och du kan inkludera siffror och bindestreck "-". Välj sedan den offentliga åtkomstnivån i listrutan. Vi rekommenderar att du väljer Privat (icke-anonym åtkomst) för att hindra andra från att komma åt dina data. Mer information om åtkomstnivåer för containrar finns i Behörigheter för containeråtkomst.
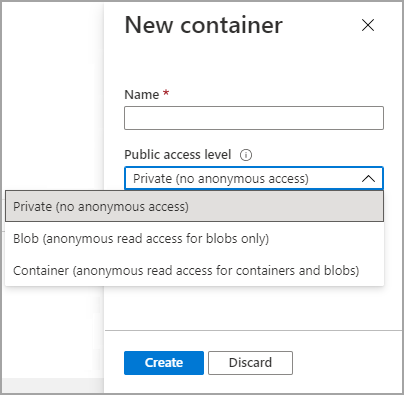
Välj Skapa.

Om containern har skapats får du följande meddelande:
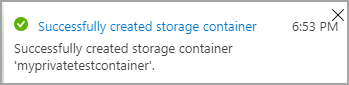
Välj containern som du skapade och dubbelklicka på den.

Om du dubbelklickar på containern visas vyn för containeregenskaper. Nu vill du bifoga (eller bläddra till) xml-filen som innehåller din lista över blobar och/eller Azure Files som du vill exportera. Välj överför.

Du har lagt till XML-filen i containern. Endast blobar och Azure Files som du angav i den här XML-koden exporteras.

Skapa XML-fil
Följ dessa riktlinjer för att skapa XML-filen om du väljer blobar och filer för export med hjälp av en XML-fil:
- Exempel på XML-filflik: Kopiera en XML-exempelfil med exempel på varje tagg.
- Översiktsflik för XML-fil: Granska taggkraven för XML-filen.
- Fliken Prefixexempel: Se exempel på giltiga prefix som väljer flera blobar och filer för export.
Kommentar
Du kan använda skriptet generateXMLFilesForExport.ps1 för att generera XML-filer för stora blobexporter. Skriptet skapar XML-filer för export från Azure Blob Storage-containrar till flera Azure Data Box- eller Azure Data Box Heavy-enheter. Du kan ladda ned skriptet från Azure Samples. Mer information finns i README .
Den här XML-exempelfilen innehåller exempel på varje XML-tagg som används för att välja blobar och filer för export i en Data Box-exportordning.
- Om du behöver en XML-fil går du till fliken Översikt för XML-fil.
- Fler exempel på giltiga blob- och filprefix finns på fliken Prefixexempel .
<?xml version="1.0" encoding="utf-8"?>
<!--BlobList selects individual blobs (BlobPath) and multiple blobs (BlobPathPrefix) in Blob storage for export.-->
<BlobList>
<BlobPath>/container1/blob.txt</BlobPath> <!-- Exports /container1/blob.txt -->
<BlobPathPrefix>/container2/</BlobPathPrefix> <!--Exports all blobs in container2 -->
<BlobPathPrefix>/container</BlobPathPrefix> <!-- Exports all containers beginning with prefix: "container" -->
<BlobPathPrefix>/container1/2021Q2</BlobPathPrefix> <!-- Exports all blobs in container1 with prefix: "2021Q2" -->
</BlobList>
<!--AzureFileList selects individual files (FilePath) and multiple files (FilePathPrefix) in Azure File storage for export.-->
<AzureFileList>
<FilePath>/fileshare1/file.txt</FilePath> <!-- Exports /fileshare1/file.txt -->
<FilePathPrefix>/fileshare1/</FilePathPrefix> <!-- Exports all directories and files in fileshare1 -->
<FilePathPrefix>/fileshare</FilePathPrefix> <!-- Exports all directories and files in any fileshare with prefix: "fileshare" -->
<FilePathPrefix>/fileshare2/contosowest</FilePathPrefix> <!-- Exports all directories and files in fileshare2 with prefix: "contosowest" -->
</AzureFileList>
Spåra beställningen
När du har skapat beställningen kan du spåra statusen för ordern via Azure-portalen. Öppna Data Box-beställningen och navigera till Overview (Översikt) för att visa status. Portalen visar beställningen i tillståndet Ordered (beställd).
När enhetsförberedelsen är klar börjar datakopiering från de valda lagringskontona. I portalen visas ordningen i statusen Datakopiering pågår .
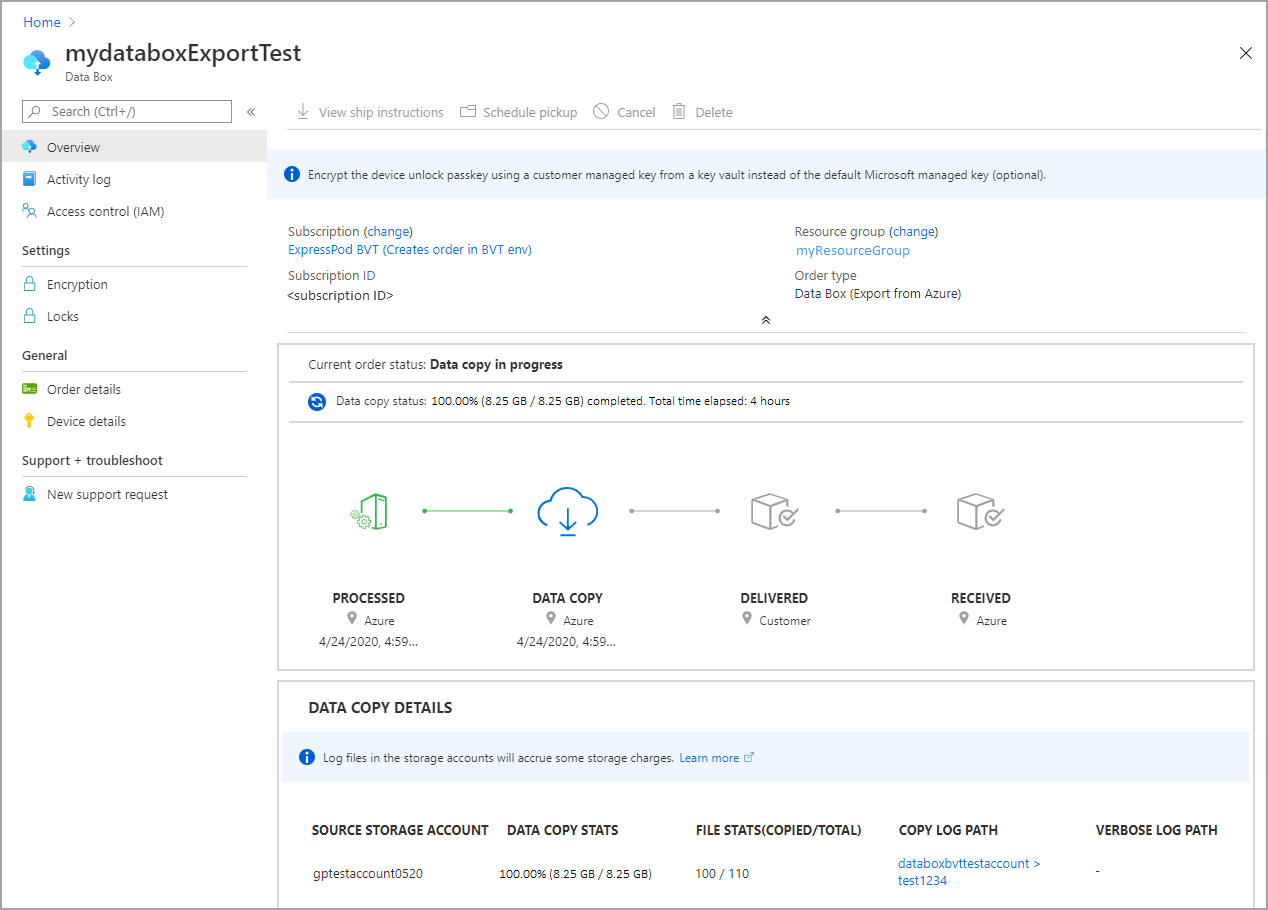
Data Box kopierar data från källlagringskontona. När datakopian är klar är Data Box låst och portalen visar ordningen i tillståndet Kopiera slutförd .

Dataexporten från Azure Storage till din Data Box kan ibland misslyckas. Kontrollera att blobarna inte är arkivblobar eftersom export av dessa blobar inte stöds.
Kommentar
För arkivblobar behöver du extrahera dessa blobar innan de kan exporteras från Azure Storage-kontot till din Data Box. Mer information finns i Rehydrate an archive blob (Återskapa en arkivblob).
Om enheten inte är tillgänglig får du ett meddelande. Om enheten är tillgänglig identifierar Microsoft enheten för leverans och förbereder försändelsen. Under enhetsförberedelse utförs följande åtgärder:
- SMB-resurser skapas för varje lagringskonto som är associerat med enheten.
- För varje resurs genereras autentiseringsuppgifter för åtkomst såsom användarnamn och lösenord.
- Enheten är låst och kan endast nås med hjälp av enhetens upplåsningslösenord. Om du vill hämta lösenordet måste du logga in på ditt Azure Portal konto och välja Enhetsinformation.
Microsoft förbereder och skickar sedan din enhet via ett regionalt transportföretag. Du får ett spårningsnummer när enheten har skickats. Portalen visar ordningen för statusen Dispatched (Skickad).

Om självhanterad leverans har valts får du ett e-postmeddelande med nästa steg när enheten är redo att hämtas från datacentret. Mer information om självhanterad leverans finns i Självhanterad frakt.

Avbryta beställningen
Om du vill avbryta den här ordningen går du till Översikt i Azure Portal och väljer Avbryt i kommandofältet.
När du har lagt en beställning kan du avbryta den när som helst innan beställningen börjar bearbetas.
Om du vill ta bort en avbruten order går du till Översikt och väljer Ta bort i kommandofältet.
Nästa steg
I den här kursen har du lärt dig om Azure Data Box-ämnen som att:
- Krav för export
- Beställa en Data Box för export
- Spåra exportordningen
- Avbryt exportordningen
Gå vidare till nästa självstudie och lär dig hur du ställer in din Data Box.