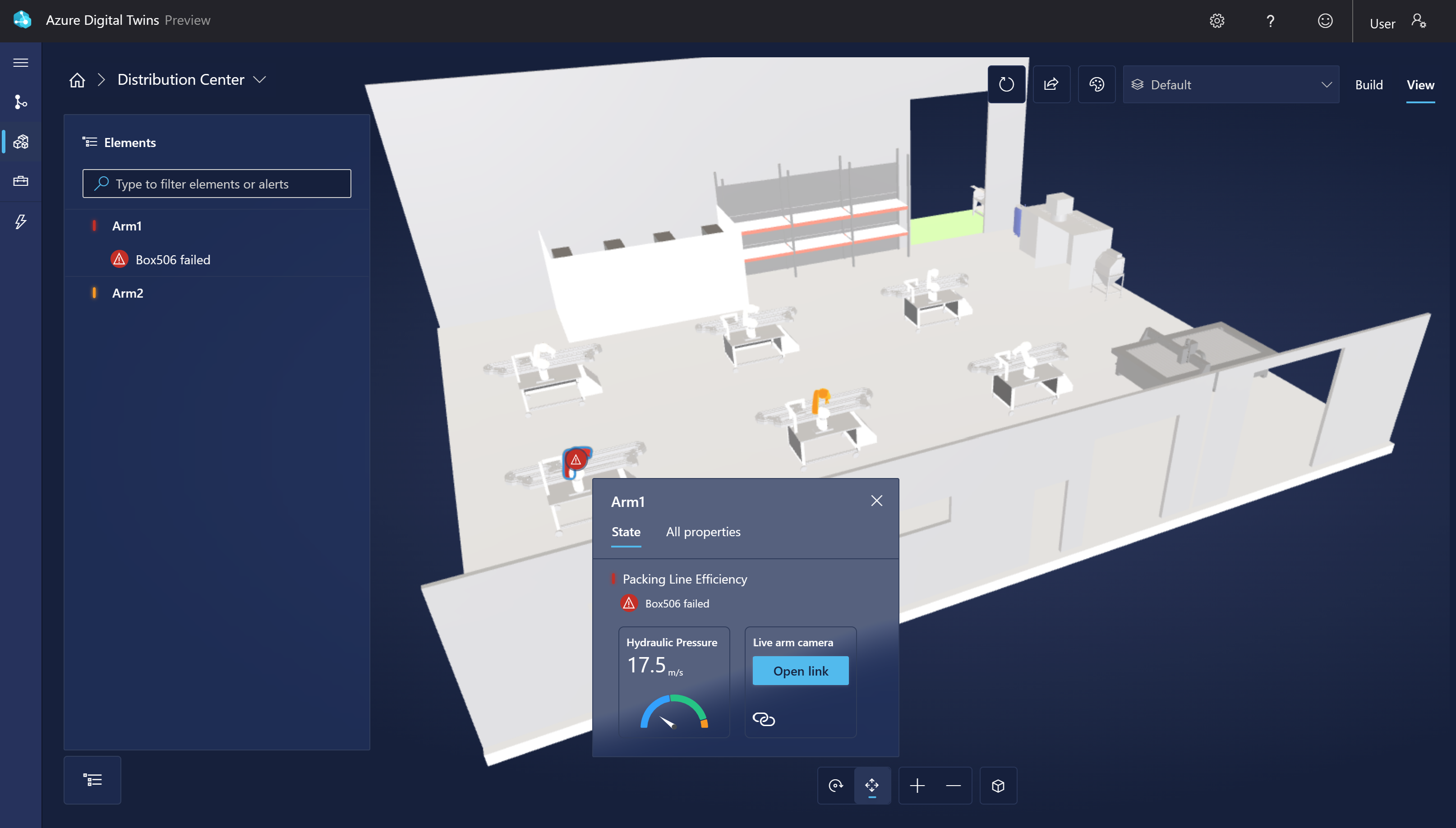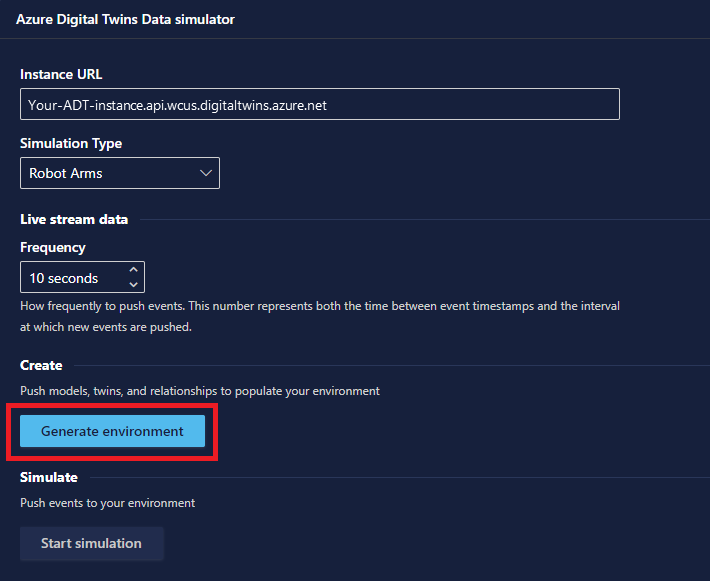Snabbstart – Kom igång med 3D Scenes Studio (förhandsversion) för Azure Digital Twins
Azure Digital Twins 3D Scenes Studio (förhandsversion) är en uppslukande 3D-miljö där företags- och frontlinjearbetare kan använda och undersöka driftdata från sina Azure Digital Twins-lösningar med visuell kontext.
I den här artikeln konfigurerar du alla nödvändiga resurser för att använda 3D Scenes Studio, inklusive en Azure Digital Twins-instans med exempeldata och Azure Storage-resurser. Sedan skapar du en scen i studion som är ansluten till Azure Digital Twins-exempelmiljön.
Den här exempelscenen som används i den här snabbstarten övervakar robotarmarnas bäreffektivitet i en fabrik. Robotarmarna plockar upp ett visst antal lådor varje timme, medan videokameror övervakar var och en av armarna för att upptäcka om armen inte kunde plocka upp en låda. Varje arm har en associerad digital tvilling i Azure Digital Twins, och de digitala tvillingarna uppdateras med data när en arm missar en ruta. Med tanke på det här scenariot går den här snabbstarten igenom hur du konfigurerar en 3D-scen för att visualisera armarna i fabriken, tillsammans med visuella aviseringar varje gång en ruta missas.
Scenen ser ut så här:
Förutsättningar
Du behöver en Azure-prenumeration för att slutföra den här snabbstarten. Om du inte redan har en skapar du en kostnadsfritt nu.
Du måste också ladda ned en glTF-exempelfil (Graphics Language Transmission Format) som ska användas för scenen i den här snabbstarten. Ladda ned följande exempelfil från GitHub: RobotArms.glb.
Konfigurera Azure Digital Twins och exempeldata
Det första steget i att arbeta med Azure Digital Twins är att skapa en Azure Digital Twins-instans. När du har skapat en instans av tjänsten kan du länka instansen till en 3D Scenes Studio-visualisering senare i snabbstarten.
Resten av det här avsnittet vägleder dig genom skapandet av instansen. Om du redan har konfigurerat en Azure Digital Twins-instans från en tidigare snabbstart kan du gå vidare till nästa avsnitt.
Skapa en Azure Digital Twins-instans
I det här avsnittet skapar du en ny instans av Azure Digital Twins med hjälp av Azure Portal. Gå till portalen och logga in med dina autentiseringsuppgifter.
När du är i portalen börjar du med att välja Skapa en resurs på startsidan för Azure-tjänster.

Sök efter azure digital twins i sökrutan och välj Azure Digital Twins-tjänsten i resultatet.
Lämna fältet Plan inställt på Azure Digital Twins och välj knappen Skapa för att börja skapa en ny instans av tjänsten.

Fyll i fälten på fliken Grundläggande inställningar, inklusive din prenumeration, resursgrupp, ett resursnamn för den nya instansen och Region. Markera rutan Tilldela Azure Digital Twins-dataägare för att ge dig själv behörighet att hantera data i instansen.

Kommentar
Om rutan Tilldela Azure Digital Twins-dataägare är nedtonad innebär det att du inte har behörighet i din Azure-prenumeration för att hantera användaråtkomst till resurser. Du kan fortsätta att skapa instansen i det här avsnittet och sedan ha någon med nödvändiga behörigheter som tilldelar dig den här rollen på instansen innan du slutför resten av den här snabbstarten.
Vanliga roller som uppfyller detta krav är ägare, kontoadministratör eller kombinationen av administratör och deltagare för användaråtkomst.
Välj Granska + Skapa för att slutföra skapandet av instansen.
Du ser en sammanfattningssida som visar den information som du har angett. Bekräfta och skapa instansen genom att välja Skapa.
Detta tar dig till en översiktssida som spårar distributionsstatusen för instansen.

Vänta tills sidan säger att distributionen är klar.
Samla in värdnamn
När distributionen är klar använder du knappen Gå till resurs för att navigera till instansens översiktssida i portalen.

Anteckna sedan värdet för instansens värdnamn som ska användas senare.
Generera exempelmodeller och tvillingar
I det här avsnittet använder du datasimulatorverktyget Azure Digital Twins för att generera exempelmodeller och tvillingar för att fylla i din instans. Sedan använder du simulatorn för att strömma exempeldata till tvillingarna i diagrammet.
Kommentar
Modeller, tvillingar och simulerade data tillhandahålls åt dig i den här snabbstarten för att förenkla processen med att skapa en miljö som du kan visa i 3D Scenes Studio. När du utformar din egen kompletta Azure Digital Twins-lösning skapar du modeller och tvillingar själv för att beskriva din egen miljö i detalj och konfigurera dina egna dataflöden i enlighet med detta.
Det här exempelscenariot representerar ett paketdistributionscenter som innehåller sex robotarmar. Varje arm har en digital tvilling med egenskaper för att spåra hur många rutor armen inte kan plocka upp, tillsammans med ID:erna för de missade lådorna.
Navigera till datasimulatorn i webbläsaren.
I utrymmet Instans-URL anger du värdnamnet för din Azure Digital Twins-instans från föregående avsnitt. Ange simuleringstypen till Robotarmar.
Använd knappen Generera miljö för att skapa en exempelmiljö med modeller och tvillingar. (Om du redan har modeller och tvillingar i din instans kommer detta inte att ta bort dem, det kommer bara att lägga till mer.)
Rulla nedåt och välj Starta simulering för att börja skicka simulerade data till din Azure Digital Twins-instans. Simuleringen körs bara när det här fönstret är öppet och alternativet Starta simulering är aktivt.
Du kan visa de modeller och diagram som har skapats med hjälp av Verktyget Azure Digital Twins Explorer Graph . Om du vill växla till verktyget väljer du grafikonen på den vänstra menyn.
Använd sedan knappen Kör fråga för att fråga efter alla tvillingar och relationer som har skapats i instansen.
Du kan välja varje tvilling för att visa dem mer detaljerat.
Om du vill se de modeller som har laddats upp och hur de relaterar till varandra väljer du Modelldiagram.
Dricks
En introduktion till Azure Digital Twins Explorer finns i snabbstarten Kom igång med Azure Digital Twins Explorer.
Skapa lagringsresurser
Skapa sedan ett nytt lagringskonto och en container i lagringskontot. 3D Scenes Studio använder den här lagringscontainern för att lagra din 3D-fil och konfigurationsinformation.
Du konfigurerar även läs- och skrivbehörigheter till lagringskontot. För att kunna konfigurera dessa säkerhetskopieringsresurser snabbt använder det här avsnittet Azure Cloud Shell.
Gå till Cloud Shell i webbläsaren.
Kör följande kommando för att ange CLI-kontexten till din prenumeration för den här sessionen.
az account set --subscription "<your-Azure-subscription-ID>"Kör följande kommando för att skapa ett lagringskonto i din prenumeration. Kommandot innehåller platshållare där du kan ange ett namn och välja en region för ditt lagringskonto samt platshållare för resursgruppen.
az storage account create --resource-group <your-resource-group> --name <name-for-your-storage-account> --location <region> --sku Standard_RAGRSNär kommandot har slutförts visas information om ditt nya lagringskonto i utdata.
IDLeta efter värdet i utdata och kopiera det som ska användas i nästa kommando.Kör följande kommando för att ge dig själv lagringsblobdataägaren på lagringskontot. Med den här åtkomstnivån kan du utföra både läs- och skrivåtgärder i 3D Scenes Studio. Kommandot innehåller platshållare för e-postmeddelandet som är associerat med ditt Azure-konto och ID:t för ditt lagringskonto som du kopierade i föregående steg.
az role assignment create --role "Storage Blob Data Owner" --assignee <your-Azure-email> --scope <ID-of-your-storage-account>När kommandot har slutförts visas information om rolltilldelningen i utdata.
Kör följande kommando för att konfigurera CORS för ditt lagringskonto. Detta krävs för att 3D Scenes Studio ska få åtkomst till din lagringscontainer. Kommandot innehåller en platshållare för namnet på ditt lagringskonto.
az storage cors add --services b --methods GET OPTIONS POST PUT --origins https://explorer.digitaltwins.azure.net --allowed-headers Authorization x-ms-version x-ms-blob-type --account-name <your-storage-account>Det här kommandot har inga utdata.
Kör följande kommando för att skapa en privat container i lagringskontot. Dina 3D Scenes Studio-filer lagras här. Kommandot innehåller en platshållare där du kan ange ett namn för lagringscontainern och en platshållare för namnet på ditt lagringskonto.
az storage container create --name <name-for-your-container> --public-access off --account-name <your-storage-account>När kommandot har slutförts visas
"created": trueutdata .
Initiera din 3D Scenes Studio-miljö
Nu när alla dina resurser har konfigurerats kan du använda dem för att skapa en miljö i 3D Scenes Studio. I det här avsnittet skapar du en scen och anpassar den för exempeldiagrammet som finns i din Azure Digital Twins-instans.
Gå till 3D Scenes Studio. Studion öppnas och ansluts till den Azure Digital Twins-instans som du senast kom åt i Azure Digital Twins Explorer. Stäng välkomstdemonstrationen.
Välj ikonen Redigera bredvid instansnamnet för att konfigurera information om instansen och lagringscontainern.
För Azure Digital Twins-instansens URL fyller du värdnamnet för din instans från steget Samla in värdnamn i den här URL:en:
https://<your-instance-host-name>.För Url:en för Azure Storage-kontot fyller du i namnet på ditt lagringskonto från steget Skapa lagringsresurser i den här URL:en:
https://<your-storage-account>.blob.core.windows.net.Som Azure Storage-containernamn anger du namnet på din lagringscontainer från steget Skapa lagringsresurser.
Välj Spara.
Lägga till en ny 3D-scen
I det här avsnittet skapar du en ny 3D-scen med hjälp av robotarms.glb 3D-modellfilen som du laddade ned tidigare i Krav. En scen består av en 3D-modellfil och en konfigurationsfil som skapas automatiskt.
Den här exempelscenen innehåller en visualisering av distributionscentret och dess armar. Du ansluter den här visualiseringen till exempeltvillingarna som du skapade i steget Generera exempelmodeller och tvillingar och anpassar den datadrivna vyn i senare steg.
Välj knappen Lägg till 3D-scen för att börja skapa en ny scen. Ange ett namn och en beskrivning för scenen och välj Ladda upp fil.
Bläddra efter filen RobotArms.glb på datorn och öppna den. Välj Skapa.
När filen har laddats upp visas den på huvudskärmen i 3D Scenes Studio.
Välj scenen för att öppna och visa den. Scenen öppnas i byggläge .
Skapa ett scenelement
Därefter definierar du ett element i 3D-visualiseringen och länkar det till en tvilling i Azure Digital Twins-grafen som du konfigurerade tidigare.
Välj valfri robotarm i scenvisualiseringen. Detta kommer att ta upp de möjliga elementåtgärderna. Välj + Skapa nytt element.
I panelen Nytt element innehåller listrutan Primär tvilling namn på alla tvillingar i den anslutna Azure Digital Twins-instansen.
Välj Arm1. Detta tillämpar automatiskt det digitala tvilling-ID:t (
$dtId) som elementnamn.Välj Skapa element.
Elementet visas nu i listan över element för scenen.
Skapa ett beteende
Därefter skapar du ett beteende för elementet. Med dessa beteenden kan du anpassa elementets visuella dataobjekt och den associerade affärslogiken. Sedan kan du utforska dessa visuella dataobjekt för att förstå tillståndet för den fysiska miljön.
Växla till listan Beteenden och välj Nytt beteende.
Som Visningsnamn anger du Förpackningslinjeeffektivitet. Under Element väljer du Arm1.
Hoppa över fliken Tvillingar, som inte används i den här snabbstarten.
Växla till fliken Visuella regler . Visuella regler är datadrivna överlägg på dina element som du kan konfigurera för att ange elementets hälsa eller status.
Först anger du vissa villkor för att ange förpackningslinjens effektivitet.
Välj Lägg till regel.
Ange visningsnamnet för upphämtningar varje timme. Lämna egenskapsuttrycket på Enskild egenskap och öppna listrutan egenskap. Den innehåller namn på alla egenskaper på den primära tvillingen för Arm1-elementet . Välj PrimaryTwin.FailedPickupsLastHr. Välj sedan Lägg till villkor.
Därefter definierar du vissa gränser för att ange när upphämtningar per timme saknar för många paket. I det här scenariot ska vi säga att en arm behöver uppmärksamhet om den missar mer än tre upphämtningar på en timme. Märk villkoret >3 missade upphämtningar och definiera ett värdeintervall mellan 4 och Infinity (minimiintervallvärdet är inkluderande och maxvärdet är exklusivt). Tilldela en elementfärgning av rött. Välj Spara.
Välj Lägg till villkor igen och skapa ett villkor med etiketten 1–3 missade upphämtningar. Definiera ett värdeintervall mellan 1 och 4 och tilldela en elementfärgning av orange. Spara villkoret.
Välj Lägg till villkor en gång till och skapa ett villkor märkt 0 missade upphämtningar. Definiera ett värdeintervall mellan 0 och 1 och tilldela en elementfärgning av grönt. Spara villkoret.
När du har skapat alla tre villkoren sparar du den nya visuella regeln.
Skapa sedan ytterligare en visuell regel för att visa aviseringar för missade paket.
På fliken Visuella regler väljer du Lägg till regel igen.
Ange visningsnamnet PickupFailedAlert. Ändra egenskapsuttrycket till Anpassat (avancerat), ange egenskapen PrimaryTwin.PickupFailedAlert och ange typen till boolesk. Det här är en boolesk egenskap på armtvillingen som är inställd på True när en pakethämtning misslyckas. Välj Lägg till villkor.
Ange etiketten ${PrimaryTwin.PickupFailedBoxID} misslyckades. Senare i scenvyn visar detta dynamiskt värdet för armtvillingens strängegenskap PickupFailedBoxID, som innehåller ett ID som representerar rutan som armen senast inte kunde hämta. Ange Värdet till Sant och välj en visuell typ av märke. Ange Färg till röd och välj en ikon. Välj Spara.
Du bör nu se båda reglerna i listan på fliken Visuella regler .
Växla till fliken Widgetar . Widgetar är datadrivna visuella objekt som ger ytterligare kontext och data för att hjälpa dig att förstå det scenario som beteendet representerar. Här lägger du till två visuella widgetar för att visa egenskapsinformation för arm-elementet.
Skapa först en widget för att visa en mätare av armens hydrauliska tryckvärde.
Välj Lägg till widget.
I Widget-biblioteket väljer du widgeten Mätare och sedan Lägg till widget.
I alternativen För ny widget lägger du till visningsnamnet Hydrauliskt tryck, en måttenhet på m/s och ett egenskapsuttryck med en egenskap för PrimaryTwin.HydraulicPressure.
Ange tre värdeintervall så att värdena 0–40 visas som en färg, 40–80 visas i en andra färg och 80-Oändligheten visas i en tredje färg (kom ihåg att värdet för minsta intervall är inkluderande och att maxvärdet är exklusivt).
Välj Skapa widget.
Skapa sedan en widget med en länk till en livekameraström av armen.
Välj Lägg till widget. I Widget-biblioteket väljer du länkwidgeten och sedan Lägg till widget.
I alternativen För ny widget anger du en etikett för live-armkamera. För URL:en kan du använda exempel-URL:en http://contoso.armstreams.com/${PrimaryTwin.$dtId}. Det finns ingen livekamera som finns på URL:en för det här exemplet, men länken representerar var videoflödet kan finnas i ett verkligt scenario.
Välj Skapa widget.
Beteendealternativen är nu slutförda. Spara beteendet genom att välja Skapa beteende.
Beteendet För packningslinjeeffektivitet visas nu i listan över beteenden för scenen.
Visa scen
Hittills har du arbetat med 3D Scenes Studio i byggläge . Växla nu läget till Visa.
I listan med element väljer du det Arm1-element som du skapade. Visualiseringen zoomar in för att visa det visuella elementet och visa de beteenden som du har konfigurerat för det.
Tillämpa beteende på ytterligare element
Ibland kan en miljö innehålla flera liknande element, som alla bör visas på samma sätt i visualiseringen (som de sex olika robotarmarna i det här exemplet). Nu när du har skapat ett beteende för en arm och bekräftat hur det ser ut i visningsprogrammet visar det här avsnittet hur du snabbt lägger till beteendet i andra armar så att alla visar samma typ av information i visningsprogrammet.
Återgå till byggläge . Precis som du gjorde i Skapa ett scenelement väljer du en annan arm i visualiseringen och väljer Skapa nytt element.

Välj en primär tvilling av Arm2 för det nya elementet och växla sedan till fliken Beteenden .

Välj Lägg till beteende. Välj det packningslinjeeffektivitetsbeteende som du skapade i den här snabbstarten.

Välj Skapa element för att slutföra skapandet av det nya arm-elementet.
Växla till fliken Visa om du vill se hur det nya armelementet fungerar. All information som du valde när du skapade beteendet är nu tillgänglig för båda armelementen i scenen.
Dricks
Om du vill kan du upprepa stegen i det här avsnittet för att skapa element för de återstående fyra armarna och tillämpa beteendet på dem alla för att slutföra visualiseringen.
Granska och kontextualisera utbildningar
Den här snabbstarten visar hur du skapar en avancerad instrumentpanel för Azure Digital Twins-data, för att dela med slutanvändare och öka åtkomsten till viktiga insikter om din verkliga miljö.
I snabbstarten skapade du en 3D-exempelscen som representerar ett paketdistributionscenter med robotarmar som hämtar paket. Den här visualiseringen var ansluten till en digital tvillinggraf och du länkade en arm i visualiseringen till en egen specifik digital tvilling som tillhandahöll säkerhetskopieringsdata. Du har också skapat ett visuellt beteende för att visa viktig information om den armen när du visar hela scenen, inklusive vilka rutor som har misslyckats av den armen under den senaste timmen.
I den här snabbstarten skapades exempelmodellerna och tvillingarna för fabriksscenariot snabbt åt dig med hjälp av Azure Digital Twins Data-simulatorn. När du använder Azure Digital Twins med din egen miljö skapar du egna modeller och tvillingar för att beskriva elementen i din miljö i detalj. Den här snabbstarten använde också datasimulatorn för att simulera "live"-data som driver uppdateringar av egenskapen digital tvilling när paket missades. När du använder Azure Digital Twins med din egen miljö är inmatning av livedata en process som du konfigurerar själv enligt dina egna miljösensorer.
Rensa resurser
Om du vill rensa efter den här snabbstarten väljer du vilka Azure Digital Twins-resurser du vill ta bort, baserat på vad du vill göra härnäst.
- Om du planerar att fortsätta med självstudierna för Azure Digital Twins kan du återanvända instansen i den här snabbstarten för dessa artiklar och du behöver inte ta bort den.
Om du vill fortsätta använda Azure Digital Twins-instansen från den här artikeln, men rensa alla dess modeller, tvillingar och relationer, kör du följande az dt job deletion CLI-kommando:
az dt job deletion create -n <name-of-Azure-Digital-Twins-instance> -yOm du bara vill ta bort vissa av dessa element kan du använda kommandot az dt twin relationship delete, az dt twin delete och az dt model delete för att selektivt ta bort de element som du vill ta bort.
Om du inte längre behöver din Azure Digital Twins-instans kan du ta bort den med hjälp av Azure Portal.
Gå tillbaka till instansens översiktssida i portalen. (Om du redan har stängt fliken kan du hitta instansen igen genom att söka efter dess namn i Azure Portal sökfältet och välja den från sökresultaten.)
Välj Ta bort för att ta bort instansen, inklusive alla dess modeller och tvillingar.

Du kan ta bort dina lagringsresurser genom att navigera till lagringskontots översiktssida i Azure Portal och välja Ta bort. Detta tar bort lagringskontot och containern inuti det, tillsammans med de 3D-scenfiler som fanns i containern.

Du kanske också vill ta bort den nedladdade 3D-exempelfilen från den lokala datorn.
Nästa steg
Fortsätt sedan med självstudierna i Azure Digital Twins för att skapa en egen Azure Digital Twins-miljö.