Skapa Linux-baserade kluster i HDInsight med hjälp av Azure Portal
Azure Portal är ett webbaserat hanteringsverktyg för tjänster och resurser som finns i Microsoft Azure-molnet. I den här artikeln får du lära dig hur du skapar Linux-baserade Azure HDInsight-kluster med hjälp av portalen. Ytterligare information finns i Skapa HDInsight-kluster.
Varning
Faktureringen för HDInsight-kluster beräknas proportionellt per minut, oavsett om du använder dem eller inte. Se till att ta bort klustret när du har använt det. Se hur du tar bort ett HDInsight-kluster.
Azure Portal exponerar de flesta klusteregenskaperna. Genom att använda Azure Resource Manager-mallar kan du dölja många detaljer. Mer information finns i Skapa Apache Hadoop-kluster i HDInsight med hjälp av Resource Manager-mallar.
Om du inte har någon Azure-prenumeration skapar du ett kostnadsfritt konto innan du börjar.
Skapa kluster
Kommentar
Funktionen som kräver säker överföring framtvingar alla begäranden till ditt konto via en säker anslutning. Endast HDInsight-klusterversion 3.6 eller senare stöder den här funktionen. Mer information finns i Skapa Apache Hadoop-kluster med säkra överföringslagringskonton i Azure HDInsight.
Logga in på Azure-portalen.
Välj + Skapa en resurs från menyn högst upp.

Välj Analytics>Azure HDInsight för att gå till sidan Skapa HDInsight-kluster.
Grundläggande
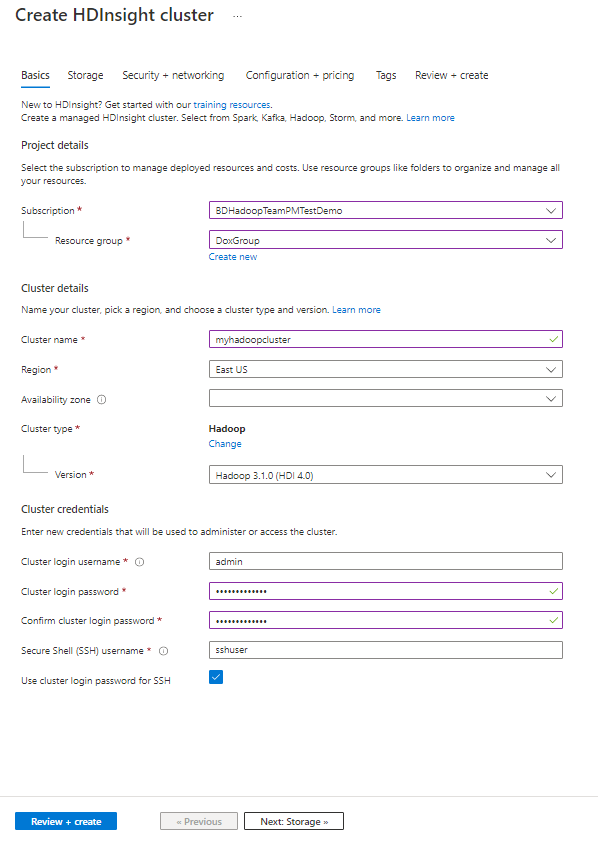
På fliken Grundläggande anger du följande information:
| Property | Beskrivning |
|---|---|
| Prenumeration | I listrutan väljer du den Azure-prenumeration som används för klustret. |
| Resursgrupp | Välj din befintliga resursgrupp i listrutan eller välj Skapa ny. |
| Klusternamn | Ange ett globalt unikt namn. |
| Region | I listrutan väljer du en region där klustret skapas. |
| Availability zone | Du kan också ange en tillgänglighetszon där klustret ska distribueras. |
| Klustertyp | Klicka på Välj klustertyp för att öppna en lista. I listan väljer du önskad klustertyp. HDInsight-kluster finns i olika typer. De motsvarar den arbetsbelastning eller teknik som klustret är justerat för. Det finns ingen metod som stöds för att skapa ett kluster som kombinerar flera typer. |
| Version | I listrutan väljer du en version. Använd standardversionen om du inte vet vad du ska välja. Mer information finns i HDInsight-klusterversioner. |
| Användarnamn för klusterinloggning | Ange användarnamnet, standard är admin. |
| Lösenord för klusterinloggning | Ange lösenordet. |
| Bekräfta lösenordet för klusterinloggning | Ange lösenordet igen |
| Secure Shell (SSH)-användarnamn | Ange användarnamnet, standardvärdet är sshuser |
| Använda lösenord för klusterinloggning för SSH | Om du vill ha samma SSH-lösenord som administratörslösenordet som du angav tidigare markerar du kryssrutan Use cluster login password for SSH . Om inte anger du antingen ett LÖSENORD eller en OFFENTLIG NYCKEL för att autentisera SSH-användaren. En offentlig nyckel är den metod som vi rekommenderar. Välj Välj längst ned för att spara autentiseringsuppgifternas konfiguration. Mer information finns i Ansluta till HDInsight (Apache Hadoop) med hjälp av SSH. |
Välj Nästa: Lagring >> för att gå vidare till nästa flik.
Storage
Varning
Från och med den 15 juni 2020 kommer kunderna inte att kunna skapa ett nytt huvudnamn för tjänsten med HDInsight. Se Skapa tjänstens huvudnamn och certifikat med hjälp av Microsoft Entra-ID.
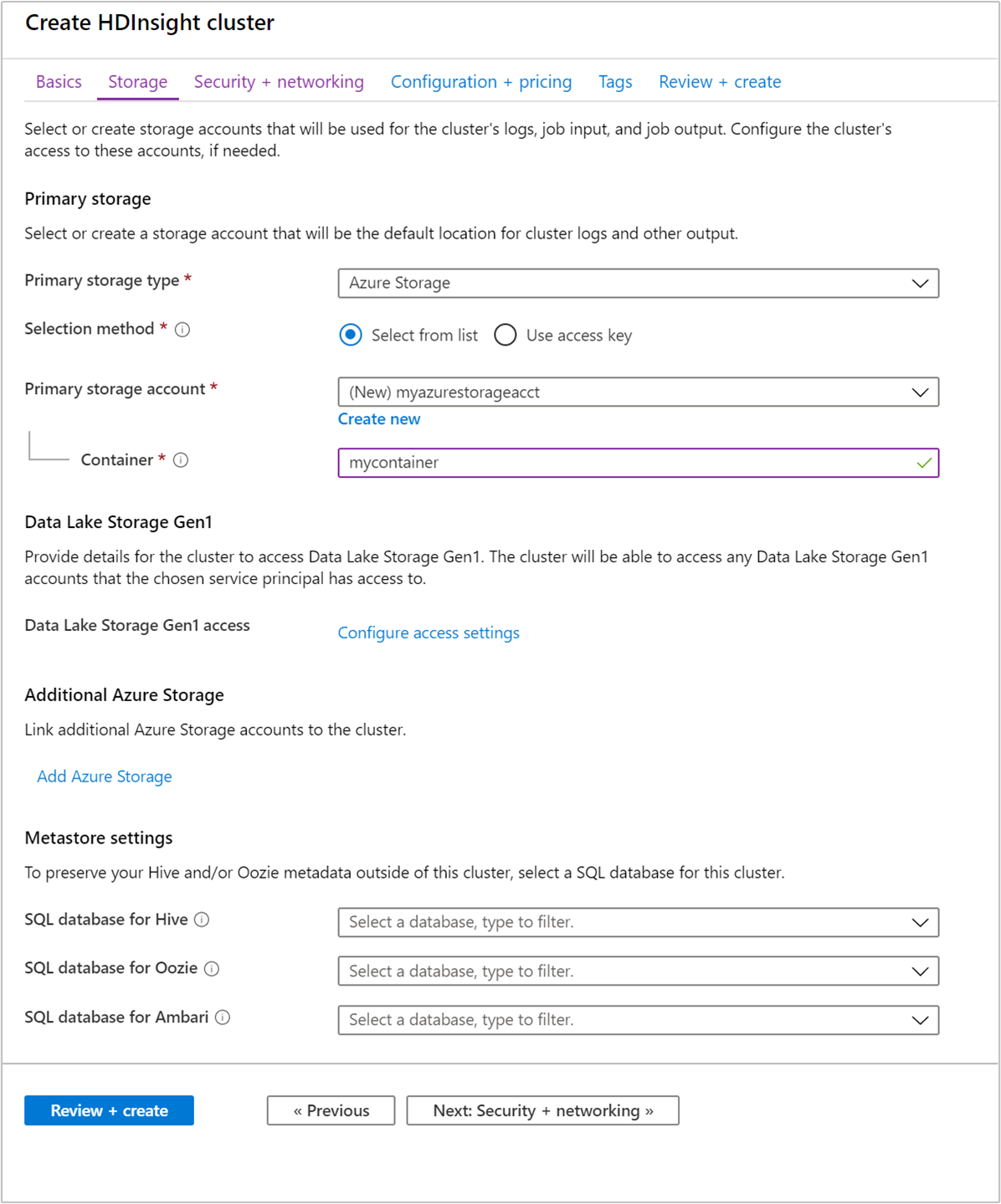
Primär lagring
I listrutan för Primär lagringstyp väljer du din standardlagringstyp. De senare fälten som ska slutföras varierar beroende på ditt val. För Azure Storage:
Som Markeringsmetod väljer du antingen Välj från lista eller Använd åtkomstnyckel.
- För Välj från lista väljer du sedan ditt primära lagringskonto i listrutan eller väljer Skapa nytt.
- För Använd åtkomstnyckel anger du namnet på lagringskontot. Ange sedan åtkomstnyckeln.
För Container accepterar du standardvärdet eller anger ett nytt.
Ytterligare Azure Storage
Valfritt: Välj Lägg till Azure Storage för ytterligare klusterlagring. Det går inte att använda ytterligare ett lagringskonto i en annan region än HDInsight-klustret.
Inställningar för metaarkiv
Valfritt: Ange en befintlig SQL Database för att spara Apache Hive-, Apache Oozie- och Apache Ambari-metadata utanför klustret. Azure SQL Database som används för metaarkivet måste tillåta anslutning till andra Azure-tjänster, inklusive Azure HDInsight. När du skapar ett metaarkiv ska du inte namnge en databas med bindestreck eller bindestreck. Dessa tecken kan leda till att processen för att skapa klustret misslyckas.
Viktigt!
För klusterformer som stöder metaarkiv tillhandahåller standardmetaarkivet en Azure SQL Database med en grundläggande nivå 5 DTU-gräns (kan inte uppgraderas)! Lämplig för grundläggande testning. För stora arbetsbelastningar eller produktionsarbetsbelastningar rekommenderar vi att du migrerar till ett externt metaarkiv.
Välj Nästa: Säkerhet + nätverk >> för att gå vidare till nästa flik.
Säkerhet + nätverk

På fliken Säkerhet + nätverk anger du följande information:
| Property | beskrivning |
|---|---|
| Enterprise-säkerhetspaket | Valfritt: Markera kryssrutan för att använda Enterprise Security Package. Mer information finns i Konfigurera ett HDInsight-kluster med Enterprise Security Package med hjälp av Microsoft Entra Domain Services. |
| TLS | Valfritt: Välj en TLS-version i listrutan. Mer information finns i Transport Layer Security. |
| Virtuellt nätverk | Valfritt: Välj ett befintligt virtuellt nätverk och undernät i listrutan. Mer information finns i Planera en distribution av virtuella nätverk för Azure HDInsight-kluster. Artikeln innehåller specifika konfigurationskrav för det virtuella nätverket. |
| Inställningar för diskkryptering | Valfritt: Markera kryssrutan för att använda kryptering. Mer information finns i Diskkryptering av kundhanterad nyckel. |
| Kafka REST-proxy | Den här inställningen är endast tillgänglig för klustertypen Kafka. Mer information finns i Använda en REST-proxy. |
| Identitet | Valfritt: Välj en befintlig användartilldelad tjänstidentitet i listrutan. Mer information finns i Hanterade identiteter i Azure HDInsight. |
Välj Nästa: Konfiguration + prissättning >> för att gå vidare till nästa flik.
Konfiguration + prissättning
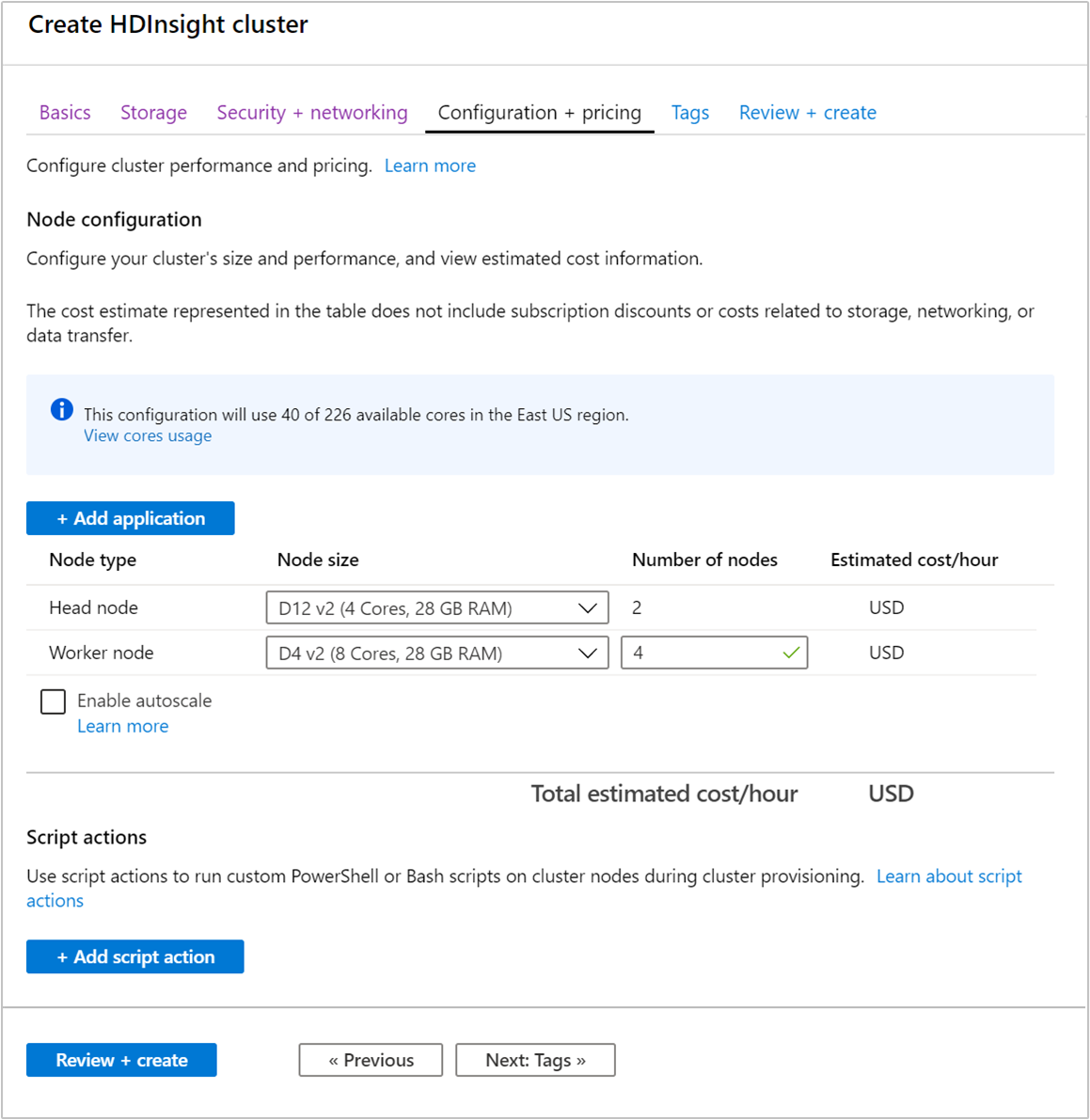
På fliken Konfiguration + prissättning anger du följande information:
| Property | beskrivning |
|---|---|
| + Lägg till program | Valfritt: Välj alla program som du vill använda. Microsoft, oberoende programvaruleverantörer (ISV:er) eller så kan du utveckla dessa program. Mer information finns i Installera program när klustret skapas. |
| Nodstorlek | Valfritt: Välj en nod i olika storlekar. |
| Antal noder | Valfritt: Ange antalet noder för den angivna nodtypen. Om du planerar på fler än 32 arbetsnoder väljer du en huvudnodstorlek med minst åtta kärnor och 14 GB RAM-minne. Planera noderna antingen när klustret skapas eller genom att skala klustret när det har skapats. |
| Aktivera autoskalning | Valfritt: Markera kryssrutan för att aktivera funktionen. Mer information finns i Skala Azure HDInsight-kluster automatiskt. |
| + Lägg till skriptåtgärd | Valfritt: Det här alternativet fungerar om du vill använda ett anpassat skript för att anpassa ett kluster när klustret skapas. Mer information om skriptåtgärder finns i Anpassa Linux-baserade HDInsight-kluster med hjälp av skriptåtgärder. |
Välj Granska + skapa >> för att verifiera klusterkonfigurationen och gå vidare till den sista fliken.
Taggar
På sidan Taggar anger du följande information:
| Property | Beskrivning |
|---|---|
| Name | Valfritt. Ange ett valfritt namn för att enkelt identifiera alla resurser. |
| Värde | Låt den vara tom. |
| Resurs | Välj Alla resurser har valts. |
Granska + skapa

Granska inställningarna. Välj Skapa så att klustret skapas.
Det tar lite tid att skapa klustret, normalt cirka 20 minuter. Övervaka meddelanden för att kontrollera etableringsprocessen.
Skapa efter
När processen har skapats väljer du Gå till resurs i meddelandet Distributionen lyckades . Klusterfönstret innehåller följande information.

Några av ikonerna i fönstret förklaras på följande sätt:
| Property | beskrivning |
|---|---|
| Översikt | Innehåller all viktig information om klustret. Exempel är namnet, resursgruppen den tillhör, platsen, operativsystemet och URL:en för klusterinstrumentpanelen. |
| Klusterinstrumentpaneler | Dirigerar dig till Ambari-portalen som är associerad med klustret. |
| SSH + klusterinloggning | Innehåller information som behövs för att komma åt klustret med hjälp av SSH. |
| Delete | Tar bort HDInsight-klustret. |
Ta bort klustret
Se Ta bort ett HDInsight-kluster med din webbläsare, PowerShell eller Azure CLI.
Felsöka
Om du får problem med att skapa HDInsight-kluster läser du åtkomstkontrollkrav.
Nästa steg
Du har skapat ett HDInsight-kluster. Lär dig nu hur du arbetar med klustret.