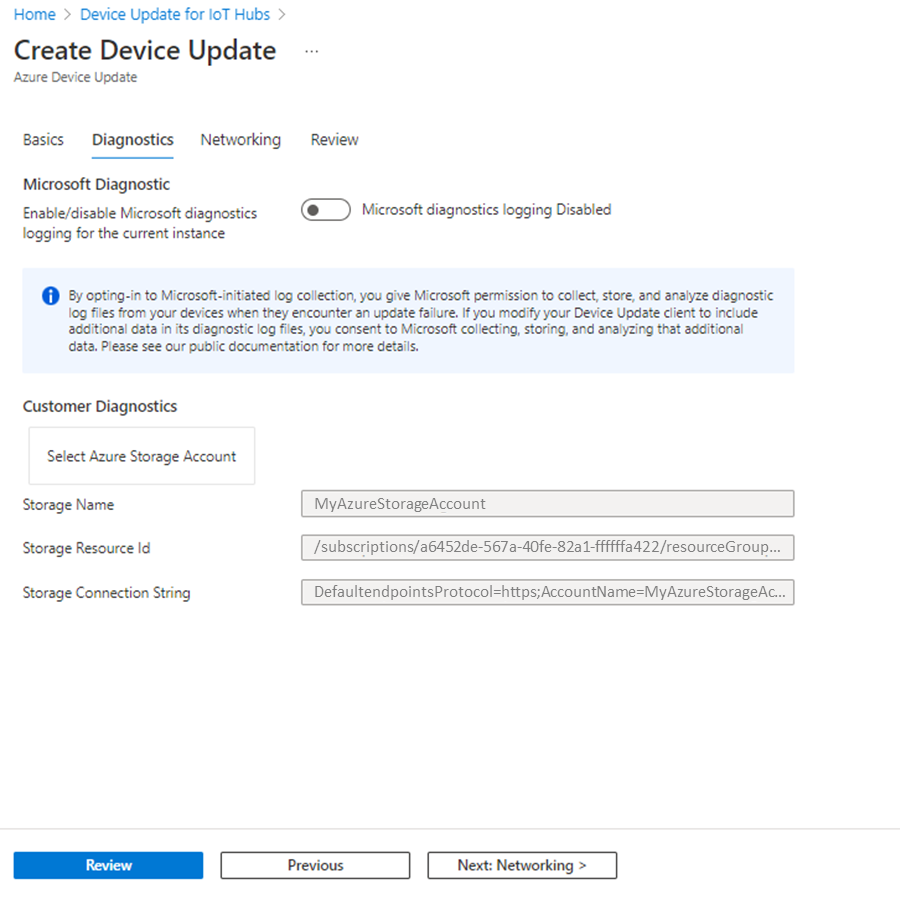Skapa enhetsuppdatering för IoT Hub-resurser
Kom igång med Enhetsuppdatering genom att skapa ett konto och en instans för enhetsuppdatering och sedan ange åtkomstkontrollroller.
Ett enhetsuppdateringskonto är en resurs i din Azure-prenumeration. En enhetsuppdateringsinstans är en logisk container i ett konto som är associerat med en specifik IoT-hubb. En instans innehåller uppdateringar och distributioner som är associerade med dess IoT-hubb. Du kan skapa flera instanser i ett konto. Mer information finns i Enhetsuppdateringsresurser.
Förutsättningar
En IoT-hubb. Du måste använda en S1-nivå (Standard) eller högre.
Skapa ett konto och en instans
I Azure-portalen väljer du Skapa en resurs och söker efter "Enhetsuppdatering för IoT Hub"
Välj Skapa>enhetsuppdatering för IoT Hub
På fliken Grundläggande anger du följande information för ditt enhetsuppdateringskonto och din instans:
- Prenumeration: Den Azure-prenumeration som ska associeras med ditt enhetsuppdateringskonto.
- Resursgrupp: En befintlig eller ny resursgrupp.
- Namn: Ett namn på ditt konto.
- Plats: Den Azure-region där ditt konto ska finnas. Information om vilka regioner som stöder enhetsuppdatering för IoT Hub finns på sidan För Azure-produkter per region.
- Markera kryssrutan om du vill tilldela administratörsrollen Enhetsuppdatering till dig själv. Du kan också använda stegen i avsnittet Konfigurera åtkomstkontrollroller för att ge en kombination av roller till användare och program för rätt åtkomstnivå. Du måste ha behörighet som ägare eller administratör för användaråtkomst i din prenumeration för att hantera roller.
- Instansnamn: Ett namn för din instans.
- IoT Hub-namn: Välj den IoT Hub som du vill länka till enhetsuppdateringsinstansen
- Markera kryssrutan om du vill ge rätt åtkomst till tjänstens huvudnamn för Azure Device Update i IoT Hub för att konfigurera och använda enhetsuppdateringstjänsten. Du måste ha rätt behörigheter för att lägga till åtkomst.
Kommentar
Om du inte kan bevilja åtkomst till Tjänstens huvudnamn för Azure Device Update när resursen skapas kan du läsa konfigurera åtkomstkontrollen för användare och Tjänstens huvudnamn för Azure Device Update. Om den här åtkomsten inte har angetts kan du inte köra distribution, enhetshantering och diagnostikåtgärder. Läs mer om åtkomsten till tjänstens huvudnamn för Azure Device Update.
Välj Nästa: Diagnostik. Aktivera Microsoft-diagnostik, ge Microsoft behörighet att samla in, lagra och analysera diagnostikloggfiler från dina enheter när de påträffar ett uppdateringsfel. För att kunna aktivera fjärrlogginsamling för diagnostik måste du länka enhetsuppdateringsinstansen till ditt Azure Blob Storage-konto. Om du väljer Azure Storage-kontot uppdateras lagringsinformationen automatiskt.
På fliken Nätverk fortsätter du att skapa konto och instans för enhetsuppdatering. Välj de slutpunkter som enheter kan använda för att ansluta till enhetsuppdateringsinstansen. Acceptera standardinställningen Offentlig åtkomst för det här exemplet.
Välj Nästa: Granska + skapa. Efter valideringen väljer du Skapa.
Du ser att distributionen pågår. Distributionsstatusen ändras till "slutförd" om några minuter. När den gör det väljer du Gå till resurs
Nästa steg
När du har skapat dina enhetsuppdateringsresurser konfigurerar du åtkomstkontrollen för användare och tjänstens huvudnamn för Azure Device Update.
Du kan också läsa mer om enhetsuppdateringskonton och instanser eller åtkomstkontrollroller för enhetsuppdatering.