Självstudie: Konfigurera haveriberedskap för virtuella Azure-datorer
Den här självstudien visar hur du konfigurerar haveriberedskap för virtuella Azure-datorer med Hjälp av Azure Site Recovery. I den här artikeln kan du se hur du:
- Verifiera Inställningar och behörigheter för Azure
- Förbereda virtuella datorer som du vill replikera
- Skapa ett Recovery Services-valv
- Aktivera VM-replikering
När du aktiverar replikering för en virtuell dator för att konfigurera haveriberedskap installeras Site Recovery Mobility-tjänsttillägget på den virtuella datorn och registreras med Azure Site Recovery. Under replikeringen skickas vm-diskskrivningar till ett cachelagringskonto i källregionen. Data skickas därifrån till målregionen och återställningspunkter genereras från data. När du redundansväxlar en virtuell dator under haveriberedskap används en återställningspunkt för att återställa den virtuella datorn i målregionen. Läs mer om arkitekturen.
Kommentar
Självstudierna innehåller instruktioner med de enklaste standardinställningarna. Om du vill konfigurera haveriberedskap för virtuella Azure-datorer med anpassade inställningar kan du läsa den här artikeln.
Om du inte har en Azure-prenumeration kan du skapa ett kostnadsfritt konto innan du börjar.
Förutsättningar
Innan du börjar den här självstudien:
- Granska regioner som stöds.
- Du behöver en eller flera virtuella Azure-datorer. Kontrollera att virtuella Windows - eller Linux-datorer stöds.
- Granska kraven för beräkning, lagring och nätverk av virtuella datorer.
- Den här självstudien förutsätter att virtuella datorer inte är krypterade. Om du vill konfigurera haveriberedskap för krypterade virtuella datorer följer du den här artikeln.
Kontrollera Azure-inställningar
Kontrollera behörigheter och inställningar i målregionen.
Kontrollera behörigheter
Ditt Azure-konto behöver behörigheter för att skapa ett Recovery Services-valv och för att skapa virtuella datorer i målregionen.
- Om du precis har skapat en kostnadsfri Azure-prenumeration är du kontoadministratör och ingen ytterligare åtgärd krävs.
- Om du inte är administratör kan du kontakta administratören för att få de behörigheter du behöver.
- Microsoft Entra-ID: Programägare och programutvecklare roller för att aktivera replikering.
- Skapa ett valv: Administratörs- eller ägarbehörigheter för prenumerationen.
- Hantera Site Recovery-åtgärder i valvet: Den inbyggda Azure-rollen Site Recovery-deltagare .
- Skapa virtuella Azure-datorer i målregionen: Antingen den inbyggda rollen Virtuell datordeltagare eller specifika behörigheter för att:
- Skapa en virtuell dator i det valda virtuella nätverket.
- Skriv till ett Azure Storage-konto.
- Skriv till en Azure-hanterad disk.
Verifiera målinställningar
När du redundansväxlar från källregionen skapas virtuella datorer i målregionen under haveriberedskapen.
Kontrollera att din prenumeration har tillräckligt med resurser i målregionen. Du måste kunna skapa virtuella datorer med storlekar som matchar virtuella datorer i källregionen. När du konfigurerar haveriberedskap väljer Site Recovery samma storlek (eller den närmaste möjliga storleken) för den virtuella måldatorn.
Förbereda virtuella datorer
Kontrollera att virtuella datorer har utgående anslutning och de senaste rotcertifikaten.
Konfigurera VM-anslutning
Virtuella datorer som du vill replikera behöver utgående nätverksanslutning.
Kommentar
Site Recovery har inte stöd för en autentiseringsproxy för att styra nätverksanslutningar.
Utgående anslutning för webbadresser
Om du använder en URL-baserad brandväggsproxy för att styra utgående anslutning kan du tillåta åtkomst till dessa URL:er:
| Namn | Kommersiell | Myndigheter | Beskrivning |
|---|---|---|---|
| Storage | *.blob.core.windows.net |
*.blob.core.usgovcloudapi.net |
Gör att data kan skrivas från den virtuella datorn till cachelagringskontot i källregionen. |
| Microsoft Entra ID | login.microsoftonline.com |
login.microsoftonline.us |
Tillhandahåller auktorisering och autentisering för Site Recovery-tjänstens webbadresser. |
| Replikering | *.hypervrecoverymanager.windowsazure.com |
*.hypervrecoverymanager.windowsazure.com |
Låter den virtuella datorn kommunicera med Site Recovery-tjänsten. |
| Service Bus | *.servicebus.windows.net |
*.servicebus.usgovcloudapi.net |
Låter den virtuella datorn skriva övervaknings- och diagnostikdata för Site Recovery. |
Utgående anslutning för IP-adressintervall
Om du använder nätverkssäkerhetsgrupper (NSG:er) för att styra anslutningen skapar du en tjänsttaggbaserad NSG-regel som tillåter UTgående HTTPS till port 443 för dessa tjänsttaggar (grupper med IP-adresser):
| Tag | Tillåt |
|---|---|
| Lagringstagg | Tillåter att data skrivs från den virtuella datorn till cachelagringskontot. |
| Microsoft Entra ID-tagg | Tillåter åtkomst till alla IP-adresser som motsvarar Microsoft Entra-ID. |
| EventsHub-tagg | Tillåter åtkomst till Site Recovery-övervakning. |
| AzureSiteRecovery-tagg | Tillåter åtkomst till Site Recovery-tjänsten i valfri region. |
| GuestAndHybridManagement-tagg | Använd om du vill uppgradera Site Recovery Mobility-agenten automatiskt som körs på virtuella datorer som är aktiverade för replikering. |
Läs mer om obligatoriska taggar och taggningsexempel.
Anslutning till Azure Instance Metadata Service (IMDS)
Azure Site Recovery-mobilitetsagenten använder Azure Instance Metadata Service (IMDS) för att hämta säkerhetstypen för virtuella datorer. Kommunikationen mellan den virtuella datorn och IMDS lämnar aldrig värden. Se till att du kringgår IP-adressen 169.254.169.254 när du använder proxyservrar.
Verifiera certifikat för virtuella datorer
Kontrollera att de virtuella datorerna har de senaste rotcertifikaten. Annars kan den virtuella datorn inte registreras med Site Recovery på grund av säkerhetsbegränsningar.
- Virtuella Windows-datorer: Installera alla de senaste Windows-uppdateringarna på den virtuella datorn så att alla betrodda rotcertifikat finns på datorn. I en frånkopplad miljö följer du standardprocesserna för Windows Update och certifikatuppdateringar.
- Virtuella Linux-datorer: Följ vägledningen från din Linux-distributör för att hämta de senaste betrodda rotcertifikaten och listan över återkallade certifikat (CRL).
Skapa ett Recovery Services-valv
Skapa ett Recovery Services-valv i valfri region, förutom i källregionen som du vill replikera virtuella datorer från.
Logga in på Azure-portalen.
I sökrutan skriver du återställning. Under Tjänster väljer du Recovery Services-valv.

I Recovery Services-valv väljer du Lägg till.
I Skapa Grunderna för Recovery Services-valv>väljer du den prenumeration där valvet ska skapas.
I Resursgrupp väljer du en befintlig resursgrupp för valvet eller skapar en ny.
I Valvnamn anger du ett eget namn för att identifiera valvet.
I Region väljer du den Azure-region där valvet ska placeras. Kontrollera regioner som stöds.
Välj Granska + skapa.
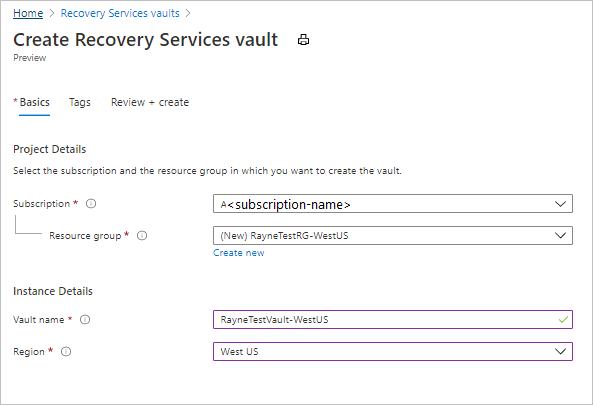
I Granska + skapa väljer du Skapa.
Valvdistributionen börjar. Följ förloppet i meddelandena.
När valvet har distribuerats väljer du Fäst på instrumentpanelen för att spara det för snabbreferens. Välj Gå till resurs för att öppna det nya valvet.
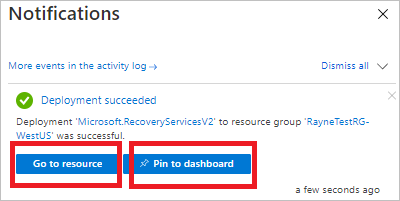
Aktivera Site Recovery
I valvinställningarna väljer du Aktivera Site Recovery.
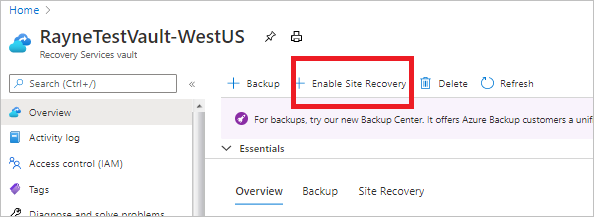
Aktivera replikering
Välj källinställningarna och aktivera VM-replikering.
Välj källinställningar
På sidan Site Recovery för valvet >går du till virtuella Azure-datorer och väljer Aktivera replikering.
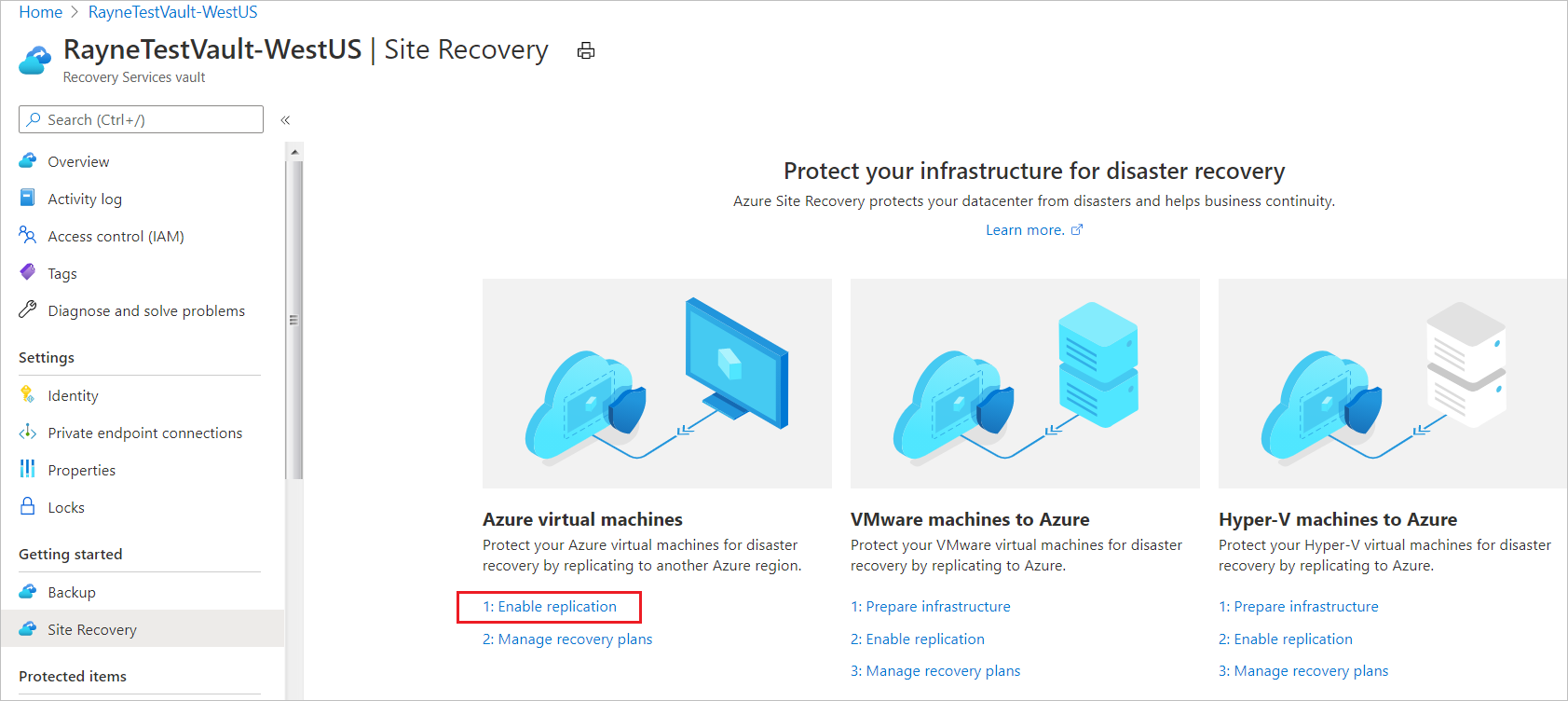
Gör följande på sidan Aktivera replikering under fliken Källa:
Region: Välj den Azure-källregion där virtuella datorer körs för närvarande.
Prenumeration: Välj den prenumeration där virtuella datorer körs. Du kan välja alla prenumerationer som finns i samma Microsoft Entra-klientorganisation som valvet.
Resursgrupp: Välj önskad resursgrupp i listrutan.
Distributionsmodell för virtuella datorer: Behåll standardinställningen för Resource Manager .
Haveriberedskap mellan tillgänglighetszoner: Behåll standardinställningen Nej .
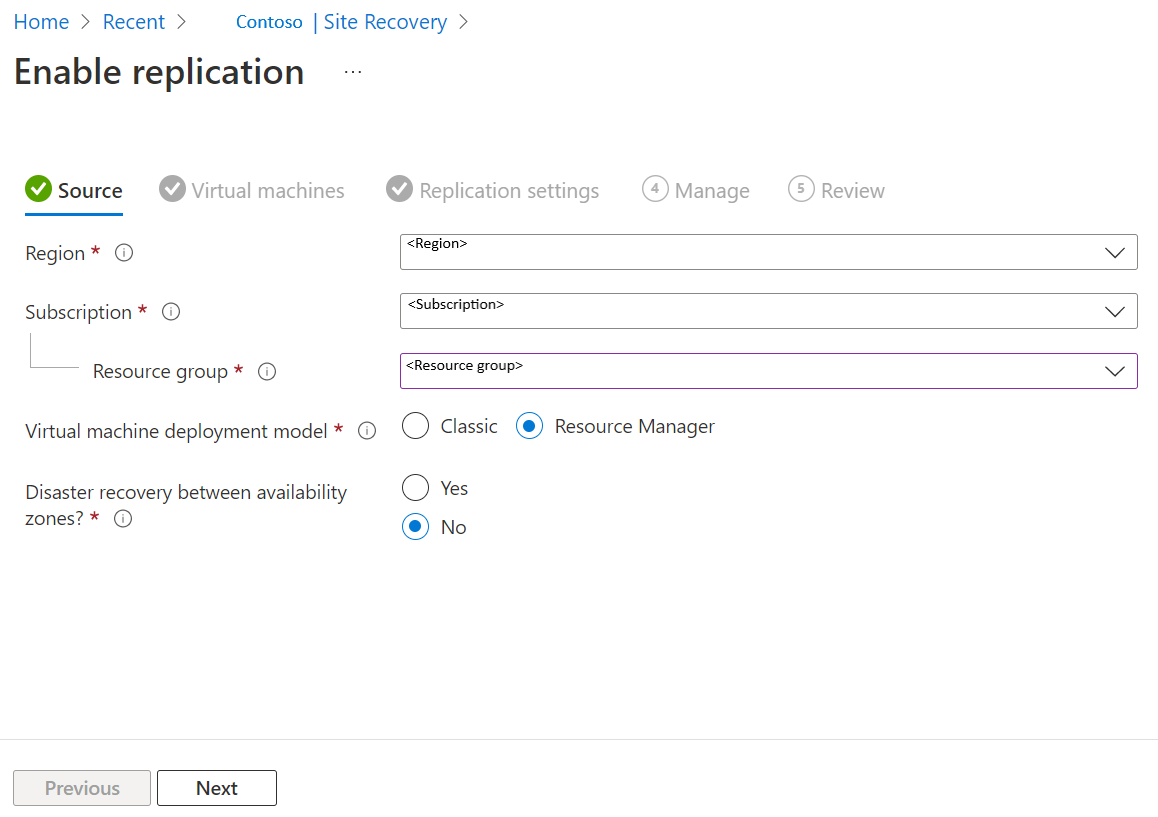
Välj Nästa.
Välj virtuella datorer
Site Recovery hämtar de virtuella datorer som är associerade med den valda prenumerationen/resursgruppen.
I Virtuella datorer väljer du de virtuella datorer som du vill aktivera för haveriberedskap. Du kan välja upp till 10 virtuella datorer.
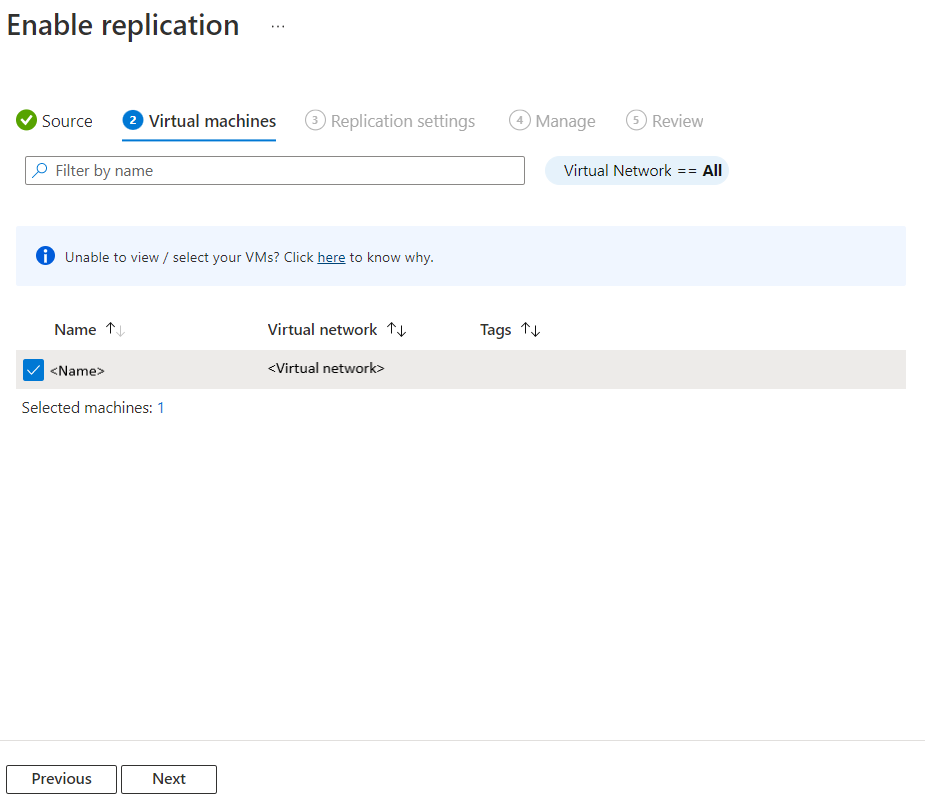
Välj Nästa.
Granska replikeringsinställningarna
Granska inställningarna i Replikeringsinställningar. Site Recovery skapar standardinställningar/princip för målregionen. I den här självstudien använder vi standardinställningarna.
Kommentar
Azure Site Recovery har ett alternativ med hög omsättning som du kan välja att skydda virtuella datorer med hög dataändringshastighet. Med detta kan du använda en Premium Block Blob-typ av lagringskonto. Som standard är alternativet Normal omsättning valt. Mer information finns i Haveriberedskap för virtuella Azure-datorer – stöd för hög omsättning. Du kan välja alternativet Hög omsättning från Lagringsvy>/redigera lagringskonfiguration>Churn för den virtuella datorn.
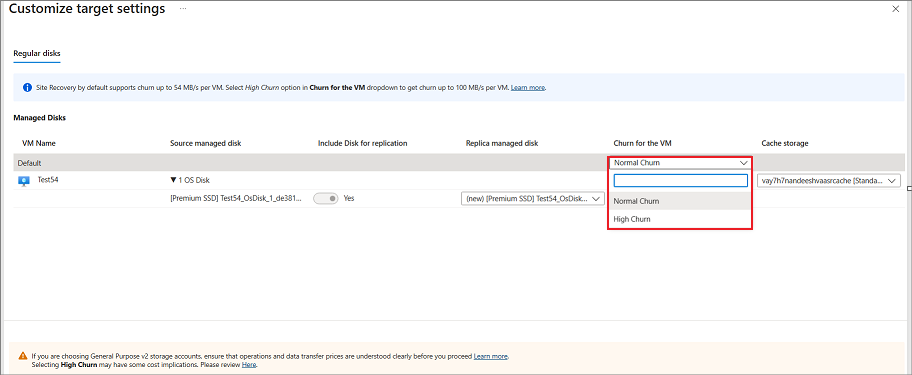
Välj Nästa.
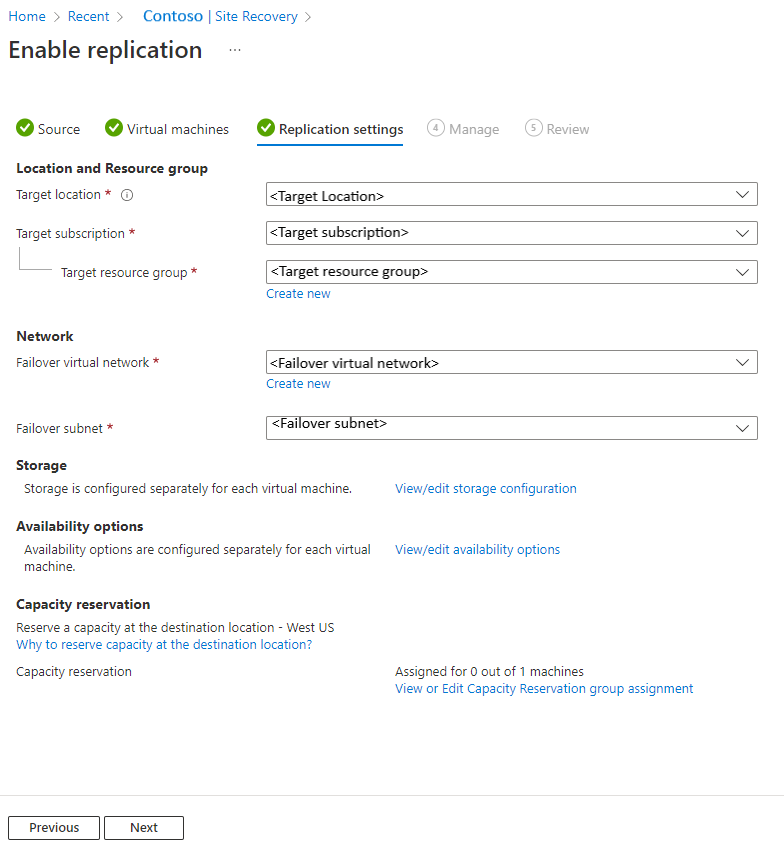
Hantera
Gör följande i Hantera:
- Under Replikeringsprincip,
- Replikeringsprincip: Välj replikeringsprincipen. Definierar inställningarna för kvarhållningshistorik för återställningspunkter och appkonsekvent ögonblicksbildsfrekvens. Som standard skapar Site Recovery en ny replikeringsprincip med standardinställningar på 24 timmar för kvarhållning av återställningspunkter.
- Replikeringsgrupp: Skapa replikeringsgrupp för att replikera virtuella datorer tillsammans för att generera konsekventa återställningspunkter för flera virtuella datorer. Observera att aktivering av konsekvens för flera virtuella datorer kan påverka arbetsbelastningens prestanda och bör endast användas om datorer kör samma arbetsbelastning och du behöver konsekvens på flera datorer.
- Under Tilläggsinställningar
- Välj Uppdatera inställningar och Automation-konto.
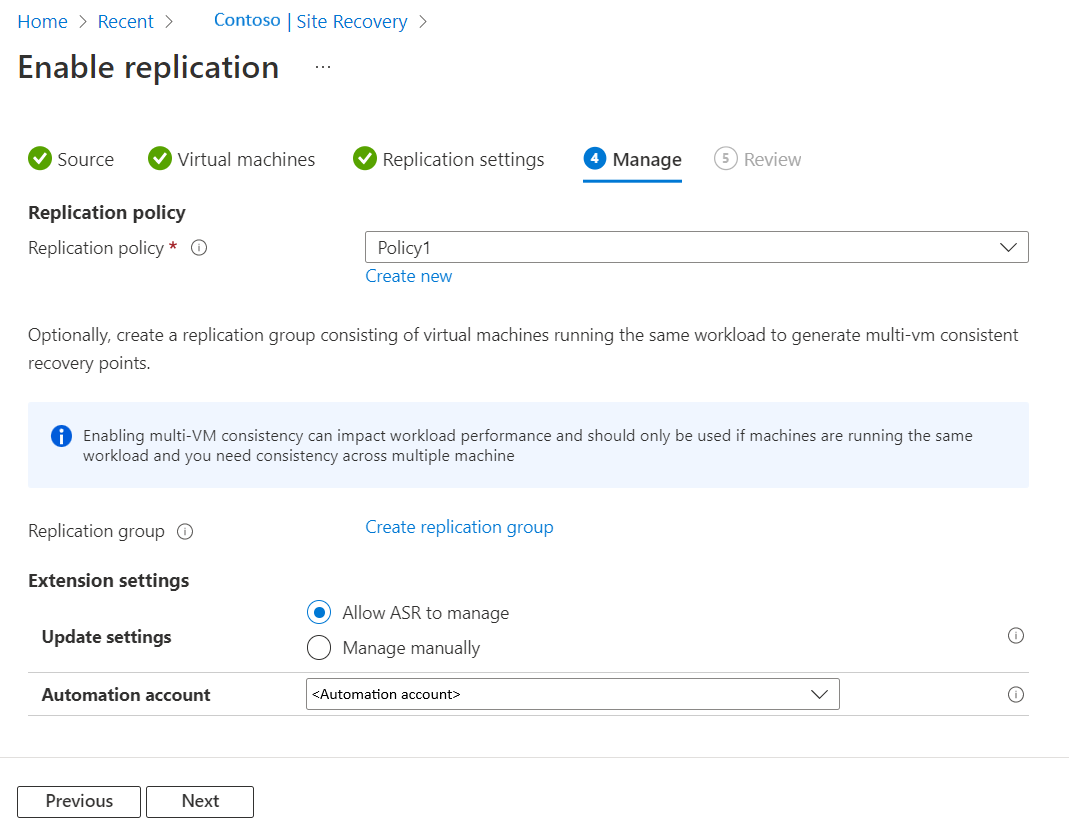
- Välj Uppdatera inställningar och Automation-konto.
- Under Replikeringsprincip,
Välj Nästa.
Granskning
I Granska granskar du inställningarna för den virtuella datorn och väljer Aktivera replikering.
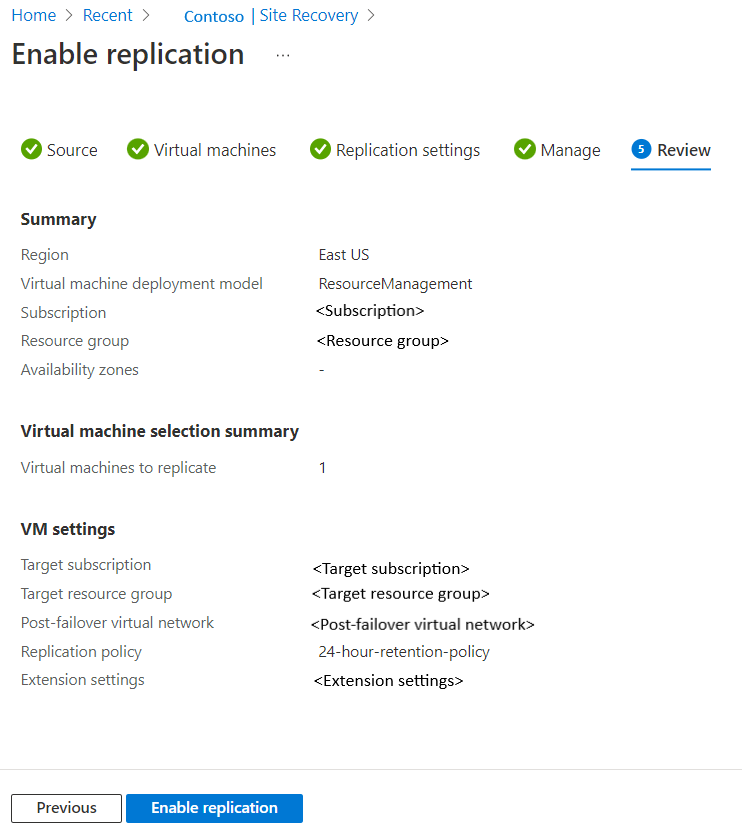
De virtuella datorer som du aktiverar visas på sidan Replikerade objekt i valvet>.
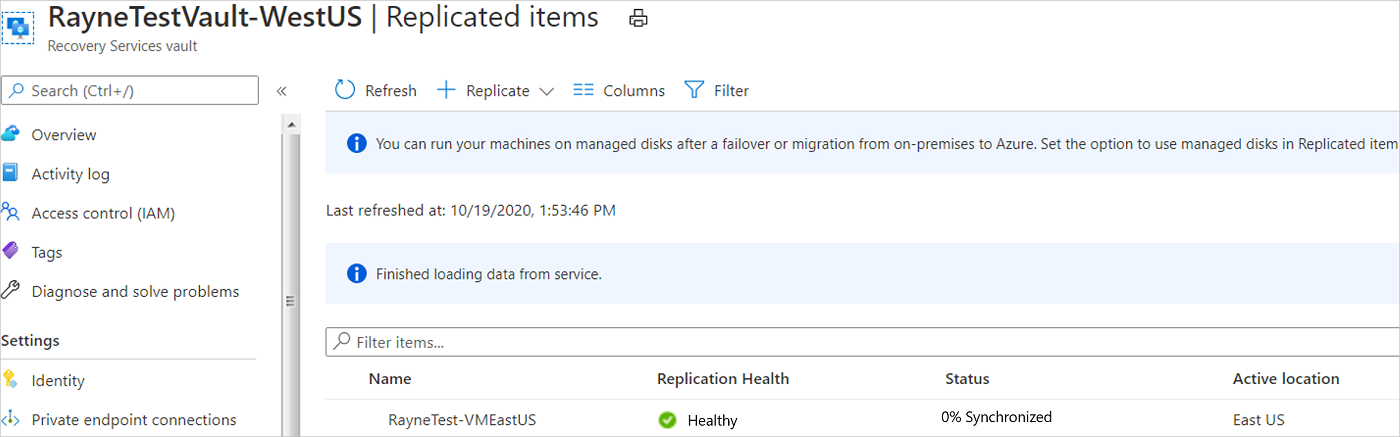
Nästa steg
I den här självstudien har du aktiverat haveriberedskap för en virtuell Azure-dator. Kör nu ett haveriberedskapstest för att kontrollera att redundans fungerar som förväntat.