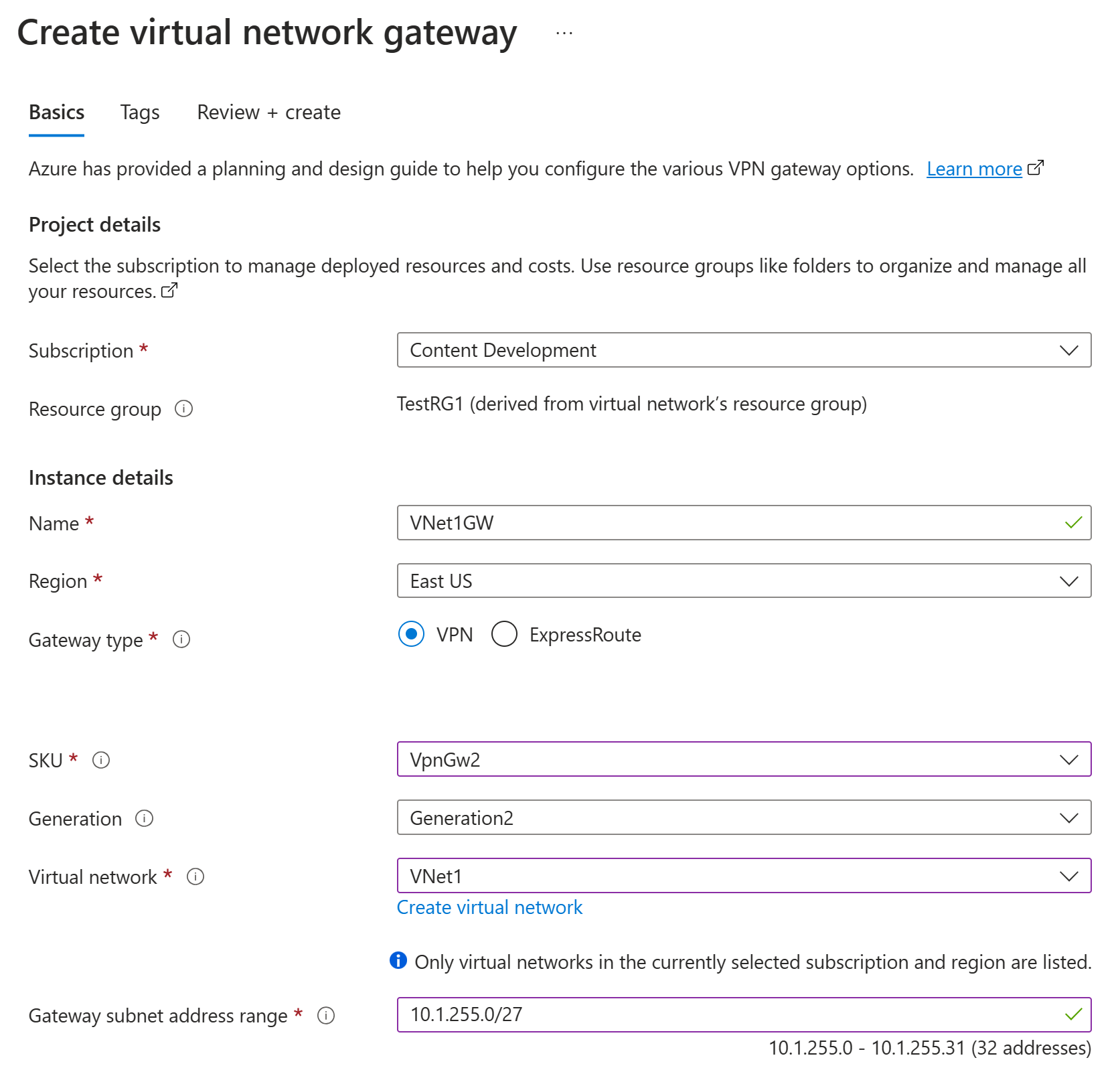Konfigurera aktiva-aktiva VPN-gatewayer med hjälp av portalen
Den här artikeln hjälper dig att skapa aktiva och aktiva VPN-gatewayer med hög tillgänglighet med hjälp av Resource Manager-distributionsmodellen och Azure Portal. Du kan också konfigurera en aktiv-aktiv gateway med hjälp av PowerShell.
För att uppnå hög tillgänglighet för anslutningar mellan platser och VNet-till-VNet bör du distribuera flera VPN-gatewayer och upprätta flera parallella anslutningar mellan dina nätverk och Azure. En översikt över anslutningsalternativ och topologi finns i Högtillgänglig anslutning mellan platser och VNet-till-VNet .
Viktigt!
Aktivt-aktivt läge är tillgängligt för alla SKU:er utom Basic eller Standard. I artikeln Om gateway-SKU:er finns den senaste informationen om gateway-SKU:er, prestanda och funktioner som stöds. För den här konfigurationen krävs offentliga IP-adresser för Standard SKU. Du kan inte använda en offentlig IP-adress för grundläggande SKU.
Stegen i den här artikeln hjälper dig att konfigurera en VPN-gateway i aktivt-aktivt läge. Det finns några skillnader mellan aktiva och aktiva väntelägen. De andra egenskaperna är samma som icke-aktiva-aktiva gatewayer.
- Aktiva gatewayer har två GATEWAY IP-konfigurationer och två offentliga IP-adresser.
- Aktiva-aktiva gatewayer har aktiv-aktiv-inställning aktiverad.
- Den virtuella nätverksgatewayens SKU kan inte vara Basic eller Standard.
Om du redan har en VPN-gateway kan du uppdatera en befintlig VPN-gateway från aktivt vänteläge till aktivt-aktivt läge eller från aktivt-aktivt till aktivt vänteläge.
Skapa ett virtuellt nätverk
Om du inte redan har ett virtuellt nätverk (VNet) som du vill använda skapar du ett virtuellt nätverk med hjälp av följande värden:
- Resursgrupp: TestRG1
- Namn: VNet1
- Region: (USA) USA, östra
- IPv4-adressutrymme: 10.1.0.0/16
- Undernätsnamn: FrontEnd
- Adressutrymme för undernätet: 10.1.0.0/24
Logga in på Azure-portalen.
I Sök efter resurser, tjänster och dokument (G+/) överst på portalsidan anger du det virtuella nätverket. Välj Virtuellt nätverk från Marketplace-sökresultatet för att öppna sidan Virtuellt nätverk.
På sidan Virtuellt nätverk väljer du Skapa för att öppna sidan Skapa virtuellt nätverk.
På fliken Grundläggande konfigurerar du inställningarna för det virtuella nätverket för projektinformation och instansinformation. Du ser en grön bockmarkering när de värden du anger verifieras. Du kan justera de värden som visas i exemplet enligt de inställningar som du behöver.
- Prenumeration: Verifiera att prenumerationen som visas är korrekt. Du kan ändra prenumerationer med hjälp av listrutan.
- Resursgrupp: Välj en befintlig resursgrupp eller välj Skapa ny för att skapa en ny. Mer information om resursgrupper finns i Översikt över Azure Resource Manager.
- Namn: Namnge ditt virtuella nätverk.
- Region: Välj plats för det virtuella nätverket. Platsen avgör var de resurser som du distribuerar till det här virtuella nätverket ska finnas.
Välj Nästa eller Säkerhet för att gå till fliken Säkerhet . I den här övningen lämnar du standardvärdena för alla tjänster på den här sidan.
Välj IP-adresser för att gå till fliken IP-adresser . Konfigurera inställningarna på fliken IP-adresser .
IPv4-adressutrymme: Som standard skapas ett adressutrymme automatiskt. Du kan välja adressutrymmet och justera det så att det återspeglar dina egna värden. Du kan också lägga till ett annat adressutrymme och ta bort standardvärdet som skapades automatiskt. Du kan till exempel ange startadressen som 10.1.0.0 och ange adressutrymmets storlek som /16. Välj sedan Lägg till för att lägga till adressutrymmet.
+ Lägg till undernät: Om du använder standardadressutrymmet skapas ett standardundernät automatiskt. Om du ändrar adressutrymmet lägger du till ett nytt undernät i adressutrymmet. Välj + Lägg till undernät för att öppna fönstret Lägg till undernät . Konfigurera följande inställningar och välj sedan Lägg till längst ned på sidan för att lägga till värdena.
- Undernätsnamn: Ett exempel är FrontEnd.
- Adressintervall för undernätet: Adressintervallet för det här undernätet. Exempel är 10.1.0.0 och /24.
Granska sidan IP-adresser och ta bort eventuella adressutrymmen eller undernät som du inte behöver.
Välj Granska + skapa för att verifiera inställningarna för det virtuella nätverket.
När inställningarna har verifierats väljer du Skapa för att skapa det virtuella nätverket.
Skapa en aktiv-aktiv VPN-gateway
I det här steget skapar du en aktiv-aktiv virtuell nätverksgateway (VPN-gateway) för ditt virtuella nätverk. Att skapa en gateway kan ofta ta 45 minuter eller mer, beroende på vald gateway-SKU.
Skapa en virtuell nätverksgateway med hjälp av följande värden:
- Namn: VNet1GW
- Region: USA, östra
- Typ av gateway: VPN
- Typ av VPN: Routningsbaserad
- SKU: VpnGw2
- Generation: Generation2
- Virtuellt nätverk: VNet1
- Adressintervall för gatewayundernät: 10.1.255.0/27
- Offentlig IP-adress: Skapa ny
- Namn på offentlig IP-adress: VNet1GWpip
I Sök efter resurser, tjänster och dokument (G+/)anger du virtuell nätverksgateway. Leta upp virtuell nätverksgateway i Marketplace-sökresultatet och välj den för att öppna sidan Skapa virtuell nätverksgateway.
På fliken Grundläggande fyller du i värdena för projektinformation och instansinformation.
Prenumeration: Välj den prenumeration som du vill använda i listrutan.
Resursgrupp: Den här inställningen fylls i automatiskt när du väljer ditt virtuella nätverk på den här sidan.
Namn: namnge din gateway. Att namnge din gateway är inte detsamma som att namnge ett gatewayundernät. Det är namnet på gatewayobjektet som du skapar.
Region: Välj den region där du vill skapa den här resursen. Gatewayens region måste vara samma som det virtuella nätverket.
Gatewaytyp: välj VPN. En VPN-gateway använder VPN som virtuell nätverksgateway.
SKU: I listrutan väljer du den gateway-SKU som stöder de funktioner som du vill använda. Se Gateway-SKU :er. AZ SKU:er stöder tillgänglighetszoner.
Generation: Välj den generation som du vill använda. Vi rekommenderar att du använder en Generation2 SKU. Se Gateway SKU:er för mer information.
Virtuellt nätverk: I listrutan väljer du det virtuella nätverk som du vill lägga till den här gatewayen till. Om du inte kan se det virtuella nätverk som du vill skapa en gateway för kontrollerar du att du har valt rätt prenumeration och region i föregående inställningar.
Gateway-undernätsadressintervall eller undernät: Gateway-undernätet krävs för att skapa en VPN-gateway.
För närvarande kan det här fältet visa olika inställningsalternativ, beroende på adressutrymmet för det virtuella nätverket och om du redan har skapat ett undernät med namnet GatewaySubnet för ditt virtuella nätverk.
Om du inte har ett gateway-undernät och du inte ser alternativet att skapa ett på den här sidan går du tillbaka till det virtuella nätverket och skapar gatewayundernätet. Gå sedan tillbaka till den här sidan och konfigurera VPN-gatewayen.
Ange värdena för offentlig IP-adress. De här inställningarna anger det offentliga IP-adressobjekt som associeras med VPN-gatewayen. När du skapar ett offentligt IP-adressobjekt tilldelas objektet en IP-adress. Det offentliga IP-adressobjektet associeras sedan med gatewayen. För gatewayer som inte är zonredundanta är den enda gången som den offentliga IP-adressen ändras när gatewayen tas bort och återskapas. Den ändras inte vid storleksändring, återställning eller annat internt underhåll/uppgraderingar av din VPN-gateway. Du måste associera ett offentligt IP-adressobjekt som använder standard-SKU :n. Det offentliga IP-adressobjektet basic SKU stöds endast för Grundläggande SKU VPN-gatewayer.

- Offentlig IP-adress: Låt Skapa ny vara markerad.
- Namn på offentlig IP-adress: I textrutan skriver du ett namn för din offentliga IP-adressinstans.
- Tilldelning: Statiskt väljs automatiskt.
- Aktivera aktivt-aktivt läge: Välj Aktiverad.
- Andra offentliga IP-adressen: Välj Skapa ny.
- Namn på offentlig IP-adress: Namnge den andra offentliga IP-adressen.
- Låt Konfigurera BGP vara inaktiverat, såvida inte konfigurationen specifikt kräver den här inställningen. Om du behöver den här inställningen är standard-ASN 65515, men andra ASN kan användas.
Välj Granska + skapa för att köra verifieringen.
När verifieringen har godkänts väljer du Skapa för att distribuera VPN-gatewayen.
Du kan se distributionsstatusen på sidan Översikt för din gateway. När gatewayen är skapad, kan du se IP-adressen som har tilldelats den genom att se på det virtuella nätverket i portalen. Gatewayen visas som en ansluten enhet.
Viktigt!
Nätverkssäkerhetsgrupper (NSG:er) i gatewayundernätet stöds inte. Om du kopplar en nätverkssäkerhetsgrupp till det här undernätet kan det leda till att din virtuella nätverksgateway (VPN- och ExpressRoute-gatewayer) slutar fungera som förväntat. Mer information om nätverkssäkerhetsgrupper finns i Vad är en nätverkssäkerhetsgrupp?
Uppdatera en befintlig VPN-gateway
Det här avsnittet hjälper dig att ändra en befintlig Azure VPN-gateway från aktivt vänteläge till aktivt-aktivt läge och från aktivt-aktivt till aktivt vänteläge. När du ändrar en aktiv standby-gateway till aktiv-aktiv skapar du en annan offentlig IP-adress och lägger sedan till en andra gateway-IP-konfiguration.
Ändra aktivt vänteläge till aktiv-aktiv
Använd följande steg för att konvertera gateway i aktivt vänteläge till aktivt-aktivt läge. Om din gateway har skapats med hjälp av Resource Manager-distributionsmodellen kan du även uppgradera SKU:n på den här sidan.
Gå till sidan för din virtuella nätverksgateway.
Välj Konfiguration på den vänstra menyn.
På sidan Konfiguration konfigurerar du följande inställningar:
- Ändra aktivt-aktivt läge till Aktiverat.
- Klicka på Lägg till ny för att lägga till en annan offentlig IP-adress. Om du redan har en IP-adress som du skapade tidigare och som är tillgänglig för att ägna åt den här resursen kan du i stället välja den i listrutan ANDRA OFFENTLIGA IP-ADRESS .
På sidan Välj offentlig IP-adress och ange antingen en befintlig offentlig IP-adress som uppfyller kriterierna eller välj +Skapa ny för att skapa en ny offentlig IP-adress som ska användas för den andra VPN-gatewayinstansen. När du har angett den andra offentliga IP-adressen klickar du på OK.
Längst upp på sidan Konfiguration klickar du på Spara. Den här uppdateringen kan ta cirka 30–45 minuter att slutföra.
Viktigt!
Om du har BGP-sessioner som körs bör du vara medveten om att BGP-konfigurationen för Azure VPN Gateway ändras och att två nyligen tilldelade BGP-IP-adresser etableras inom gatewayundernätets adressintervall. Den gamla BGP-IP-adressen för Azure VPN Gateway finns inte längre. Detta medför stilleståndstid och uppdatering av BGP-peer-datorerna på de lokala enheterna krävs. När gatewayen är klar med etableringen kan du hämta de nya BGP-IP-adresserna och den lokala enhetskonfigurationen måste uppdateras i enlighet med detta. Detta gäller för BGP-IP-adresser som inte är APIPA. Information om hur du konfigurerar BGP i Azure finns i Så här konfigurerar du BGP på Azure VPN Gateways.
Ändra aktiv-aktiv till aktivt vänteläge
Använd följande steg för att konvertera aktiv-aktiv läge-gateway till aktivt vänteläge.
Gå till sidan för din virtuella nätverksgateway.
Välj Konfiguration på den vänstra menyn.
På sidan Konfiguration ändrar du läget Aktiv-aktiv till Inaktiverad.
Längst upp på sidan Konfiguration klickar du på Spara.
Viktigt!
Om du har BGP-sessioner igång bör du tänka på att BGP-konfigurationen för Azure VPN Gateway ändras från två BGP IP-adresser till en enda BGP-adress. Plattformen tilldelar vanligtvis den sista användbara IP-adressen för gatewayundernätet. Detta medför stilleståndstid och uppdatering av BGP-peer-datorerna på de lokala enheterna krävs. Detta gäller för BGP-IP-adresser som inte är APIPA. Information om hur du konfigurerar BGP i Azure finns i Så här konfigurerar du BGP på Azure VPN Gateways.
Nästa steg
Information om hur du konfigurerar anslutningar finns i följande artiklar: