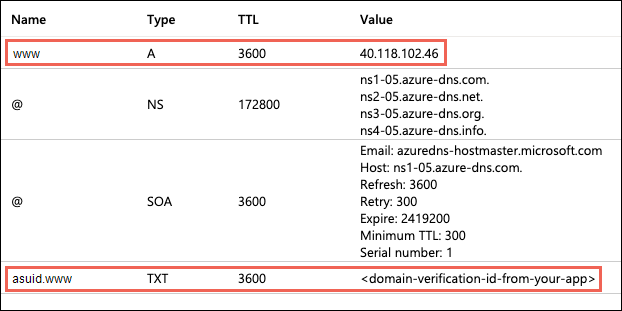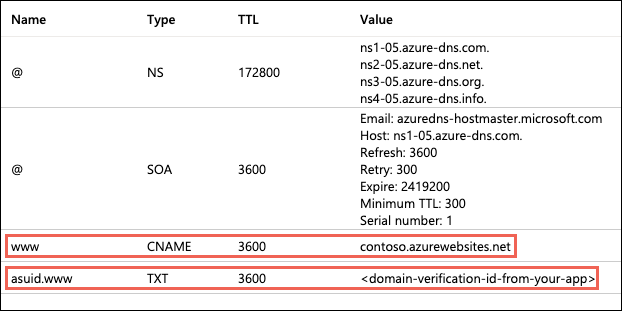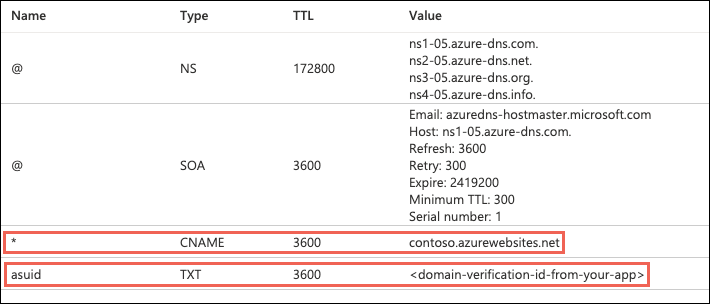Mappa ett befintligt anpassat DNS-namn till Azure App Service
Kommentar
Från och med den 1 juni 2024 har alla nyligen skapade App Service-appar möjlighet att generera ett unikt standardvärdnamn med hjälp av namngivningskonventionen <app-name>-<random-hash>.<region>.azurewebsites.net. Befintliga appnamn förblir oförändrade.
Exempel: myapp-ds27dh7271aah175.westus-01.azurewebsites.net
Mer information finns i Unikt standardvärdnamn för App Service-resurs.
Med Azure App Service får du en automatiskt uppdaterad webbvärdtjänst med hög skalbarhet. Den här guiden visar hur du mappar ett befintligt anpassat DNS-namn (Domain Name System) till App Service. Information om hur du migrerar en livewebbplats och dess DNS-domännamn till App Service utan avbrott finns i Migrera ett aktivt DNS-namn till Azure.
Vilken DNS-posttyp du behöver lägga till med domänprovidern beror på vilken domän du vill lägga till i App Service.
| Scenario | Exempel | Rekommenderad DNS-post |
|---|---|---|
| Rotdomän | contoso.com | En post. Använd inte CNAME-posten för rotposten (mer information finns i RFC 1912 Avsnitt 2.4). |
| Underdomän | www.contoso.com, my.contoso.com | CNAME-post. Du kan mappa en underdomän till appens IP-adress direkt med en A-post, men det är möjligt att IP-adressen ändras. CNAME mappar till appens standardvärdnamn i stället, vilket är mindre känsligt för ändringar. |
| Jokertecken | *.contoso.com | CNAME-post. |
Kommentar
En självstudiekurs från slutpunkt till slutpunkt som visar hur du konfigurerar en www underdomän och ett hanterat certifikat finns i Självstudie: Skydda din Azure App Service-app med en anpassad domän och ett hanterat certifikat.
Förutsättningar
- Skapa en App Service-app, eller använd en app som du har skapat för en annan kurs. Webbappens App Service-plan måste vara en betald nivå och inte kostnadsfri (F1). Se Skala upp en app för att uppdatera nivån.
- Se till att du kan redigera DNS-posterna för din anpassade domän. Om du vill redigera DNS-poster behöver du åtkomst till DNS-registret för domänprovidern, till exempel GoDaddy. För att till exempel lägga till DNS-poster för
contoso.comochwww.contoso.commåste du kunna konfigurera DNS-inställningarna för rotdomänencontoso.com. Dina anpassade domäner måste finnas i en offentlig DNS-zon. privata DNS-zoner stöds inte. - Om du inte har någon anpassad domän än kan du köpa en App Service-domän i stället.
1. Konfigurera en anpassad domän
I den vänstra menyn för din app väljer du Anpassade domäner.
Välj Lägg till en anpassad domän.
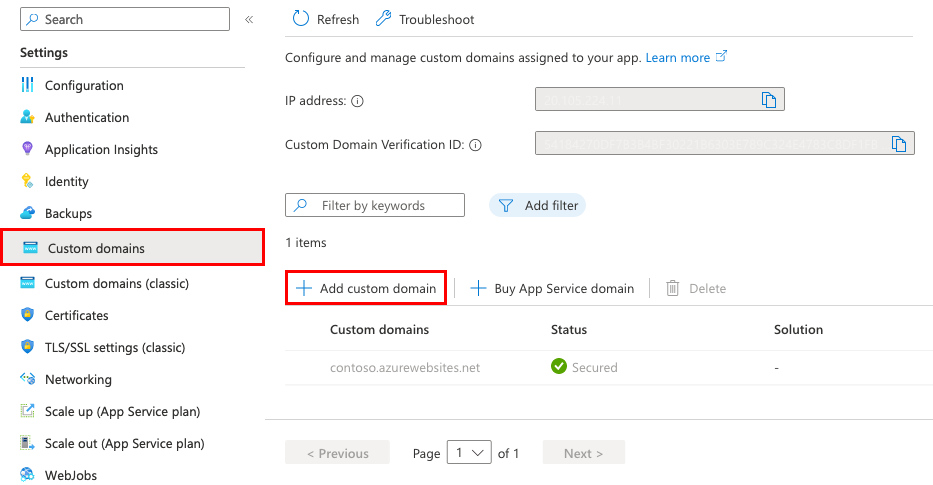
För Domänprovider väljer du Alla andra domäntjänster för att konfigurera en domän från tredje part.
Kommentar
Information om hur du konfigurerar en App Service-domän finns i Köpa ett anpassat domännamn för Azure App Service.
För TLS/SSL-certifikat väljer du App Service Managed Certificate om din app är på Basic-nivå eller högre. Om du vill stanna kvar på delad nivå eller om du vill använda ditt eget certifikat väljer du Lägg till certifikat senare.
För TLS/SSL-typ väljer du önskad bindningstyp.
Inställning beskrivning Anpassad domän Domännamnet som TLS/SSL-bindningen ska läggas till för. Tumavtryck för privat certifikat Certifikatet som ska bindas. TLS/SSL-typ - SNI SSL: Flera SNI SSL-bindningar kan läggas till. Med det här alternativet kan flera TLS/SSL-certifikat skydda flera domäner på samma IP-adress. De flesta moderna webbläsare (inklusive Internet Explorer, Chrome, Firefox och Opera) stöder SNI (mer information finns i Servernamnindikation).
- IP SSL: Endast en IP SSL-bindning kan läggas till. Med det här alternativet kan endast ett TLS/SSL-certifikat skydda en dedikerad offentlig IP-adress. När du har konfigurerat bindningen följer du stegen i 2. Mappa om poster för IP-baserad SSL.
IP SSL stöds endast på standardnivå eller högre.För Domän anger du ett fullständigt domännamn som du vill använda baserat på den domän du äger. Posttypen Hostname är standard för den rekommenderade DNS-posten som ska användas, beroende på om domänen är en rotdomän (till exempel
contoso.com), en underdomän (till exempelwww.contoso.comeller en jokerteckendomän*.contoso.com).Välj inte Verifiera ännu.
För varje anpassad domän i App Service behöver du två DNS-poster med din domänprovider. I avsnittet Domänverifiering visas två DNS-poster som du måste lägga till med domänprovidern. Välj respektive kopieringsknapp för att hjälpa dig med nästa steg.
Följande skärmbild visar standardvalen för en
www.contoso.comdomän, som visar en CNAME-post och en TXT-post att lägga till.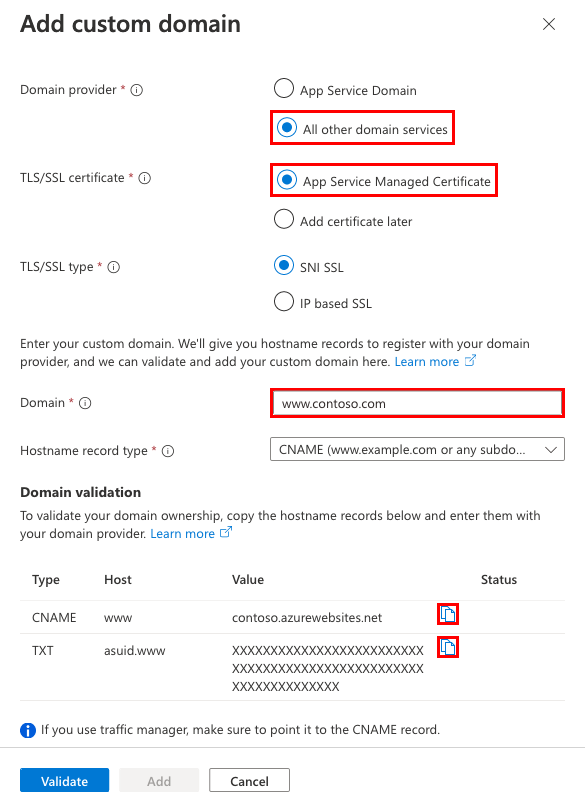
Varning
Det är inte absolut nödvändigt att lägga till TXT-posten, men det rekommenderas starkt för säkerhet. TXT-posten är ett domänverifierings-ID som hjälper till att undvika underdomänövertaganden från andra App Service-appar. För anpassade domäner som du tidigare konfigurerade utan det här verifierings-ID:t bör du skydda dem från samma risk genom att lägga till verifierings-ID:t (TXT-posten) i DNS-konfigurationen. Mer information om det här vanliga hotet med hög allvarlighetsgrad finns i Underdomänövertagande.
2. Skapa DNS-posterna
Logga in på webbplatsen till din domänleverantör.
Du kan använda Azure DNS för att hantera DNS-poster för din domän och konfigurera ett anpassat DNS-namn för Azure App Service. Mer information finns i Självstudie: Använda Azure DNS som värd för din domän.
Sök upp sidan för hantering av DNS-poster.
Leverantören för varje domän har sitt eget DNS-postgränssnitt, så läs leverantörens dokumentation. Leta efter områden på webbplatsen med namnet Domännamn, DNS, eller Namnserverhantering.
Ofta kan du hitta sidan DNS-poster genom att visa din kontoinformation och sedan leta efter en länk, till exempel Mina domäner. Gå till den sidan och leta sedan efter en länk som heter något som zonfil, DNS-poster eller avancerad konfiguration.
Skärmbilden nedan är ett exempel på en sida med DNS-poster:
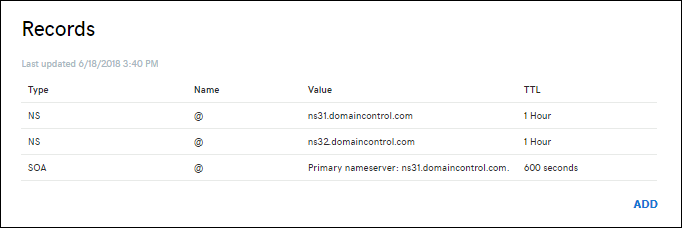
Välj Lägg till eller lämplig widget för att skapa en post.
Kommentar
För vissa leverantörer, till exempel GoDaddy, börjar ändringar i DNS-posterna inte att gälla förrän du väljer en separat Spara ändringar-länk.
Välj vilken typ av post som du vill skapa och följ anvisningarna. Du kan mappa ett anpassat DNS-namn till App Service med antingen en CNAME-post eller en A-post. När din funktionsapp finns i en förbrukningsplan stöds endast CNAME-alternativet.
Skapa två poster enligt följande tabell:
| Posttyp | Host | Värde | Kommentarer |
|---|---|---|---|
| A | @ |
Appens IP-adress visas i dialogrutan Lägg till anpassad domän . | Själva domänmappningen (@ representerar vanligtvis rotdomänen). |
| TXT | asuid |
Domänverifierings-ID:t som visas i dialogrutan Lägg till anpassad domän . | För rotdomänen asuid har App Service åtkomst till TXT-posten för att verifiera ägarskapet för den anpassade domänen. |
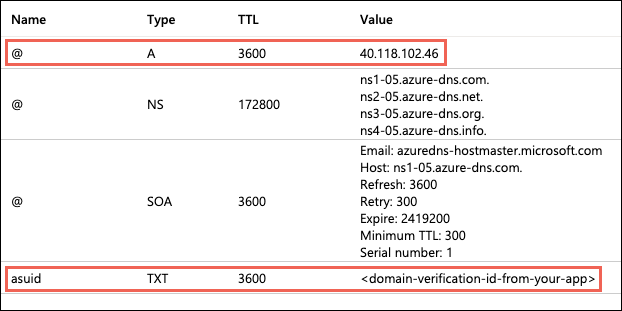
3. Verifiera och slutför
I dialogrutan Lägg till anpassad domän i Azure-portalen väljer du Verifiera.
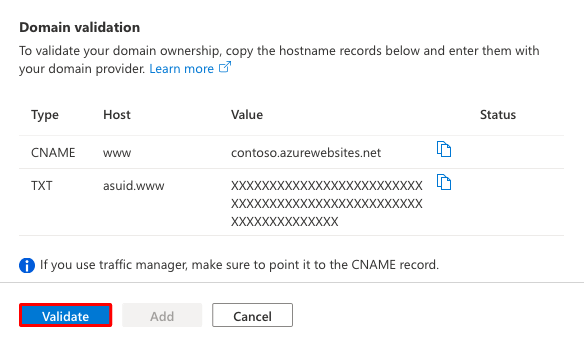
Om avsnittet Domänverifiering visar gröna bockmarkeringar härnäst för båda domänposterna har du konfigurerat dem korrekt. Markera Lägga till. Om du ser några fel eller varningar kan du åtgärda det i DNS-postinställningarna på domänproviderns webbplats.
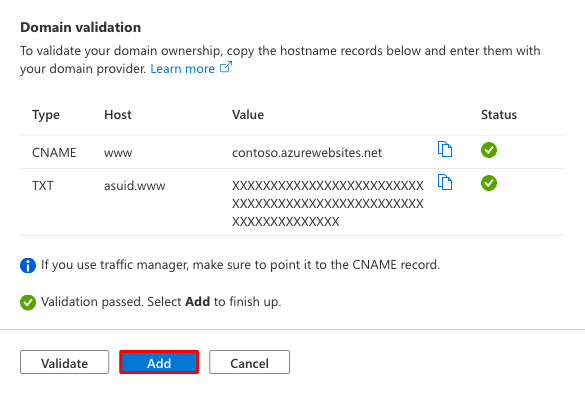
Kommentar
Om du har konfigurerat TXT-posten men inte A- eller CNAME-posten behandlar App Service den som ett domänmigreringsscenario och tillåter att verifieringen lyckas, men du ser inga gröna bockmarkeringar bredvid posterna.
Du bör se den anpassade domänen som har lagts till i listan. Du kan också se ett rött X utan bindning.
Om du valde App Service Managed Certificate tidigare väntar du några minuter på att App Service ska skapa det hanterade certifikatet för din anpassade domän. När processen är klar blir det röda X en grön bockmarkering med Skyddad. Om du har valt Lägg till certifikat senare finns det röda X kvar tills du lägger till ett privat certifikat för domänen och konfigurerar bindningen.
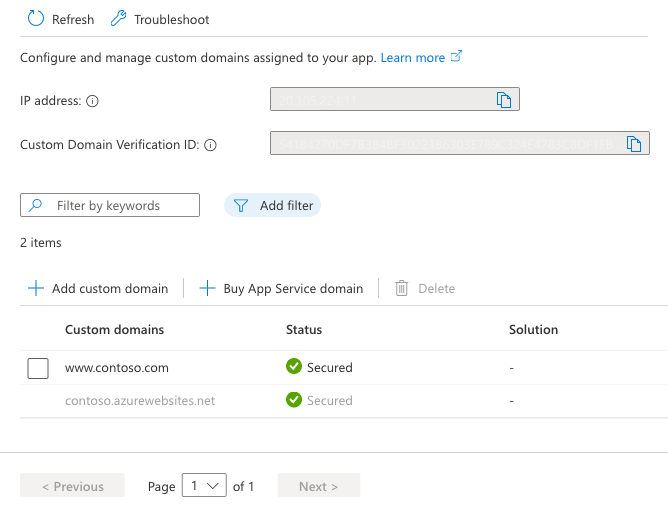
Kommentar
Om du inte konfigurerar en certifikatbindning för din anpassade domän får alla HTTPS-begäranden från en webbläsare till domänen ett fel eller en varning, beroende på webbläsaren.
4. Testa i en webbläsare
Bläddra till de DNS-namn som du konfigurerade tidigare.
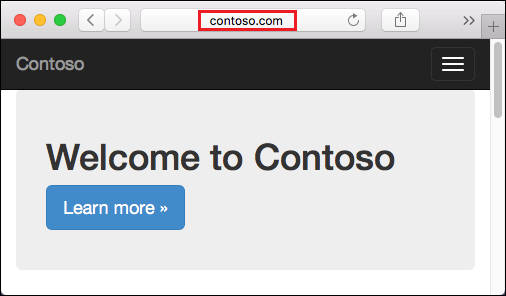
Om du får ett HTTP 404-fel (hittades inte) när du bläddrar till URL:en för din anpassade domän är de två mest sannolika orsakerna:
- Webbläsarklienten har cachat din domäns gamla IP-adress. Rensa cachen och testa DNS-matchningen igen. På en Windows-dator rensar du cachen med
ipconfig /flushdns. - Du har konfigurerat en IP-baserad certifikatbindning och appens IP-adress har ändrats på grund av den. Mappa om A-posten i dns-posterna till den nya IP-adressen.
Om du får en varning eller ett Page not secure fel beror det på att domänen inte har någon certifikatbindning än. Lägg till ett privat certifikat för domänen och konfigurera bindningen.
(Valfritt) Automatisera med skript
Du kan automatisera hanteringen av anpassade domäner med skript med hjälp av Azure CLI eller Azure PowerShell.
Följande kommando lägger till ett konfigurerat anpassat DNS-namn i en App Service-app.
az webapp config hostname add \
--webapp-name <app-name> \
--resource-group <resource_group_name> \
--hostname <fully_qualified_domain_name>
Mer information finns i Mappa en anpassad domän till en webbapp.
Nästa steg
Feedback
Kommer snart: Under hela 2024 kommer vi att fasa ut GitHub-problem som feedbackmekanism för innehåll och ersätta det med ett nytt feedbacksystem. Mer information finns i: https://aka.ms/ContentUserFeedback.
Skicka och visa feedback för