Visualisera Azure AI Search-loggar och -mått med Power BI
Azure AI Search kan skicka åtgärdsloggar och tjänstmått till ett Azure Storage-konto som sedan kan visualiseras i Power BI. Den här artikeln beskriver stegen och hur du använder en Power BI-mallapp för att visualisera data. Mallen innehåller information om frågor, indexering, åtgärder och tjänstmått.
Kommentar
Power BI-mallen använder för närvarande det tidigare produktnamnet Azure Cognitive Search. Namnändringen uppdateras vid nästa malluppdatering.
Konfigurera loggning och installera mallen
Aktivera mått- och resursloggning för söktjänsten:
- Skapa eller identifiera ett befintligt Azure Storage-konto där du kan arkivera loggarna.
- Gå till söktjänsten i Azure-portalen.
- Under Övervakning väljer du Diagnostikinställningar.
- Välj Lägg till diagnostikinställning.
- Kontrollera Arkivera till ett lagringskonto, ange information om lagringskontot och kontrollera OperationLogs och AllMetrics.
- Välj Spara.
När loggningen är aktiverad genereras loggar och mått när du använder söktjänsten. Det kan ta upp till en timme innan loggade händelser visas i Azure Storage. Leta efter en container för insights-logs-operationlogs för åtgärder och en container för insights-metrics-pt1m för mått. Kontrollera lagringskontot för dessa containrar för att se till att du har data att visualisera.
Hitta Power BI-appmallen på Power BI Apps Marketplace och installera den på en ny arbetsyta eller en befintlig arbetsyta. Mallen kallas Azure Cognitive Search: Analysera loggar och mått.
När du har installerat mallen väljer du den i din lista över appar i Power BI.
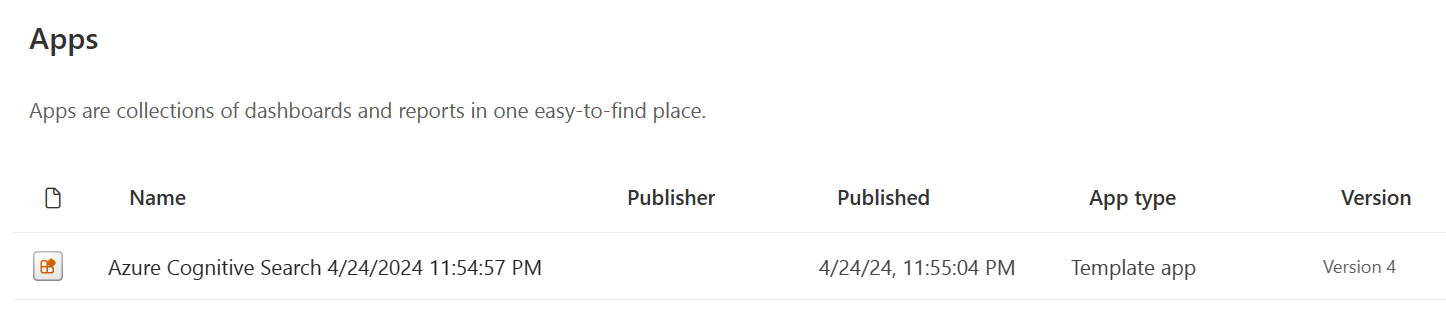
Välj Anslut dina data.

Ange namnet på lagringskontot som innehåller dina loggar och mått. Som standard tittar appen på de senaste 10 dagarnas data, men det här värdet kan ändras med parametern Dagar .
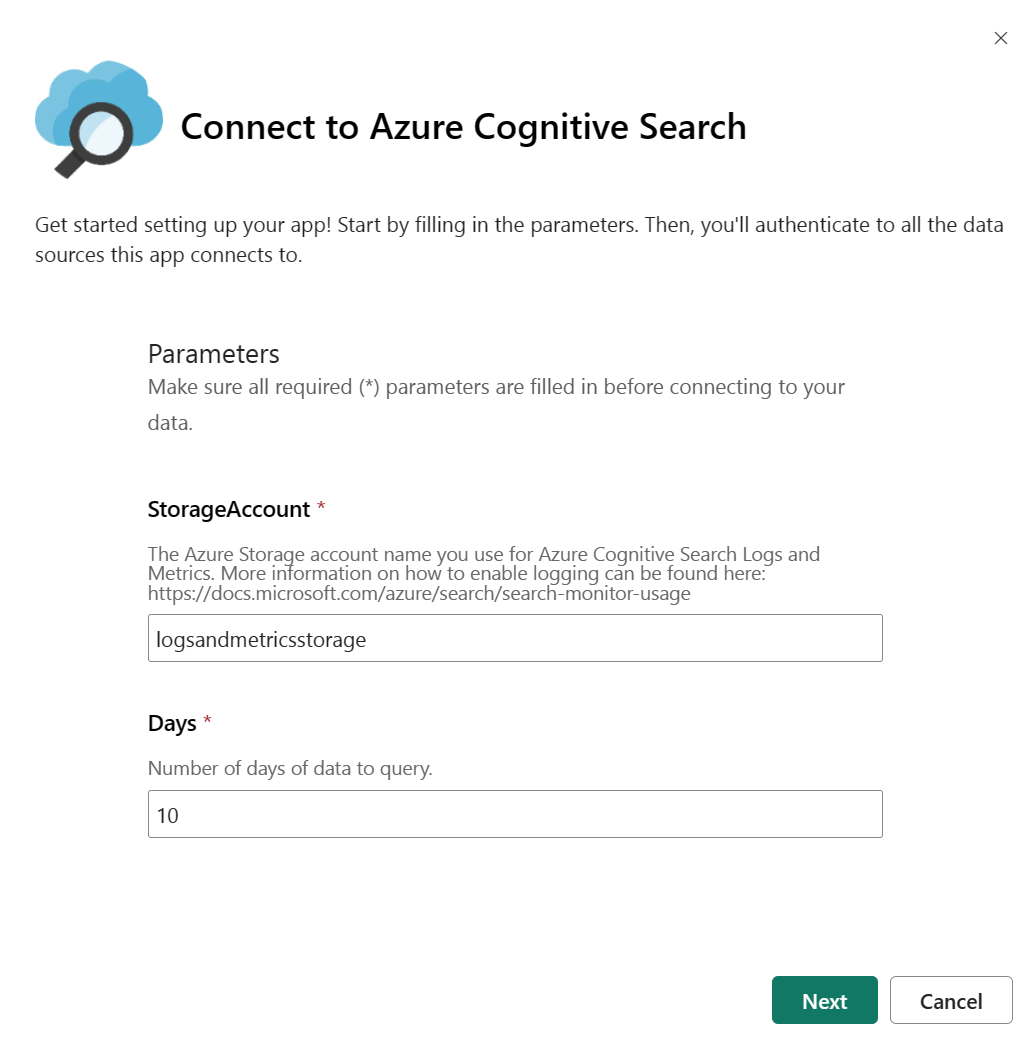
Välj Nyckel som autentiseringsmetod och ange din lagringskontonyckel. Välj Ingen eller Privat som sekretessnivå. Välj Logga in för att påbörja inläsningsprocessen.
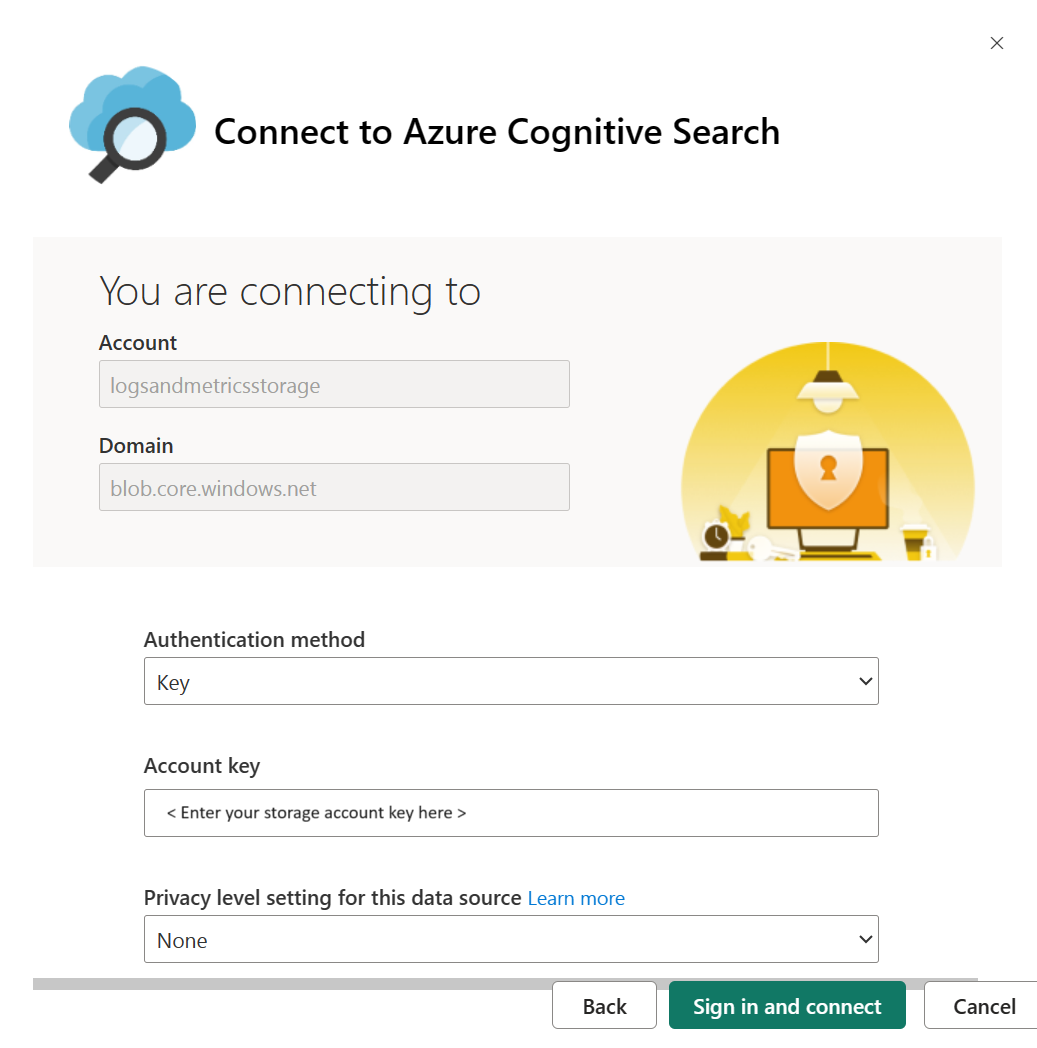
Vänta tills data har uppdaterats. Det kan ta lite tid beroende på hur mycket data du har. Du kan se om data fortfarande uppdateras baserat på indikatorn nedan.

Välj Azure Cognitive Search Report för att visa rapporten.

Uppdatera sidan när du har öppnat rapporten så att den öppnas med dina data.
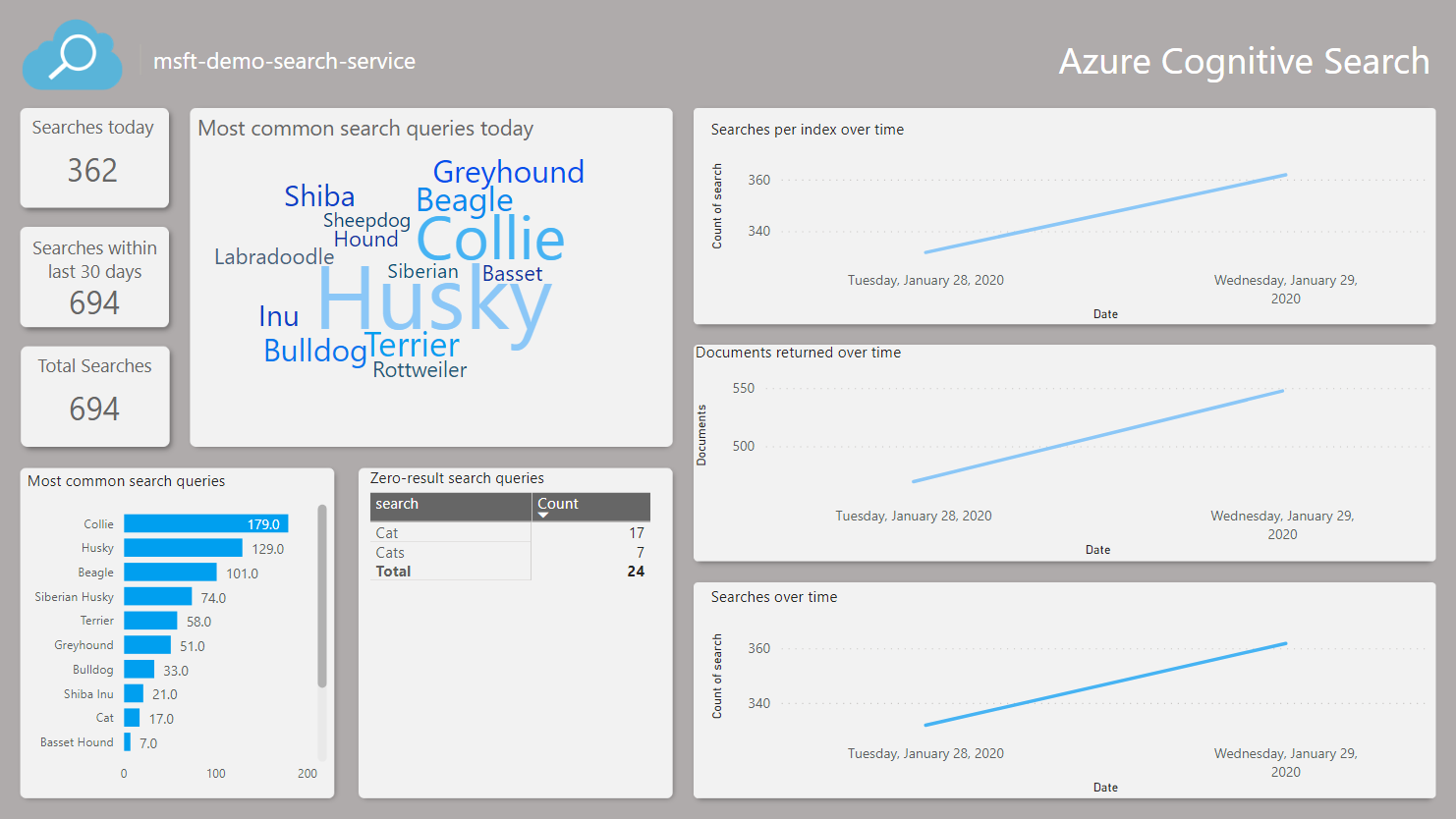
Ändra appparametrar
Om du vill visualisera data från ett annat lagringskonto eller ändra antalet dagar med data som ska frågas följer du stegen nedan för att ändra parametrarna Dagar och StorageAccount .
Gå till dina Power BI-appar, leta upp sökappen och välj åtgärden Redigera för att fortsätta till arbetsytan.
Välj Inställningar från datauppsättningsalternativen.
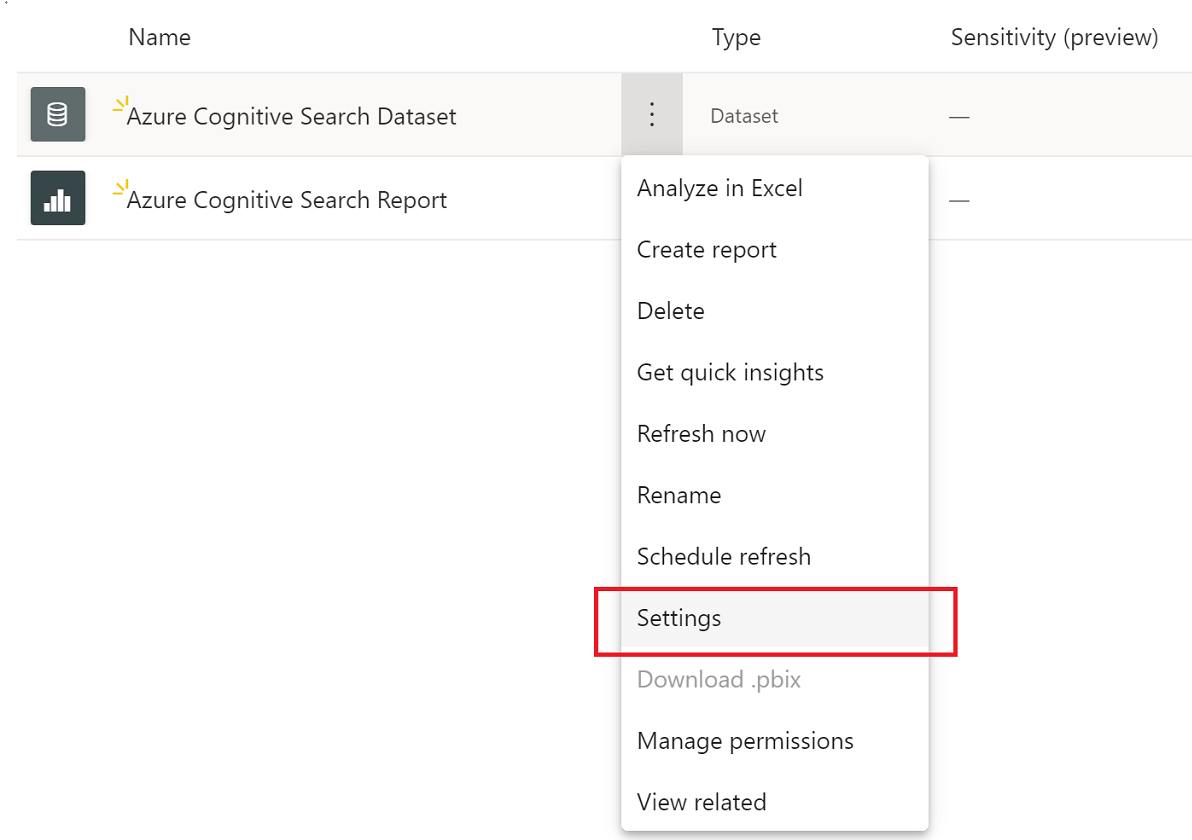
På fliken Datauppsättningar ändrar du parametervärdena och väljer Använd. Om det finns ett problem med anslutningen uppdaterar du autentiseringsuppgifterna för datakällan på samma sida.
Gå tillbaka till arbetsytan och välj Uppdatera nu från datauppsättningsalternativen.
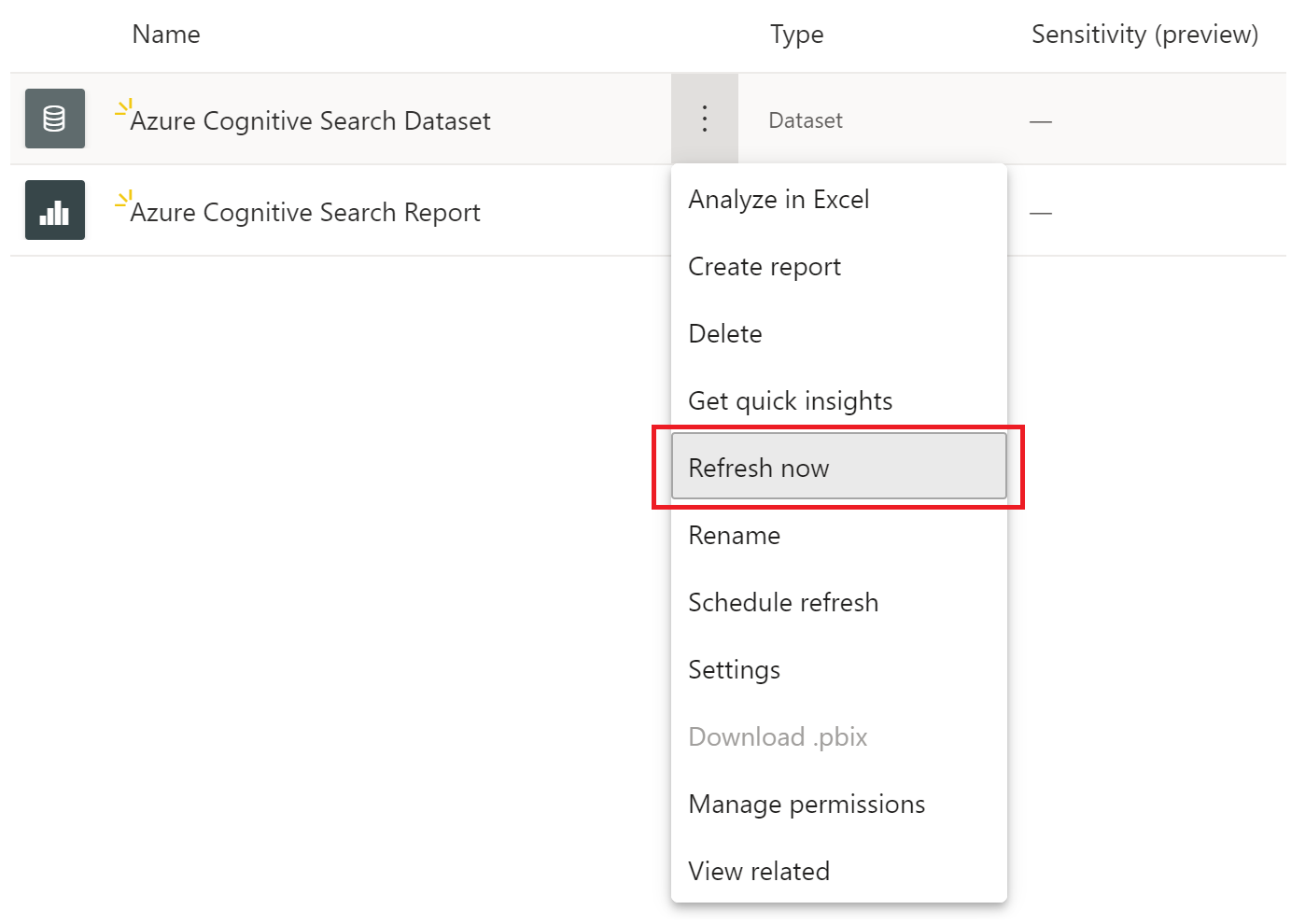
Öppna rapporten för att visa uppdaterade data. Du kan också behöva uppdatera rapporten för att visa de senaste data.
Felsöka rapportproblem
Om du inte kan se dina data kan du prova följande felsökningssteg:
Öppna rapporten och uppdatera sidan för att se till att du visar de senaste data. Det finns ett alternativ i rapporten för att uppdatera data. Välj det här alternativet för att hämta de senaste data.
Kontrollera att lagringskontots namn och åtkomstnyckel som du angav är korrekta. Namnet på lagringskontot ska motsvara det konto som konfigurerats med dina söktjänstloggar.
Bekräfta att ditt lagringskonto innehåller container insights-logs-operationlogs och insights-metrics-pt1m och att varje container har data. Loggarna och måtten kommer att ligga inom ett par lager med mappar.
Kontrollera om datamängden fortfarande uppdateras. Indikatorn för uppdateringsstatus visas i steg 8 ovan. Om den fortfarande uppdateras väntar du tills uppdateringen är klar för att öppna och uppdatera rapporten.
Nästa steg
Feedback
Kommer snart: Under hela 2024 kommer vi att fasa ut GitHub-problem som feedbackmekanism för innehåll och ersätta det med ett nytt feedbacksystem. Mer information finns i: https://aka.ms/ContentUserFeedback.
Skicka och visa feedback för