Övervaka modellaktivitet (förhandsversion)
[Det här ämnet är en förhandsversion av dokumentationen och kan ändras.]
När du använder dina AI-modeller kan du behöva tillgång till data för att övervaka deras aktivitet eller användning.
Viktigt
- Detta är en förhandsversion.
- Förhandsversionsfunktioner ska inte användas i produktion och funktionerna kan vara begränsade. Funktionerna är tillgängliga före den officiella publiceringen så att kunderna kan få tillgång tidigare och ge oss feedback.
- Funktionen är kanske inte tillgänglig i din region ännu.
Avsnittet AI Builder aktivitet i Power Automate-portalen tillhandahåller tabeller och diagram som du kan använda för att övervaka AI-modeller och den data som de bearbetar och för att spåra AI-kreditkonsumtion.
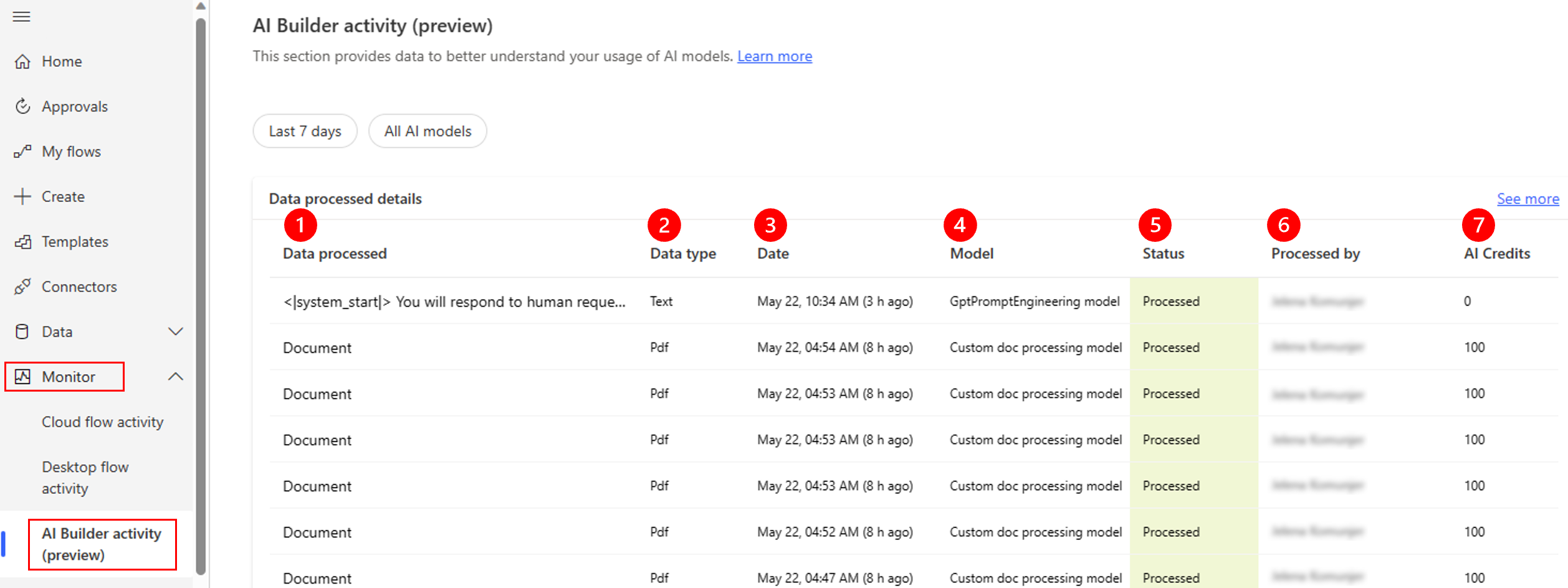
Förklaring:
- Data som bearbetas: Textinmatningen av AI-modellen för textbearbetningsmodeller, eller värdena Bild eller Dokument för andra modeller.
- Datatyp: Datatypen som AI-modellen bearbetade: Text, Jpeg, Png, Bmp, Pdf eller Okänd.
- Datum: Bearbetningsdatum.
- Modell: Namnet på AI-modellen som användes. Om modellen har tagits bort visas borttagning.
- Status: Bearbetningsstatus: Bearbeta, Bearbetad eller Misslyckades.
- Bearbetades av: Namnet på den person som gjorde förutsägelsen. Den här personen är vanligtvis ägare till Power Automate flödet eller den person som körde appen som skapades i Power Apps.
- AI-krediter: Antalet krediter som förbrukades för förutsägelseåtgärden.
Sidan AI Builder aktivitet visar AI-modellaktivitet inklusive aktivitet genererad i Power Apps.
Logga in på Power Automate.
I vänster navigeringsfönster väljer du ...Mer>Visa alla.
Under Övervaka väljer du AI Builder-aktivitet (förhandsversion).
(tillval) Anpassa datan som visas genom att använda ett filter för tidsramen eller modellen. Om du vill använda ett filter markerar du relevant tabellrubrik.
Som standard visas data för alla AI-modeller under de senaste sju dagarna.
(Valfritt) Om du vill visa fler data väljer du Visa mer.
Avsnittet AI Builder aktivitet är användbart för beslutsfattare som vill övervaka användningen av deras AI-modeller. Det är också användbart för miljöadministratörer som vill övervaka all aktivitet i en miljö.
Anteckning
- Övervakningsdata lagras i tabellen AI-händelse i din Dataverse-instans. Den finns kvar i tabellen även om modellen, flödet och appen tas bort.
- Skrivåtkomst till den här tabellen krävs för att registrera AI-modell/promptaktivitet.
- Tabellen AI-händelse Dataverse innehåller indata från AI-modellens förutsägelseåtgärder endast för textscenarier.
Vilka data du kan visa beror på din roll.
| Roll | Vad du kan visa |
|---|---|
| Systemadministratör | All aktivitet för alla AI-modeller. |
| Systemanpassare | All aktivitet för alla AI-modeller. |
| Vanlig användare | Endast din egen aktivitet för AI-modeller som du har åtkomst till. |
| Miljöutvecklare | Endast din egen aktivitet för AI-modeller som du har åtkomst till. |
Genom effektiv hantering av de historiska data som din Power Automate-flödena, Power Apps eller andra Microsoft Power Platform produkter genererar ser du till att din Dataverse-miljöer förblir effektiva och kostnadseffektiva. Genom att implementera policy för datalagring och använda funktioner som massborttagning av poster i Dataverse och Power Platform administrationscenter, kan du proaktivt hantera ackumulering av tidigare data.
I det här avsnittet av artikeln finns information om hur du identifierar historiska AI Builder-aktiviteter för att övervaka data som kan rensas från miljön. Den förklarar sedan hur du använder Dataverse massborttagningsfunktion för att rensa den. Med massborttagningsfunktionen kan du snabbt och enkelt ta bort stora mängder data från miljön på ett sätt som överensstämmer med dina specifika principer för datalagring. Den här metoden säkerställer effektiv datalagring och prestandahantering.
Förutom massborttagningsjobb på begäran kan du schemalägga återkommande massborttagningsjobb som söker efter och tar bort poster i en tabell som till exempel är äldre än ett angivet antal dagar (OlderThanXDays frågefunktion).
Om du vill skapa massborttagningsjobb i Dataverse måste du ha privilegiet Massborttagning i minst en av de roller som har tilldelats dig.
Varning
När du tar bort Dataverse data tas de bort permanent från miljön. Det går inte att återställa enskilda poster när de har tagits bort.
I följande tabell visas en AI Builder aktivitetsövervakning Dataverse-tabell som kan ha stora datamängder.
| Display name | Systemnamn | Details |
|---|---|---|
| AI-händelse | Msdyn_aievent | Tabellen AI-händelse lagrar aktivitetsdata om AI-modellaktivitet (förutsäger). Dessa data omfattar den bearbetade datatypen, information om bearbetad data för textscenarier, bearbetningsdatum, bearbetningsstatus och förbrukade krediter. |
När dina data lagras i AI-händelse Dataverse-tabellen kan du exportera dem i CSV-format (kommaavgränsade värden). Lär dig hur du exporterar data.
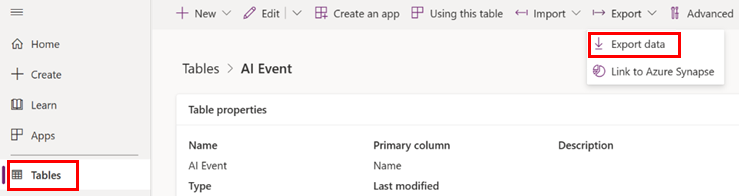
Om du vill ta bort AI Builder aktivitetsövervakningsdata måste du skapa ett massborttagningsjobb. Att massradera data i Dataverse, följ dessa steg.
Varning
Innan du utför åtgärder för massborttagning bör du testa och granska filterresultatet. Massraderingsåtgärder kan inte ångras.
Logga in på Power Platform administratörscenter.
I det vänstra navigeringsfönstret, välj Miljöer, markera din miljö och välj sedan Inställningar på den övre menyraden.
Välj Datahantering>Massborttagning.
Välj Ny i kommandofältet ovanför rutnätet Alla systemuppgifter för massradering. Massborttagningsguiden visas där du definierar en fråga för de poster som du vill ta bort.
Välj Nästa.
I listan Sök efter väljer du tabellen AI-händelser.
I sökvillkorsområdet lägger du till filtret som ska returnera de poster du vill ta bort. Filtret i följande skärmbild visar till exempel alla AI Builder modellaktiviteter som är äldre än sex månader.
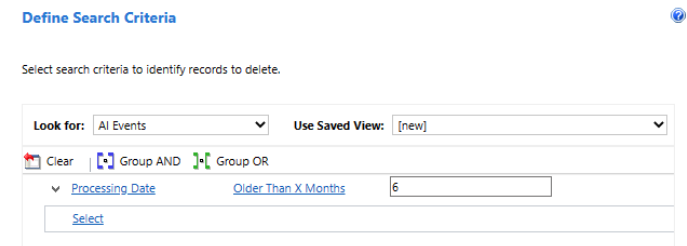
Välj Nästa.
I fältet Namn, ange ett namn för massborttagningsjobbet (till exempel, Massborttagning av övervakningsdata för AI-modeller som är äldre än 6 månader).
I avsnittet Schemalagd tidpunkt, välj ett startdatum och tid för jobbet. Välj en tidpunkt när användarna vanligtvis inte är online.
Markera kryssrutan Kör jobbet efter var.
I listan dagar, välj den frekvens som du vill att jobbet ska köras med.
Om du vill att ett aviserings-e-postmeddelande ska skickas markerar du kryssrutan Skicka ett e-postmeddelande till mig (<din e-postmeddelande>) när detta jobb avslutas.
Välj Nästa.
På sidan Granska och skicka information om massradering, granska massborttagningsjobbet och välj sedan Skicka för att skapa det återkommande jobbet.