Anteckning
Åtkomst till den här sidan kräver auktorisering. Du kan prova att logga in eller ändra kataloger.
Åtkomst till den här sidan kräver auktorisering. Du kan prova att ändra kataloger.
Viktigt!
Visual Studio App Center drogs tillbaka den 31 mars 2025, förutom analys- och diagnostikfunktionerna, som fortsätter att stödjas fram till den 30 juni 2026. Läs mer.
App Center SDK använder en modulär arkitektur så att du kan använda alla eller alla tjänster.
Nu ska vi komma igång och konfigurera App Center Unity SDK för att använda App Center Analytics och Krascher. Information om hur du lägger till App Center-distribution i din app finns i dokumentationen för App Center-distribution.
1. Förutsättningar
Innan du börjar kontrollerar du att projektet har konfigurerats i Unity 2018.1 eller senare.
App Center SDK för Unity stöder följande plattformar:
- iOS (9.0 eller senare)
- Android (5.0/API 21 eller senare)
- UWP (version 16299 eller senare)
Anmärkning
.NET 3.5-skriptkörningsversion och .NET-skriptserverdel stöds inte längre på UWP-plattformen.
För att lära dig hur du använder coroutines/återanrop istället för async/await med .NET 3.5 serverdelen, se avsnittet Asynkrona API:er i Unity SDK i dokumentationen.
Dessutom är App Center SDK för Unity endast tillgängligt i C#.
2. Skapa din app i App Center-portalen för att hämta apphemligheten
Om du redan har skapat din app i App Center-portalen kan du hoppa över det här steget.
- Gå över till appcenter.ms.
- Registrera dig eller logga in på App Center.
- Klicka på den blå knappen i det övre högra hörnet på portalen där det står Lägg till ny och välj Lägg till ny app i listrutan.
- Ange ett namn och en valfri beskrivning för din app.
- Välj rätt operativsystem och plattform beroende på ditt projekt enligt beskrivningen ovan.
- Klicka på knappen Lägg till ny app längst ned till höger på sidan.
När du har skapat en app kan du hämta dess apphemlighet på sidan Inställningar på App Center-portalen. I det övre högra hörnet på sidan Inställningar klickar du på de tre lodräta punkterna och väljer Copy app secret för att hämta din apphemlighet.
3. Lägg till App Center SDK i projektet
3a Installera tilläggsredigeraren
App Center SDK integreras genom att importera Unity Packages till ditt projekt. Det gör du genom att först installera plugin-programmet App Center Unity Editor Extensions . Öppna Redigerartillägg via Unity-menyn: Windows > App Center-redigerartillägg > och välj "Installera App Center SDK".
Anmärkning
I Unity-versionerna 2019.1.2f1 och senare kan det finnas fel i loggar under installationen, till exempel Coroutine continue failure. Det är ett känt Unity-problem och du bör ignorera det.
3.1b Installera enskilda paket
Alternativt kan var och en av de enskilda Unity-paketen laddas ned och importeras. De finns på GitHub-sidan för App Center Unity SDK. Ladda ned den senaste versionen av de paket som du vill använda. Namnet ska vara i formatet AppCenter{Analytics/Crashs/Distribute}-v{version}.unitypackage.
3.2b Importera paketet
Öppna Unity-projektet och dubbelklicka sedan på paketet som du laddade ned. Ett popup-fönster bör visas i unity-projektet som innehåller en lista med filer. Välj Importera så läggs SDK:n till i projektet. Upprepa det här steget för varje paket som du laddade ned och planera att använda i projektet.
4. Aktivera SDK
4.1 Skapa ett tomt spelobjekt
App Center fungerar som en komponent som du kopplar till ett spelobjekt i scenen som ditt spel lanseras i. Navigera till den här scenen och lägg till ett tomt spelobjekt. Ge den ett beskrivande namn, till exempel "App Center".
4.2 Bifoga App Center-skriptet
I projektfönstret navigerar du till mappen "AppCenter" som lades till i projektet. Leta upp skriptet med namnet AppCenterBehavior och dra det till ditt nyligen skapade spelobjekt i hierarkifönstret .
Anmärkning
Du behöver inte lägga till App Center i varje scen där du vill använda det. Det räcker att lägga till den i den första inlästa scenen.
4.3 Konfigurera App Center-inställningar
Klicka på det nya "App Center"-objektet och lägg till dina apphemligheter i motsvarande fält i inspector-fönstret . Kontrollera även kryssrutorna "Använd {service}" för varje App Center-tjänst som du tänker använda
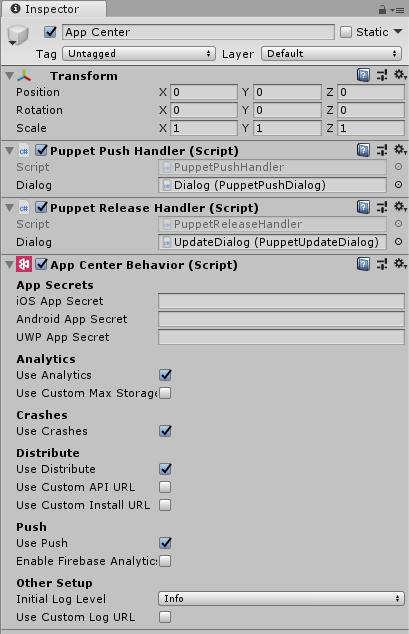
Varning
Vi rekommenderar inte att du bäddar in din apphemlighet i källkoden.
Anmärkning
Om projektet inte stöder någon av de tre plattformarna som anges i inställningarna lämnar du fältet apphemlighet as-is; det kommer inte att ha någon effekt. Om ditt projekt stöder plattformar som App Center inte stöder har API:erna och konfigurationen ingen effekt för dessa plattformar.
Bra, du är redo att visualisera analys- och diagnostikdata (krasch och fel) i portalen som SDK:et automatiskt samlar in.
Titta på dokumentationen för App Center Analytics och App Center Crashes för att lära dig hur du använder mer avancerade funktioner med båda tjänsterna.
Mer information om hur du kommer igång med uppdateringar i appen finns i dokumentationen för App Center Distribute.
5. Säkerhetskopieringsregler (endast Android)
Anmärkning
Appar som riktar in sig på Android 6.0 (API-nivå 23) eller senare har automatisk säkerhetskopiering aktiverad automatiskt.
Anmärkning
Om du redan har en anpassad fil med säkerhetskopieringsregeln växlar du till det tredje steget.
Anmärkning
Om du inte redan har en egen AndroidManifest.xml fil skapar du den i mappen Assets/Plugins/Android . Det här manifestet kommer att sammanfogas med det standardmanifest som Unity skapar när bygget genomförs.
Om du använder automatisk säkerhetskopiering för att undvika felaktig information om enheten följer du nästa steg:
5.1. För Android 11 (API-nivå 30) eller lägre.
- Skapa appcenter_backup_rule.xml fil i mappen Assets/Plugins/Android/res/xml .
- Öppna projektets AndroidManifest.xml-fil .
android:fullBackupContentLägg till attributet i elementet<application>. Den bör peka på resursfilenappcenter_backup_rule.xml .
android:fullBackupContent="@xml/appcenter_backup_rule"
- Lägg till följande säkerhetskopieringsregler i filenappcenter_backup_rule.xml :
<full-backup-content xmlns:tools="http://schemas.android.com/tools">
<exclude domain="sharedpref" path="AppCenter.xml"/>
<exclude domain="database" path="com.microsoft.appcenter.persistence"/>
<exclude domain="database" path="com.microsoft.appcenter.persistence-journal"/>
<exclude domain="file" path="error" tools:ignore="FullBackupContent"/>
<exclude domain="file" path="appcenter" tools:ignore="FullBackupContent"/>
</full-backup-content>
5.2. För Android 12 (API-nivå 31) eller senare.
- Skapa appcenter_backup_rule.xml fil i mappen Assets/Plugins/Android/res/xml .
- Öppna projektets AndroidManifest.xml-fil .
android:dataExtractionRulesLägg till attributet i elementet<application>. Den bör peka på resursfilenappcenter_backup_rule.xml .
android:dataExtractionRules="@xml/appcenter_backup_rule"
- Lägg till följande säkerhetskopieringsregler i filenappcenter_backup_rule.xml :
<data-extraction-rules xmlns:tools="http://schemas.android.com/tools">
<cloud-backup>
<exclude domain="sharedpref" path="AppCenter.xml"/>
<exclude domain="database" path="com.microsoft.appcenter.persistence"/>
<exclude domain="database" path="com.microsoft.appcenter.persistence-journal"/>
<exclude domain="file" path="error" tools:ignore="FullBackupContent"/>
<exclude domain="file" path="appcenter" tools:ignore="FullBackupContent"/>
</cloud-backup>
<device-transfer>
<exclude domain="sharedpref" path="AppCenter.xml"/>
<exclude domain="database" path="com.microsoft.appcenter.persistence"/>
<exclude domain="database" path="com.microsoft.appcenter.persistence-journal"/>
<exclude domain="file" path="error" tools:ignore="FullBackupContent"/>
<exclude domain="file" path="appcenter" tools:ignore="FullBackupContent"/>
</device-transfer>
</data-extraction-rules>