Tag Helpers in forms in ASP.NET Core
By Rick Anderson, N. Taylor Mullen, Dave Paquette, and Jerrie Pelser
This document demonstrates working with Forms and the HTML elements commonly used on a Form. The HTML Form element provides the primary mechanism web apps use to post back data to the server. Most of this document describes Tag Helpers and how they can help you productively create robust HTML forms. We recommend you read Introduction to Tag Helpers before you read this document.
In many cases, HTML Helpers provide an alternative approach to a specific Tag Helper, but it's important to recognize that Tag Helpers don't replace HTML Helpers and there's not a Tag Helper for each HTML Helper. When an HTML Helper alternative exists, it's mentioned.
The Form Tag Helper
The Form Tag Helper:
Generates the HTML <FORM>
actionattribute value for a MVC controller action or named routeGenerates a hidden Request Verification Token to prevent cross-site request forgery (when used with the
[ValidateAntiForgeryToken]attribute in the HTTP Post action method)Provides the
asp-route-<Parameter Name>attribute, where<Parameter Name>is added to the route values. TherouteValuesparameters toHtml.BeginFormandHtml.BeginRouteFormprovide similar functionality.Has an HTML Helper alternative
Html.BeginFormandHtml.BeginRouteForm
Sample:
<form asp-controller="Demo" asp-action="Register" method="post">
<!-- Input and Submit elements -->
</form>
The Form Tag Helper above generates the following HTML:
<form method="post" action="/Demo/Register">
<!-- Input and Submit elements -->
<input name="__RequestVerificationToken" type="hidden" value="<removed for brevity>">
</form>
The MVC runtime generates the action attribute value from the Form Tag Helper attributes asp-controller and asp-action. The Form Tag Helper also generates a hidden Request Verification Token to prevent cross-site request forgery (when used with the [ValidateAntiForgeryToken] attribute in the HTTP Post action method). Protecting a pure HTML Form from cross-site request forgery is difficult, the Form Tag Helper provides this service for you.
Using a named route
The asp-route Tag Helper attribute can also generate markup for the HTML action attribute. An app with a route named register could use the following markup for the registration page:
<form asp-route="register" method="post">
<!-- Input and Submit elements -->
</form>
Many of the views in the Views/Account folder (generated when you create a new web app with Individual User Accounts) contain the asp-route-returnurl attribute:
<form asp-controller="Account" asp-action="Login"
asp-route-returnurl="@ViewData["ReturnUrl"]"
method="post" class="form-horizontal" role="form">
Note
With the built in templates, returnUrl is only populated automatically when you try to access an authorized resource but are not authenticated or authorized. When you attempt an unauthorized access, the security middleware redirects you to the login page with the returnUrl set.
The Form Action Tag Helper
The Form Action Tag Helper generates the formaction attribute on the generated <button ...> or <input type="image" ...> tag. The formaction attribute controls where a form submits its data. It binds to <input> elements of type image and <button> elements. The Form Action Tag Helper enables the usage of several AnchorTagHelper asp- attributes to control what formaction link is generated for the corresponding element.
Supported AnchorTagHelper attributes to control the value of formaction:
| Attribute | Description |
|---|---|
| asp-controller | The name of the controller. |
| asp-action | The name of the action method. |
| asp-area | The name of the area. |
| asp-page | The name of the Razor page. |
| asp-page-handler | The name of the Razor page handler. |
| asp-route | The name of the route. |
| asp-route-{value} | A single URL route value. For example, asp-route-id="1234". |
| asp-all-route-data | All route values. |
| asp-fragment | The URL fragment. |
Submit to controller example
The following markup submits the form to the Index action of HomeController when the input or button are selected:
<form method="post">
<button asp-controller="Home" asp-action="Index">Click Me</button>
<input type="image" src="..." alt="Or Click Me" asp-controller="Home"
asp-action="Index">
</form>
The previous markup generates following HTML:
<form method="post">
<button formaction="/Home">Click Me</button>
<input type="image" src="..." alt="Or Click Me" formaction="/Home">
</form>
Submit to page example
The following markup submits the form to the About Razor Page:
<form method="post">
<button asp-page="About">Click Me</button>
<input type="image" src="..." alt="Or Click Me" asp-page="About">
</form>
The previous markup generates following HTML:
<form method="post">
<button formaction="/About">Click Me</button>
<input type="image" src="..." alt="Or Click Me" formaction="/About">
</form>
Submit to route example
Consider the /Home/Test endpoint:
public class HomeController : Controller
{
[Route("/Home/Test", Name = "Custom")]
public string Test()
{
return "This is the test page";
}
}
The following markup submits the form to the /Home/Test endpoint.
<form method="post">
<button asp-route="Custom">Click Me</button>
<input type="image" src="..." alt="Or Click Me" asp-route="Custom">
</form>
The previous markup generates following HTML:
<form method="post">
<button formaction="/Home/Test">Click Me</button>
<input type="image" src="..." alt="Or Click Me" formaction="/Home/Test">
</form>
The Input Tag Helper
The Input Tag Helper binds an HTML <input> element to a model expression in your razor view.
Syntax:
<input asp-for="<Expression Name>">
The Input Tag Helper:
Generates the
idandnameHTML attributes for the expression name specified in theasp-forattribute.asp-for="Property1.Property2"is equivalent tom => m.Property1.Property2. The name of the expression is what is used for theasp-forattribute value. See the Expression names section for additional information.Sets the HTML
typeattribute value based on the model type and data annotation attributes applied to the model propertyWon't overwrite the HTML
typeattribute value when one is specifiedGenerates HTML5 validation attributes from data annotation attributes applied to model properties
Has an HTML Helper feature overlap with
Html.TextBoxForandHtml.EditorFor. See the HTML Helper alternatives to Input Tag Helper section for details.Provides strong typing. If the name of the property changes and you don't update the Tag Helper you'll get an error similar to the following:
An error occurred during the compilation of a resource required to process this request. Please review the following specific error details and modify your source code appropriately. Type expected 'RegisterViewModel' does not contain a definition for 'Email' and no extension method 'Email' accepting a first argument of type 'RegisterViewModel' could be found (are you missing a using directive or an assembly reference?)
The Input Tag Helper sets the HTML type attribute based on the .NET type. The following table lists some common .NET types and generated HTML type (not every .NET type is listed).
| .NET type | Input Type |
|---|---|
| Bool | type="checkbox" |
| String | type="text" |
| DateTime | type="datetime-local" |
| Byte | type="number" |
| Int | type="number" |
| Single, Double | type="number" |
The following table shows some common data annotations attributes that the input tag helper will map to specific input types (not every validation attribute is listed):
| Attribute | Input Type |
|---|---|
| [EmailAddress] | type="email" |
| [Url] | type="url" |
| [HiddenInput] | type="hidden" |
| [Phone] | type="tel" |
| [DataType(DataType.Password)] | type="password" |
| [DataType(DataType.Date)] | type="date" |
| [DataType(DataType.Time)] | type="time" |
Sample:
using System.ComponentModel.DataAnnotations;
namespace FormsTagHelper.ViewModels
{
public class RegisterViewModel
{
[Required]
[EmailAddress]
[Display(Name = "Email Address")]
public string Email { get; set; }
[Required]
[DataType(DataType.Password)]
public string Password { get; set; }
}
}
@model RegisterViewModel
<form asp-controller="Demo" asp-action="RegisterInput" method="post">
<label>Email: <input asp-for="Email" /></label> <br />
<label>Password: <input asp-for="Password" /></label><br />
<button type="submit">Register</button>
</form>
The code above generates the following HTML:
<form method="post" action="/Demo/RegisterInput">
Email:
<input type="email" data-val="true"
data-val-email="The Email Address field is not a valid email address."
data-val-required="The Email Address field is required."
id="Email" name="Email" value=""><br>
Password:
<input type="password" data-val="true"
data-val-required="The Password field is required."
id="Password" name="Password"><br>
<button type="submit">Register</button>
<input name="__RequestVerificationToken" type="hidden" value="<removed for brevity>">
</form>
The data annotations applied to the Email and Password properties generate metadata on the model. The Input Tag Helper consumes the model metadata and produces HTML5 data-val-* attributes (see Model Validation). These attributes describe the validators to attach to the input fields. This provides unobtrusive HTML5 and jQuery validation. The unobtrusive attributes have the format data-val-rule="Error Message", where rule is the name of the validation rule (such as data-val-required, data-val-email, data-val-maxlength, etc.) If an error message is provided in the attribute, it's displayed as the value for the data-val-rule attribute. There are also attributes of the form data-val-ruleName-argumentName="argumentValue" that provide additional details about the rule, for example, data-val-maxlength-max="1024" .
When binding multiple input controls to the same property, the generated controls share the same id, which makes the generated mark-up invalid. To prevent duplicates, specify the id attribute for each control explicitly.
Checkbox hidden input rendering
Checkboxes in HTML5 don't submit a value when they're unchecked. To enable a default value to be sent for an unchecked checkbox, the Input Tag Helper generates an additional hidden input for checkboxes.
For example, consider the following Razor markup that uses the Input Tag Helper for a boolean model property IsChecked:
<form method="post">
<input asp-for="@Model.IsChecked" />
<button type="submit">Submit</button>
</form>
The preceding Razor markup generates HTML markup similar to the following:
<form method="post">
<input name="IsChecked" type="checkbox" value="true" />
<button type="submit">Submit</button>
<input name="IsChecked" type="hidden" value="false" />
</form>
The preceding HTML markup shows an additional hidden input with a name of IsChecked and a value of false. By default, this hidden input is rendered at the end of the form. When the form is submitted:
- If the
IsCheckedcheckbox input is checked, bothtrueandfalseare submitted as values. - If the
IsCheckedcheckbox input is unchecked, only the hidden input valuefalseis submitted.
The ASP.NET Core model-binding process reads only the first value when binding to a bool value, which results in true for checked checkboxes and false for unchecked checkboxes.
To configure the behavior of the hidden input rendering, set the CheckBoxHiddenInputRenderMode property on MvcViewOptions.HtmlHelperOptions. For example:
services.Configure<MvcViewOptions>(options =>
options.HtmlHelperOptions.CheckBoxHiddenInputRenderMode =
CheckBoxHiddenInputRenderMode.None);
The preceding code disables hidden input rendering for checkboxes by setting CheckBoxHiddenInputRenderMode to CheckBoxHiddenInputRenderMode.None. For all available rendering modes, see the CheckBoxHiddenInputRenderMode enum.
HTML Helper alternatives to Input Tag Helper
Html.TextBox, Html.TextBoxFor, Html.Editor and Html.EditorFor have overlapping features with the Input Tag Helper. The Input Tag Helper will automatically set the type attribute; Html.TextBox and Html.TextBoxFor won't. Html.Editor and Html.EditorFor handle collections, complex objects and templates; the Input Tag Helper doesn't. The Input Tag Helper, Html.EditorFor and Html.TextBoxFor are strongly typed (they use lambda expressions); Html.TextBox and Html.Editor are not (they use expression names).
HtmlAttributes
@Html.Editor() and @Html.EditorFor() use a special ViewDataDictionary entry named htmlAttributes when executing their default templates. This behavior is optionally augmented using additionalViewData parameters. The key "htmlAttributes" is case-insensitive. The key "htmlAttributes" is handled similarly to the htmlAttributes object passed to input helpers like @Html.TextBox().
@Html.EditorFor(model => model.YourProperty,
new { htmlAttributes = new { @class="myCssClass", style="Width:100px" } })
Expression names
The asp-for attribute value is a ModelExpression and the right hand side of a lambda expression. Therefore, asp-for="Property1" becomes m => m.Property1 in the generated code which is why you don't need to prefix with Model. You can use the "@" character to start an inline expression and move before the m.:
@{
var joe = "Joe";
}
<input asp-for="@joe">
Generates the following:
<input type="text" id="joe" name="joe" value="Joe">
With collection properties, asp-for="CollectionProperty[23].Member" generates the same name as asp-for="CollectionProperty[i].Member" when i has the value 23.
When ASP.NET Core MVC calculates the value of ModelExpression, it inspects several sources, including ModelState. Consider <input type="text" asp-for="Name">. The calculated value attribute is the first non-null value from:
ModelStateentry with key "Name".- Result of the expression
Model.Name.
Navigating child properties
You can also navigate to child properties using the property path of the view model. Consider a more complex model class that contains a child Address property.
public class AddressViewModel
{
public string AddressLine1 { get; set; }
}
public class RegisterAddressViewModel
{
public string Email { get; set; }
[DataType(DataType.Password)]
public string Password { get; set; }
public AddressViewModel Address { get; set; }
}
In the view, we bind to Address.AddressLine1:
@model RegisterAddressViewModel
<form asp-controller="Demo" asp-action="RegisterAddress" method="post">
<label>Email: <input asp-for="Email" /></label> <br />
<label>Password: <input asp-for="Password" /></label><br />
<label>Address: <input asp-for="Address.AddressLine1" /></label><br />
<button type="submit">Register</button>
</form>
The following HTML is generated for Address.AddressLine1:
<input type="text" id="Address_AddressLine1" name="Address.AddressLine1" value="">
Expression names and Collections
Sample, a model containing an array of Colors:
public class Person
{
public List<string> Colors { get; set; }
public int Age { get; set; }
}
The action method:
public IActionResult Edit(int id, int colorIndex)
{
ViewData["Index"] = colorIndex;
return View(GetPerson(id));
}
The following Razor shows how you access a specific Color element:
@model Person
@{
var index = (int)ViewData["index"];
}
<form asp-controller="ToDo" asp-action="Edit" method="post">
@Html.EditorFor(m => m.Colors[index])
<label asp-for="Age"></label>
<input asp-for="Age" /><br />
<button type="submit">Post</button>
</form>
The Views/Shared/EditorTemplates/String.cshtml template:
@model string
<label asp-for="@Model"></label>
<input asp-for="@Model" /> <br />
Sample using List<T>:
public class ToDoItem
{
public string Name { get; set; }
public bool IsDone { get; set; }
}
The following Razor shows how to iterate over a collection:
@model List<ToDoItem>
<form asp-controller="ToDo" asp-action="Edit" method="post">
<table>
<tr> <th>Name</th> <th>Is Done</th> </tr>
@for (int i = 0; i < Model.Count; i++)
{
<tr>
@Html.EditorFor(model => model[i])
</tr>
}
</table>
<button type="submit">Save</button>
</form>
The Views/Shared/EditorTemplates/ToDoItem.cshtml template:
@model ToDoItem
<td>
<label asp-for="@Model.Name"></label>
@Html.DisplayFor(model => model.Name)
</td>
<td>
<input asp-for="@Model.IsDone" />
</td>
@*
This template replaces the following Razor which evaluates the indexer three times.
<td>
<label asp-for="@Model[i].Name"></label>
@Html.DisplayFor(model => model[i].Name)
</td>
<td>
<input asp-for="@Model[i].IsDone" />
</td>
*@
foreach should be used if possible when the value is going to be used in an asp-for or Html.DisplayFor equivalent context. In general, for is better than foreach (if the scenario allows it) because it doesn't need to allocate an enumerator; however, evaluating an indexer in a LINQ expression can be expensive and should be minimized.
Note
The commented sample code above shows how you would replace the lambda expression with the @ operator to access each ToDoItem in the list.
The Textarea Tag Helper
The Textarea Tag Helper tag helper is similar to the Input Tag Helper.
Generates the
idandnameattributes, and the data validation attributes from the model for a <textarea> element.Provides strong typing.
HTML Helper alternative:
Html.TextAreaFor
Sample:
using System.ComponentModel.DataAnnotations;
namespace FormsTagHelper.ViewModels
{
public class DescriptionViewModel
{
[MinLength(5)]
[MaxLength(1024)]
public string Description { get; set; }
}
}
@model DescriptionViewModel
<form asp-controller="Demo" asp-action="RegisterTextArea" method="post">
<textarea asp-for="Description"></textarea>
<button type="submit">Test</button>
</form>
The following HTML is generated:
<form method="post" action="/Demo/RegisterTextArea">
<textarea data-val="true"
data-val-maxlength="The field Description must be a string or array type with a maximum length of '1024'."
data-val-maxlength-max="1024"
data-val-minlength="The field Description must be a string or array type with a minimum length of '5'."
data-val-minlength-min="5"
id="Description" name="Description">
</textarea>
<button type="submit">Test</button>
<input name="__RequestVerificationToken" type="hidden" value="<removed for brevity>">
</form>
The Label Tag Helper
Generates the label caption and
forattribute on a <label> element for an expression nameHTML Helper alternative:
Html.LabelFor.
The Label Tag Helper provides the following benefits over a pure HTML label element:
You automatically get the descriptive label value from the
Displayattribute. The intended display name might change over time, and the combination ofDisplayattribute and Label Tag Helper will apply theDisplayeverywhere it's used.Less markup in source code
Strong typing with the model property.
Sample:
using System.ComponentModel.DataAnnotations;
namespace FormsTagHelper.ViewModels
{
public class SimpleViewModel
{
[Required]
[EmailAddress]
[Display(Name = "Email Address")]
public string Email { get; set; }
}
}
@model SimpleViewModel
<form asp-controller="Demo" asp-action="RegisterLabel" method="post">
<label asp-for="Email"></label>
<input asp-for="Email" /> <br />
</form>
The following HTML is generated for the <label> element:
<label for="Email">Email Address</label>
The Label Tag Helper generated the for attribute value of "Email", which is the ID associated with the <input> element. The Tag Helpers generate consistent id and for elements so they can be correctly associated. The caption in this sample comes from the Display attribute. If the model didn't contain a Display attribute, the caption would be the property name of the expression. To override the default caption, add a caption inside the label tag.
The Validation Tag Helpers
There are two Validation Tag Helpers. The Validation Message Tag Helper (which displays a validation message for a single property on your model), and the Validation Summary Tag Helper (which displays a summary of validation errors). The Input Tag Helper adds HTML5 client side validation attributes to input elements based on data annotation attributes on your model classes. Validation is also performed on the server. The Validation Tag Helper displays these error messages when a validation error occurs.
The Validation Message Tag Helper
Adds the HTML5
data-valmsg-for="property"attribute to the span element, which attaches the validation error messages on the input field of the specified model property. When a client side validation error occurs, jQuery displays the error message in the<span>element.Validation also takes place on the server. Clients may have JavaScript disabled and some validation can only be done on the server side.
HTML Helper alternative:
Html.ValidationMessageFor
The Validation Message Tag Helper is used with the asp-validation-for attribute on an HTML span element.
<span asp-validation-for="Email"></span>
The Validation Message Tag Helper will generate the following HTML:
<span class="field-validation-valid"
data-valmsg-for="Email"
data-valmsg-replace="true"></span>
You generally use the Validation Message Tag Helper after an Input Tag Helper for the same property. Doing so displays any validation error messages near the input that caused the error.
Note
You must have a view with the correct JavaScript and jQuery script references in place for client side validation. See Model Validation for more information.
When a server side validation error occurs (for example when you have custom server side validation or client-side validation is disabled), MVC places that error message as the body of the <span> element.
<span class="field-validation-error" data-valmsg-for="Email"
data-valmsg-replace="true">
The Email Address field is required.
</span>
The Validation Summary Tag Helper
Targets
<div>elements with theasp-validation-summaryattributeHTML Helper alternative:
@Html.ValidationSummary
The Validation Summary Tag Helper is used to display a summary of validation messages. The asp-validation-summary attribute value can be any of the following:
| asp-validation-summary | Validation messages displayed |
|---|---|
All |
Property and model level |
ModelOnly |
Model |
None |
None |
Sample
In the following example, the data model has DataAnnotation attributes, which generates validation error messages on the <input> element. When a validation error occurs, the Validation Tag Helper displays the error message:
using System.ComponentModel.DataAnnotations;
namespace FormsTagHelper.ViewModels
{
public class RegisterViewModel
{
[Required]
[EmailAddress]
[Display(Name = "Email Address")]
public string Email { get; set; }
[Required]
[DataType(DataType.Password)]
public string Password { get; set; }
}
}
@model RegisterViewModel
<form asp-controller="Demo" asp-action="RegisterValidation" method="post">
<div asp-validation-summary="ModelOnly"></div>
<label>Email: <input asp-for="Email" /></label> <br />
<span asp-validation-for="Email"></span><br />
<label>Password: <input asp-for="Password" /></label><br />
<span asp-validation-for="Password"></span><br />
<button type="submit">Register</button>
</form>
The generated HTML (when the model is valid):
<form action="/DemoReg/Register" method="post">
<label>Email: <input name="Email" id="Email" type="email" value=""
data-val-required="The Email field is required."
data-val-email="The Email field is not a valid email address."
data-val="true"></label><br>
<span class="field-validation-valid" data-valmsg-replace="true"
data-valmsg-for="Email"></span><br>
<label>Password: <input name="Password" id="Password" type="password"
data-val-required="The Password field is required." data-val="true"></label><br>
<span class="field-validation-valid" data-valmsg-replace="true"
data-valmsg-for="Password"></span><br>
<button type="submit">Register</button>
<input name="__RequestVerificationToken" type="hidden" value="<removed for brevity>">
</form>
The Select Tag Helper
Generates select and associated option elements for properties of your model.
Has an HTML Helper alternative
Html.DropDownListForandHtml.ListBoxFor
The Select Tag Helper asp-for specifies the model property name for the select element and asp-items specifies the option elements. For example:
<select asp-for="Country" asp-items="Model.Countries"></select>
Sample:
using Microsoft.AspNetCore.Mvc.Rendering;
using System.Collections.Generic;
namespace FormsTagHelper.ViewModels
{
public class CountryViewModel
{
public string Country { get; set; }
public List<SelectListItem> Countries { get; } = new List<SelectListItem>
{
new SelectListItem { Value = "MX", Text = "Mexico" },
new SelectListItem { Value = "CA", Text = "Canada" },
new SelectListItem { Value = "US", Text = "USA" },
};
}
}
The Index method initializes the CountryViewModel, sets the selected country and passes it to the Index view.
public IActionResult Index()
{
var model = new CountryViewModel();
model.Country = "CA";
return View(model);
}
The HTTP POST Index method displays the selection:
[HttpPost]
[ValidateAntiForgeryToken]
public IActionResult Index(CountryViewModel model)
{
if (ModelState.IsValid)
{
var msg = model.Country + " selected";
return RedirectToAction("IndexSuccess", new { message = msg });
}
// If we got this far, something failed; redisplay form.
return View(model);
}
The Index view:
@model CountryViewModel
<form asp-controller="Home" asp-action="Index" method="post">
<select asp-for="Country" asp-items="Model.Countries"></select>
<br /><button type="submit">Register</button>
</form>
Which generates the following HTML (with "CA" selected):
<form method="post" action="/">
<select id="Country" name="Country">
<option value="MX">Mexico</option>
<option selected="selected" value="CA">Canada</option>
<option value="US">USA</option>
</select>
<br /><button type="submit">Register</button>
<input name="__RequestVerificationToken" type="hidden" value="<removed for brevity>">
</form>
Note
We don't recommend using ViewBag or ViewData with the Select Tag Helper. A view model is more robust at providing MVC metadata and generally less problematic.
The asp-for attribute value is a special case and doesn't require a Model prefix, the other Tag Helper attributes do (such as asp-items)
<select asp-for="Country" asp-items="Model.Countries"></select>
Enum binding
It's often convenient to use <select> with an enum property and generate the SelectListItem elements from the enum values.
Sample:
public class CountryEnumViewModel
{
public CountryEnum EnumCountry { get; set; }
}
using System.ComponentModel.DataAnnotations;
namespace FormsTagHelper.ViewModels
{
public enum CountryEnum
{
[Display(Name = "United Mexican States")]
Mexico,
[Display(Name = "United States of America")]
USA,
Canada,
France,
Germany,
Spain
}
}
The GetEnumSelectList method generates a SelectList object for an enum.
@model CountryEnumViewModel
<form asp-controller="Home" asp-action="IndexEnum" method="post">
<select asp-for="EnumCountry"
asp-items="Html.GetEnumSelectList<CountryEnum>()">
</select>
<br /><button type="submit">Register</button>
</form>
You can mark your enumerator list with the Display attribute to get a richer UI:
using System.ComponentModel.DataAnnotations;
namespace FormsTagHelper.ViewModels
{
public enum CountryEnum
{
[Display(Name = "United Mexican States")]
Mexico,
[Display(Name = "United States of America")]
USA,
Canada,
France,
Germany,
Spain
}
}
The following HTML is generated:
<form method="post" action="/Home/IndexEnum">
<select data-val="true" data-val-required="The EnumCountry field is required."
id="EnumCountry" name="EnumCountry">
<option value="0">United Mexican States</option>
<option value="1">United States of America</option>
<option value="2">Canada</option>
<option value="3">France</option>
<option value="4">Germany</option>
<option selected="selected" value="5">Spain</option>
</select>
<br /><button type="submit">Register</button>
<input name="__RequestVerificationToken" type="hidden" value="<removed for brevity>">
</form>
Option Group
The HTML <optgroup> element is generated when the view model contains one or more SelectListGroup objects.
The CountryViewModelGroup groups the SelectListItem elements into the "North America" and "Europe" groups:
public class CountryViewModelGroup
{
public CountryViewModelGroup()
{
var NorthAmericaGroup = new SelectListGroup { Name = "North America" };
var EuropeGroup = new SelectListGroup { Name = "Europe" };
Countries = new List<SelectListItem>
{
new SelectListItem
{
Value = "MEX",
Text = "Mexico",
Group = NorthAmericaGroup
},
new SelectListItem
{
Value = "CAN",
Text = "Canada",
Group = NorthAmericaGroup
},
new SelectListItem
{
Value = "US",
Text = "USA",
Group = NorthAmericaGroup
},
new SelectListItem
{
Value = "FR",
Text = "France",
Group = EuropeGroup
},
new SelectListItem
{
Value = "ES",
Text = "Spain",
Group = EuropeGroup
},
new SelectListItem
{
Value = "DE",
Text = "Germany",
Group = EuropeGroup
}
};
}
public string Country { get; set; }
public List<SelectListItem> Countries { get; }
The two groups are shown below:
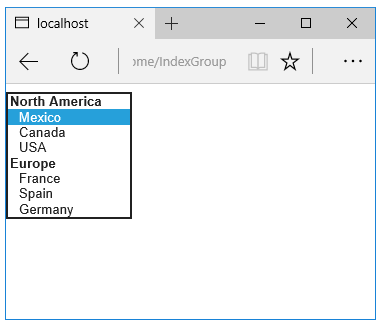
The generated HTML:
<form method="post" action="/Home/IndexGroup">
<select id="Country" name="Country">
<optgroup label="North America">
<option value="MEX">Mexico</option>
<option value="CAN">Canada</option>
<option value="US">USA</option>
</optgroup>
<optgroup label="Europe">
<option value="FR">France</option>
<option value="ES">Spain</option>
<option value="DE">Germany</option>
</optgroup>
</select>
<br /><button type="submit">Register</button>
<input name="__RequestVerificationToken" type="hidden" value="<removed for brevity>">
</form>
Multiple select
The Select Tag Helper will automatically generate the multiple = "multiple" attribute if the property specified in the asp-for attribute is an IEnumerable. For example, given the following model:
using Microsoft.AspNetCore.Mvc.Rendering;
using System.Collections.Generic;
namespace FormsTagHelper.ViewModels
{
public class CountryViewModelIEnumerable
{
public IEnumerable<string> CountryCodes { get; set; }
public List<SelectListItem> Countries { get; } = new List<SelectListItem>
{
new SelectListItem { Value = "MX", Text = "Mexico" },
new SelectListItem { Value = "CA", Text = "Canada" },
new SelectListItem { Value = "US", Text = "USA" },
new SelectListItem { Value = "FR", Text = "France" },
new SelectListItem { Value = "ES", Text = "Spain" },
new SelectListItem { Value = "DE", Text = "Germany"}
};
}
}
With the following view:
@model CountryViewModelIEnumerable
<form asp-controller="Home" asp-action="IndexMultiSelect" method="post">
<select asp-for="CountryCodes" asp-items="Model.Countries"></select>
<br /><button type="submit">Register</button>
</form>
Generates the following HTML:
<form method="post" action="/Home/IndexMultiSelect">
<select id="CountryCodes"
multiple="multiple"
name="CountryCodes"><option value="MX">Mexico</option>
<option value="CA">Canada</option>
<option value="US">USA</option>
<option value="FR">France</option>
<option value="ES">Spain</option>
<option value="DE">Germany</option>
</select>
<br /><button type="submit">Register</button>
<input name="__RequestVerificationToken" type="hidden" value="<removed for brevity>">
</form>
No selection
If you find yourself using the "not specified" option in multiple pages, you can create a template to eliminate repeating the HTML:
@model CountryViewModel
<form asp-controller="Home" asp-action="IndexEmpty" method="post">
@Html.EditorForModel()
<br /><button type="submit">Register</button>
</form>
The Views/Shared/EditorTemplates/CountryViewModel.cshtml template:
@model CountryViewModel
<select asp-for="Country" asp-items="Model.Countries">
<option value="">--none--</option>
</select>
Adding HTML <option> elements isn't limited to the No selection case. For example, the following view and action method will generate HTML similar to the code above:
public IActionResult IndexNone()
{
var model = new CountryViewModel();
model.Countries.Insert(0, new SelectListItem("<none>", ""));
return View(model);
}
@model CountryViewModel
<form asp-controller="Home" asp-action="IndexEmpty" method="post">
<select asp-for="Country">
<option value=""><none></option>
<option value="MX">Mexico</option>
<option value="CA">Canada</option>
<option value="US">USA</option>
</select>
<br /><button type="submit">Register</button>
</form>
The correct <option> element will be selected ( contain the selected="selected" attribute) depending on the current Country value.
public IActionResult IndexOption(int id)
{
var model = new CountryViewModel();
model.Country = "CA";
return View(model);
}
<form method="post" action="/Home/IndexEmpty">
<select id="Country" name="Country">
<option value=""><none></option>
<option value="MX">Mexico</option>
<option value="CA" selected="selected">Canada</option>
<option value="US">USA</option>
</select>
<br /><button type="submit">Register</button>
<input name="__RequestVerificationToken" type="hidden" value="<removed for brevity>">
</form>
Additional resources
ASP.NET Core
