Skapa ett Azure Data Studio-instrumentpanelstillägg
Viktig
Azure Data Studio går i pension den 28 februari 2026. Vi rekommenderar att du använder Visual Studio Code. Mer information om hur du migrerar till Visual Studio Code finns i Vad händer med Azure Data Studio?
Den här självstudien visar hur du skapar ett nytt Azure Data Studio-instrumentpanelstillägg. Tillägget bidrar till Azure Data Studio-anslutningsinstrumentpanelen, så att du kan utöka funktionerna i Azure Data Studio på ett sätt som är lätt att se för användarna.
I den här artikeln lär du dig hur du:
- Installera tilläggsgeneratorn.
- Skapa tillägget.
- Bidra till instrumentpanelen i tillägget.
- Testa tillägget.
- Paketera tillägget.
- Publicera ditt tillägg på Marketplace.
Förutsättningar
Azure Data Studio bygger på samma ramverk som Visual Studio Code, så tillägg för Azure Data Studio skapas med hjälp av Visual Studio Code. För att komma igång behöver du följande komponenter:
-
Node.js installerat och tillgängligt i .
$PATHNode.js innehåller npm, Node.js Package Manager, som används för att installera tilläggsgeneratorn. - Visual Studio Code för att felsöka tillägget.
- Azure Data Studio-felsökningstillägget (valfritt). Med felsökningstillägget kan du testa tillägget utan att behöva paketera och installera det i Azure Data Studio.
- Se till att
azuredatastudioär i din sökväg. För Windows måste du välja alternativet Lägg till i sökväg i setup.exe. För Mac eller Linux kör du kommandot Installera "azuredatastudio" i PATH från kommandopaletten i Azure Data Studio.
Installera tilläggsgeneratorn
För att förenkla processen med att skapa tillägg har vi skapat en tilläggsgenerator med Hjälp av Yeoman. Installera det genom att köra följande kommando från kommandotolken:
npm install -g yo generator-azuredatastudio
Skapa instrumentpanelstillägget
Introduktion till instrumentpanelen
Azure Data Studio-anslutningsinstrumentpanelen är ett kraftfullt verktyg som sammanfattar och ger insikter om en användares anslutningar.
Det finns två varianter av instrumentpanelen. Serverinstrumentpanelen sammanfattar hela servern och databasinstrumentpanelen sammanfattar en enskild databas. Du kan komma åt instrumentpanelen genom att högerklicka på en server eller en databas i vyn Anslutningar i Azure Data Studio och välja Hantera.
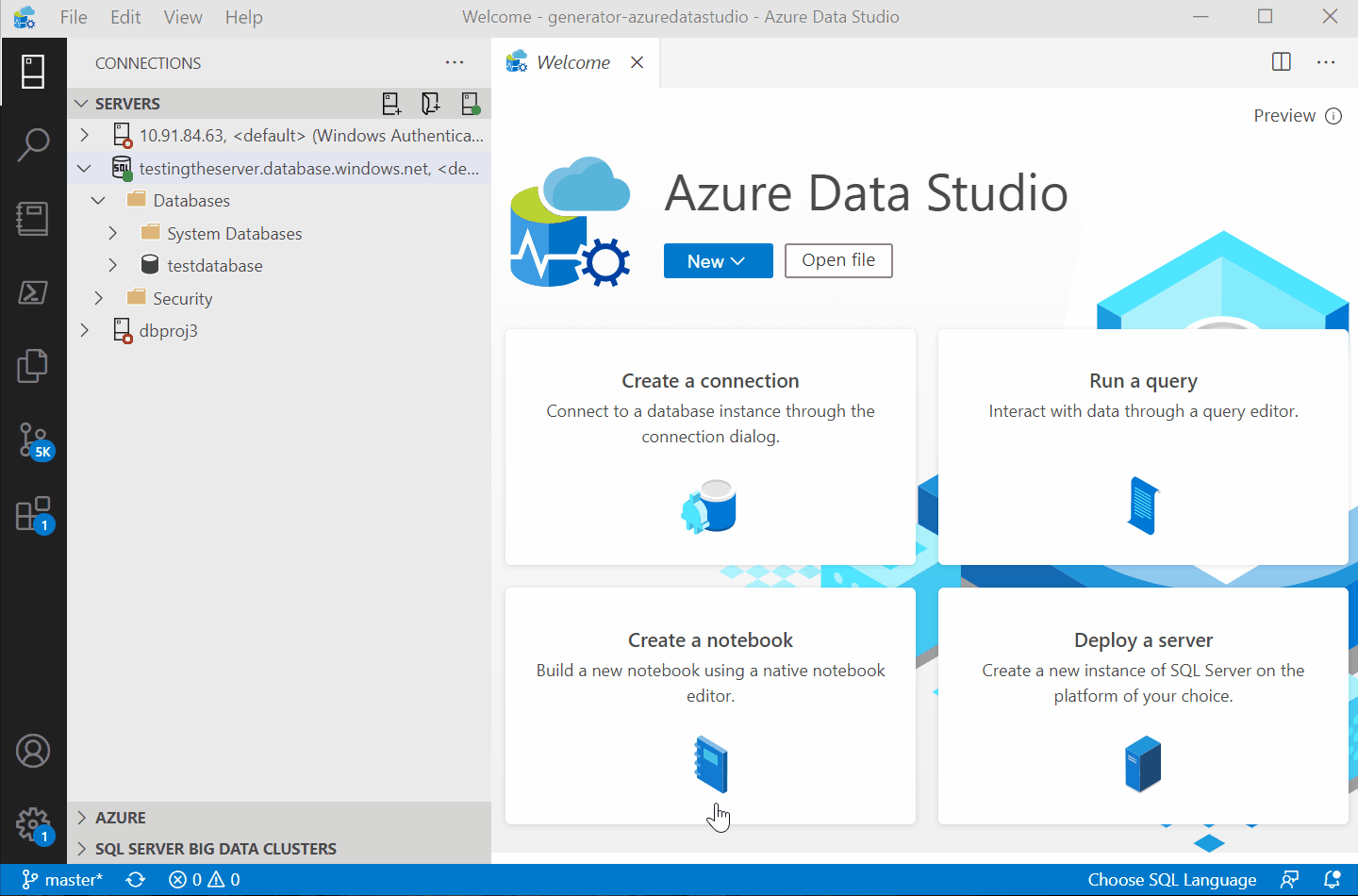
Det finns tre viktiga bidragspunkter för tillägg för att lägga till funktioner på instrumentpanelen:
Fullständig instrumentpanelsflik: En separat flik på instrumentpanelen för ditt tillägg. Kan läggas till på antingen en server- eller databasinstrumentpanel. Kan anpassas med widgetar, ett verktygsfält och ett navigeringsavsnitt.
Åtgärder på startsidan: Åtgärdsknappar överst i verktygsfältet för anslutning.
Widgetar: Grafer som körs mot din SQL Server.

Kör tilläggsgeneratorn
Så här skapar du ett tillägg:
Starta tilläggsgeneratorn med följande kommando:
yo azuredatastudioVälj Ny instrumentpanel i listan över tilläggstyper.
Fyll i anvisningarna för att skapa ett tillägg som bidrar med en flik till serverns instrumentpanel.

Det finns många frågor, så här är lite mer information om vad varje fråga innebär:

När du slutför föregående steg skapas en ny mapp. Öppna mappen i Visual Studio Code så är du redo att skapa ett eget instrumentpanelstillägg.
Kör tillägget
Nu ska vi se vad instrumentpanelsmallen ger oss genom att köra tillägget. Innan du kör det kontrollerar du att Azure Data Studio Debug-tillägget är installerat i Visual Studio Code.
Välj F5 i Visual Studio Code för att starta Azure Data Studio i felsökningsläge med tillägget igång. Sedan kan du se hur den här standardmallen bidrar till instrumentpanelen.
Därefter tittar vi på hur du ändrar den här standardinstrumentpanelen.
Utveckla instrumentpanelen
Den viktigaste filen för att komma igång med tilläggsutveckling är package.json. Den här filen är manifestfilen, där instrumentpanelens bidrag registreras. Observera avsnitten dashboard.tabs, dashboard.insightsoch dashboard.containers .
Här följer några ändringar att prova:
- Lek med insiktstyperna, som inkluderar stapel, horizontalBar och timeSeries.
- Skriv dina egna frågor för att köra mot din SQL Server-anslutning.
- Se den här exempelinsiktsguiden eller den här självstudiekursen för specifika insikter.
Paketera tillägget
Om du vill dela med andra måste du paketera tillägget i en enda fil. Ditt tillägg kan publiceras på Marknadsplatsen för Azure Data Studio-tillägget eller delas med ditt team eller din community. För att göra det här steget måste du installera ett annat npm-paket från kommandoraden.
npm install -g vsce
README.md Redigera filen efter behov. Gå sedan till baskatalogen för tillägget och kör vsce package. Du kan också länka en lagringsplats med ditt tillägg eller fortsätta utan en. Lägg till en rad som liknar din package.json fil om du vill lägga till en rad.
"repository": {
"type": "git",
"url": "https://github.com/anjalia/my-test-extension.git"
}
När dessa rader har lagts till skapas en my-test-extension-0.0.1.vsix fil som är redo att installeras i Azure Data Studio.

Publicera ditt tillägg på Marketplace
Marknadsplatsen för Azure Data Studio-tillägget håller på att byggas. Den aktuella processen är att vara värd för tillägget VSIX någonstans, till exempel på en GitHub-versionssida. Sedan skickar du en pull-begäran som uppdaterar den här JSON-filen med tilläggsinformationen.
Nästa steg
I den här självstudiekursen lärde du dig att:
- Installera tilläggsgeneratorn.
- Skapa tillägget.
- Bidra till instrumentpanelen i tillägget.
- Testa tillägget.
- Paketera tillägget.
- Publicera ditt tillägg på Marketplace.
Vi hoppas att du efter att ha läst den här artikeln har inspirerats att skapa ett eget tillägg för Azure Data Studio. Vi har stöd för Instrumentpanelsinsikter (attraktiva grafer som körs mot din SQL Server), ett antal SQL-specifika API:er och en enorm befintlig uppsättning tilläggspunkter som ärvts från Visual Studio Code.
Om du har en idé men inte vet hur du kommer igång öppnar du ett problem eller tweetar teamet på azuredatastudio.
Mer information finns i tilläggsguiden för Visual Studio Code som omfattar alla befintliga API:er och mönster.
Om du vill lära dig hur du arbetar med T-SQL i Azure Data Studio slutför du självstudiekursen för T-SQL-redigeraren: