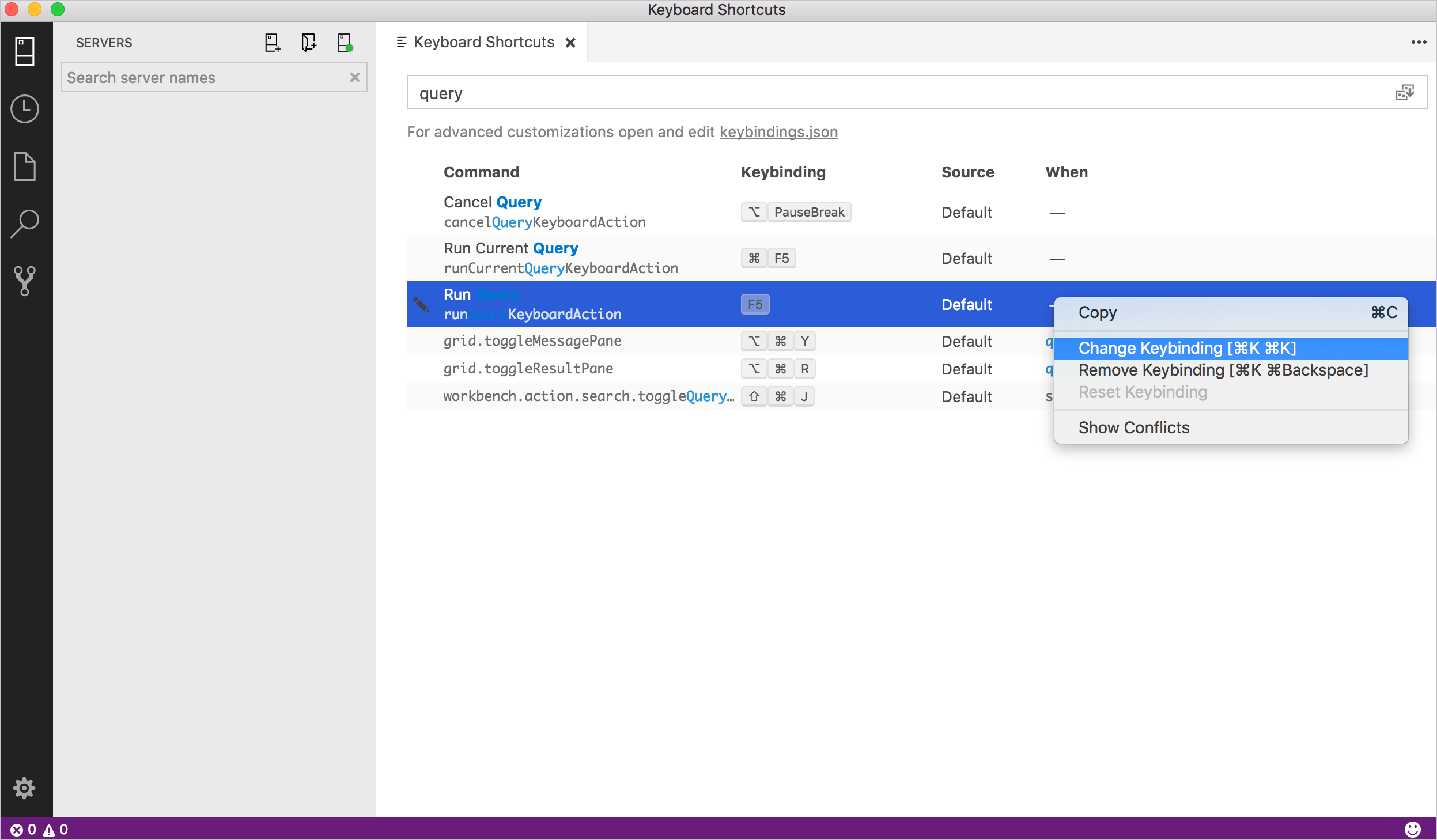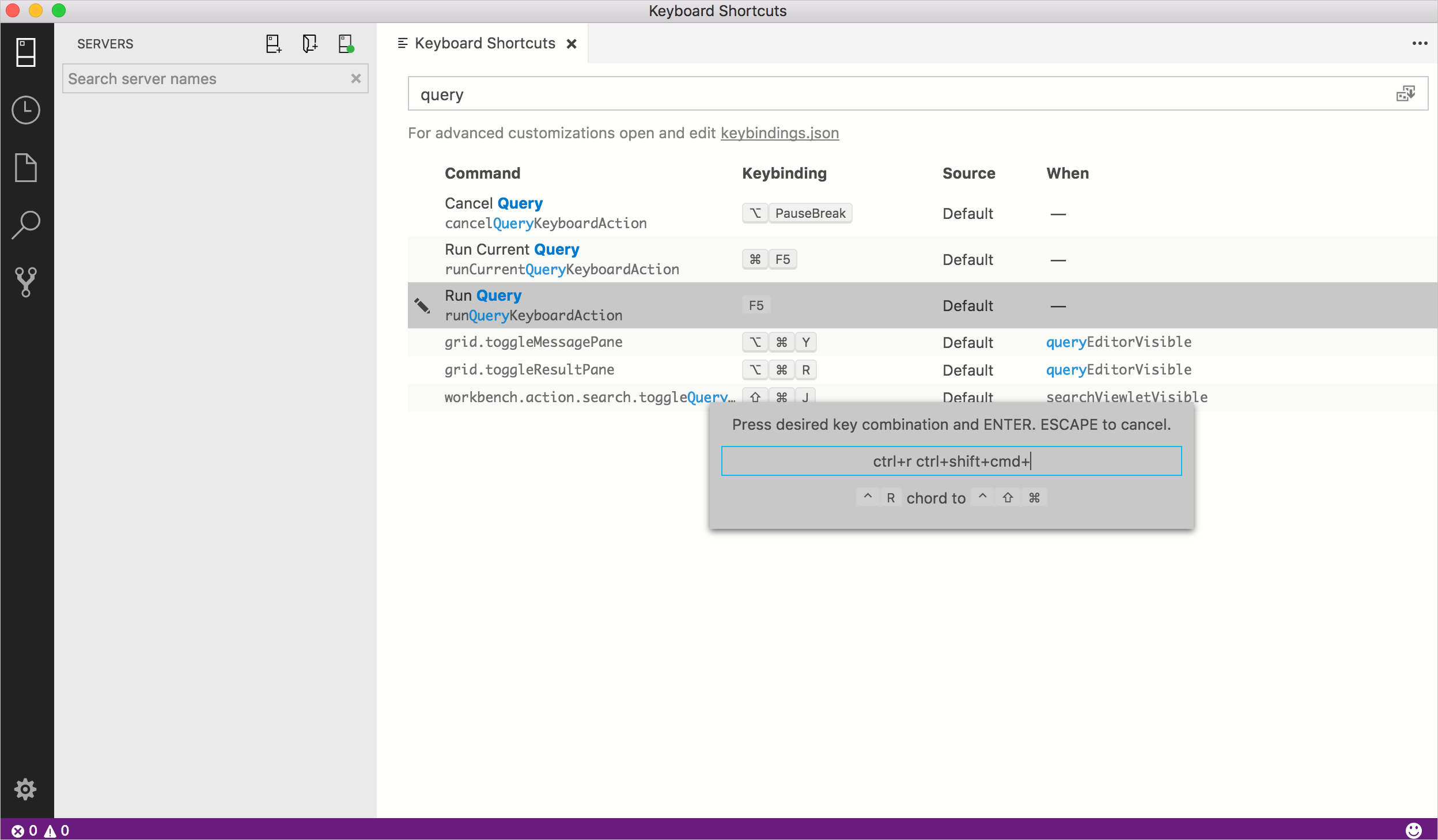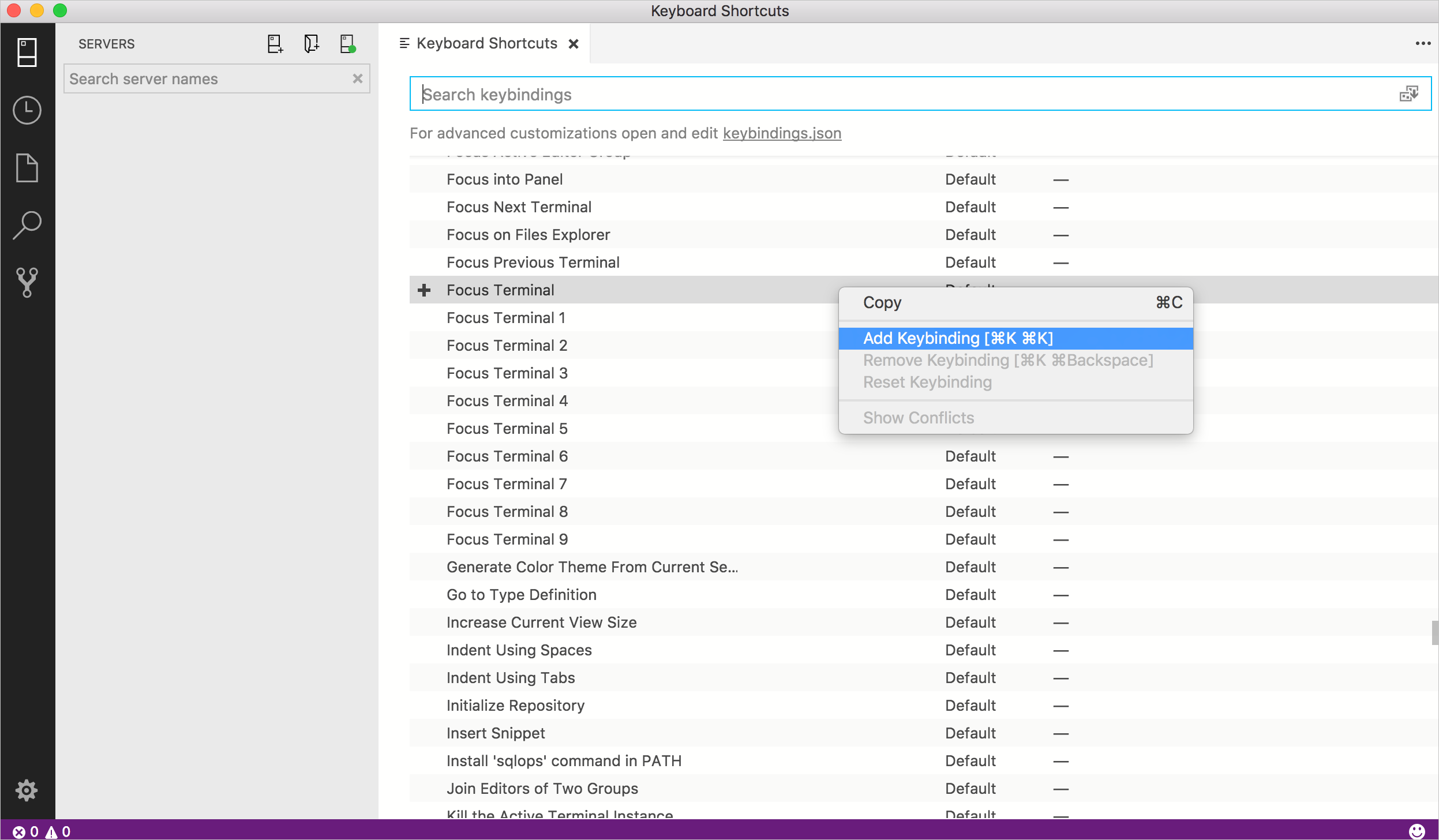Kortkommandon i Azure Data Studio
Viktig
Azure Data Studio går i pension den 28 februari 2026. Vi rekommenderar att du använder Visual Studio Code. Mer information om hur du migrerar till Visual Studio Code finns i Vad händer med Azure Data Studio?
Den här artikeln innehåller stegen för att snabbt visa, redigera och skapa kortkommandon i Azure Data Studio.
Eftersom Azure Data Studio ärver sina nyckelbindningsfunktioner från Visual Studio Code finns detaljerad information om avancerade anpassningar, med olika tangentbordslayouter osv. i artikeln Nyckelbindningar för Visual Studio Code . Vissa viktiga bindningsfunktioner kanske inte är tillgängliga (till exempel stöds inte Keymap-tillägg i Azure Data Studio).
Öppna redigeraren kortkommandon
Så här visar du alla för närvarande definierade kortkommandon:
Öppna redigeraren kortkommandon från menyn Arkiv
Förutom att visa aktuella nyckelbindningar visar redigeraren kortkommandon de tillgängliga kommandon som inte har definierade kortkommandon. Med redigeraren kortkommandon kan du enkelt ändra, ta bort, återställa och definiera nya nyckelbindningar.
Redigera befintliga kortkommandon
Så här ändrar du nyckelbindningen för ett befintligt kortkommando:
Leta upp kortkommandot som du vill ändra med hjälp av sökrutan eller bläddra genom listan.
Dricks
Sök efter nyckel, kommando, källa osv. för att returnera alla relevanta kortkommandon.
Högerklicka på önskad post och välj Ändra nyckelbindning
Tryck på önskad kombination av nycklar och tryck sedan på Retur för att spara den.
Skapa nya kortkommandon
Så här skapar du nya kortkommandon:
Högerklicka på ett kommando som inte har någon nyckelbindning och välj Lägg till nyckelbindning.
Tryck på önskad kombination av nycklar och tryck sedan på Retur för att spara den.
Återställ kortkommandon till standard
Öppna Azure Data Studio: Starta Azure Data Studio på datorn.
Komma åt kortkommandon: Gå till menyraden och välj "Arkiv". I listrutan väljer du "Inställningar" och sedan på "Kortkommandon". Du kan också använda kortkommandot Ctrl + K Ctrl + S för att komma åt redigeraren för kortkommandon direkt.
Återställ till Standard: I redigeraren för kortkommandon visas ett sökfält längst upp. Om du har gjort anpassningar och vill återställa allt till standard väljer du bara på ikonen med tre punkter (ellips) i det övre högra hörnet i redigeraren. I listrutan väljer du "Återställ nyckelbindning till Standard". Bekräfta åtgärden om du uppmanas att göra det.
Spara ändringar (om det behövs): Om du uppmanas att spara ändringar innan du återställer dem måste du göra det om du vill behålla eventuella anpassningar som du har gjort innan du fortsätter med återställningen.
Starta om Azure Data Studio (om det behövs): I vissa fall kan Azure Data Studio kräva en omstart för att ändringarna ska börja gälla. Om du uppmanas eller om du märker några inkonsekvenser stänger och öppnar du Azure Data Studio igen.