Azure Sphere CLI
Viktigt!
Det här är dokumentationen om Azure Sphere (Legacy). Azure Sphere (Legacy) upphör den 27 september 2027 och användarna måste migrera till Azure Sphere (integrerad) vid den här tiden. Använd versionsväljaren ovanför TOC för att visa dokumentationen om Azure Sphere (integrerad).
Azure Sphere SDK tillhandahåller Azure Sphere-kommandoradsgränssnittet (CLI) som är tillgängligt i PowerShell, Windows-kommandotolken eller Linux-kommandogränssnittet. Azure Sphere CLI är en uppsättning kommandon som används för att skapa och hantera Azure Sphere-resurser.
Azure Sphere CLI installeras tillsammans med klassiska Azure Sphere-CLI i både Windows och Linux, så du har åtkomst till något av gränssnitten. Så här använder du Azure Sphere CLI:
- I Windows använder du PowerShell eller en standardkommandoprompt för Windows.
- I Linux använder du valfritt kommandogränssnitt.
Kör Azure Sphere CLI
Nu kan du köra Azure Sphere CLI med azsphere kommandot från antingen Windows-kommandotolken eller PowerShell. Vi rekommenderar PowerShell eftersom det erbjuder funktionen för att slutföra fliken som inte är tillgänglig från Kommandotolken i Windows.
I Linux kan du köra Azure Sphere CLI från valfritt kommandoradsgränssnitt (CLI). Under installationen visas ett meddelande som gör att du kan ange klassiska CLI för Azure Sphere eller Azure Sphere som önskad standardversion av CLI.
Skriv Yes för att välja Azure Sphere CLI eller skriv No för att använda klassiska Azure Sphere CLI. Mer information finns i Installera Azure Sphere SDK .
Kommentar
Det korta formuläret för kommandon stöds inte i Azure Sphere CLI-versionen. Vi rekommenderar att du använder funktionen för att slutföra fliken för att visa listan över tillgängliga kommandon. I Windows kan den klassiska kommandotolken i Azure Sphere endast användas med klassiska Azure Sphere CLI.
CLI-indatafunktioner
I det här avsnittet beskrivs de indatafunktioner som är tillgängliga i Azure Sphere CLI:
Kommandon
Alla kommandon i Azure Sphere CLI börjar med azsphere. Till exempel:
azsphere login
---------------------
Name
=====================
bob@contoso.com
---------------------
Hitta kommandon
Kommandon i CLI ordnas i grupper. Du kan visa fullständig hjälpinformation för de tillgängliga kommandona och parametrarna med hjälp --help av den klassiska Azure Sphere CLI och Azure Sphere CLI.
Du kan hämta en fullständig lista över kommandon genom att köra kommandot azsphere --help.
Till exempel:
- För klassisk Azure Sphere CLI-användning,
azsphere --helpellerazsphere -? - För Användning av Azure Sphere CLI,
azsphere --helpellerazsphere -h
Parametrar
Namnet på parametern föregås av dubbla bindestreck (--), som signalerar att ordet efter bindestrecket är en parameter. Använd ett blanksteg för att avgränsa parameterns namn och värde. Parametrarna som är sammansatta ord avgränsas med bindestreck (-) i det nya CLI.
Till exempel: --component-id eller --application-update
Förenklad objektidentifiering
I Azure Sphere CLI används en enda parameter för att identifiera varje objekttyp. Det innebär att du kan ange antingen det ID, namn, IP eller den plats som gäller för parametern.
Du kan till exempel använda antingen klientorganisations-ID:t eller klientorganisationens namn i följande kommando:
azsphere device list --tenant 143adbc9-1bf0-4be2-84a2-084a331d81cb
eller
azsphere device list --tenant MyTenant
Detta har implementerats för parametrarna --device, --tenant, --productoch --device-group .
Till exempel:
azsphere device-group update --device-group CoffeeMaker/Development
------------------------------------ ------------------------------------ ---------- ------------------------------------ --------- ---------------------- ---------------------------------------------------------- -------------------------
Id TenantId OsFeedType ProductId Name Description UpdatePolicy AllowCrashDumpsCollection
===============================================================================================================================================================================================================================================
7f860cc1-4949-4000-a541-9a988ba4c3cd 143adbc9-1bf0-4be2-84a2-084a331d81cb Retail 6f52bead-700d-4289-bdc2-2f11f774270e Marketing Marketing device group Accept all updates from the Azure Sphere Security Service. False
------------------------------------ ------------------------------------ ---------- ------------------------------------ --------- ---------------------- ---------------------------------------------------------- -------------------------
Flera värden
Vissa kommandon tillåter flera värden för en enskild parameter, i vilket fall du antingen kan ange en parameter med varje värde eller en enskild parameter följt av en lista med värden avgränsade med blanksteg. Följande två kommandon är till exempel likvärdiga:
azsphere image-package pack-application --package-directory myDirectory --destination myImagePackage --executables filepath-1 --executables filepath-2
azsphere image-package pack-application --package-directory myDirectory --destination myImagePackage --executables filepath-1 filepath-2
Obligatoriska och valfria parametrar
När du kör azsphere <command> <sub-command> --help en lista över parametrar som gäller för det kommandot visas. Inställningen [Krävs] anger om parametern är obligatorisk för att köra kommandot. Alla andra parametrar är valfria.
Om den obligatoriska parametern saknas uppmanas du att ange ett värde för parametern.
Till exempel:
azsphere role delete --help
Command
azsphere role delete : Deletes a role from a user in the current Azure Sphere tenant.
Arguments
--role -r [Required] : Role to be deleted. Values from: azsphere role show-types.
--user -u [Required] : The user from whom the role is being deleted. Specify user e-mail.
Values from: azsphere role list.
Tenant Selection Arguments
--tenant -t : The tenant to perform this operation in. Overrides the default selected
tenant. Specify tenant ID or tenant name. Values from: azsphere tenant
list.
Global Arguments
--debug : Increase logging verbosity to show all debug logs.
--help -h : Show this help message and exit.
--only-show-errors : Only show errors, suppressing warnings.
--output -o : Output format. Allowed values: json, jsonc, none, table, tsv, yaml,
yamlc. Default: table.
--query : JMESPath query string. See http://jmespath.org/ for more information and
examples.
--verbose : Increase logging verbosity. Use --debug for full debug logs.
Sökvägar för indata och utdata
I Azure Sphere CLI har de parameternamn som används för att ange en sökväg och filnamnet uppdaterats för att vara relevanta för kommandots kontext.
Till exempel:
azsphere image-package pack-application --package-directory C:\AppSamples\LocalSamples\HelloWorld\HelloWorld_HighLevelApp\out\ARM-Debug\approotHelloWorld_HighLevelApp --destination myimage.imagepackage
--package-directory Här anger indatakatalogen för paketet och --destination parametern sökvägen och filnamnet för det resulterande avbildningspaketet.
Tabbavslut
Tabbavslut ger hjälp med att automatiskt slutföra en kommandopost i kommandoradsgränssnittet. På fliken Azure Sphere CLI stöds slutförande av grupper, kommandon, parametrar och parametervärden. Skriv några tecken i ett kommando och tryck sedan på TABB för att välja önskad slutförandetext. Om flera objekt börjar med texten som du ursprungligen skrev fortsätter du att trycka på TABB tills det objekt du vill ha visas.
I Windows erbjuder PowerShell 7.1 funktionen för att slutföra fliken som inte är tillgänglig från Kommandotolken i Windows.
Om du vill aktivera flikslut i Windows PowerShell kör du Import-Module -name AzsphereCli.
Det här kommandot aktiverar endast flikavslut för sessionen. Du kan lägga till ett skript i PowerShell-profilen för att anpassa din miljö och aktivera tabbar för varje PowerShell-session som du startar.
I Linux har Azure Sphere CLI stöd för funktionen för att slutföra fliken för kommandon under Bash-gränssnittet.
Dessutom hjälper automatisk komplettering dig att identifiera kommandon, parametrar och parametervärden som är tillgängliga att använda. Detta är tillgängligt med hjälp av CTRL+Space i Windows PowerShell eller tryck på TABB två gånger i Linux Bash-gränssnittet.
Skriv till exempel kommandot azsphere product update och använd automatisk komplettering för att se en lista över tillgängliga parametrar.

På samma sätt skriver du azsphere-produktuppdatering – produkt och använder automatisk komplettering för att se en lista över tillgängliga produkter i din klientorganisation.
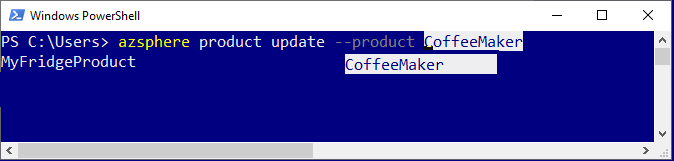
Interaktivt läge (förhandsversion)
Viktigt!
Den här funktionen är en förhandsversion. Den kan ändras eller tas bort i en framtida version.
Det nya CLI erbjuder ett interaktivt läge som automatiskt visar hjälpinformation och gör det enklare att välja kommandon, underkommandon, parameter- och parametervärden. Ange det interaktiva läget med det interaktiva kommandot azsphere. Kommandotolken ändras till azsphere>> för att indikera att du nu kör kommandon i det interaktiva gränssnittet.
Mer information finns i interaktivt läge för Azure Sphere CLI.

CLI-utdatafunktioner
I det här avsnittet beskrivs de utdatafunktioner som är tillgängliga i Azure Sphere CLI:
I följande avsnitt beskrivs de utdatafunktioner som är tillgängliga i det nya CLI:
Utdataformat som stöds
De tillgängliga utdataformaten i nya CLI är json, jsonc (färglagd JSON), tsv (Tab-Separated Values), table (humanläsbara ASCII-tabeller) och yaml. Som standard matar CLI ut table. Mer information om tillgängliga utdataformat finns i Utdataformat som stöds för Azure Sphere CLI.
Omdirigering och sidnumrering
Azure Sphere CLI stöder inte interaktiv sidnumrering. Du kan dock omdirigera standardutdata för ett kommando till en fil. I följande exempel för Windows-kommandotolken, Windows PowerShell och Linux Bash Shell skickas standardutdata till output.txt och standardfel skickas till logs.txt.
azsphere device list --verbose > output.txt 2> logs.txt
Du kan också sidnumrera utdata på skärmen genom att skicka rör till befintliga sidnumreringsverktyg.
Till exempel:
- I PowerShell (Windows):
azsphere device list | Out-Host –Paging - I en kommandotolk (Windows):
azsphere device list | more - I Bash Shell (Linux):
azsphere device list | less
Kommentar
Den här åtgärden kan vara långsam beroende på hur mycket data som returneras.
Mer information om sidnumrering för klassisk Azure Azure Sphere CLI finns i Omdirigering av växling och resultat.
Fråga CLI-kommandoutdata
Azure Sphere CLI använder --query argumentet för att köra en JMESPath-fråga på resultatet av kommandon. JMESPath är ett frågespråk för JSON, vilket ger dig möjlighet att välja och ändra data från CLI-utdata. Frågor körs på JSON-utdata innan någon visningsformatering.
Argumentet --query stöds av alla kommandon i Azure Sphere CLI. Mer information och exempel finns i JMESPath-självstudien och Fråga azure CLI-kommandoutdata .
Bakåtkompatibilitet
CLI stöder bakåtkompatibilitet. I varje version strävar vi efter att upprätthålla bakåtkompatibilitet för både indata (kommandonamn, parameternamn, parametervärden) och dess utdata i JSON och YAML. I de fall då sådan kompatibilitet inte är möjlig anger vi minst 6 månaders varsel innan vi gör ändringar. Mer information finns i Viktiga ändringar (tillbakadragna funktioner) i Azure Sphere CLI.
Slutkoder
Ett lyckat kommando returnerar en nolla. Alla värden som inte är noll kan tolkas som en felkod. Vid framgång har JSON - och YAML-utdata en bakåtkompatibel avtalsgaranti.
Ge feedback
Om du hittar en bugg i Azure Sphere kan du skapa ett problem på GitHub. Om du vill ge feedback från kommandoraden använder du feedbackkommandot.
Använda Azure Sphere CLI effektivt
Azure Sphere CLI kan användas från Bash, PowerShell eller ett kommandotolkfönster. Här följer några tips för att använda CLI:
- Använd citattecken i värden: Om du anger en parameter ett värde som innehåller blanksteg omger du det inom citattecken. I Bash eller PowerShell tolkas både enkla och dubbla citattecken. I Windows-kommandotolken tolkas endast dubbla citattecken. Enkla citattecken tolkas som en del av värdet. Exempel:
azsphere product create --name "My Fridge Product"Mer information finns i Citattecken och undantagstecken. - Många Azure Sphere-kommandon visar information i konsolen i standardformatet
table. Exempel:azsphere product device-group list --product DW100Ibland passar den information som visas inte konsolen korrekt. Detta kan orsaka problem om du vill kopiera och klistra in informationen. Vi rekommenderar att du provar följande alternativ:- Ändra storlek på konsolen och kör kommandot igen.
- Använd JSON-utdata för koncisa utdata och skript. Exempel:
azsphere product device-group list --product DW100 --output json - Använd tab-completion i Windows PowerShell eller Bash Shell för att automatiskt slutföra en kommandopost.
- Använd det interaktiva läget som tillhandahåller en interaktiv miljö för att automatiskt visa information och gör det enklare att välja kommandon och underkommandon. Ange det interaktiva läget med det interaktiva kommandot azsphere. Kommandotolken ändras till azsphere>> för att indikera att du nu kör kommandon i det interaktiva gränssnittet.