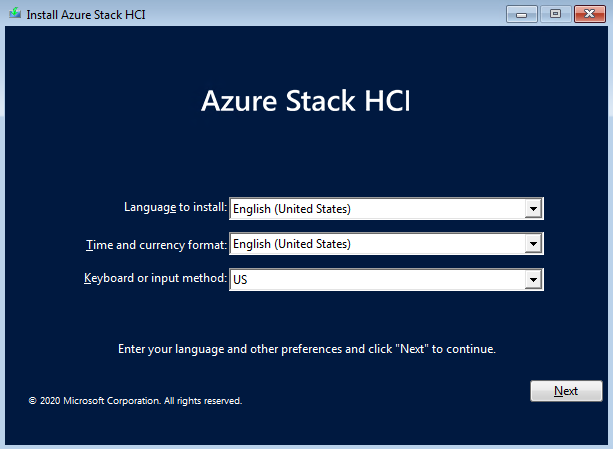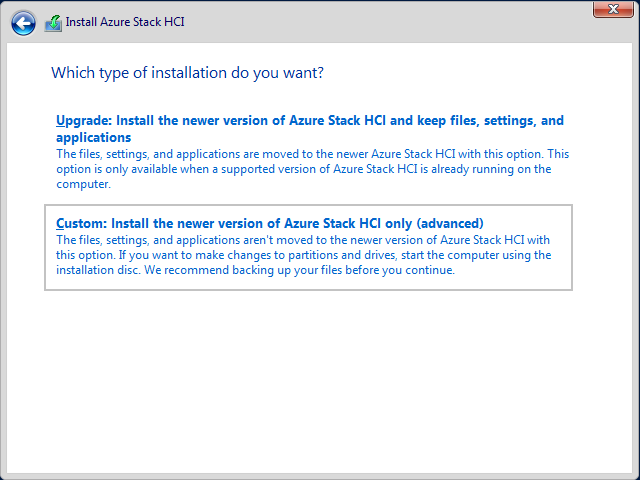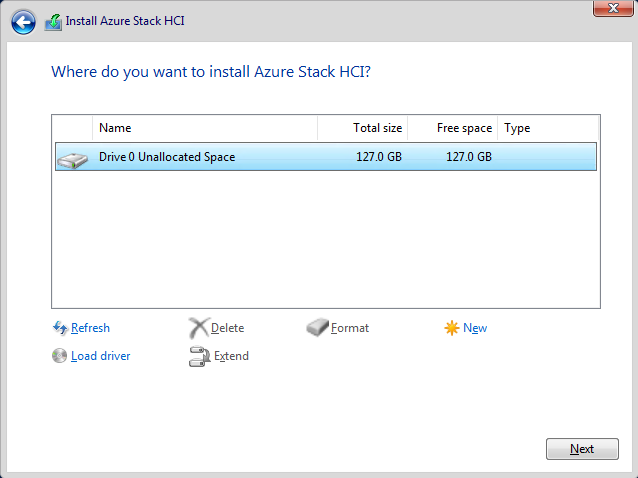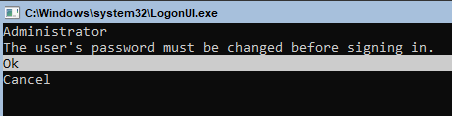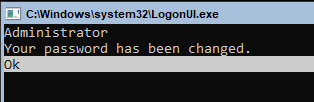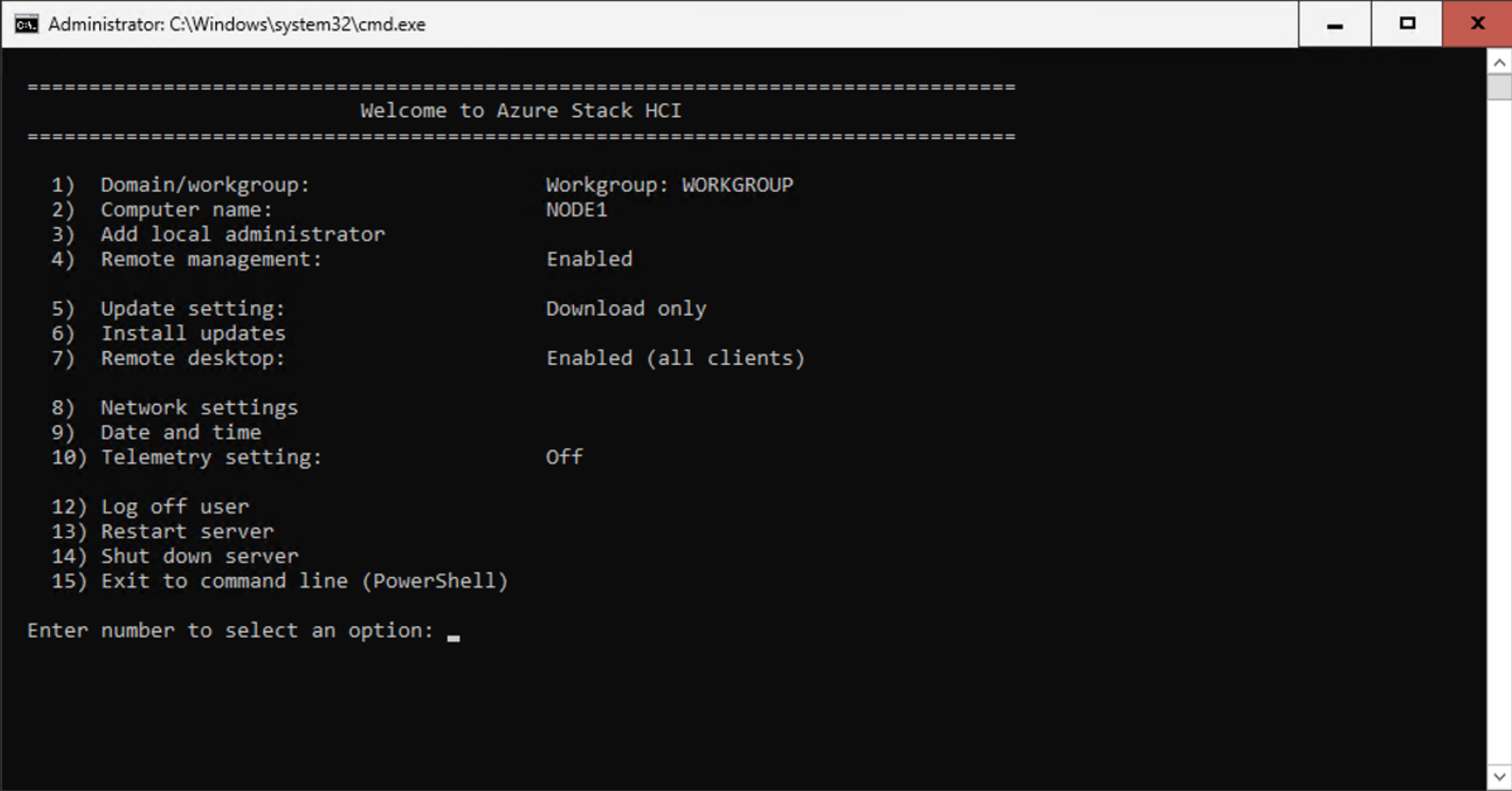Installera operativsystemet Azure Stack HCI version 23H2
Gäller för: Azure Stack HCI, version 23H2
I den här artikeln beskrivs de steg som krävs för att installera operativsystemet Azure Stack HCI, version 23H2 lokalt på varje server i klustret.
Förutsättningar
Kontrollera att du gör följande innan du börjar:
- Uppfylla förutsättningarna.
- Förbered Din Active Directory-miljö .
- Se till att ha ett lösenord till hands för att logga in på operativsystemet. Det här lösenordet måste uppfylla kraven på längd och komplexitet. Använd ett lösenord som är minst 12 tecken långt och innehåller ett gemener, ett versalt tecken, ett tal och ett specialtecken.
Starta och installera operativsystemet
Följ dessa steg för att installera operativsystemet Azure Stack HCI version 23H2:
Ladda ned Azure Stack HCI-operativsystemet från Azure Portal.
Starta guiden Installera Azure Stack HCI på systemenheten på den server där du vill installera operativsystemet.
Välj det språk som ska installeras eller acceptera standardspråkinställningarna, välj Nästa och välj sedan Installera nu på nästa sida i guiden.
På sidan Tillämpliga meddelanden och licensvillkor granskar du licensvillkoren, markerar kryssrutan Jag godkänner licensvillkoren och väljer sedan Nästa.
På sidan Vilken typ av installation vill du ha? väljer du Anpassad: Installera den nyare versionen av Endast Azure Stack HCI (avancerat).
Kommentar
Uppgraderingsinstallationer stöds inte i den här versionen av operativsystemet.
På sidan Var vill du installera Azure Stack HCI? bekräftar du enheten där operativsystemet är installerat och väljer sedan Nästa.
Kommentar
Om maskinvaran användes tidigare kör du
diskpartför att rensa os-enheten. Mer information finns i hur du använder diskpart. Se även anvisningarna i Rensa enheter.På sidan Installera Azure Stack HCI visas status för processen.
Kommentar
Installationsprocessen startar om operativsystemet två gånger för att slutföra processen och visar meddelanden om att starta tjänster innan du öppnar en kommandotolk för administratör.
I kommandotolken Administratör väljer du Ok för att ändra användarens lösenord innan du loggar in på operativsystemet och trycker sedan på Retur.
I kommandotolken Ange nya autentiseringsuppgifter för administratör anger du ett nytt lösenord.
Viktigt!
Kontrollera att det lokala administratörslösenordet följer kraven på längd och komplexitet för Azure-lösenord. Använd ett lösenord som är minst 12 tecken långt och innehåller ett gemener, ett versalt tecken, ett tal och ett specialtecken.
Ange lösenordet igen för att bekräfta det och tryck sedan på Retur.
Tryck på Retur när lösenordet har ändrats.
Nu är du redo att använda verktyget Serverkonfiguration (SConfig) för att utföra viktiga uppgifter.
Konfigurera operativsystemet med hjälp av SConfig
Du kan använda SConfig för att konfigurera Azure Stack HCI version 23H2 efter installationen.
Om du vill använda SConfig loggar du in på servern som kör Azure Stack HCI-operativsystemet. Detta kan ske lokalt via ett tangentbord och en bildskärm, eller via en fjärrhanteringsstyrenhet (huvudlös eller BMC) eller fjärrskrivbord. Verktyget SConfig öppnas automatiskt när du loggar in på servern.
Viktigt!
- Installera inte Windows-uppdateringar med hjälp av SConfig. Uppdateringar installeras under distributionen. Om du installerar uppdateringar med hjälp av SConfig uppstår ett distributionsfel.
- Datorer får inte vara anslutna till Active Directory före distributionen.
Följ dessa steg för att konfigurera operativsystemet med hjälp av SConfig:
Installera de senaste drivrutinerna och den inbyggda programvaran enligt instruktionerna från maskinvarutillverkaren. Du kan använda SConfig för att köra installationsappar för drivrutiner. Starta om servrarna när installationen är klar.
Viktigt!
Om din maskinvarupartner tillhandahåller ett SBE (Solution Builder Extension) kopierar du det till varje server som du tänker klustra. Placera SBE-innehållet på C:\SBE för att säkerställa att det identifieras och används under distributionen. Mer information finns i Azure Stack HCI-lösningsverktygets tillägg.
Konfigurera nätverk enligt din miljö. Du kan konfigurera följande valfria inställningar:
- Konfigurera VLAN-ID:n för hanteringsnätverket. Mer information finns i Hantering av VLAN-ID och VLAN-hanterings-ID med en virtuell växel.
- Konfigurera DHCP för hanteringsnätverket. Mer information finns i DHCP IP-tilldelning.
- Konfigurera en proxyserver. Mer information finns i Konfigurera proxyinställningar för Azure Stack HCI, version 23H2.
Använd alternativet Nätverksinställningar i SConfig för att konfigurera en giltig standardgateway och en DNS-server. Ange DNS till DNS för den domän som du ansluter till.
Konfigurera en giltig tidsserver på varje server. Kontrollera att servern inte använder den lokala CMOS-klockan som en tidskälla med hjälp av följande kommando:
w32tm /query /statusKör följande kommando för att konfigurera en giltig tidskälla:
w32tm /config /manualpeerlist:"ntpserver.contoso.com" /syncfromflags:manual /updateBekräfta att tiden har synkroniserats med den nya tidsservern:
w32tm /query /statusNär servern är domänansluten synkroniseras dess tid från PDC-emulatorn.
(Valfritt) Nu kan du aktivera RDP (Remote Desktop Protocol) och sedan RDP till varje server i stället för att använda den virtuella konsolen. Den här åtgärden bör förenkla utförandet av resten av konfigurationen.
(Valfritt) Ändra datornamnet efter behov. Det här är namnet som visas i Azure Portal samt din Active Directory-miljö när den har anslutits.
Rensa alla icke-OS-enheter för varje server som du tänker distribuera. Ta bort alla virtuella medier som har använts när du installerar operativsystemet. Kontrollera också att det inte finns några andra rotenheter.
Kommentar
Det här steget gäller inte för en serverreparation.
Starta om servrarna.
Ange att autentiseringsuppgifterna för den lokala administratören ska vara identiska på alla servrar.
Kommentar
- Kontrollera att det lokala administratörslösenordet följer kraven på längd och komplexitet för Azure-lösenord. Använd ett lösenord som är minst 12 tecken långt och innehåller ett gemener, ett versalt tecken, ett tal och ett specialtecken.
- Anslut inte servrarna med Azure Stack HCI-operativsystemet installerat till Active Directory-domänen före molndistributionen. Klusternoder ansluts automatiskt till en domän under distributionen via Azure Portal.
Installera nödvändiga Windows-roller
Det här steget krävs bara om du använder en OS ISO som är äldre än 2408. Mer information finns i Nyheter 2408.
Installera Hyper-V-rollen. Kör följande kommando på varje server i klustret:
Enable-WindowsOptionalFeature -Online -FeatureName Microsoft-Hyper-V -All
Servrarna startas om. detta tar några minuter.
Nu är du redo att registrera Azure Stack HCI-servern med Azure Arc och tilldela behörigheter för distribution.