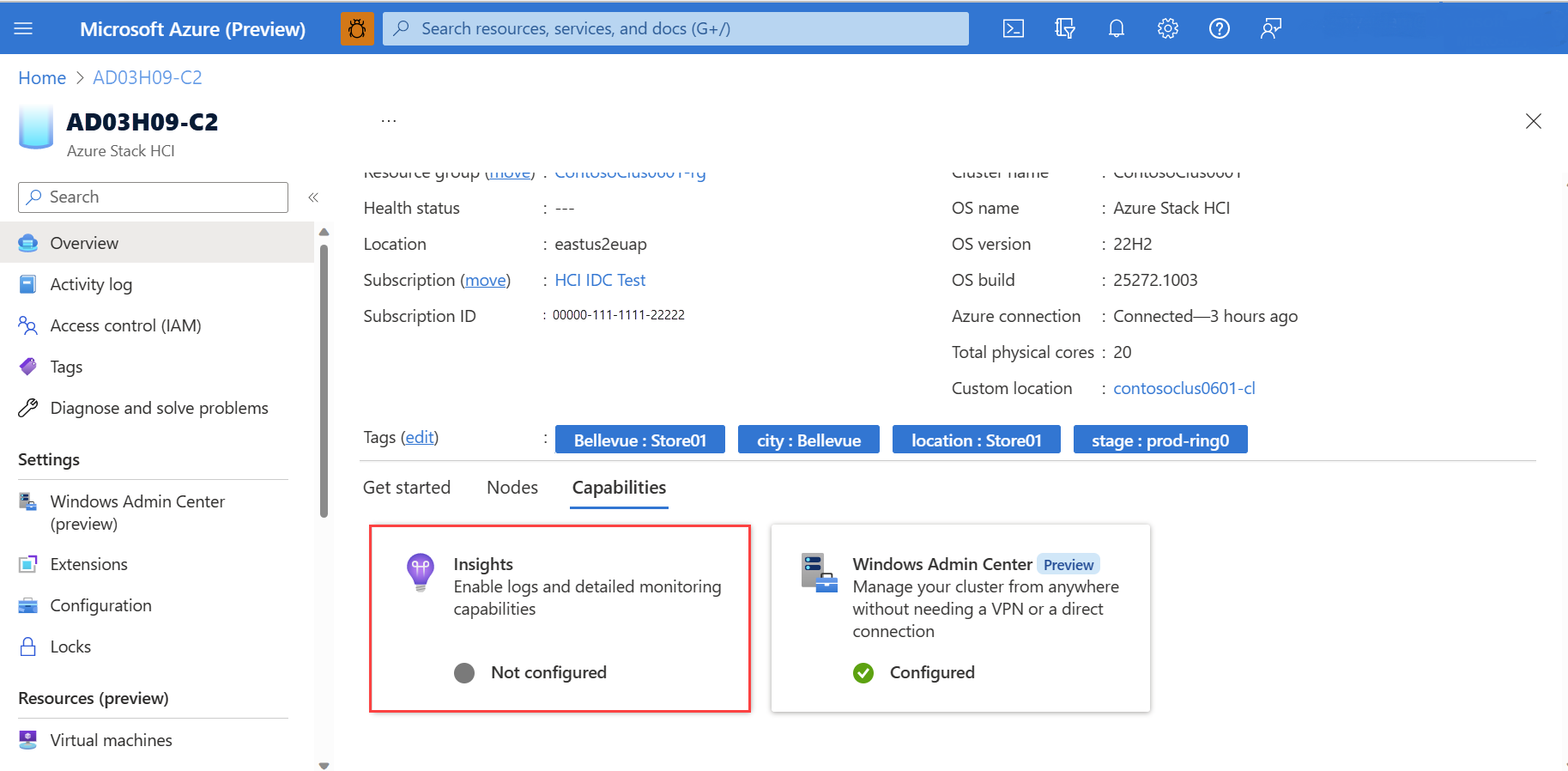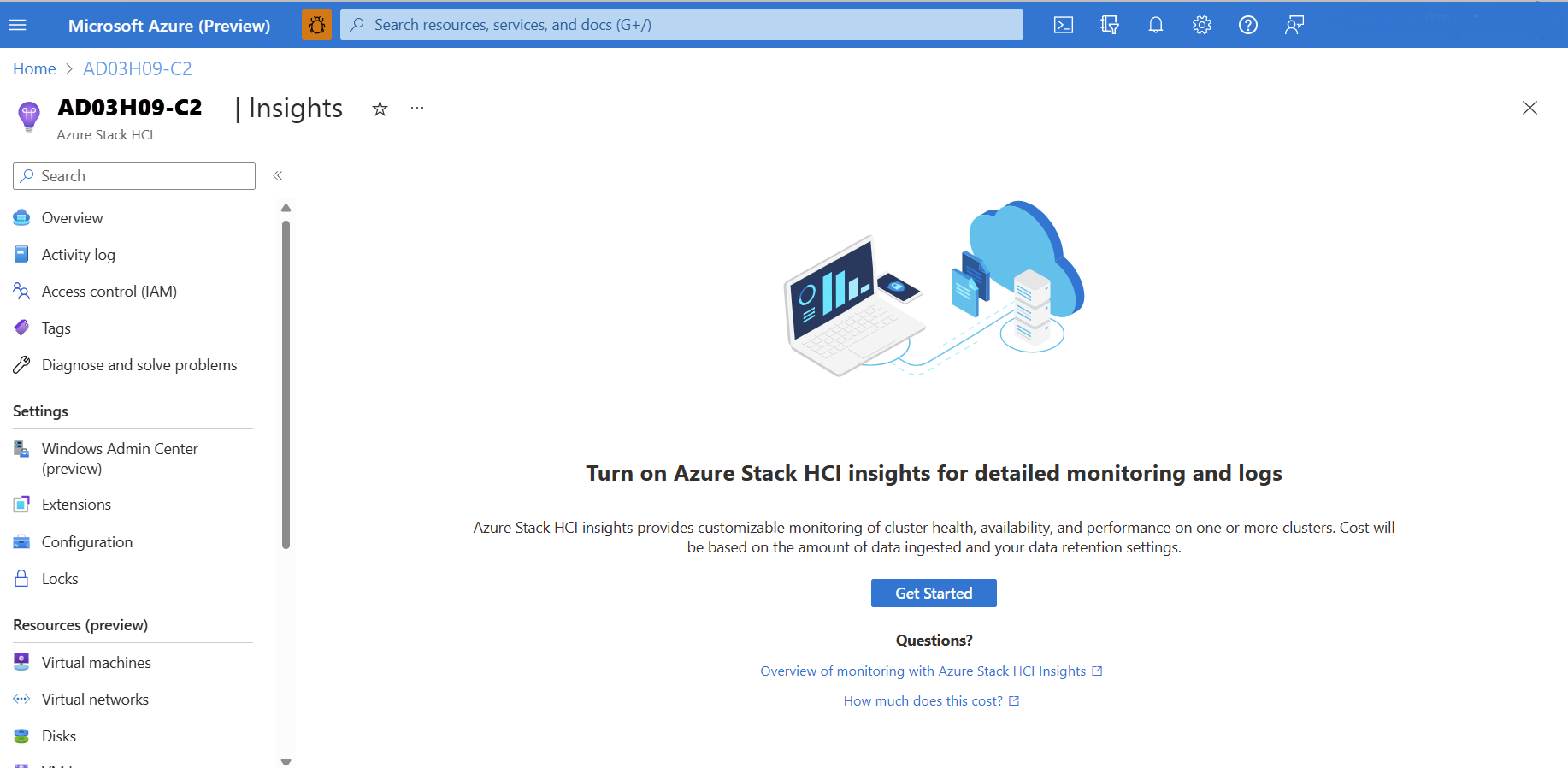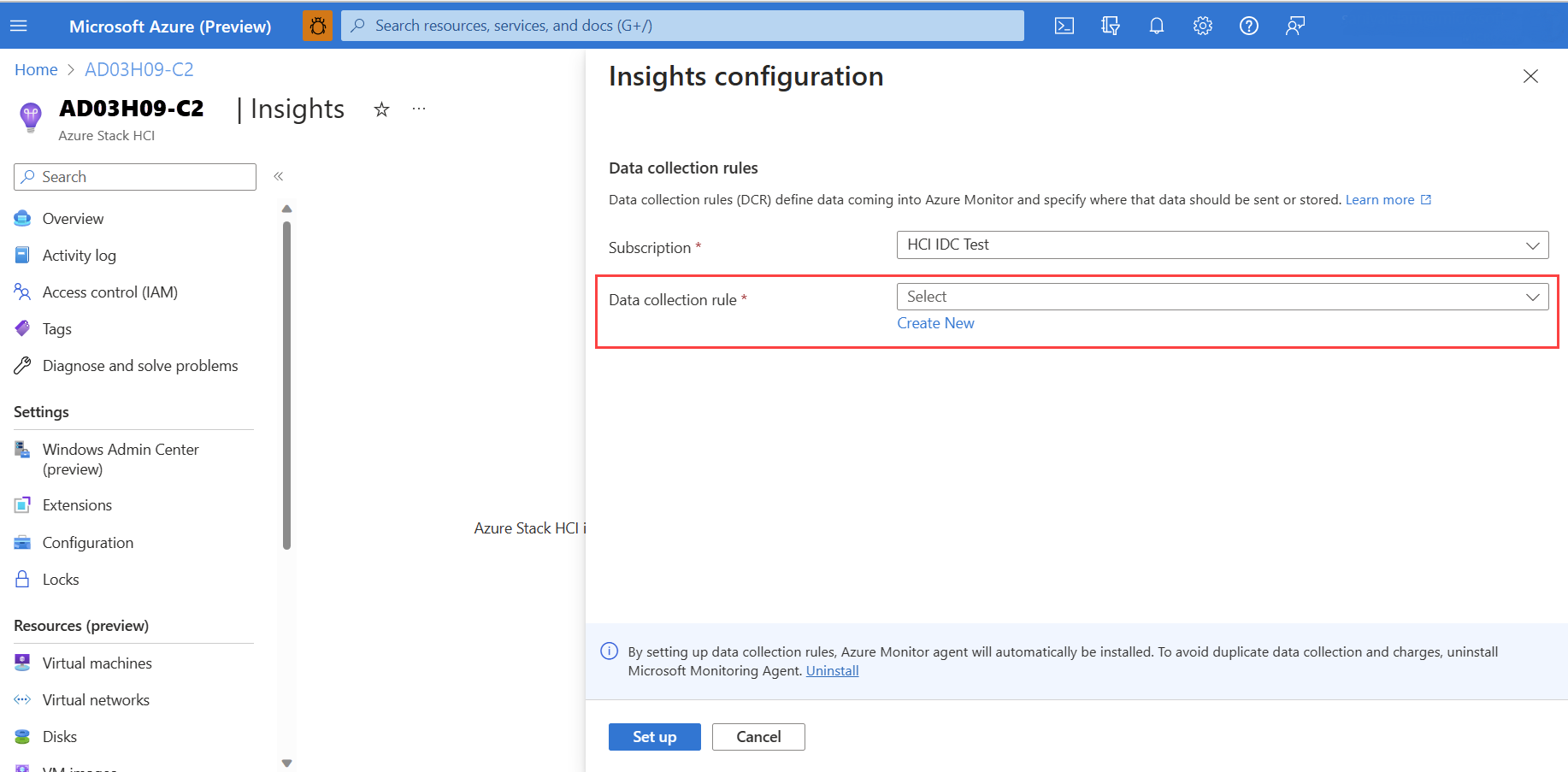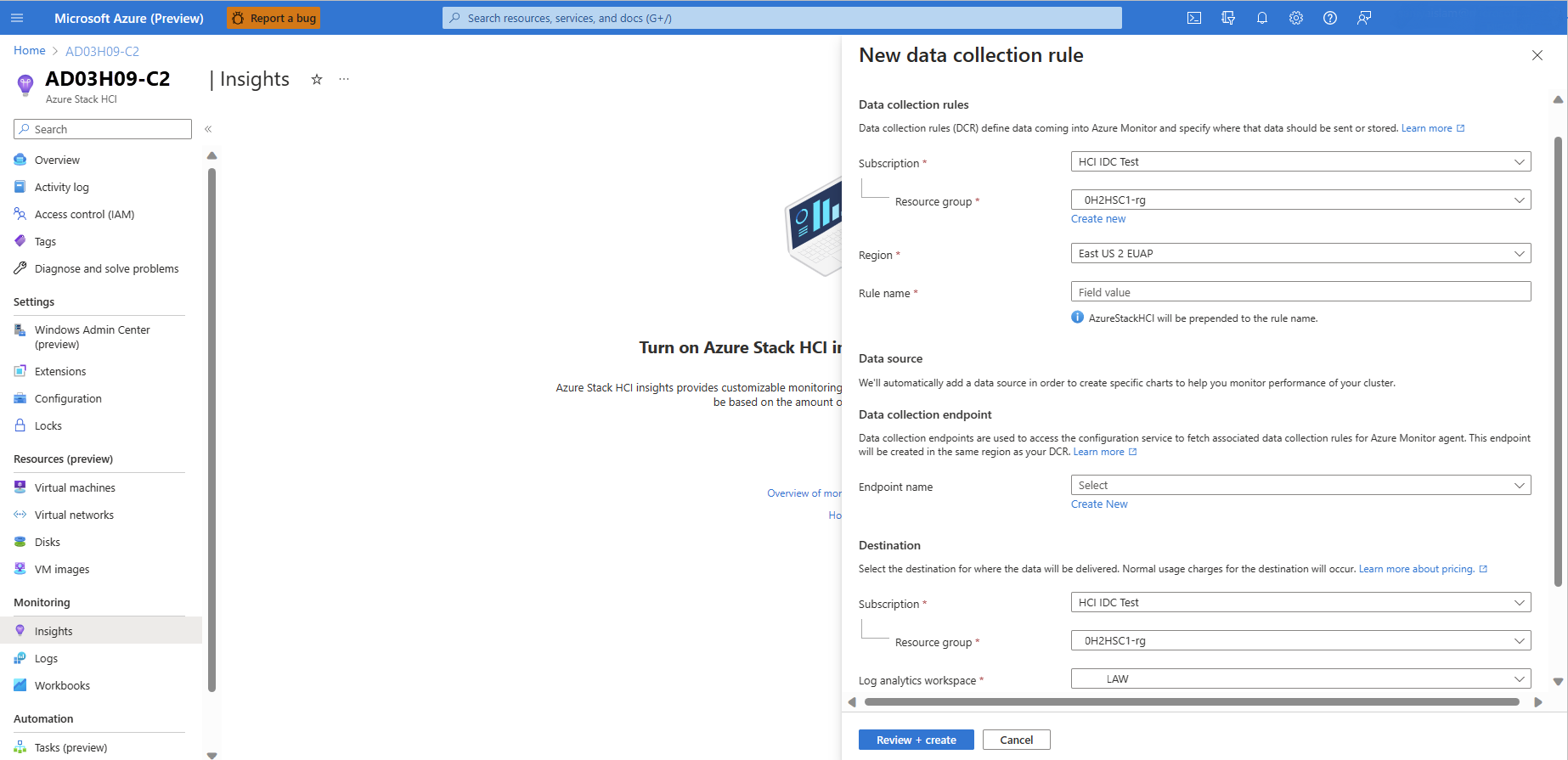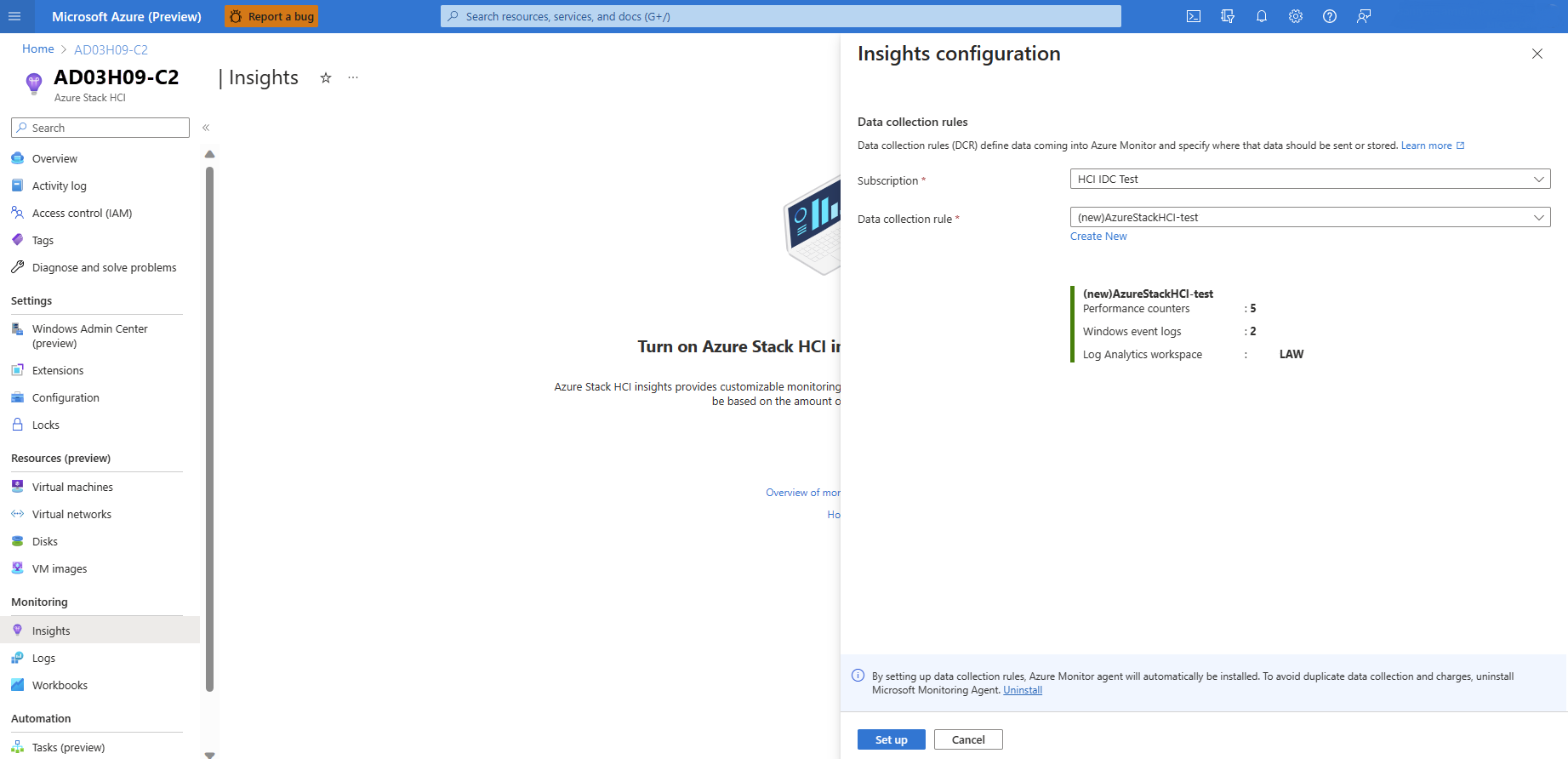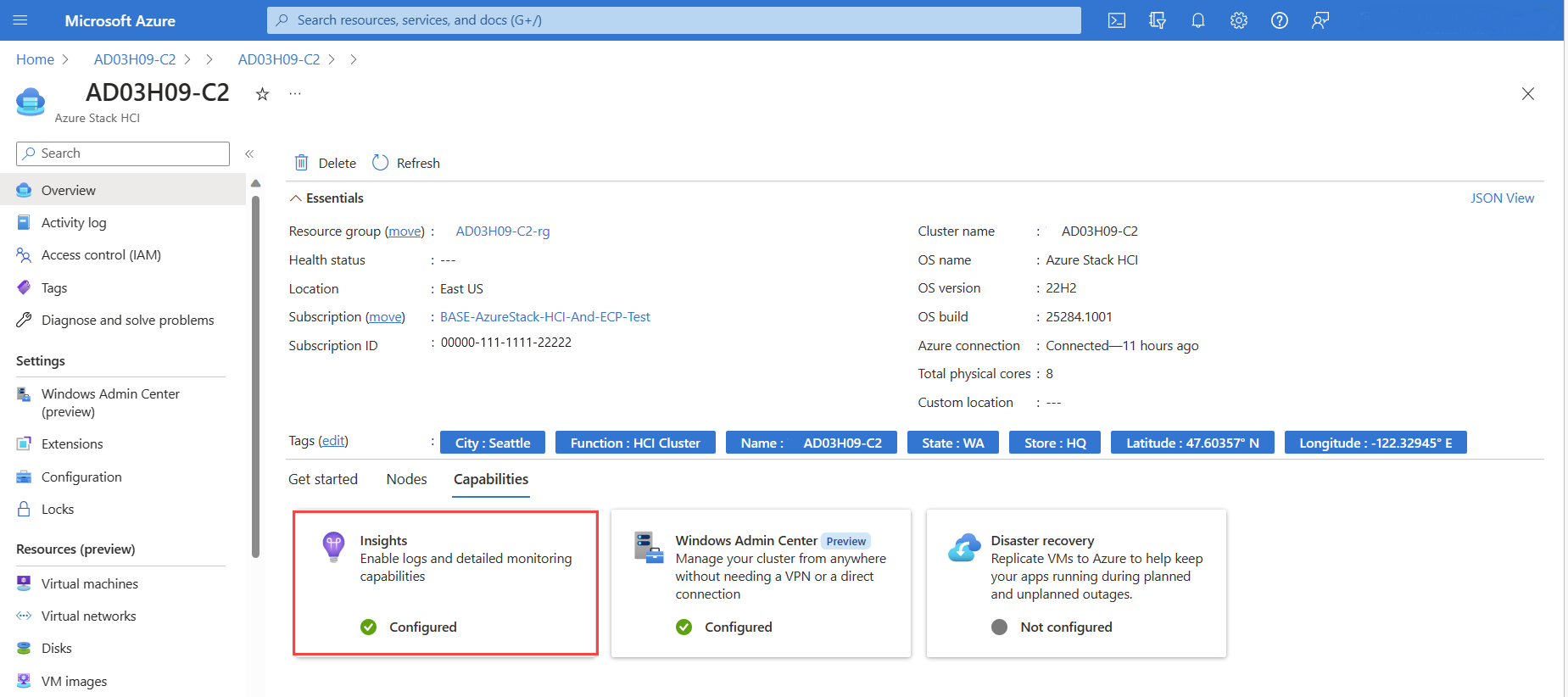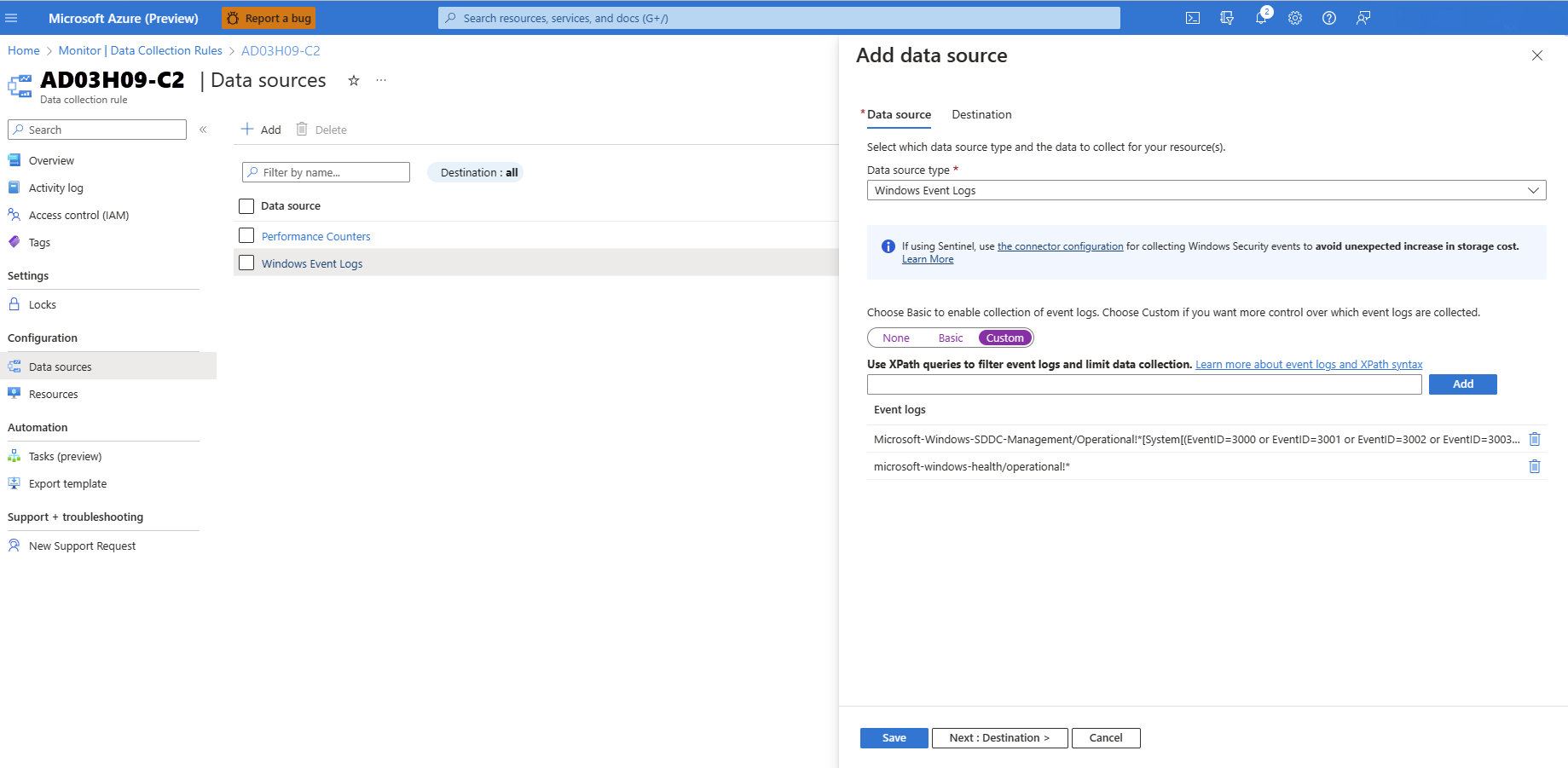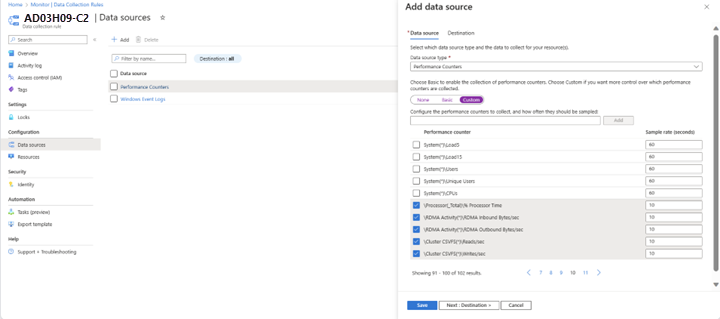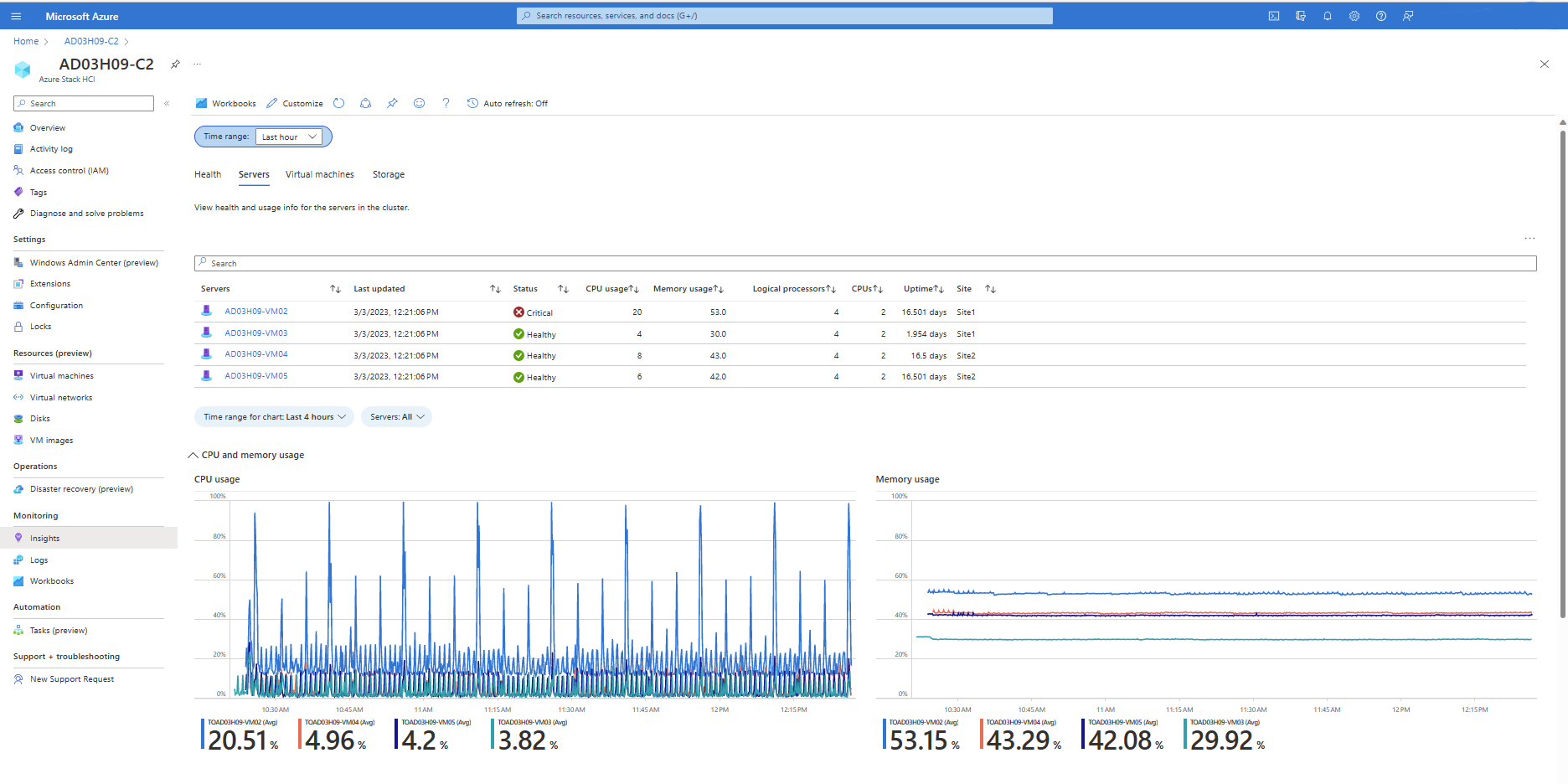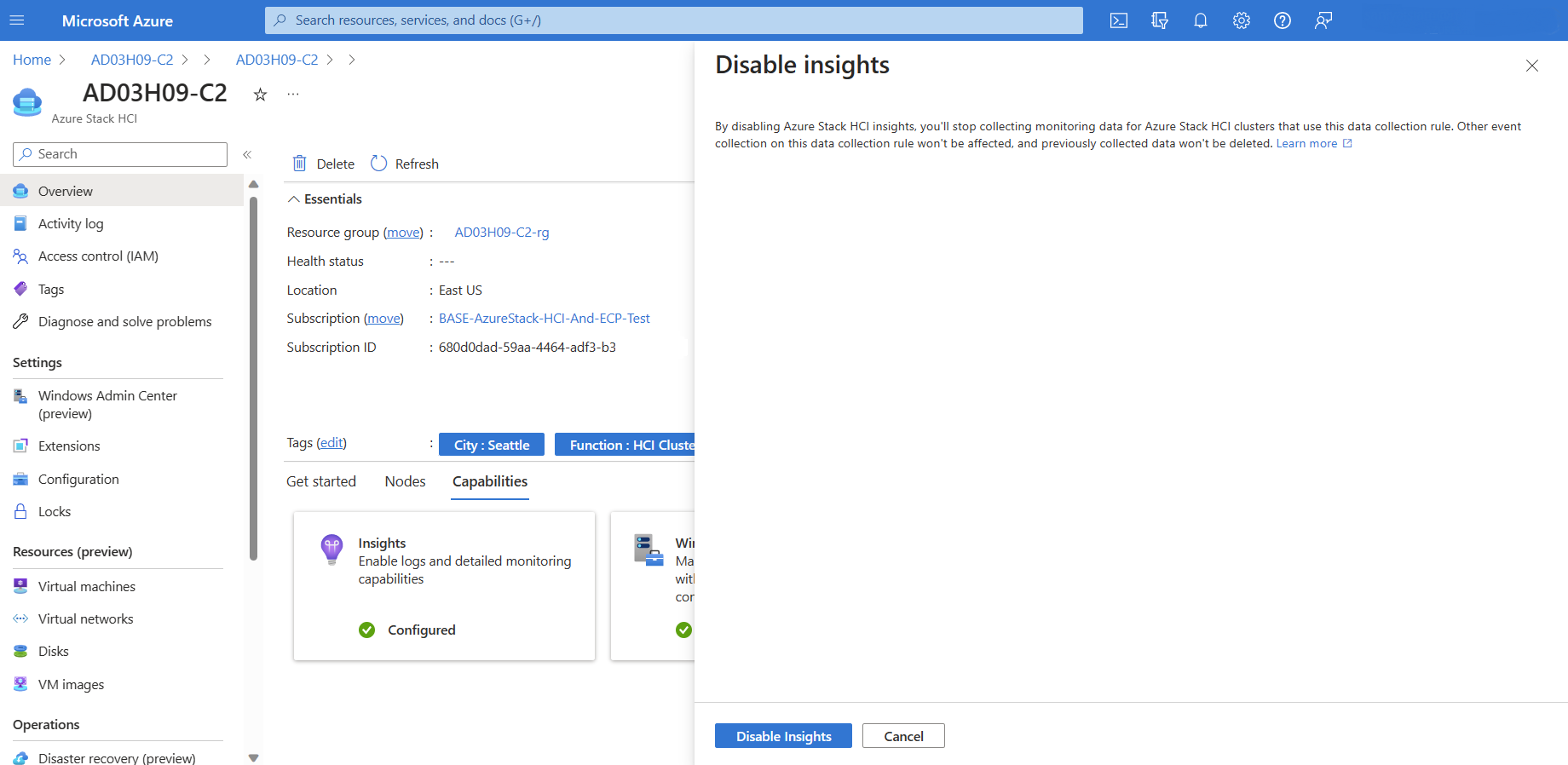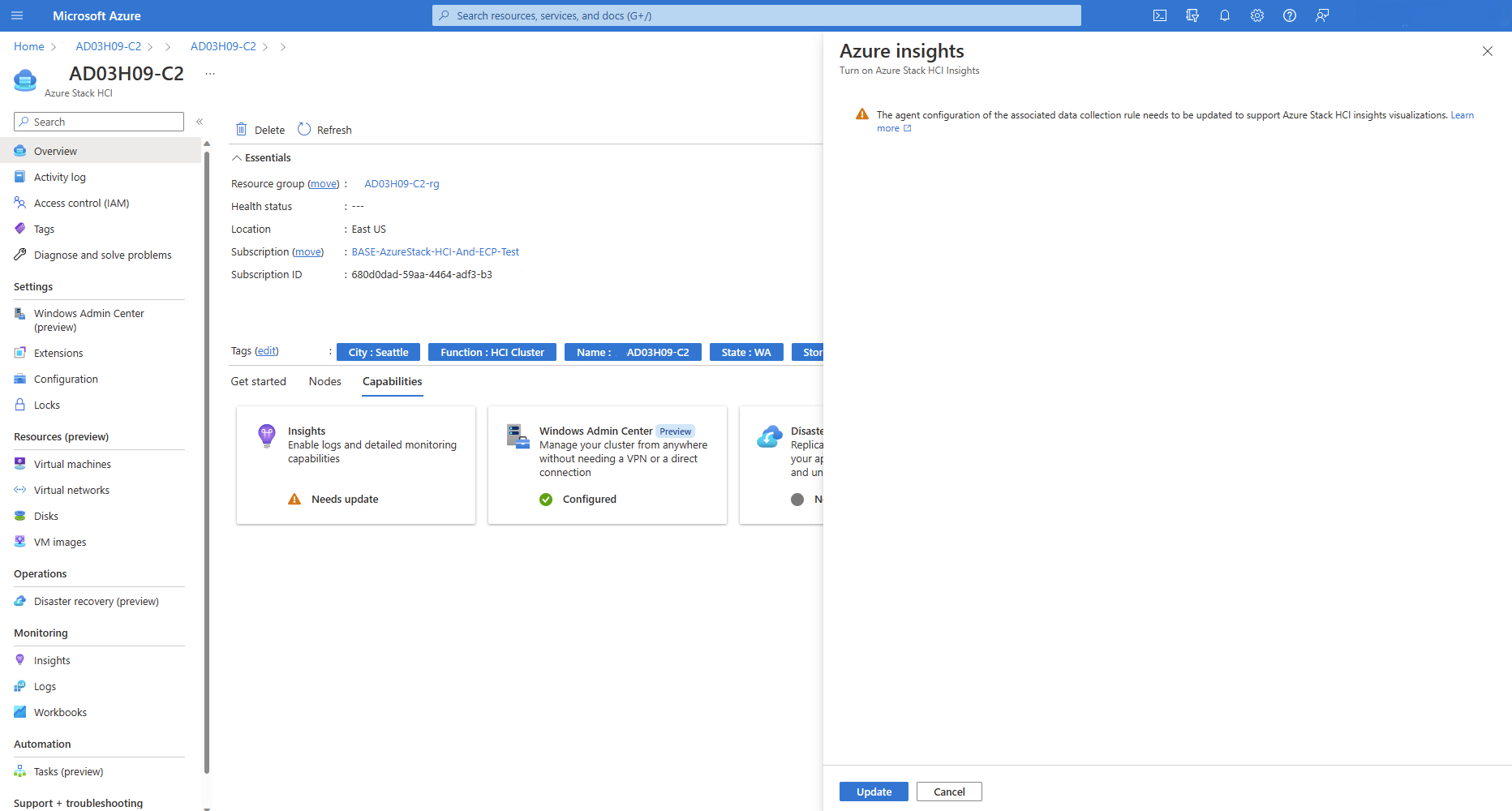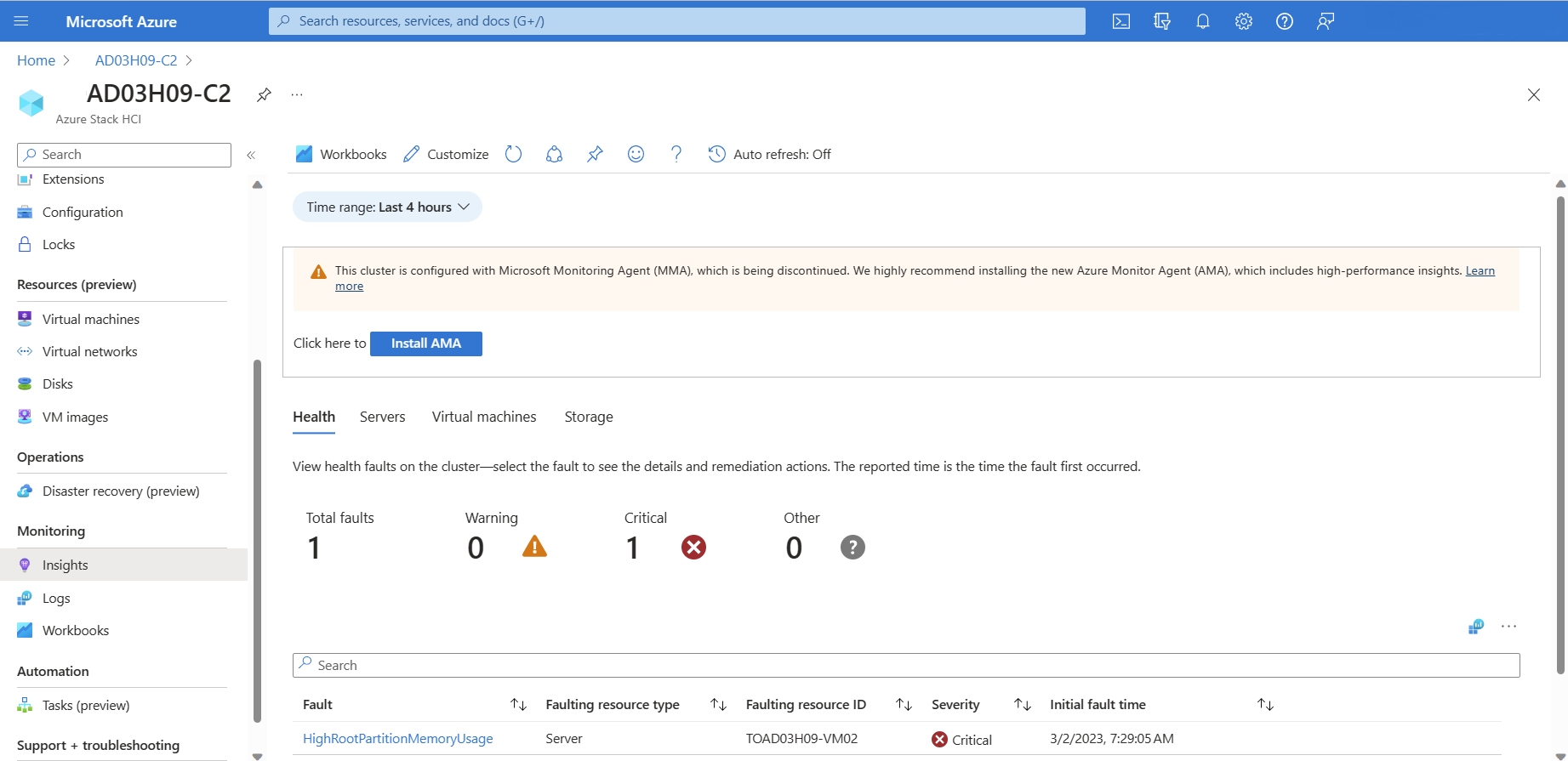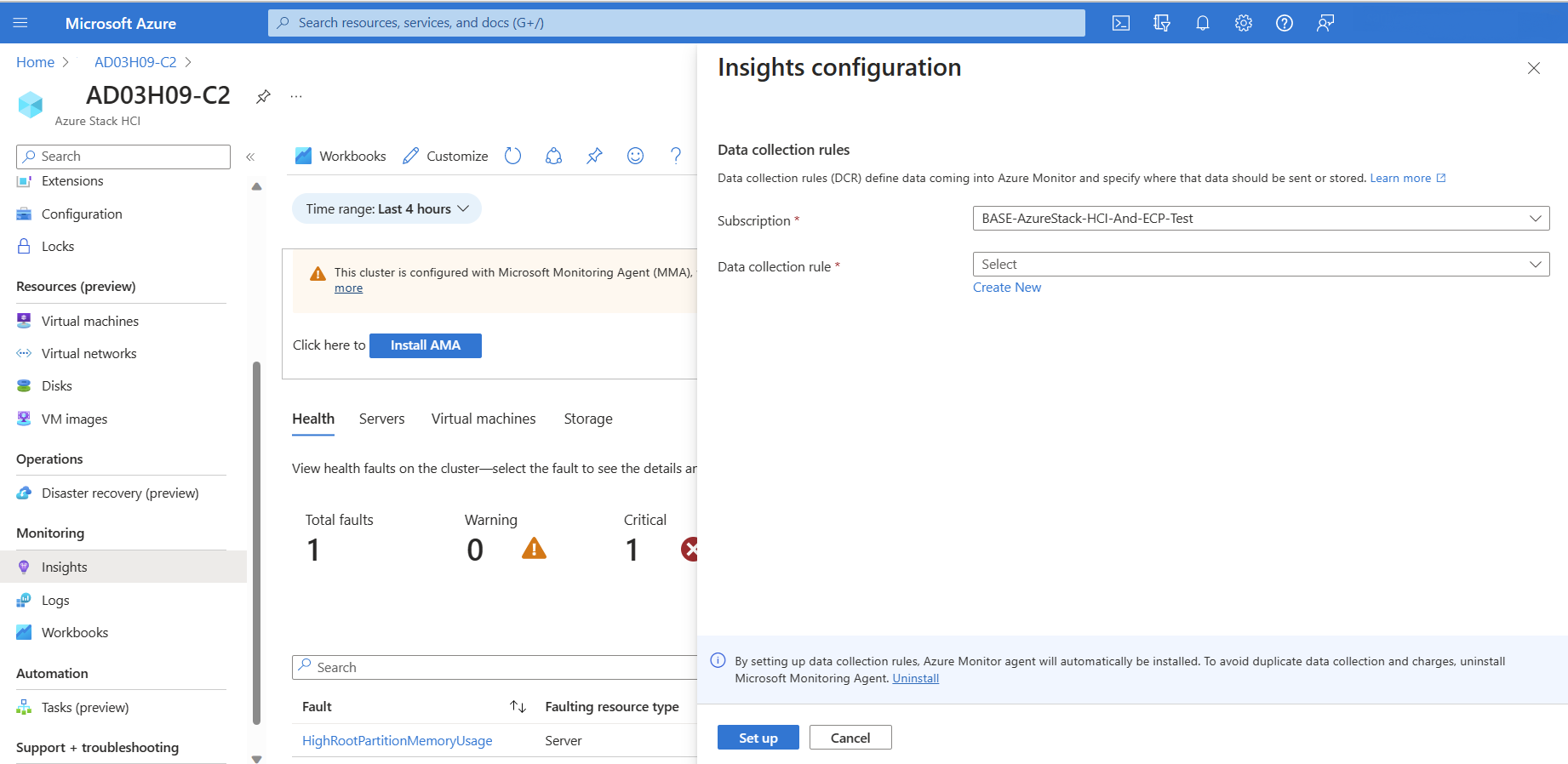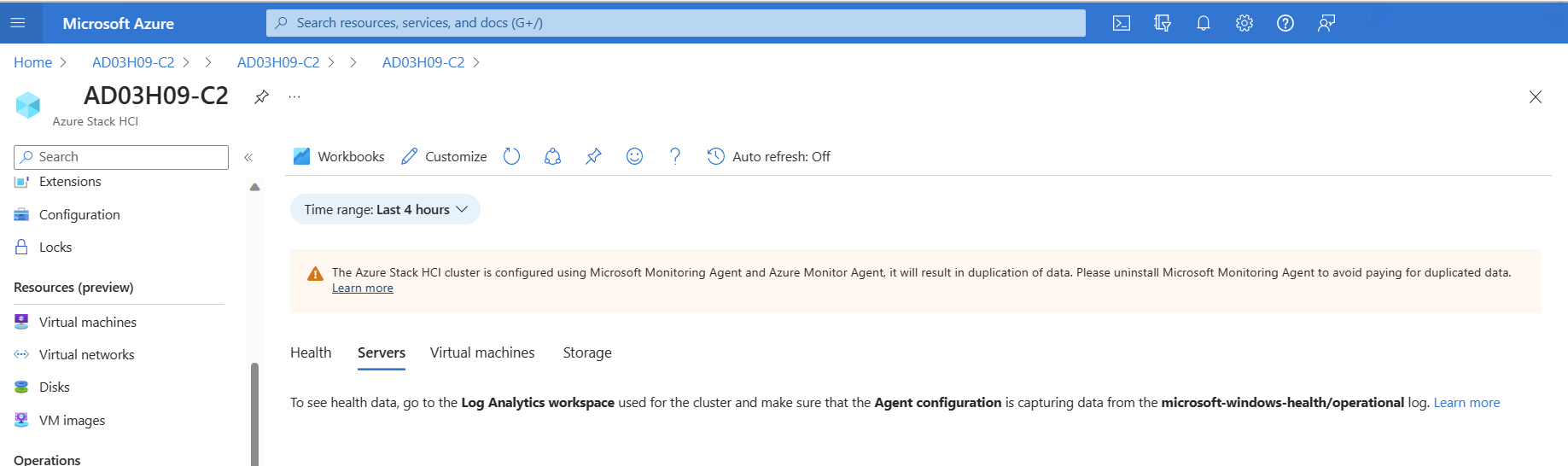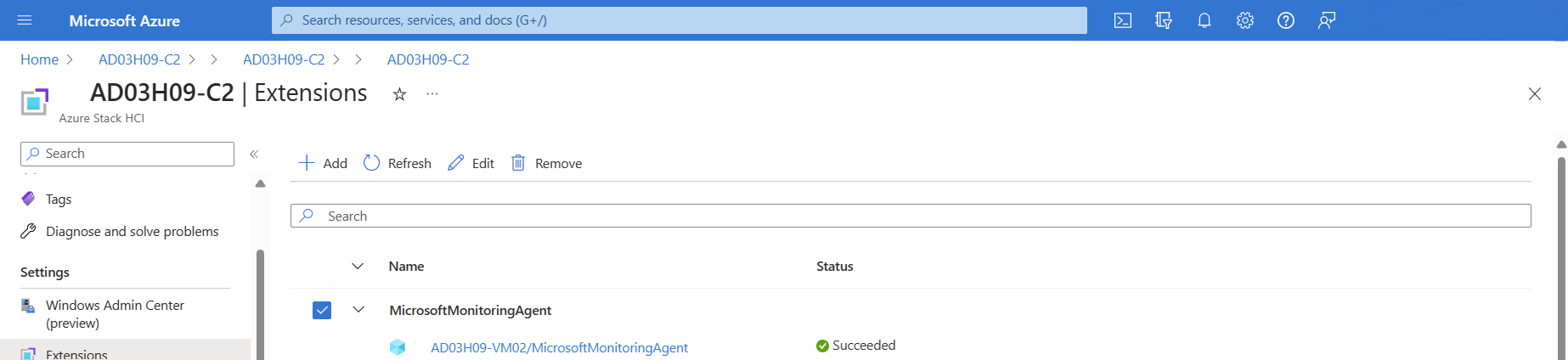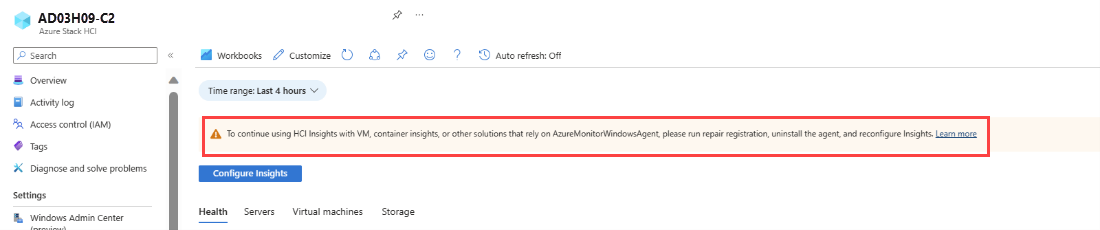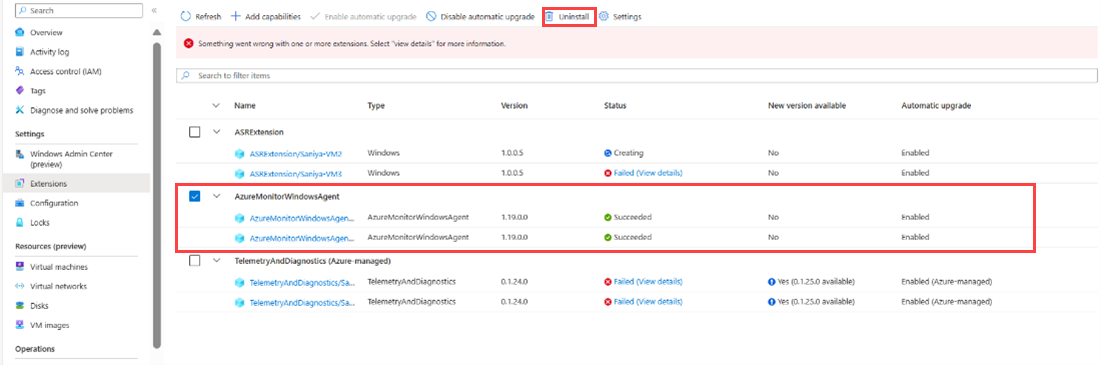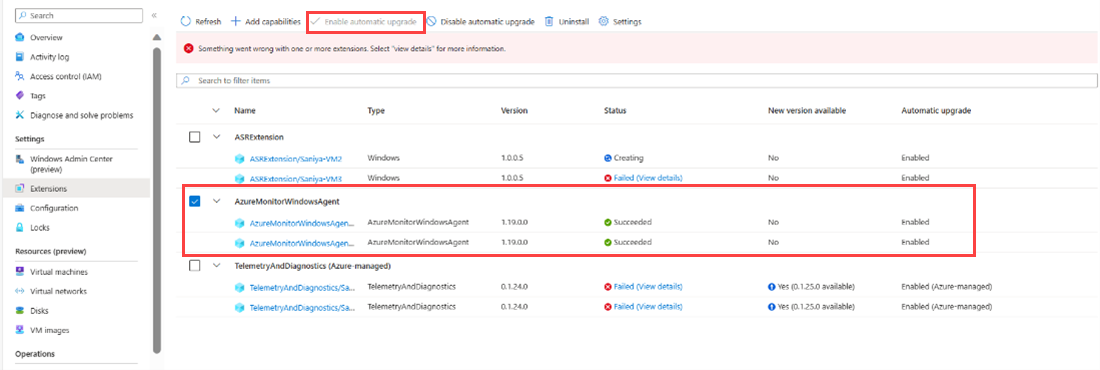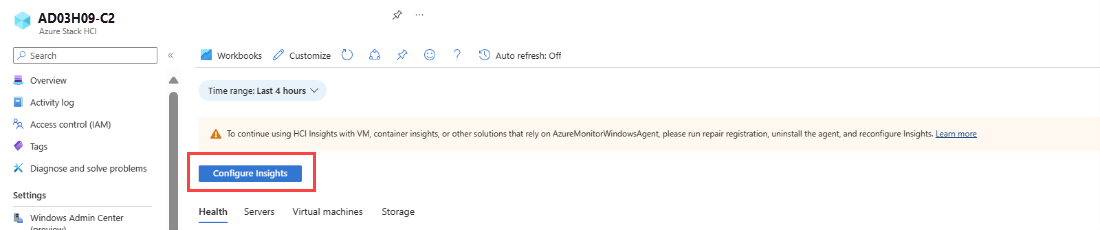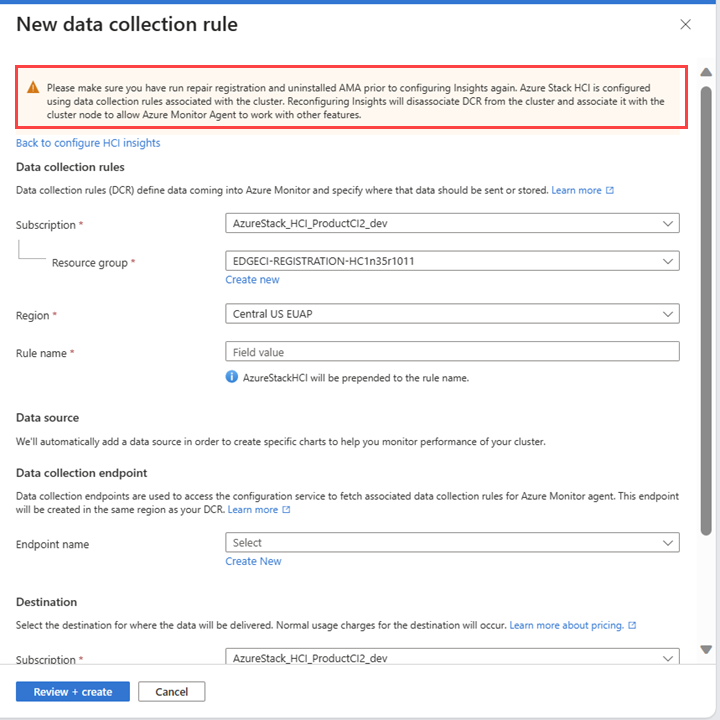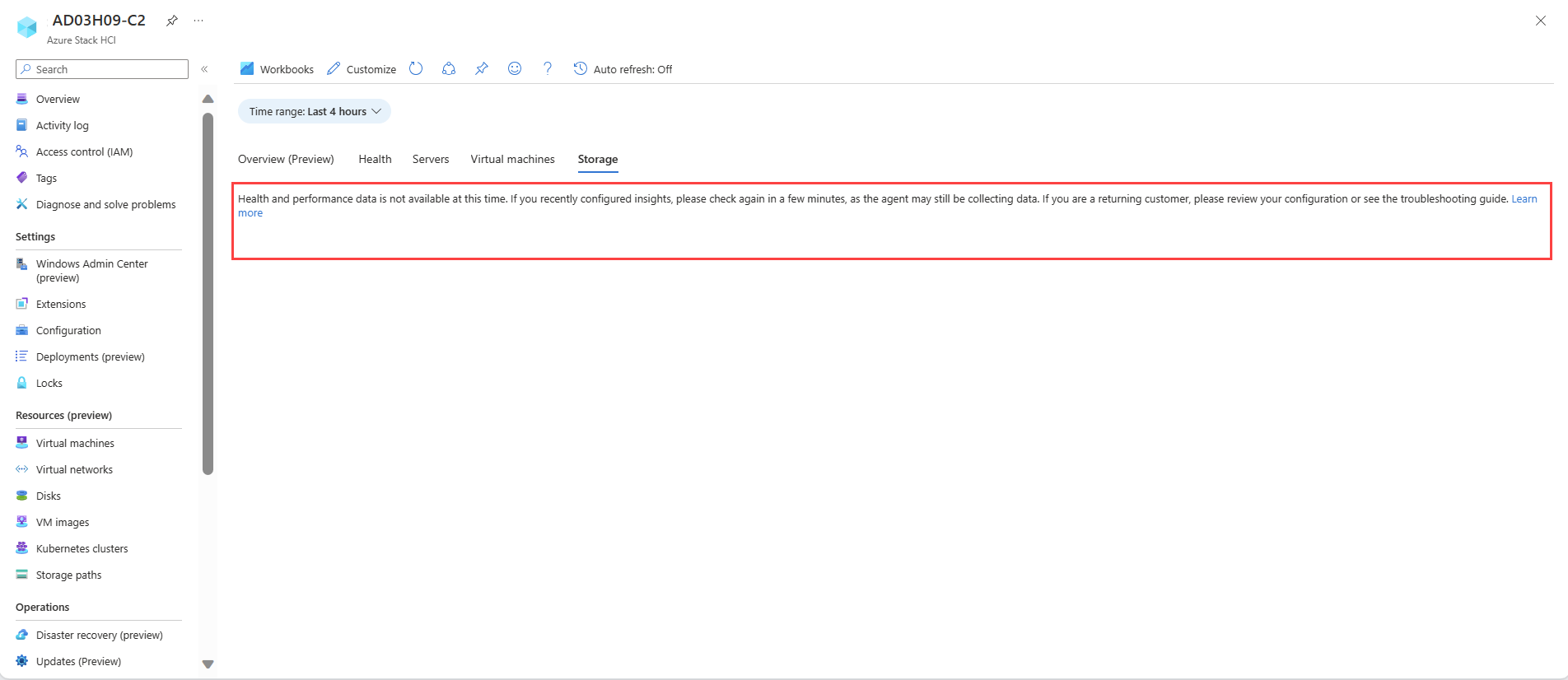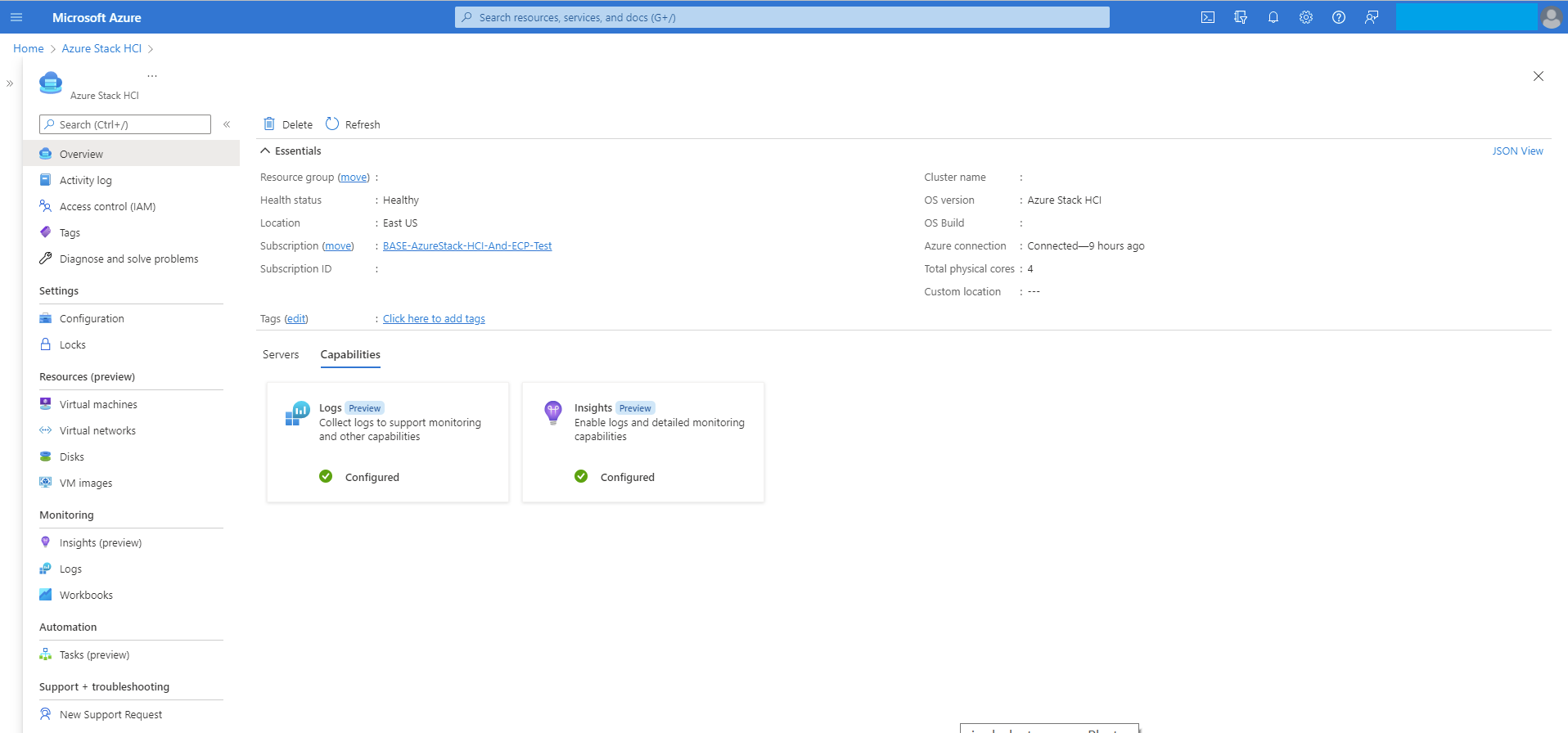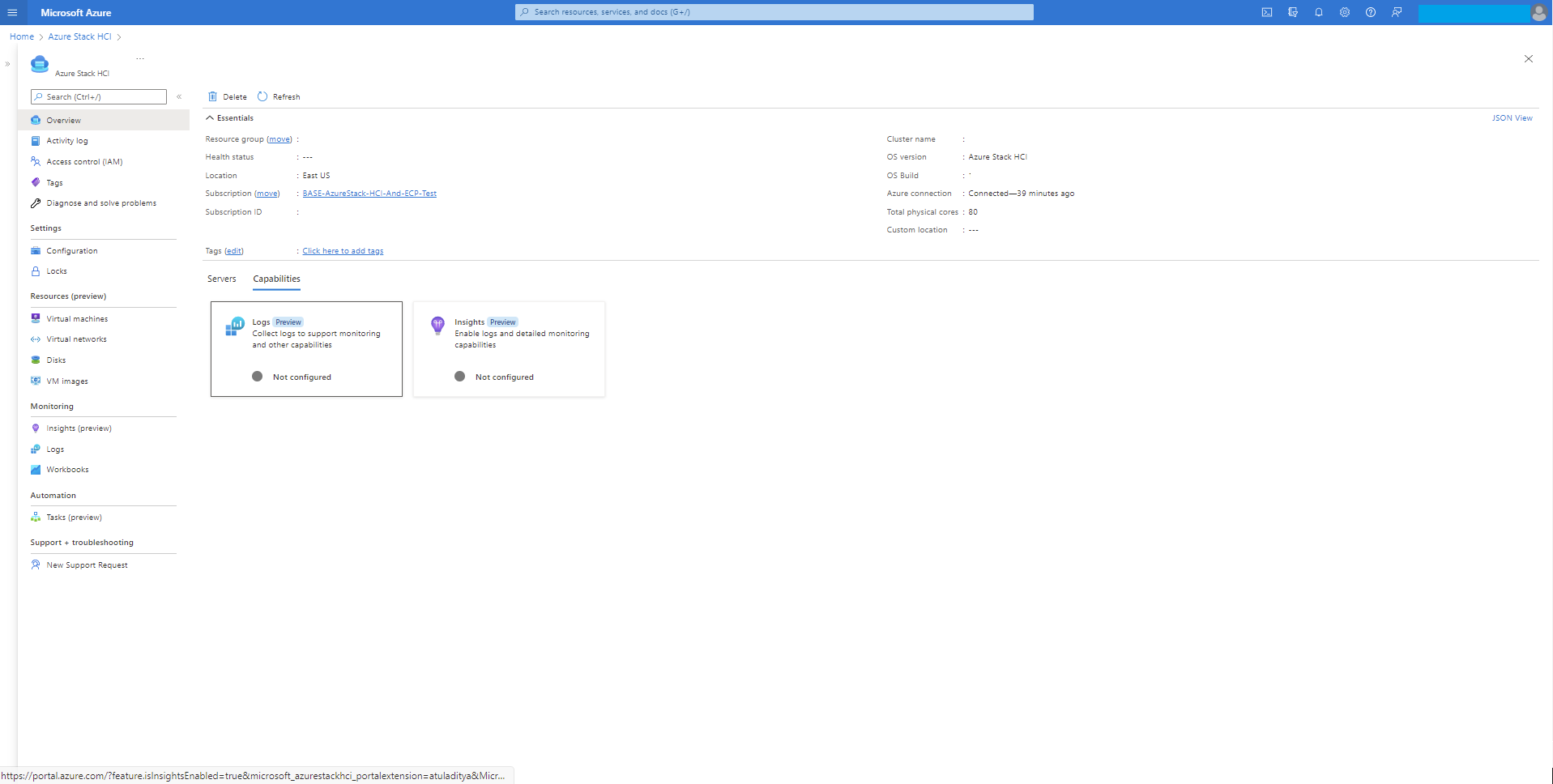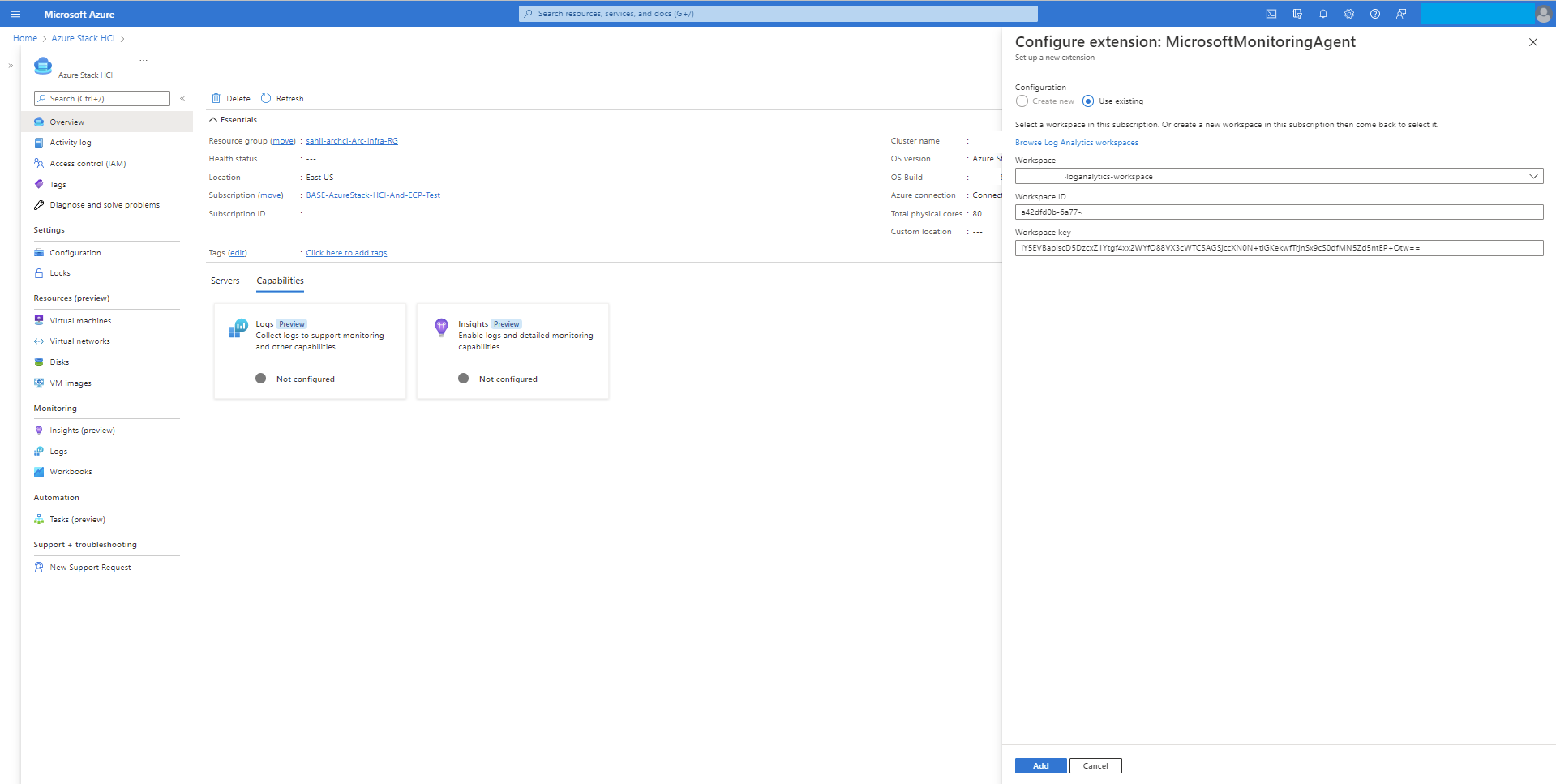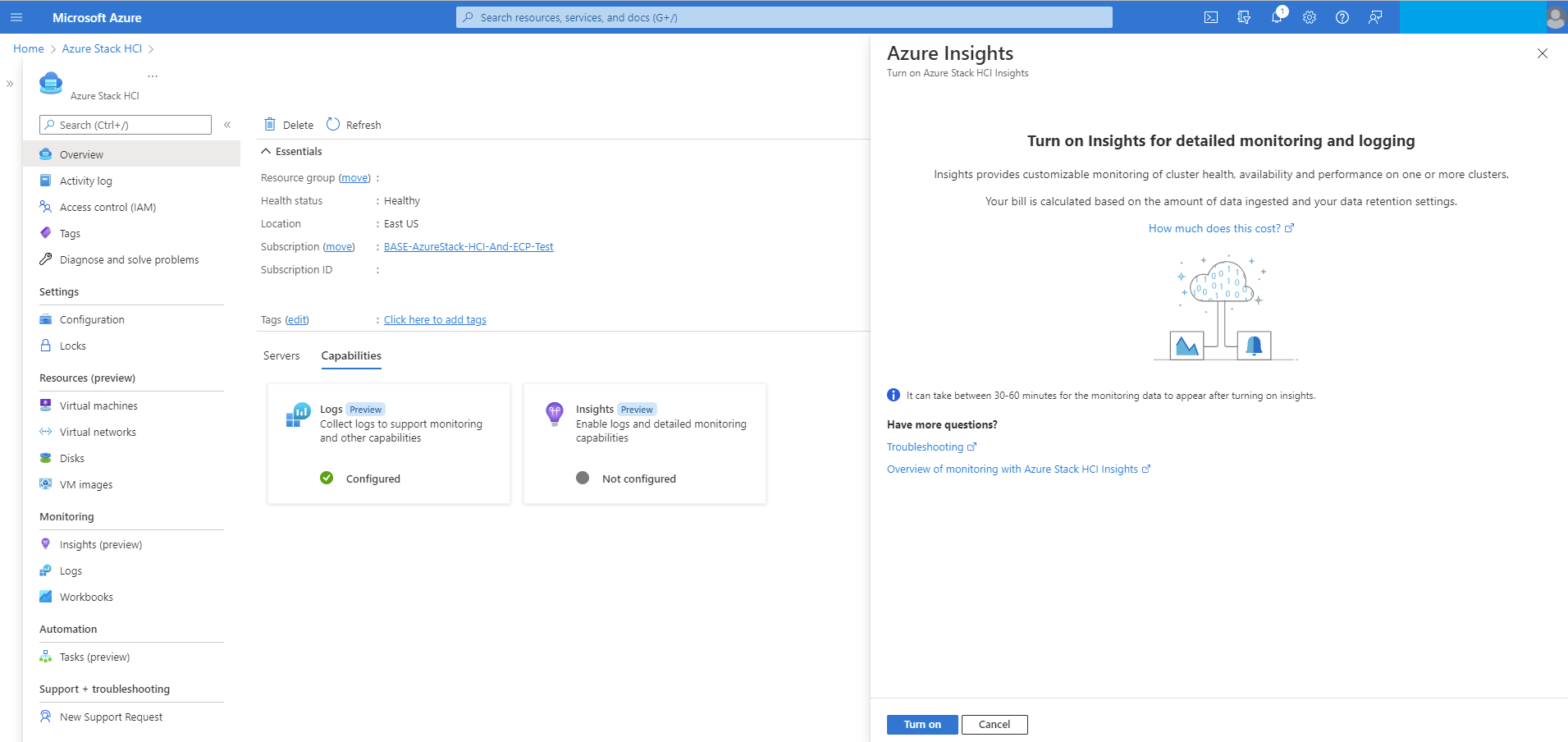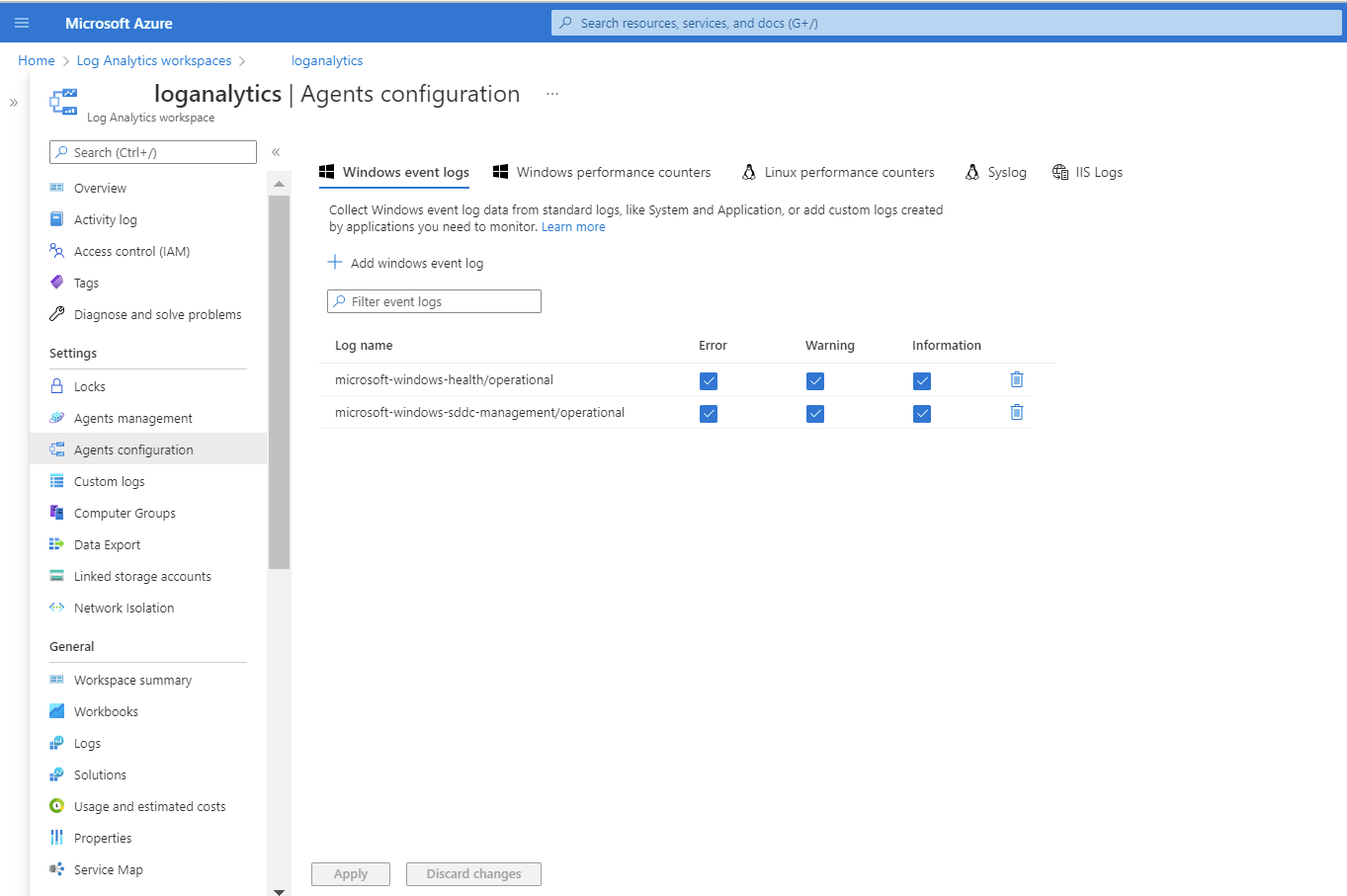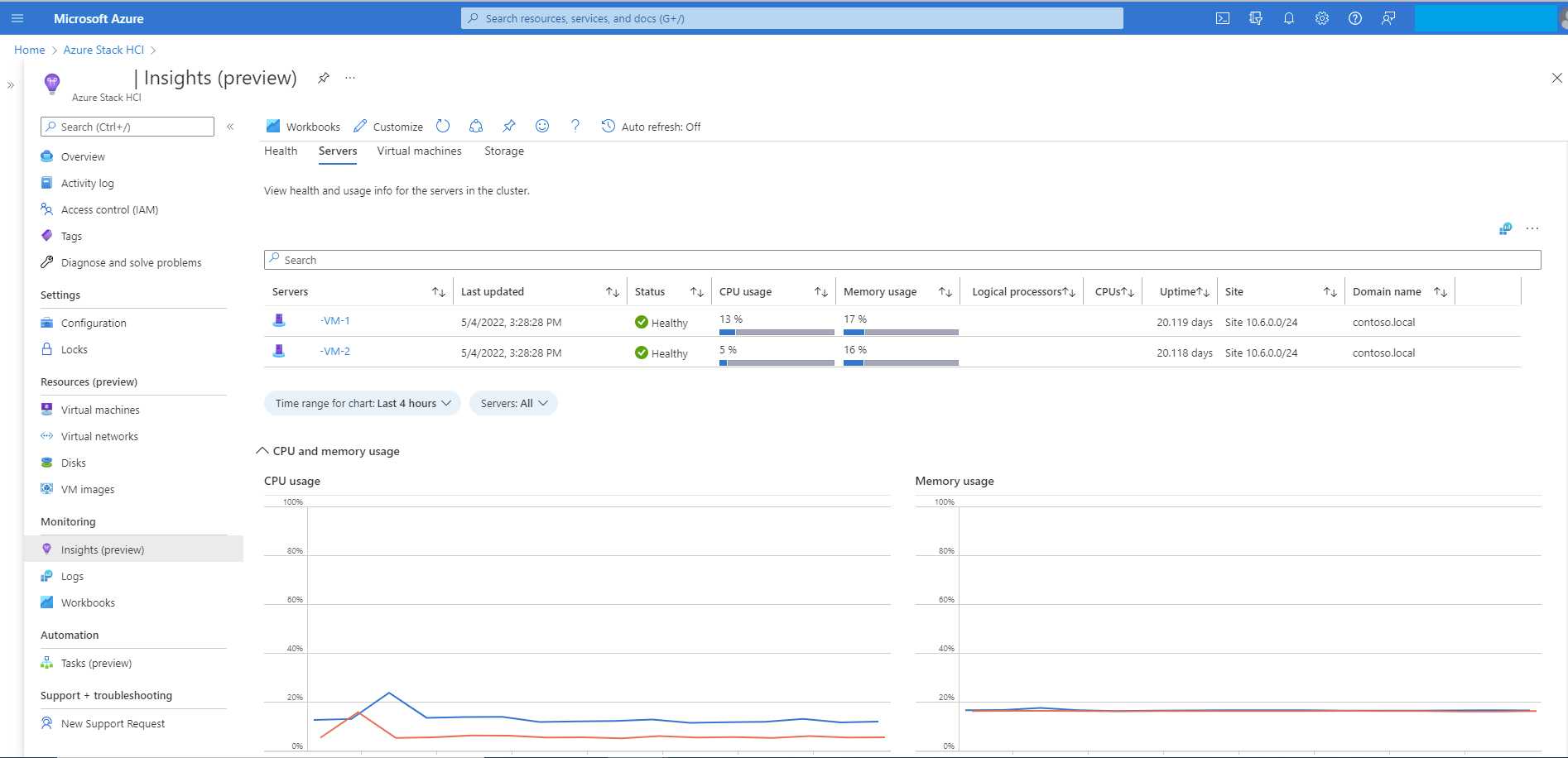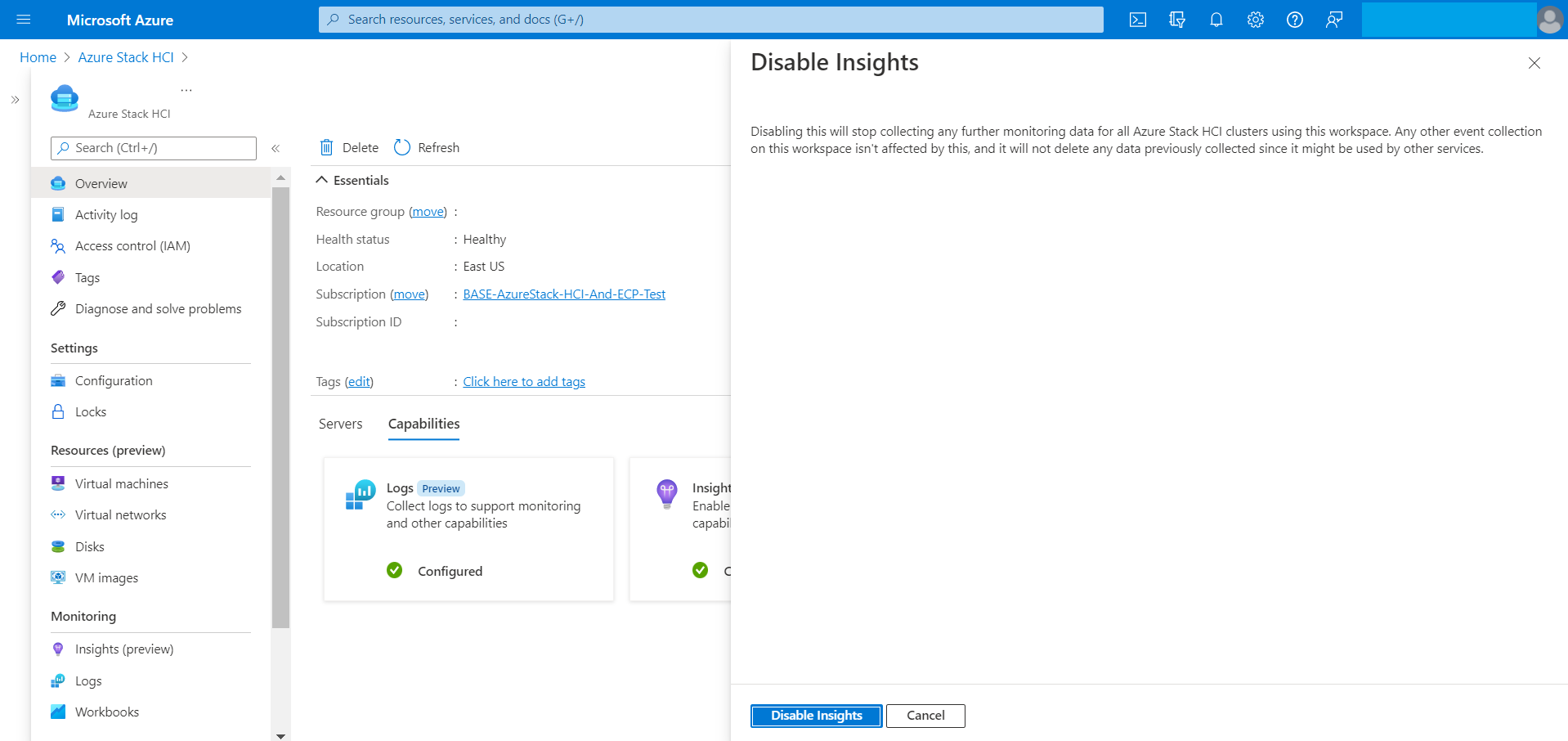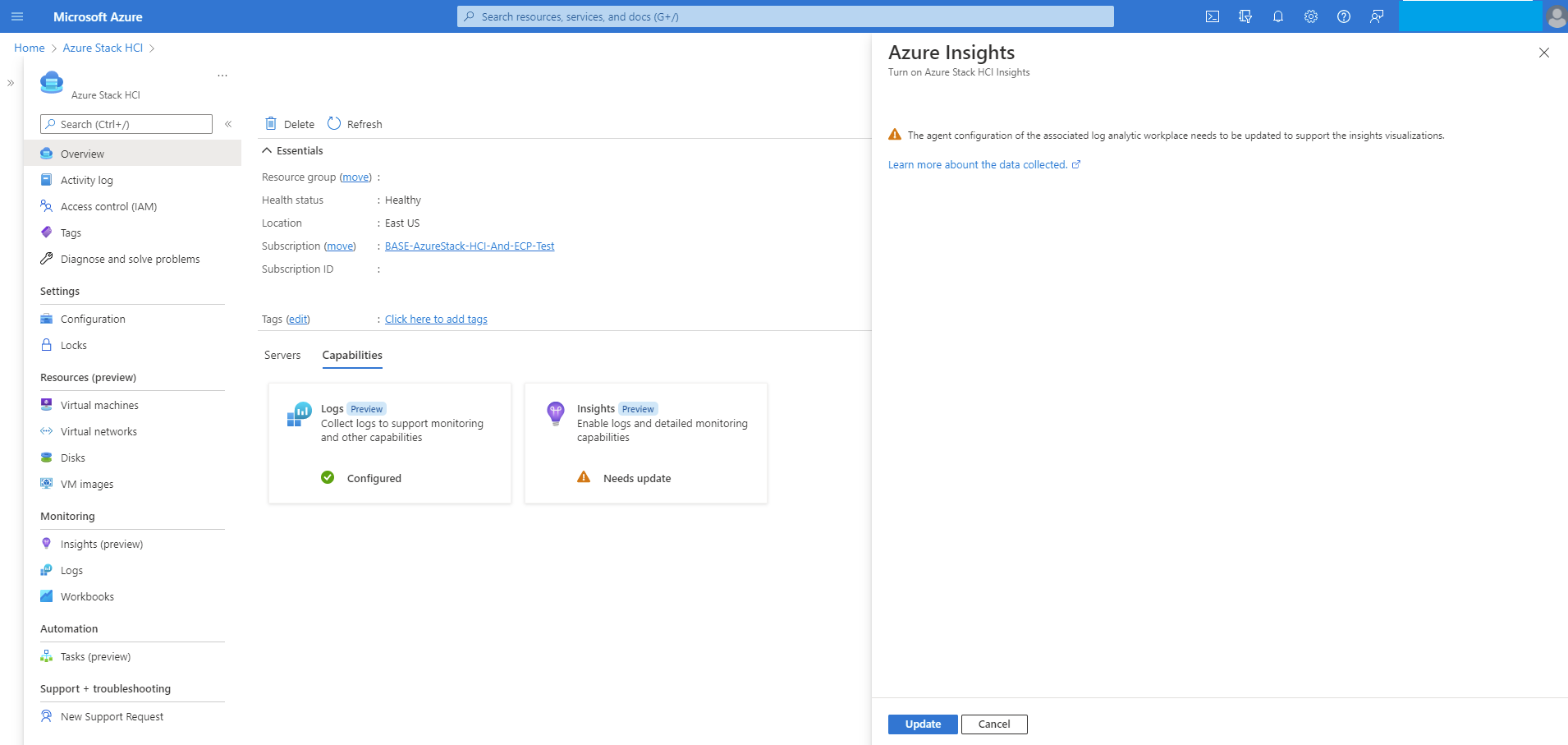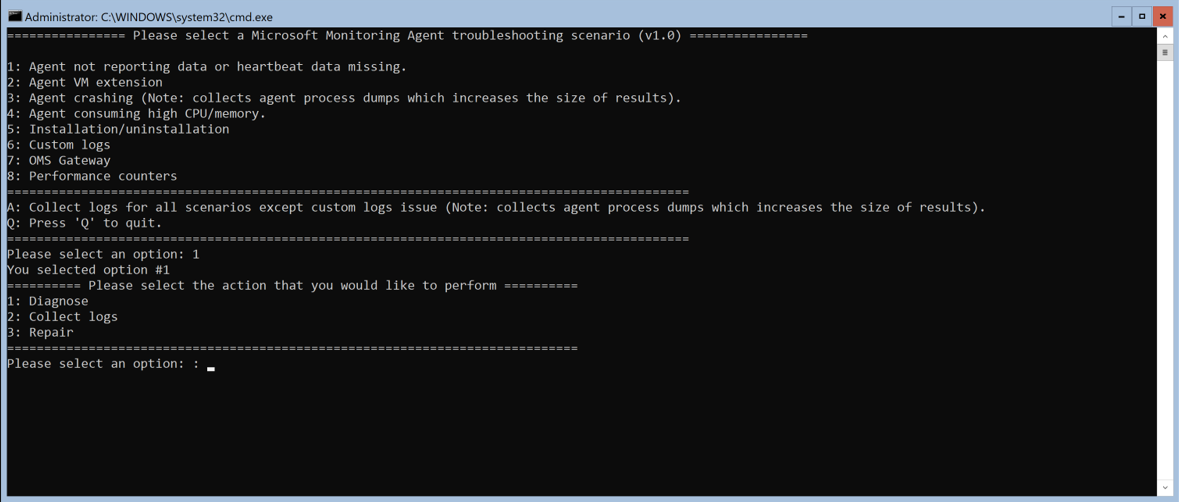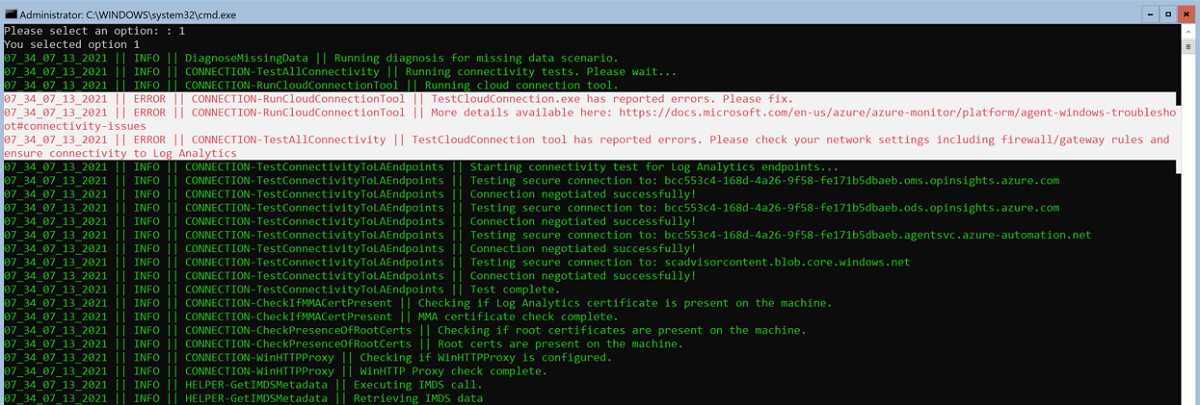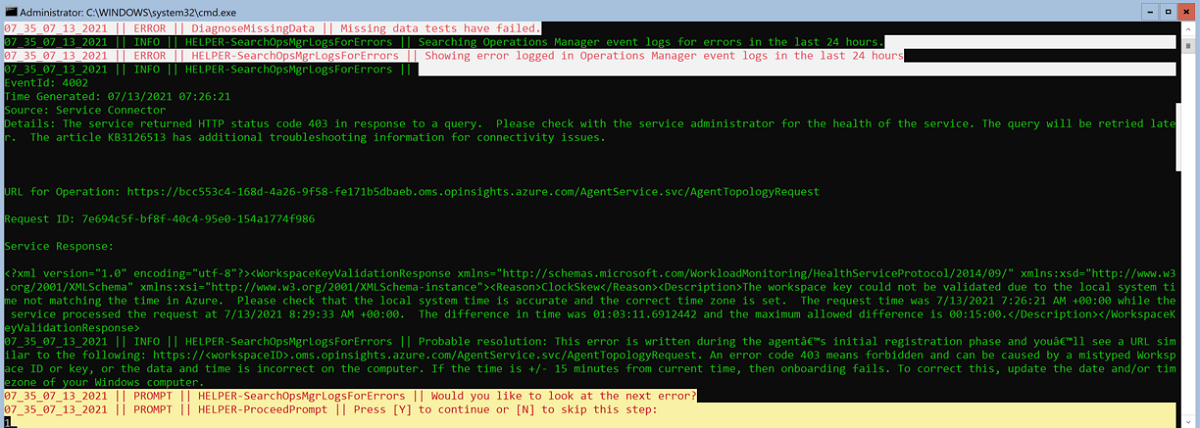Övervaka ett enda Azure Stack HCI-kluster med Insights
Gäller för: Azure Stack HCI, version 22H2
Den här artikeln beskriver hur du använder Insights för att övervaka ett enda Azure Stack HCI-kluster. Flera Azure Stack HCI-kluster finns i Övervaka flera Azure Stack HCI-kluster med Insights.
Insights är en funktion i Azure Monitor som snabbt kommer igång med att övervaka ditt Azure Stack HCI-kluster. Du kan visa viktiga mått, hälso- och användningsinformation om kluster, servrar, virtuella datorer och lagring.
Viktigt!
Om du registrerade ditt Azure Stack HCI-kluster och konfigurerade Insights före november 2023 kanske vissa funktioner som använder Azure Monitor Agent (AMA) som Arc for Servers, VM Insights, Defender för molnet eller Sentinel inte samlar in loggar och händelsedata korrekt. Felsökningsvägledning finns i avsnittet Felsöka kluster som registrerats före november 2023 .
Förmåner
Insikter för Azure Stack HCI erbjuder följande fördelar:
Hanteras av Azure. Insikter hanteras av Azure och nås via Azure Portal, vilket säkerställer att den alltid är uppdaterad. Det finns inget behov av databas- eller specialinstallation av programvara.
Skalbarhet. Insights kan läsa in över 400 klusterinformationsuppsättningar i flera prenumerationer samtidigt. Det finns inga begränsningar för kluster, domäner eller fysiska platser.
Anpassningsbarhet. Insiktens upplevelse bygger på Azure Monitor-arbetsboksmallar. På så sätt kan du ändra vyer och frågor, ändra eller ange tröskelvärden som överensstämmer med dina specifika gränser och sedan spara dessa anpassningar i en arbetsbok. Du kan sedan fästa diagram i arbetsböckerna på Azure-instrumentpanelerna.
Konfigurera Insights för Azure Stack HCI
Förutsättningarna och inställningarna för att använda Insights varierar beroende på vilken version av Azure Stack HCI du har. Välj någon av följande flikar för instruktioner om hur du använder Insights på din specifika version av Azure Stack HCI.
Insights-funktionen i Azure Stack HCI, version 22H2 och senare, använder AMA, som erbjuder betydande fördelar jämfört med den äldre Microsoft Monitoring Agent (MMA) som används i Azure Stack HCI, version 21H2 och tidigare. Dessa fördelar omfattar förbättrad hastighet, förbättrad säkerhet och överlägsen prestanda. Du kan registrera nya noder till AMA eller migrera dina befintliga noder från den äldre agenten till AMA.
Vi rekommenderar att du uppgraderar ditt Azure Stack HCI-system till version 22H2 eller senare för att dra nytta av Insights-upplevelsen med AMA.
Från och med den kumulativa uppdateringen maj 2023 för Azure Stack HCI, version 22H2, kan du övervaka lokala Azure Stack HCI-system med Insights för Azure Stack HCI.
Förutsättningar
Här är kraven för att använda Insights för Azure Stack HCI:
Azure Stack HCI-kluster bör registreras med Azure och Arc-aktiverat. Om du registrerade klustret den 15 juni 2021 eller senare sker detta som standard. Annars måste du aktivera Azure Arc-integrering.
Klustret måste ha Azure Stack HCI, version 22H2 och den kumulativa uppdateringen maj 2023 eller senare installerad.
Den hanterade identiteten för Azure-resursen måste vara aktiverad. Mer information finns i Aktiverad förbättrad hantering.
Aktivera insikter
Genom att aktivera Insights kan du övervaka alla Azure Stack HCI-kluster som för närvarande är associerade med Log Analytics-arbetsytan genom att tillhandahålla användbara hälsomått. Insights installerar Azure Monitor-agenten och hjälper dig att konfigurera regler för datainsamling (DCR) för övervakning av ditt Azure Stack HCI-kluster.
Följ dessa steg för att aktivera den här funktionen från Azure Portal:
I Azure Portal bläddrar du till din Azure Stack HCI-klusterresurssida och väljer sedan klustret. Under fliken Funktioner väljer du Insikter.
På sidan Insikter väljer du Kom igång.
Kommentar
Knappen Kom igång är endast tillgänglig för Azure Stack HCI, version 22H2 med den kumulativa uppdateringen maj 2023 eller senare installerad och först när den hanterade identiteten har aktiverats. Annars är den här knappen inaktiverad.
På sidan Insights-konfiguration väljer du en befintlig DCR i listrutan Datainsamlingsregel. DCR anger de händelseloggar och prestandaräknare som måste samlas in och lagrar dem på en Log Analytics-arbetsyta. Insights skapar en standard-DCR om det inte redan finns någon. Endast dcrs som är aktiverade för Insights ingår.
(Valfritt) Du kan också skapa en ny DCR genom att välja Skapa ny på konfigurationssidan för Insights.
Viktigt!
Vi rekommenderar starkt att du inte skapar en egen DCR. DCR som skapats av Insights innehåller en särskild dataström som krävs för dess drift. Du kan redigera den här domänkontrollanten för att samla in mer data, till exempel Windows- och Syslog-händelser. DcR:erna som skapas via AMA-installationen har ett prefix
AzureStackHCI-kopplat till DCR-namnet.På sidan Ny datainsamlingsregel anger du namnet på prenumerationen, DCR-namnet och datainsamlingsslutpunkten (DCE). Domänkontrollanter används för att komma åt konfigurationstjänsten för att hämta associerade domänkontrollanter för Azure Monitor Agent. Mer information om DCE finns i Slutpunkter för datainsamling i Azure Monitor.
Kommentar
Om du använder privata länkar på agenten måste du lägga till domänkontrollanter. Mer information om AMA-nätverksinställningar finns i Definiera nätverksinställningar för Azure Monitor Agent.
Välj knappen Granska + skapa.
Om en DCR inte redan har skapats för det oövervakade klustret skapas en med prestandaräknare aktiverade och Windows-händelseloggkanalen aktiverad.
Granska den sista skärmen med en sammanfattning av DCR-namnet, antalet händelseloggar, prestandaräknare och namnet på Log Analytics-arbetsytan där data lagras. Välj Konfigurera.
När du har valt Konfigurera omdirigeras du till sidan Tillägg , där du kan se status för agentinstallationen. Genom att konfigurera Insights installeras AMA automatiskt på alla noder i klustret.
Gå till resurssidan för Azure Stack HCI-kluster och välj sedan klustret. Insikter visas nu som Konfigurerade på fliken Funktioner :
Regler för datainsamling
När du aktiverar Insights på en dator med Azure Monitor-agenten måste du ange en DCR som ska användas. Mer information om domänkontrollanter finns i Regler för datainsamling i Azure Monitor.
| Alternativ | Beskrivning |
|---|---|
| Prestandaräknare | Anger vilka dataprestandaräknare som ska samlas in från operativsystemet. Det här alternativet krävs för alla datorer. Dessa prestandaräknare används för att fylla i visualiseringarna i Insights-arbetsboken. För närvarande använder Insights-arbetsboken fem prestandaräknare – Memory()\Available Bytes, Network Interface()\Bytes Total/sec, Processor(_Total)\% Processor Time, RDMA Activity()\RDMA Inbound Bytes/secoch RDMA Activity()\RDMA Outbound Bytes/sec |
| Händelseloggkanal | Anger vilka Windows-händelseloggar som ska samlas in från operativsystemet. Det här alternativet krävs för alla datorer. Windows-händelseloggar används för att fylla i visualiseringarna i Insights-arbetsboken. För närvarande samlas data in via två Windows-händelseloggkanaler: - microsoft-windows-health/operational och microsoft-windows-sddc-management/operational |
| Log Analytics-arbetsyta | Arbetsyta för att lagra data. Endast arbetsytor med Insights visas. |
Händelsekanal
Händelsekanalen Microsoft-windows-sddc-management/operational och Microsoft-windows-health/operational Windows läggs till i Log Analytics-arbetsytan under Windows-händelseloggar.
Genom att samla in dessa loggar visar Insights hälsostatusen för enskilda servrar, enheter, volymer och virtuella datorer. Som standard läggs fem prestandaräknare till.
Prestandaräknare
Som standard läggs fem prestandaräknare till:
I följande tabell beskrivs de prestandaräknare som övervakas:
| Prestandaräknare | beskrivning |
|---|---|
| Memory(*)\Available Bytes | Tillgängliga byte är mängden fysiskt minne, i byte, omedelbart tillgängligt för allokering till en process eller för systemanvändning. |
| Nätverksgränssnitt(*)\Totalt antal byte/s | Den hastighet med vilken byte skickas och tas emot över varje nätverkskort, inklusive inramningstecken. Antal byte totalt/sek är en summa av mottagna byte/sek och skickade byte per sekund. |
| Processor(_Total)% processortid | Procentandelen förfluten tid som alla processtrådar använde processorn för att köra instruktioner. |
| RDMA-aktivitet(*)\RDMA Inkommande byte/s | Datahastighet som tas emot via RDMA av nätverkskortet per sekund. |
| RDMA-aktivitet(*)\RDMA Utgående byte/s | Datahastighet som skickas via RDMA av nätverkskortet per sekund. |
När du har aktiverat Insights kan det ta upp till 15 minuter att samla in data. När processen är klar kan du se en omfattande visualisering av hälsotillståndet för klustret från Insights-menyn i den vänstra rutan:
Inaktivera insikter
Om du vill inaktivera Insights följer du dessa steg:
När du inaktiverar insights-funktionen tas associationen mellan datainsamlingsregeln och klustret bort och Hälsotjänst- och SDDC-hanteringsloggarna samlas inte längre in. Befintliga data tas dock inte bort. Om du vill ta bort dessa data går du till din DCR- och Log Analytics-arbetsyta och tar bort data manuellt.
Uppdatera insikter
Panelen Insikter visar meddelandet Behöver uppdateras i följande fall:
- En datainsamlingsregel ändras.
- En hälsohändelse från Windows-händelseloggen tas bort.
- Någon av de fem prestandaräknarna från Log Analytics-arbetsytan tas bort.
Följ dessa steg för att aktivera Insights igen:
Migrera från Microsoft Monitoring Agent
Om du vill migrera från Microsoft Monitoring Agent (MMA) till Azure Monitoring Agent (AMA) rullar du ned till Insights.
Välj Installera AMA. Fönstret Insights-konfiguration öppnas.
Välj eller skapa en regel för datainsamling enligt beskrivningen tidigare i avsnittet Aktivera insikter .
Azure Monitor-agenten och Microsoft Monitoring Agent-tillägget kan båda installeras på samma dator under migreringen. Att köra båda agenterna kan leda till duplicering av data och ökade kostnader. Om båda agenterna är installerade på en dator visas en varning i Azure Portal om att du kanske samlar in dubblettdata, enligt följande skärmbild.
Varning
Om du samlar in dubblettdata från en enda dator med både Azure Monitor-agenten och Tillägget Microsoft Monitoring Agent kan det leda till extra inmatningskostnader från att skicka dubblettdata till Log Analytics-arbetsytan.
Du måste ta bort Microsoft Monitoring Agent-tillägget själv från alla datorer som använder det. Innan du gör det här steget kontrollerar du att datorn inte förlitar sig på andra lösningar som kräver Microsoft Monitoring Agent. När du har kontrollerat att MicrosoftMonitoringAgent inte fortfarande är ansluten till din Log Analytics-arbetsyta kan du ta bort MicrosoftMonitoringAgent manuellt genom att omdirigera till sidan Tillägg.
Felsöka
Det här avsnittet ger vägledning för att lösa problemen med att använda Insights för Azure Stack HCI.
Felsöka kluster som registrerats före november 2023
Utfärda. I kluster som är registrerade före november 2023 kanske funktioner som använder AMA på Azure Stack HCI, till exempel Arc for Servers, VM Insights, Container Insights, Defender för molnet och Sentinel inte samlar in loggar och händelsedata korrekt.
Orsak. Före november 2023 konfigurerade klusterregistreringen AMA för att använda klusteridentitet, medan de tjänster som använder AMA på Azure Stack HCI krävde klusternodens identitet för korrekt logginsamling. Den här matchningsfelet resulterade i felaktig insamling av loggar från dessa tjänster.
Lösning. För att lösa det här problemet gjorde vi en ändring i HCI-klusterregistreringen för AMA för att använda serveridentiteten i stället. Implementera den här ändringen genom att utföra följande steg på kluster som har registrerats före november 2023:
- Reparera klusterregistrering. Se Reparera klusterregistrering.
- Reparera AMA. Se Reparera AMA.
- Konfigurera om Insights för Azure Stack HCI. Se Konfigurera om Insights för Azure Stack HCI.
I Azure Portal identifierar sidan Insights for Azure Stack HCI automatiskt ändringen i AMA-konfigurationen och visar en banderoll överst på sidan som vägleder dig att vidta nödvändiga åtgärder för att fortsätta använda tjänster som är beroende av AMA.
Reparera klusterregistrering
Följ dessa steg för att reparera klusterregistrering:
Installera den senaste
Az.StackHCIPowerShell-modulen på dina klusternoder. Ersättlatestversionmed det senasteAz.StackHCIversionsnumret.Install-Module -Name Az.StackHCI -RequiredVersion {latestversion} -Scope CurrentUser -Repository PSGallery -ForceKör kommandot för reparationsregistrering för att ta bort regkey:
Register-AzStackHCI -TenantId {TenantID} -SubscriptionId {subscriptionID} -ComputerName {NodeName} -RepairRegistration
Reparera AMA för Azure Stack HCI
Välj något av följande alternativ för att reparera AMA:
Alternativ 1: Avinstallera AMA
Om AMA redan har uppdaterats avinstallerar du det. Följ dessa steg för att avinstallera AMA:
Alternativ 2: Uppdatera AMA
Följ dessa steg för att uppdatera AMA:
Alternativ 3: Starta om AMA
Följ dessa steg på alla klusternoder för att starta om AMA:
Kör följande kommando för att inaktivera AMA:
cd C:\Packages\Plugins\Microsoft.Azure.Monitor.AzureMonitorWindowsAgent\<agent version number> AzureMonitorAgentExtension.exe disableNär den körbara filen har slutförts och alla AMA-processer har stoppats kör du följande kommando för att starta om agenten:
AzureMonitorAgentExtension.exe enable
Alternativ 4: Starta om klusternoderna
Konfigurera om Insights för Azure Stack HCI
Följ dessa steg för att konfigurera om Insights för Azure Stack HCI:
På Azure Portal visar sidan Insikter för ditt Azure Stack HCI-kluster en banderoll överst, som du ser i följande skärmbild, som hjälper dig att konfigurera Insights igen och associera DCR med klusternoderna. Granska banderollen och välj Konfigurera insikter.
Konfigurera om DCR. Följ anvisningarna för att konfigurera Insights enligt den här artikeln. Se Konfigurera insikter för Azure Stack HCI.
Felsöka en tom arbetsbokssida utan att några data har fyllts i
Utfärda. Du ser en tom arbetsbokssida utan att några data har fyllts i, som du ser på följande skärmbild:
Möjliga orsaker. Det kan finnas flera möjliga orsaker till det här problemet, inklusive den senaste konfigurationen av Insights, ofullständiga felsökningssteg för kluster som registrerats före november 2023 eller att den associerade domänkontrollanten inte har konfigurerats korrekt.
Lösning. Utför följande steg i följd för att felsöka problemet:
- Om du nyligen har konfigurerat Insights väntar du i upp till en timme på att AMA ska samla in data.
- Om det fortfarande inte finns några data efter väntan kontrollerar du att du har slutfört alla steg som nämns i avsnittet Felsöka kluster som registrerats före november 2023 .
- Kontrollera konfigurationen av den associerade domänkontrollanten. Kontrollera att händelsekanaler och prestandaräknare läggs till som datakällor i den associerade DCR enligt beskrivningen i avsnittet Regler för datainsamling.
- Om problemet kvarstår när du har utfört stegen ovan och du fortfarande inte ser några data kontaktar du kundsupporten för att få hjälp.
Mer detaljerad felsökningsvägledning finns i Felsökningsvägledning för Azure Monitor-agenten.
Visualiseringar av insikter
När Insights har aktiverats innehåller följande tabeller information om alla resurser.
Hälsa
Tillhandahåller hälsofel i ett kluster.
| Mätvärde | Beskrivning | Enhet | Exempel |
|---|---|---|---|
| Fel | En kort beskrivning av hälsofel. När du klickar på länken öppnas en sidopanel med mer information. | Ingen enhet | PoolCapacityThresholdExceeded |
| Fel på resurstyp | Den typ av resurs som påträffade ett fel. | Ingen enhet | Lagringspool |
| Fel på resurs-ID | Unikt ID för resursen som påträffade ett hälsofel. | Unikt ID | {a0a0a0a0-bbbb-cccc-ddddd-e1e1e1e1e1}: SP:{b1b1b1b1-cccc-ddddd-eeee-f2f2f2f2f2f2} |
| Allvarlighet | Allvarlighetsgraden för felet kan vara varning eller kritisk. | Ingen enhet | Varning |
| Initial feltid | Tidsstämpel för när servern senast uppdaterades. | Datetime | 2022-04-09, 12:15:42 |
Server
| Mätvärde | Beskrivning | Enhet | Exempel |
|---|---|---|---|
| Servrar | Namnen på servrarna i klustret. | Ingen enhet | VM-1 |
| Senast uppdaterad | Datum och tid för när servern senast uppdaterades. | Datetime | 2022-04-09, 12:15:42 |
| Status | Hälsotillståndet för serverresurser i klustret. | Det kan vara felfritt, varnings-, kritiskt och annat | Felfri |
| CPU-användning | Den % av tiden som processen har använt processorn. | Procent | 56% |
| Minnesanvändning | Minnesanvändningen för serverprocessen är lika med räknaren Process\Privata byte plus storleken på minnesmappade data. | Procent | 16% |
| Logiska processorer | Antalet logiska processorer. | Antal | 2 |
| CPU:er | Antalet processorer. | Antal | 2 |
| Drifttid | Den tid under vilken en dator, särskilt en dator, är i drift. | Tidsintervall | 2.609 timmar. |
| Webbplats | Namnet på den plats som servern tillhör. | Webbplatsnamn | SiteA |
| Domännamn | Den lokala domän som servern tillhör. | Ingen enhet | Contoso.local |
Virtuella datorer
Anger tillståndet för alla virtuella datorer i klustret. En virtuell dator kan vara i något av följande tillstånd: Körs, stoppas, misslyckades eller annan (okänd, startar, ögonblicksbilder, sparar, stoppar, pausar, återupptar, pausas, pausas).
| Mätvärde | Beskrivning | Enhet | Exempel |
|---|---|---|---|
| Servrar | Namnet på servern. | Ingen enhet | Exempel-VM-1 |
| Senast uppdaterad | Detta ger datum och tid för när servern senast uppdaterades | Datetime | 2022-04-09, 12:24:02 |
| Totalt antal virtuella datorer | Antalet virtuella datorer i en servernod. | Antal | 0 av 0 körs |
| Körs | Antalet virtuella datorer som körs i en servernod. | Antal | 2 |
| Stoppat | Antalet virtuella datorer som har stoppats i en servernod. | Antal | 3 |
| Misslyckad | Antalet virtuella datorer misslyckades i en servernod. | Antal | 2 |
| Övrigt | Om den virtuella datorn är i något av följande tillstånd (okänd, startar, ögonblicksbilder, sparar, stoppar, pausar, återupptar, pausas, pausas, pausas), betraktas den som "Annan". | Antal | 2 |
Storage
Följande tabell innehåller hälsotillståndet för volymer och enheter i klustret:
| Mätvärde | Beskrivning | Enhet | Exempel |
|---|---|---|---|
| Volymer | Namnet på volymen | Ingen enhet | ClusterPerformanceHistory |
| Senast uppdaterad | Datum och tid för när lagringen senast uppdaterades. | Datetime | 2022-04-14, 14:58:55 |
| Status | Status för volymen. | Felfri, varning, kritisk och annan. | Felfri |
| Total kapacitet | Enhetens totala kapacitet i byte under rapporteringsperioden. | Byte | 2.5 GB |
| Tillgänglig kapacitet | Tillgänglig kapacitet i byte under rapportperioden. | Byte | 20B |
| Iops | Indata-/utdataåtgärder per sekund. | Per sekund | 45/s |
| Genomflöde | Antal byte per sekund som Application Gateway har betjänat. | Byte per sekund | 5B/s |
| Svarstid | Den tid det tar för I/O-begäran att slutföras. | Second | 0,0016 s |
| Motståndskraft | Kapaciteten att återställa från fel. Maximerar datatillgängligheten. | Ingen enhet | Trevägsspegling |
| Deduplicering | Processen för att minska det fysiska antalet byte med data som måste lagras på disken. | Tillgänglig eller inte | Ja/Nej |
| Filsystem | Typ av filsystem. | Ingen enhet | ReFS |
Azure Monitor-priser
När du aktiverar övervakningsvisualisering samlas loggar in från:
- Hälsohantering (Microsoft-windows-health/operational).
- SDDC Management (Microsoft-Windows-SDDC-Management/Operational; Händelse-ID: 3000, 3001, 3002, 3003, 3004).
Du debiteras baserat på mängden data som matas in och datakvarhållningsinställningarna för din Log Analytics-arbetsyta.
Azure Monitor har priser för användningsbaserad betalning och de första 5 GB per faktureringskonto per månad är kostnadsfria. Eftersom prissättningen kan variera på grund av flera faktorer, till exempel den region i Azure som du använder, går du till priskalkylatorn för Azure Monitor för de senaste prisberäkningarna.